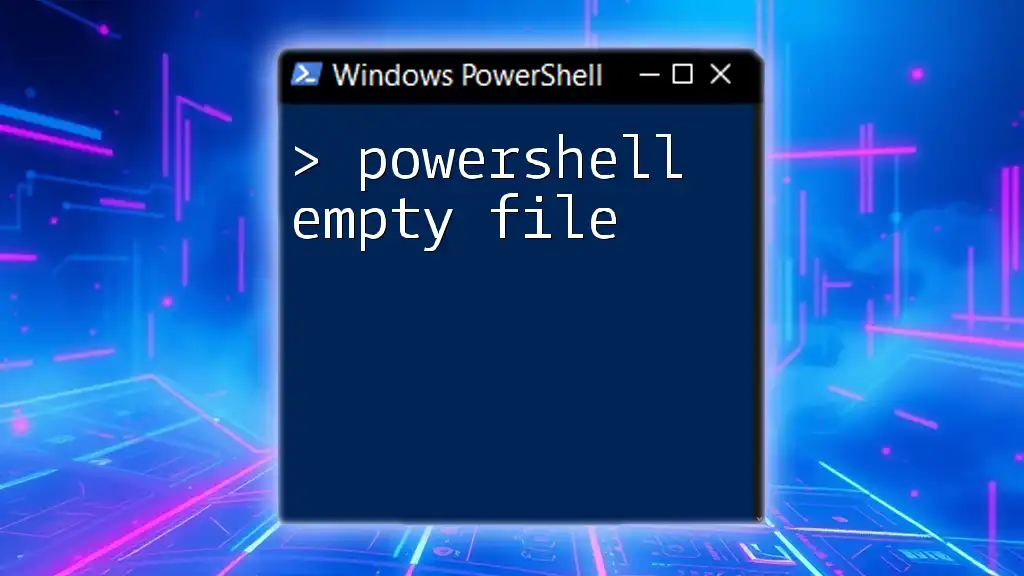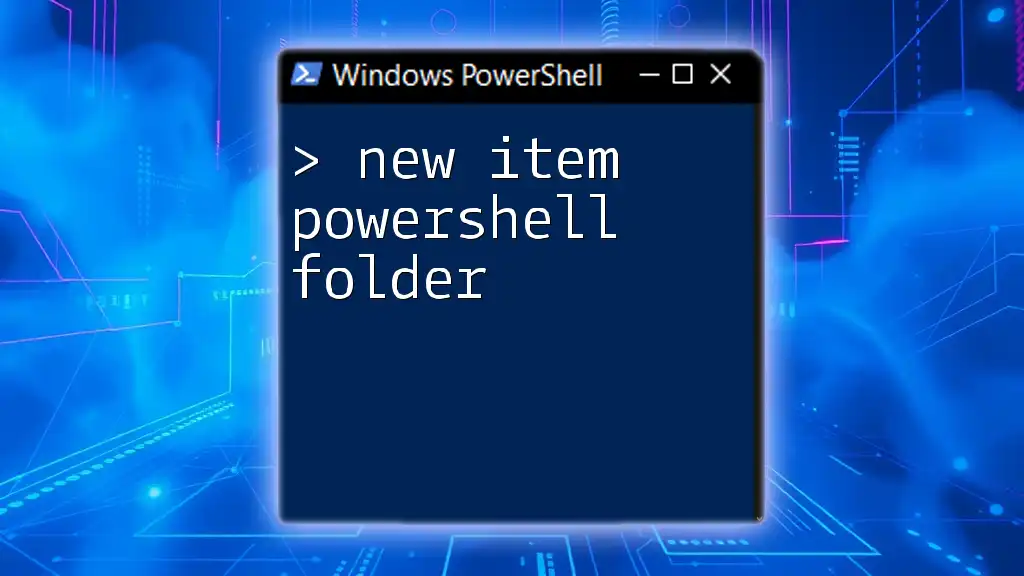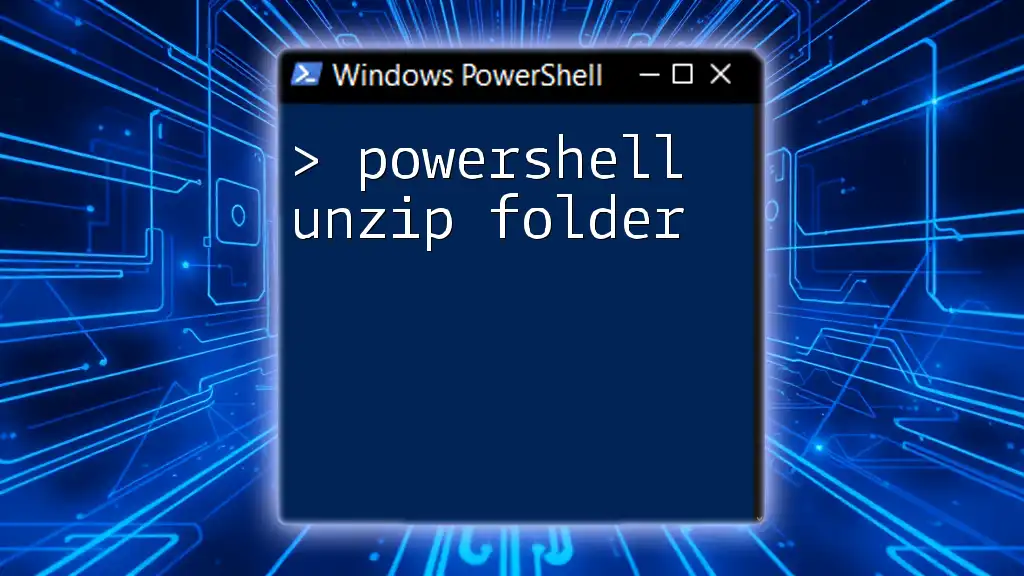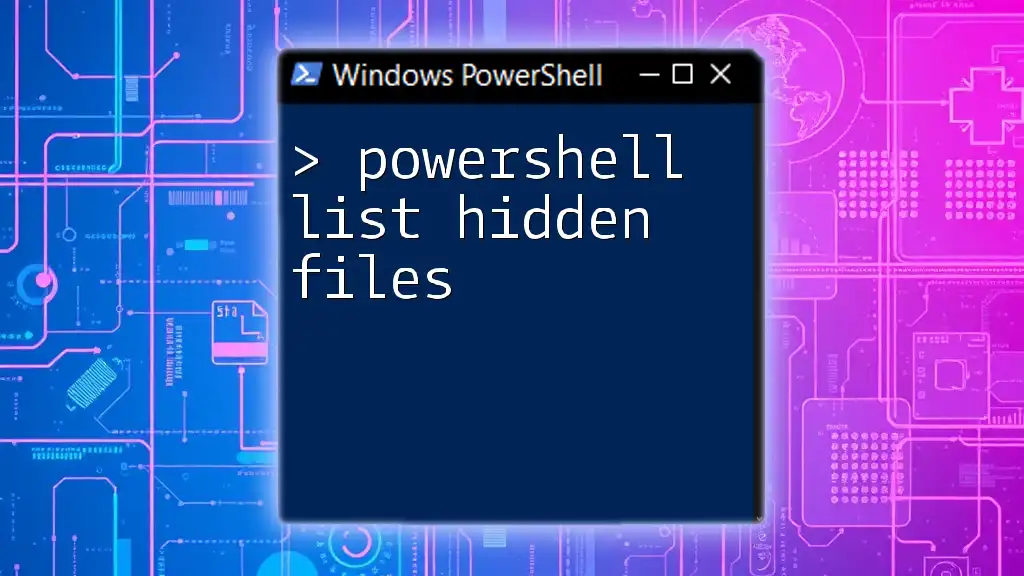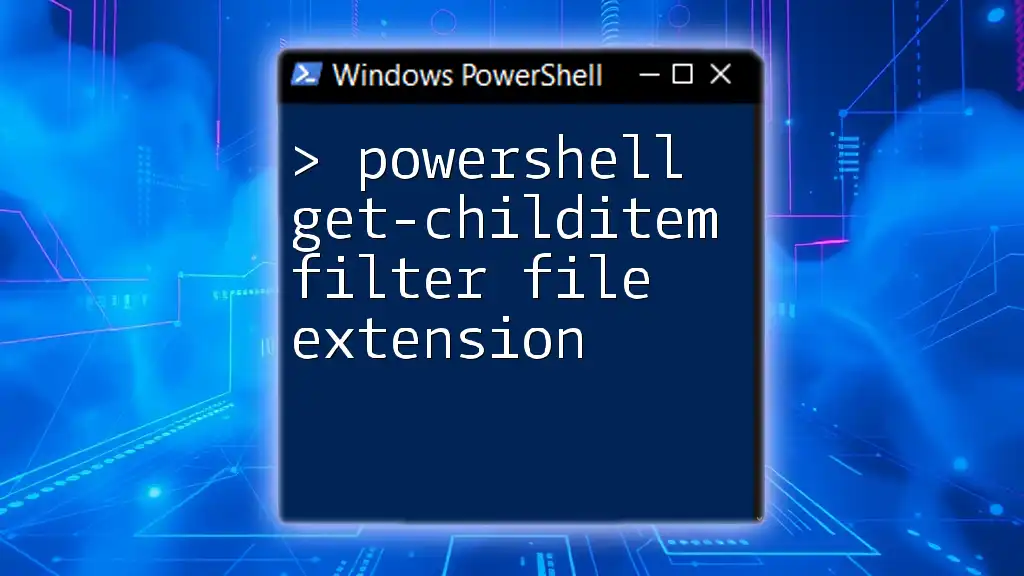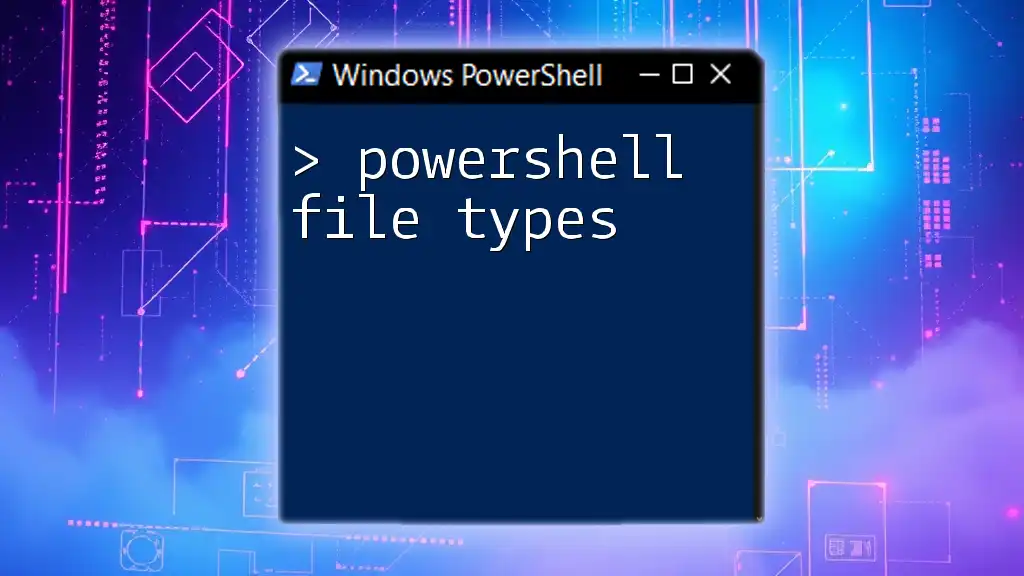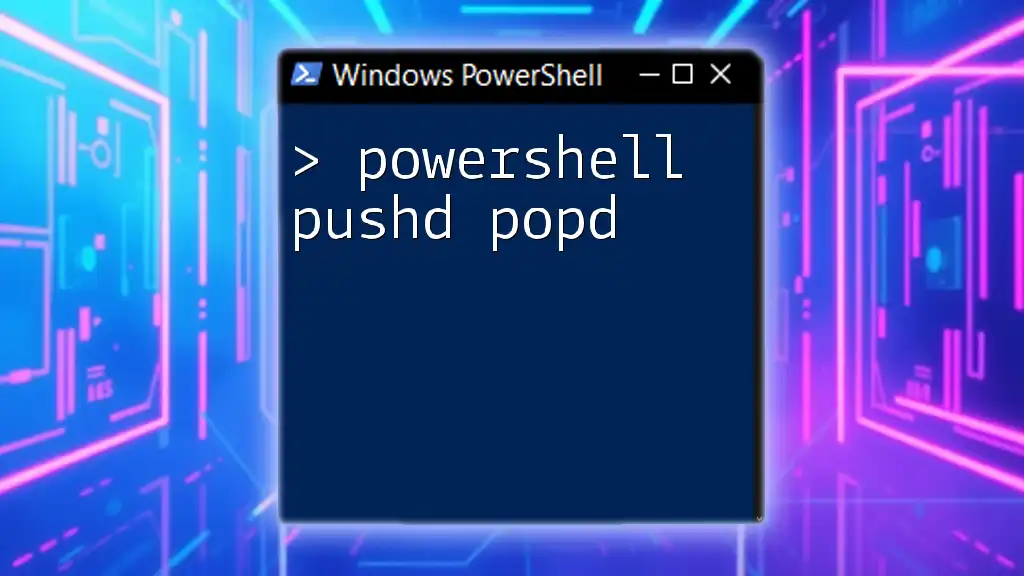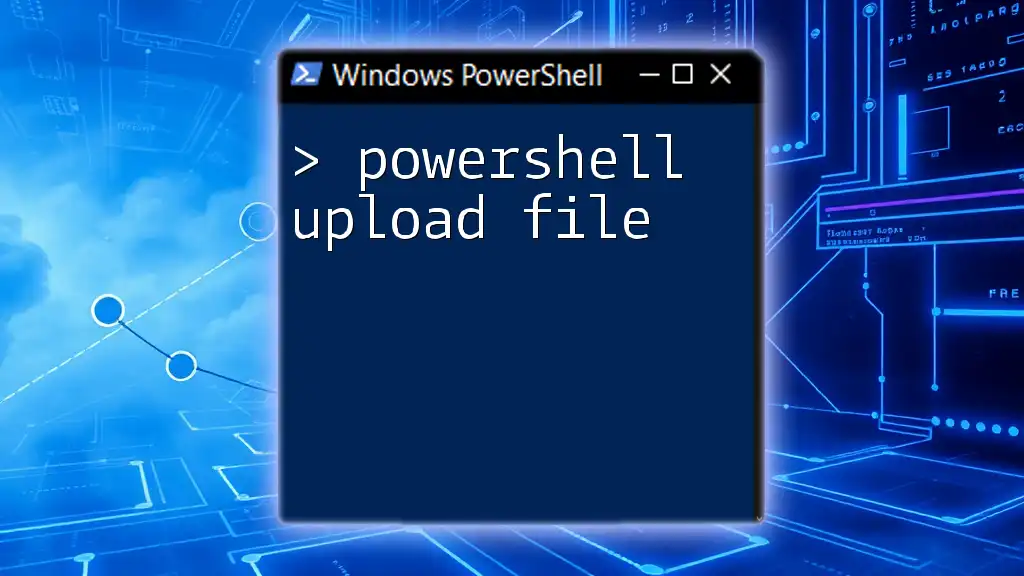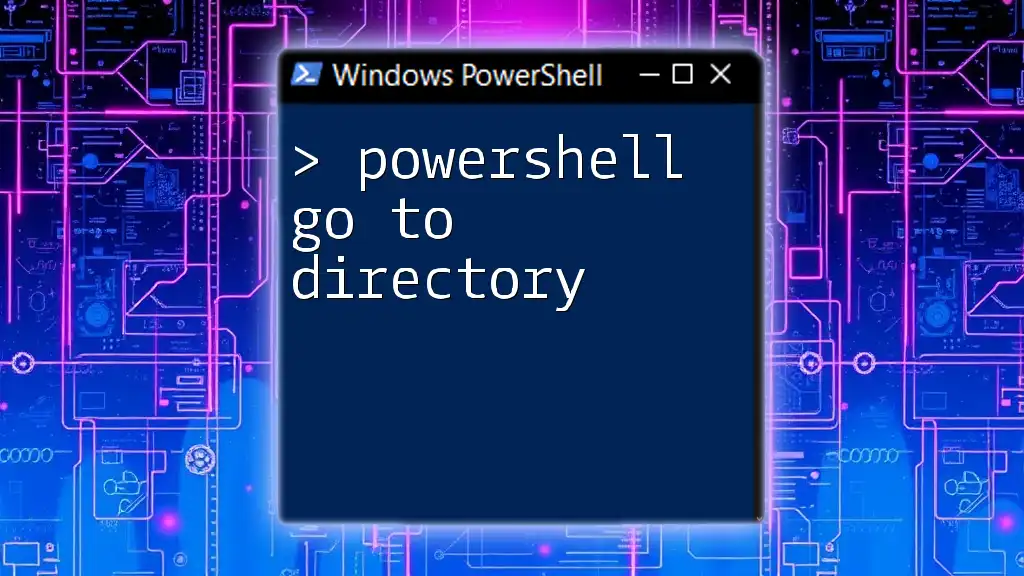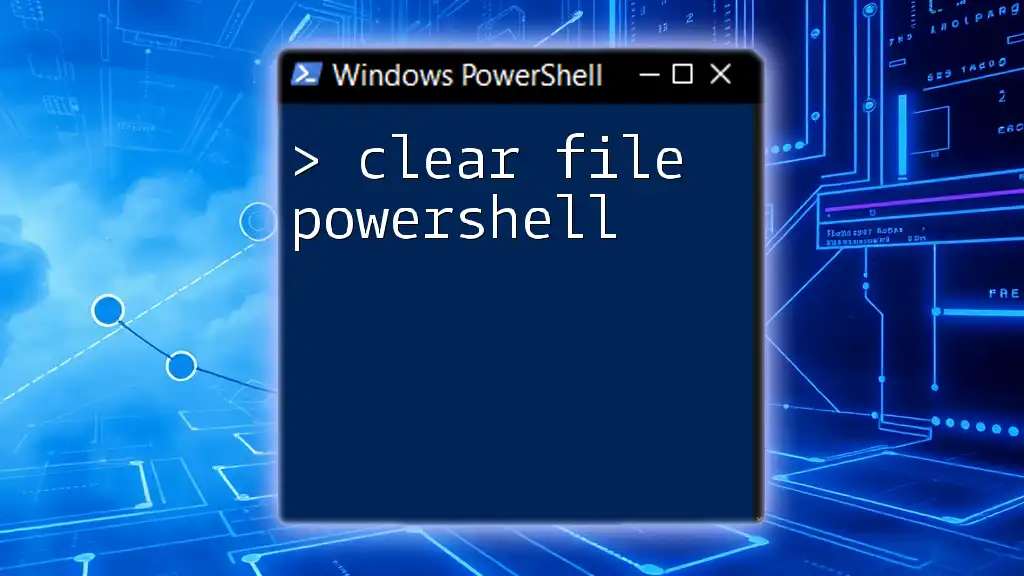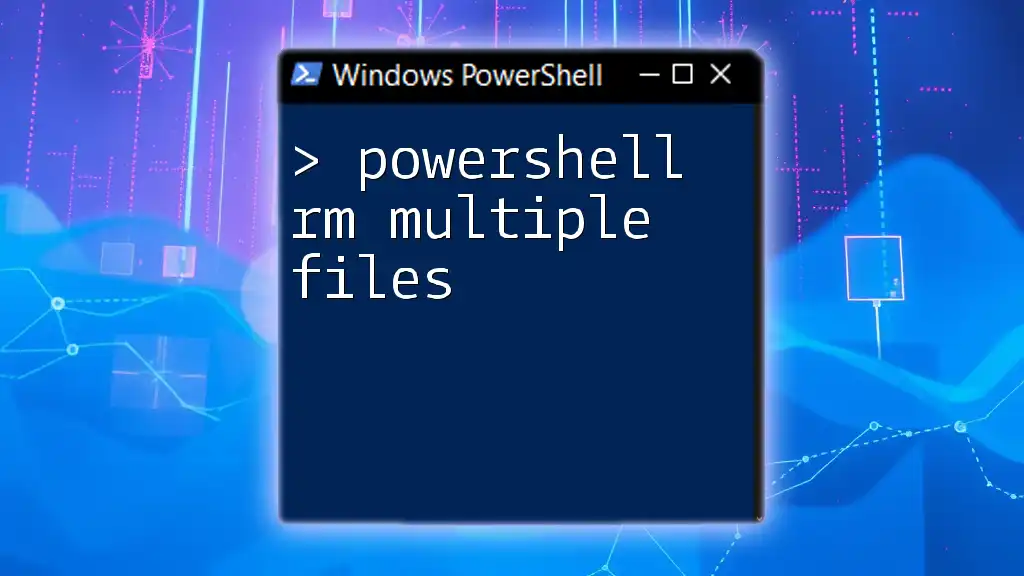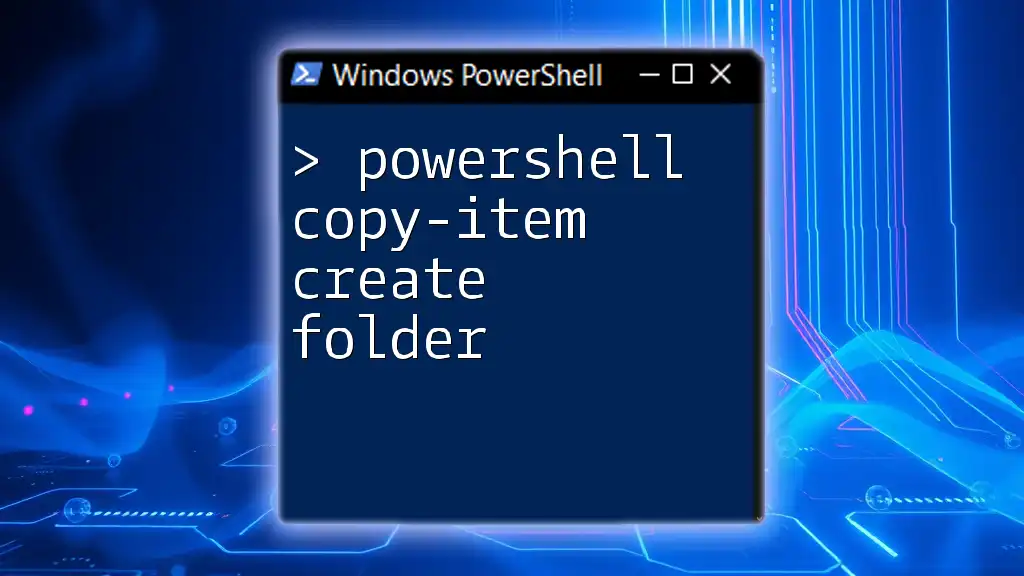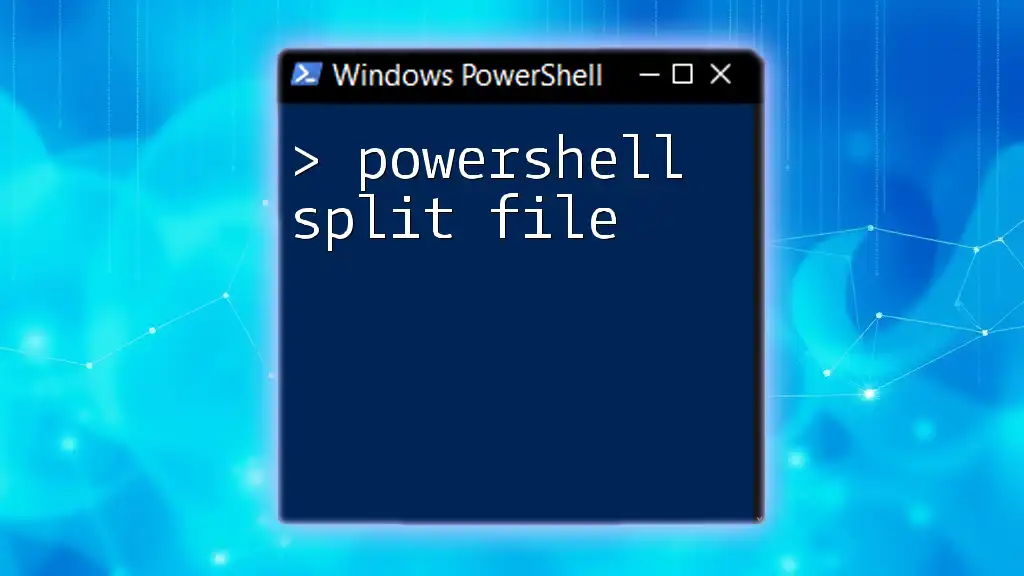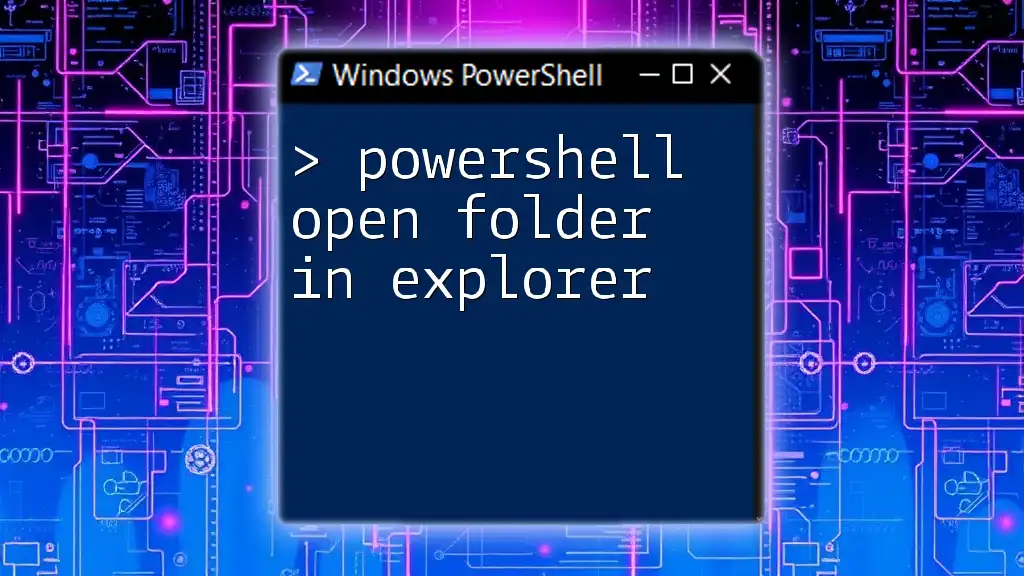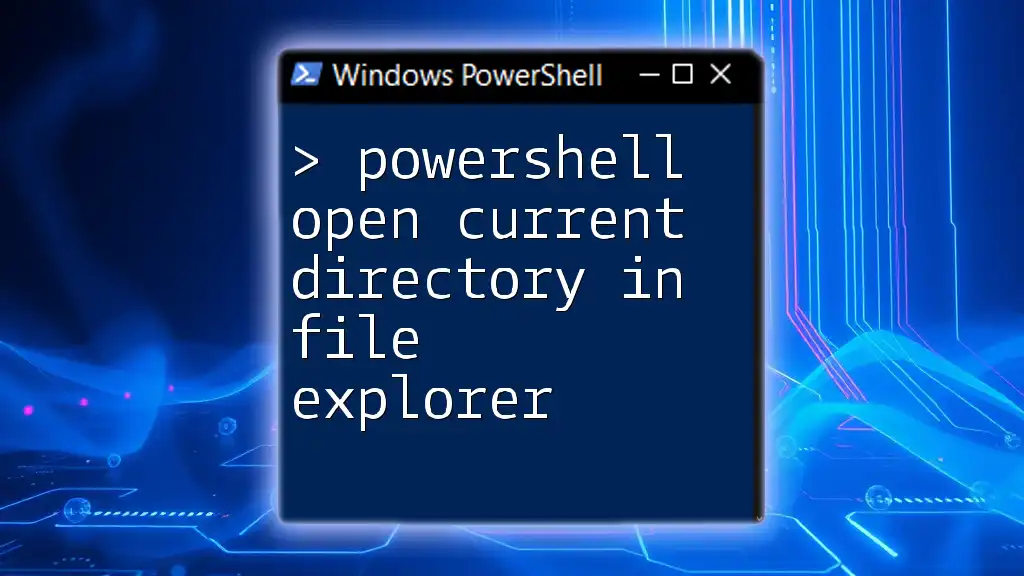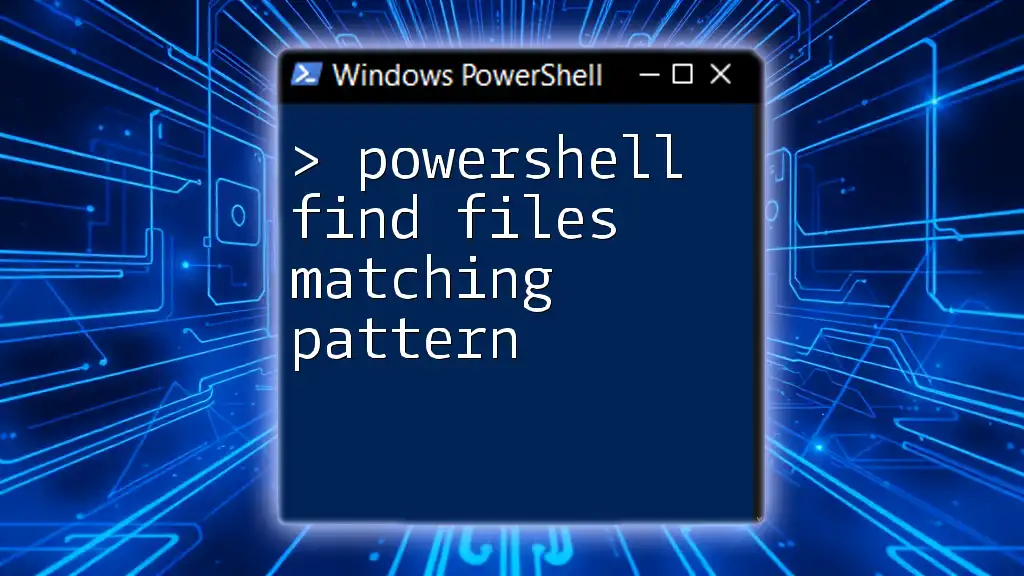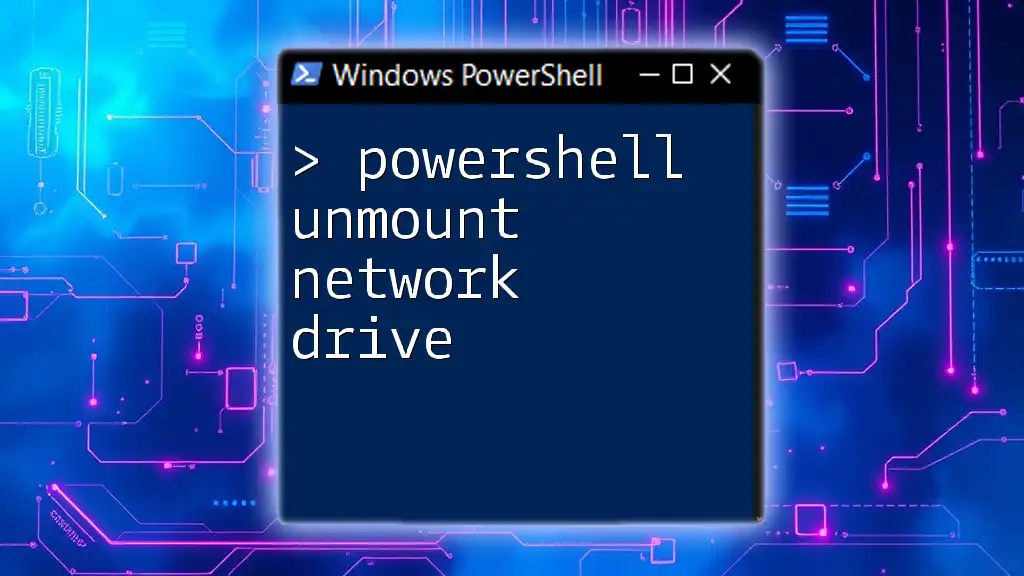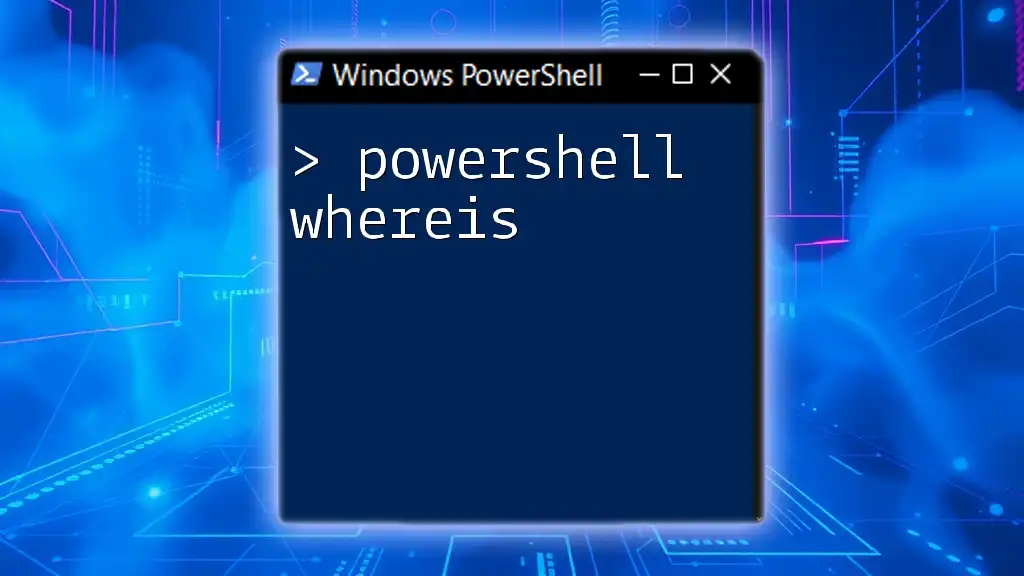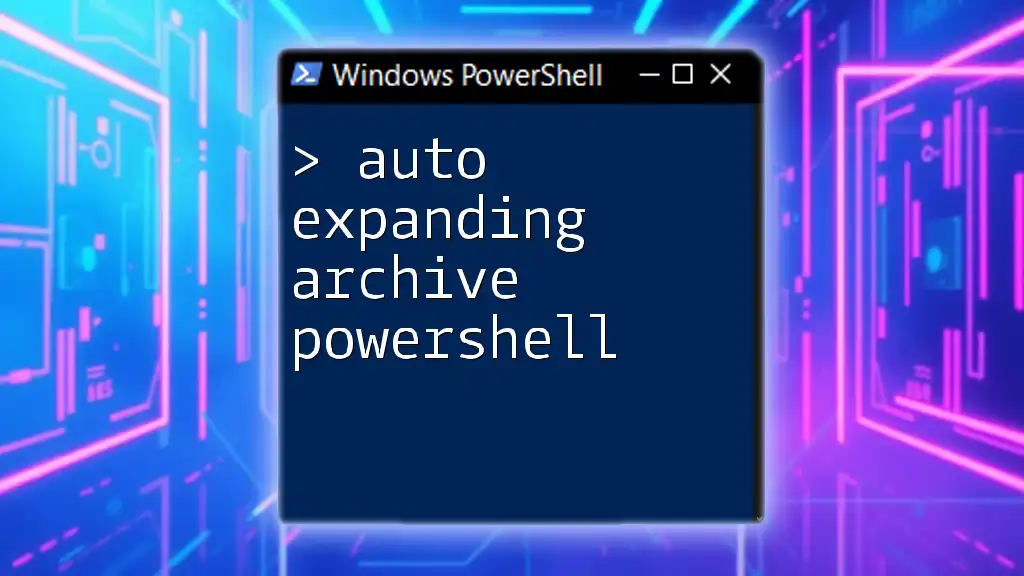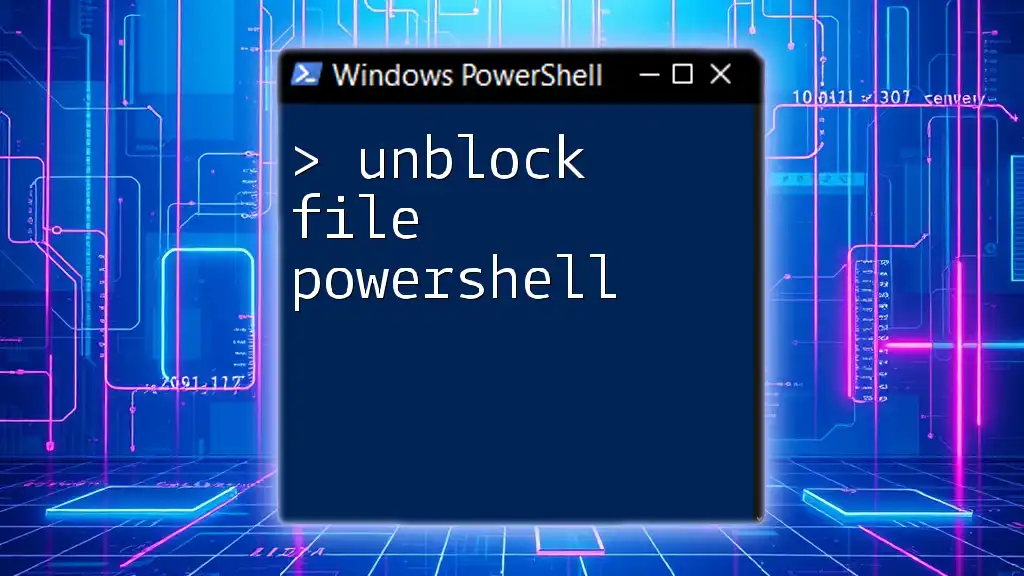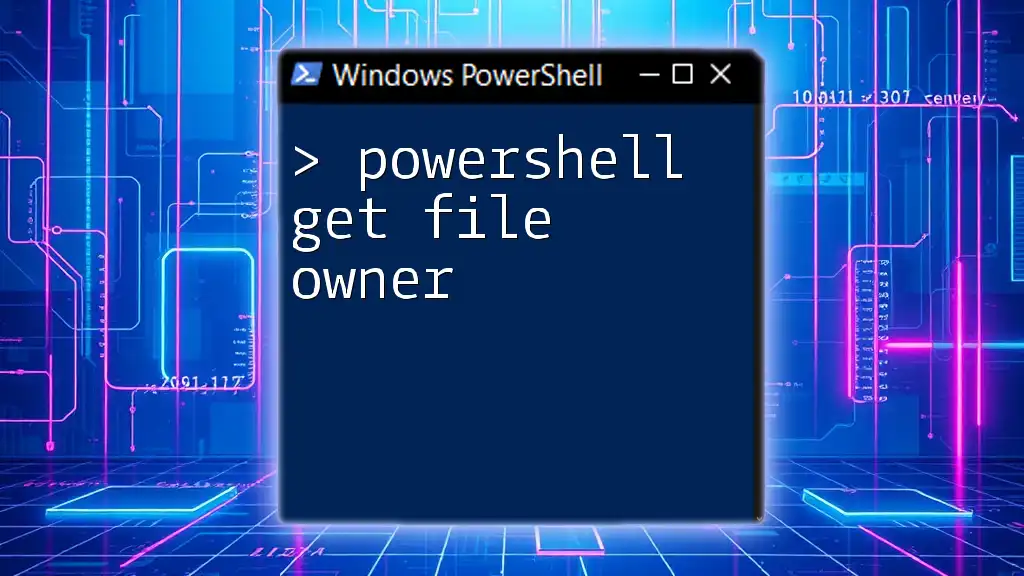PowerShell is a powerful scripting language and command-line shell that enables users to automate a wide range of tasks, particularly file management. This comprehensive guide aims to provide an in-depth overview of file management using PowerShell, covering fundamental commands and advanced techniques to empower you in managing your files and directories efficiently.
Introduction to PowerShell for File Management
With built-in capabilities for file operations, PowerShell provides a robust set of tools that simplifies the management of your file systems. By leveraging cmdlets, you can automate repetitive tasks, leading to improved efficiency and productivity.
For those new to PowerShell, understanding its basic constructs is essential before diving into file management specifics. You can widen your knowledge by starting with learning the basics.
Fundamental Commands for File Checking and Directory Management
Check if a File Exists
Before attempting to manipulate any file, it’s crucial to confirm its existence. Using the Test-Path cmdlet allows for an effective check. If the file exists, it can prevent costly errors and enable subsequent commands to execute smoothly.
if (Test-Path 'C:\path\to\your\file.txt') {
Write-Host 'File exists!'
} else {
Write-Host 'File does not exist.'
}
To explore more about the syntax and variations, you might want to read about how to check if a file exists for examples on handling other parameters.
Check if a Folder Exists
Similar to files, checking for folder existence is equally important. This is especially helpful when setting up scripts that depend on the presence of specific directories.
if (Test-Path 'C:\path\to\your\folder') {
Write-Host 'Folder exists!'
} else {
Write-Host 'Folder does not exist.'
}
For more detailed variations, check the guide on checking if a folder exists, which explains additional parameters you can give to Test-Path.
Change the PowerShell Directory
Navigating your file structure effectively is essential for efficient file management. Use Set-Location or its alias cd to switch between directories. This allows you to execute commands relative to your current working directory.
Set-Location 'C:\path\to\new\directory'
# or simply use
cd 'C:\path\to\new\directory'
To ensure you're always in the right directory for your scripts, check out the section on how to change the directory in PowerShell.
Accessing Mapped Drives
Managing files across various locations is simplified through the use of mapped drives. You can easily view your mapped drives using the following command:
Get-PSDrive -PSProvider FileSystem
This command provides a list of drives connected to your system, which can be particularly useful when working in a networked environment. To know more about handling mapped drives, refer to the resource on listing mapped drives.
File and Folder Creation
Create Directories
Creating directories is a routine task in file management. To create a new folder, use the New-Item cmdlet, specifying the item type as Directory.
New-Item -Path 'C:\path\to\your\newfolder' -ItemType Directory
This command simplifies organization when creating separate folders for various projects or categories. For further guidance, you can read more about creating directories that do not already exist in the section on creating a directory if it does not exist.
Create Files
Equally important is the ability to create new files for storing data. The New-Item command works for creating files as well, with the following code snippet:
New-Item -Path 'C:\path\to\your\newfile.txt' -ItemType File
Establishing a proper workflow to create files programmatically can help in automating tasks. For different approaches to file creation, visit the guide on creating a file with content.
File Management and Manipulation Techniques
Renaming Files and Folders
Renaming files and directories using PowerShell can be accomplished with the Rename-Item command. This can help maintain better organization by applying consistent naming conventions.
Rename-Item -Path 'C:\path\to\your\oldfile.txt' -NewName 'newfile.txt'
It is a straightforward process that reduces clutter and confusion. For additional strategies on renaming files or folders, refer to the resources on renaming folders or renaming multiple files.
Deleting Items
PowerShell simplifies file and folder deletion through the Remove-Item cmdlet. However, caution is recommended as deleted files typically cannot be recovered easily.
Remove-Item -Path 'C:\path\to\your\file.txt'
To delete a folder with all its contents, specify the -Recurse parameter. For more information on deletion techniques, explore deleting files in PowerShell or learn how to safely delete folders if they exist.
Copying and Moving Files
PowerShell allows for effective duplication and relocation of files with commands like Copy-Item and Move-Item. Copying a file might look like this:
Copy-Item -Path 'C:\path\to\your\file.txt' -Destination 'C:\path\to\your\backup\file.txt'
When moving files, use the Move-Item cmdlet, which also provides options to overwrite existing files:
Move-Item -Path 'C:\path\to\your\file.txt' -Destination 'C:\path\to\newlocation\file.txt' -Force
Gaining insight into how to move files with PowerShell or copy files and rename them helps streamline your file management processes.
Finding Files and Folders
Locating files within directories can be performed with the Get-ChildItem cmdlet. This cmdlet can filter results based on various criteria, such as file type and date modified.
Get-ChildItem -Path 'C:\path\to\directory' -Filter '*.txt'
It can also be extended to search recursively through subdirectories. You may refer to the guide on finding files by name and finding files recursively to leverage these search strategies effectively.
Advanced File Operations
Changing File Permissions
In collaborative environments, altering permissions for file access is common. PowerShell facilitates this through Get-Acl and Set-Acl cmdlets. To change permissions, retrieve the current permissions with:
$acl = Get-Acl 'C:\path\to\file.txt'
After making the required changes to $acl, you can apply it back using Set-Acl. For a detailed understanding of permissions and how to change file permissions, consult the provided resources.
File Content Manipulation
PowerShell allows users to manipulate file contents efficiently. Reading from a file can be achieved with Get-Content, which outputs the entire file content:
Get-Content -Path 'C:\path\to\file.txt'
When you need to update file content, you can utilize the Set-Content or Add-Content cmdlet for creating or appending to files.
Set-Content -Path 'C:\path\to\file.txt' -Value 'New Content'
For more techniques on editing file contents, including finding and replacing text, check out guides on replacing text in files and reading file line by line.
Compressing and Unzipping Files
PowerShell supports file compression functionalities through the Compress-Archive cmdlet, which can save space by zipping folders or individual files.
Compress-Archive -Path 'C:\path\to\your\folder' -DestinationPath 'C:\path\to\your\folder.zip'
To unzip files, apply the Expand-Archive cmdlet:
Expand-Archive -Path 'C:\path\to\your\folder.zip' -DestinationPath 'C:\path\to\extractedfolder'
Familiarizing yourself with file management operations is crucial. Consider visiting the section on compressing archives for more advanced techniques.
Working with Remote Files
Downloading and Uploading Files
PowerShell allows you to manage files across networks using various protocols. You can download files using Invoke-WebRequest, simplifying the process.
Invoke-WebRequest -Uri 'http://example.com/file.txt' -OutFile 'C:\path\to\downloadedfile.txt'
When it comes to uploading files, you have multiple options available based on your target environment. To learn effective downloading and uploading methods, refer to the detailed sections on downloading files and uploading files using PowerShell.
Copying Files to Remote Computers
Copy-Item is also useful for copying files to remote systems with the appropriate address, particularly effective when structured correctly.
Copy-Item -Path 'C:\localpath\file.txt' -Destination '\\remotecomputer\sharename'
Understanding how to copy files to remote computers enables greater flexibility in managing remote file systems.
Special File Management Techniques
Working with Shortcuts
Creating shortcuts can speed up file access. Use New-Item with the -ItemType SymbolicLink parameter to create a new shortcut.
New-Item -ItemType SymbolicLink -Path 'C:\path\to\shortcut' -Target 'C:\path\to\target'
This method allows for efficient navigation and file retrieval. Find out more about shortcuts in the sections on creating shortcuts and creating shortcuts with icons.
Log File Management
Keeping track of processes and activities via log files can facilitate easier troubleshooting and auditing. Create a log file and append entries as follows:
Add-Content -Path 'C:\path\to\logfile.txt' -Value 'Log entry for the operation'
For effective log management methods, check the guide on maintaining log files in PowerShell.
Work with File Metadata
Accessing detailed information about files can be crucial for administration tasks. Use Get-Item to pull comprehensive file metadata:
(Get-Item 'C:\path\to\your\file.txt').CreationTime
This capability allows you to gather relevant details without needing to open files individually. For specific usage examples, consult the resource on file properties.
Conclusion
This guide provides an extensive look into file management using PowerShell, covering essential commands and advanced operations necessary for effective file manipulation. By harnessing PowerShell's power for tasks ranging from basic file checks to remote file management, you can simplify routine tasks significantly.
As you continue to learn, consider exploring advanced PowerShell scripting techniques to further enhance your productivity. The automation capabilities of PowerShell can help you work more efficiently with your file systems.
Resources and References
For additional information, do check the Microsoft documentation and community forums. Delving into specialized books and structured courses can significantly bolster your understanding of PowerShell's capabilities, offering you the full spectrum of tools available for file management.