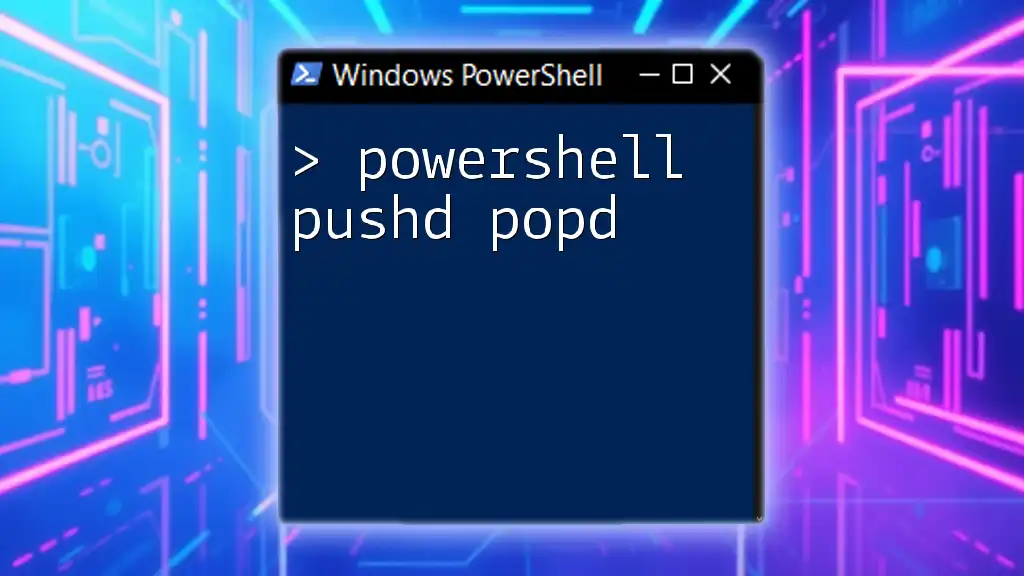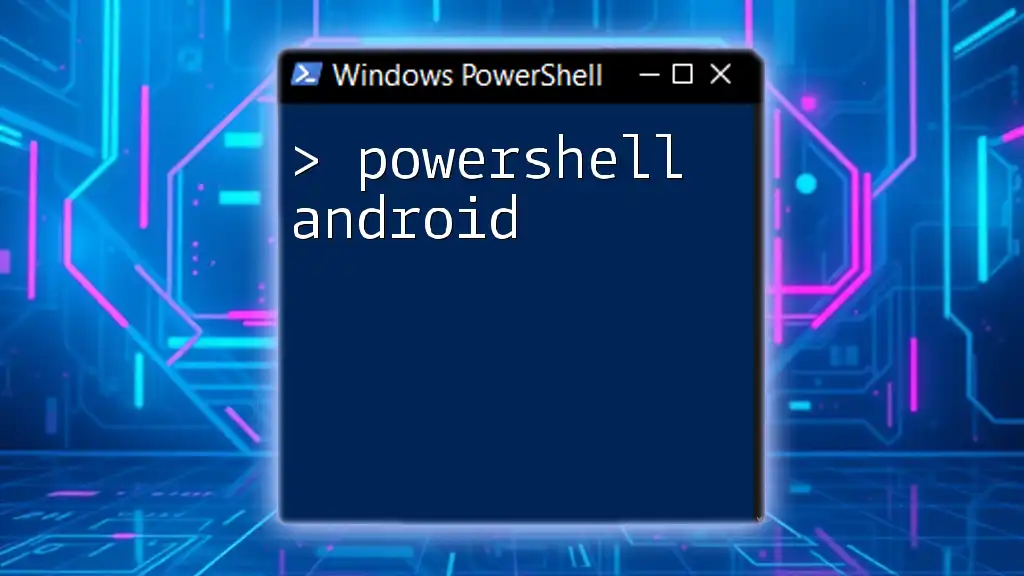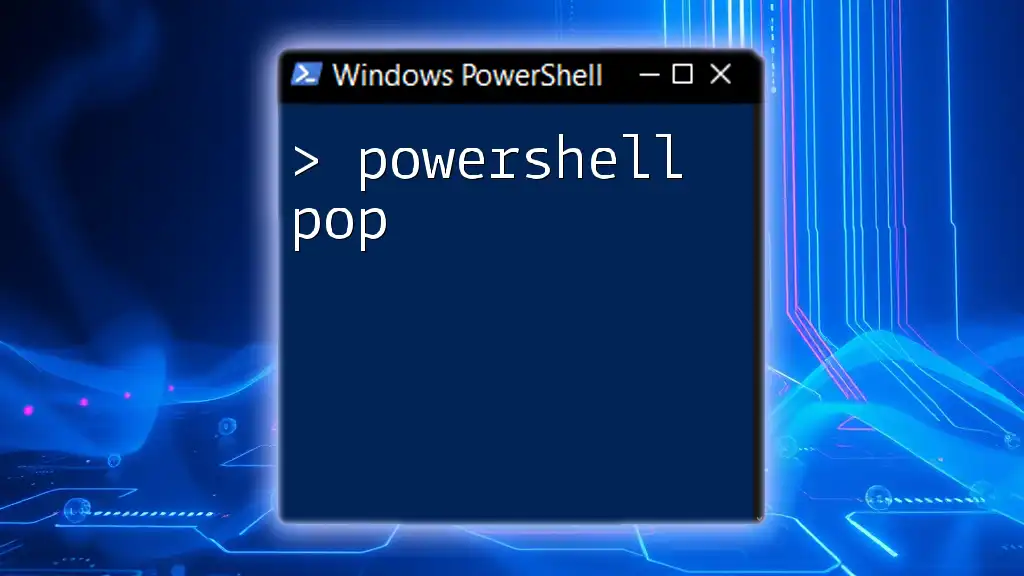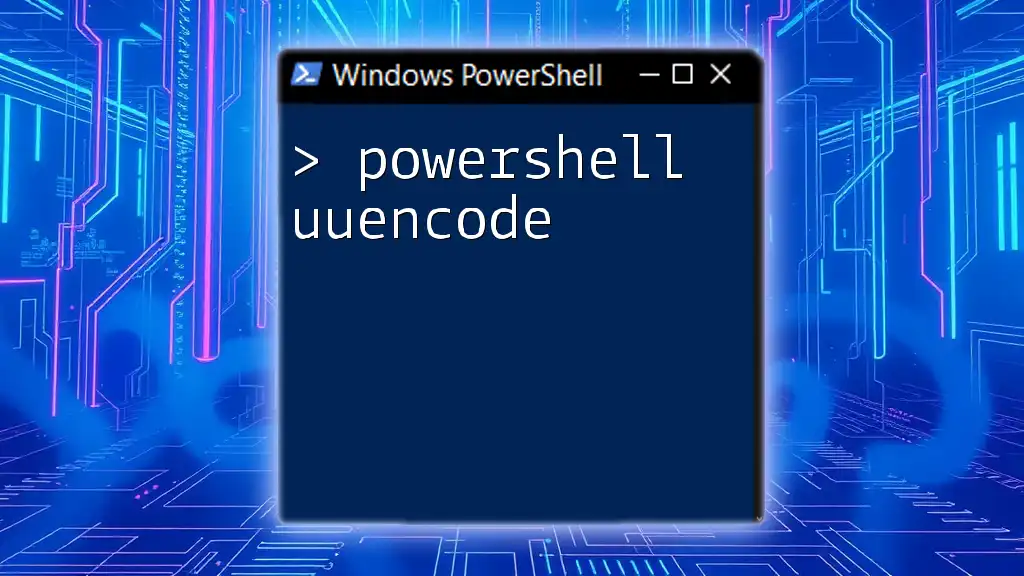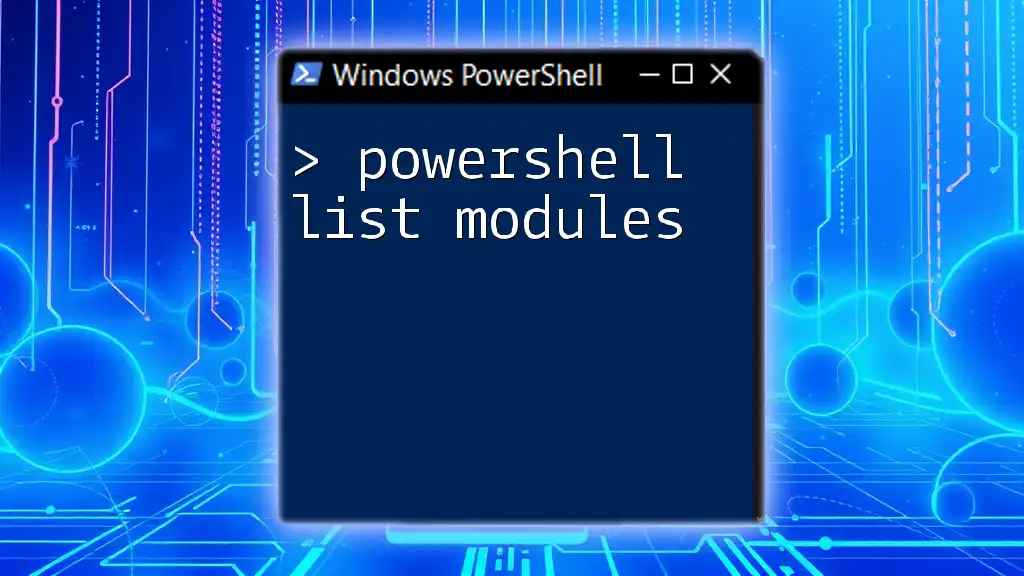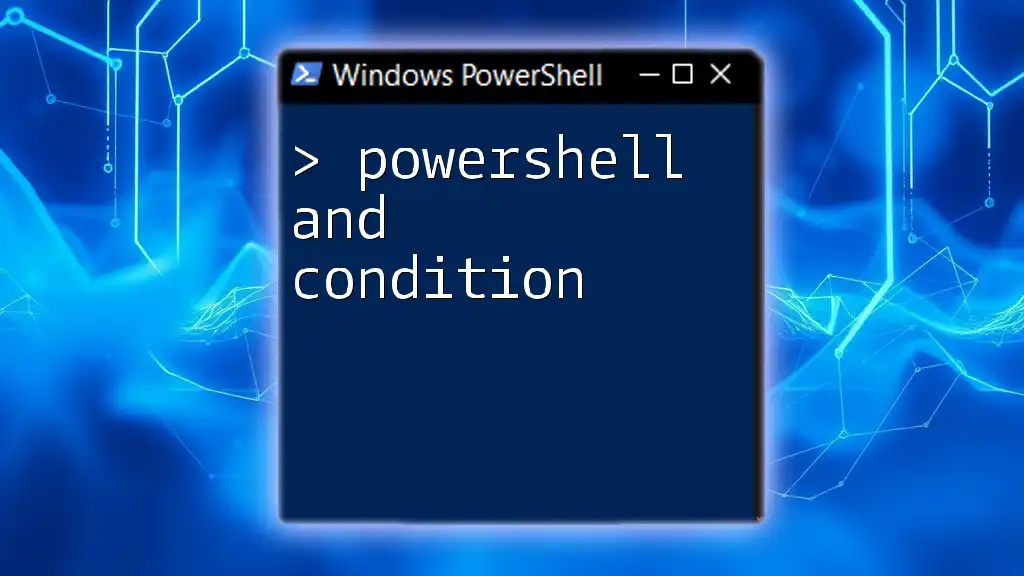The `pushd` and `popd` commands in PowerShell allow you to navigate between directories by pushing the current directory onto a stack and then popping it back when you're done, simplifying directory navigation in scripts.
Here’s a code snippet demonstrating how to use `pushd` and `popd`:
# Navigate to a directory using pushd and return to the original with popd
pushd "C:\Your\Directory\Path"
# Perform your commands in the new directory
popd
Understanding Navigation in PowerShell
The Role of Directories in PowerShell
Navigating directories is a fundamental aspect of using PowerShell effectively. The file system is structured hierarchically, with various directories containing files and subdirectories. Knowing how to move between these directories allows you to execute scripts, access files, and manage system resources with ease.
Why Use Pushd and Popd?
While traditional navigation can be done using the `cd` (change directory) command, pushd and popd offer unique advantages. These commands utilize a stack-based navigation system, allowing for temporary directory switches without losing your original location. This is especially useful when you're working on tasks that require access to multiple directories in one session.

What is Pushd?
Definition and Syntax
The pushd command is used to change the current directory, while simultaneously saving the previous location in a stack. This is particularly handy when you need to switch back to your original directory after completing tasks in another location.
Syntax:
pushd <Path>
How to Use Pushd
Basic Usage
To navigate to a specific directory, you would simply use:
pushd C:\Users\YourName\Documents
This command switches your current working directory to the Documents folder. You can now perform actions in that directory without losing track of where you started.
Using Pushd with Network Locations
Pushd can also be used for accessing network locations. For example:
pushd \\Server\Share
This command connects to a shared folder on a network, allowing you to perform operations directly in that context.
Viewing the Directory Stack
Understanding the directory stack is crucial for efficient navigation. The stack contains the directories you have navigated to using `pushd`. You can view the current stack by executing:
Get-Location -Stack
This command will display the list of directories saved in the stack, helping you keep track of where you've been.

What is Popd?
Definition and Syntax
The popd command serves the opposite function of `pushd`; it allows you to return to the last directory you switched from. Using this command cleans up the stack and helps maintain an organized workflow.
Syntax:
popd
How to Use Popd
Basic Usage
Once you're done with a temporary directory, you can return to the previous location simply by executing:
popd
This command takes you back to the last directory that was pushed onto the stack, allowing for seamless navigation.
Benefits of Using Popd
Using `popd` not only streamlines your workflow but also ensures that your navigational history is managed effectively. You won't need to remember or re-enter the previous directory paths manually, which is particularly useful for scripting.

Practical Examples of Pushd and Popd
Example 1: Temporary File Operations
When you need to create or manage files in a temporary folder, `pushd` and `popd` can simplify the process:
pushd C:\Temp
# Perform file operations, like copying or editing files
popd
This example shows how easy it is to switch to a temporary workspace and then return to your original location.
Example 2: Working with Multiple Directories
You can also nest `pushd` and `popd` commands to manage multiple directories effectively. Consider the following scenario:
pushd C:\Folder1
pushd C:\Folder2
# Do something in Folder2
popd
popd
Here, you navigate through two folders, performing necessary tasks in `Folder2` and then backtracking to `Folder1`.
Example 3: Combining with Other Commands
The synergy of `pushd`, `popd`, and other PowerShell commands makes your scripts more efficient:
pushd C:\MyFolder
Get-ChildItem
popd
In this command, `Get-ChildItem` lists all the files and directories in `C:\MyFolder`, and once done, you return to the previous directory with `popd`.
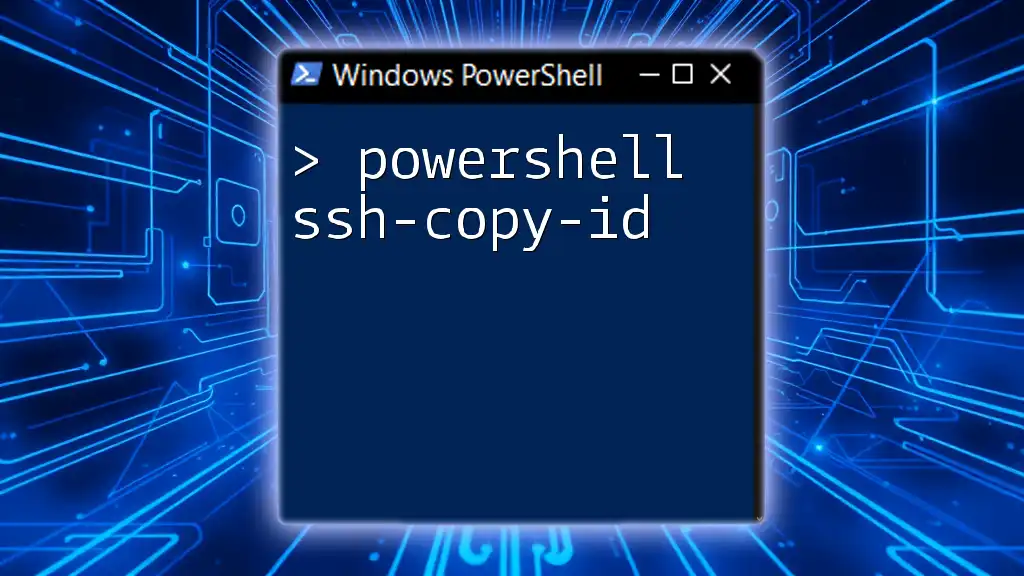
Common Scenarios and Use Cases
Scenario 1: Short Scripts
In short scripts, using `pushd` and `popd` can significantly reduce complexity. Instead of hardcoding directory paths multiple times, you can navigate temporarily and return to your starting point seamlessly.
Scenario 2: Batch Processing
When executing batch jobs or automation scripts that require access to multiple directories, the stack-based functionality of `pushd` and `popd` promotes cleaner and more manageable code. It allows you to set up your script without cluttering it with numerous `cd` commands.

Best Practices for Using Pushd and Popd
Keeping Your Scripts Clean
To enhance readability in your scripts, always use comments and structure your code logically. Comments can clarify why you are navigating to specific directories, making it easier for both yourself and others to follow your work.
Avoiding Stack Overflows
While PowerShell allows for the use of stacks, managing them carefully is crucial. Make sure to match every `pushd` with a corresponding `popd` to avoid stack overflows, which can complicate your session.
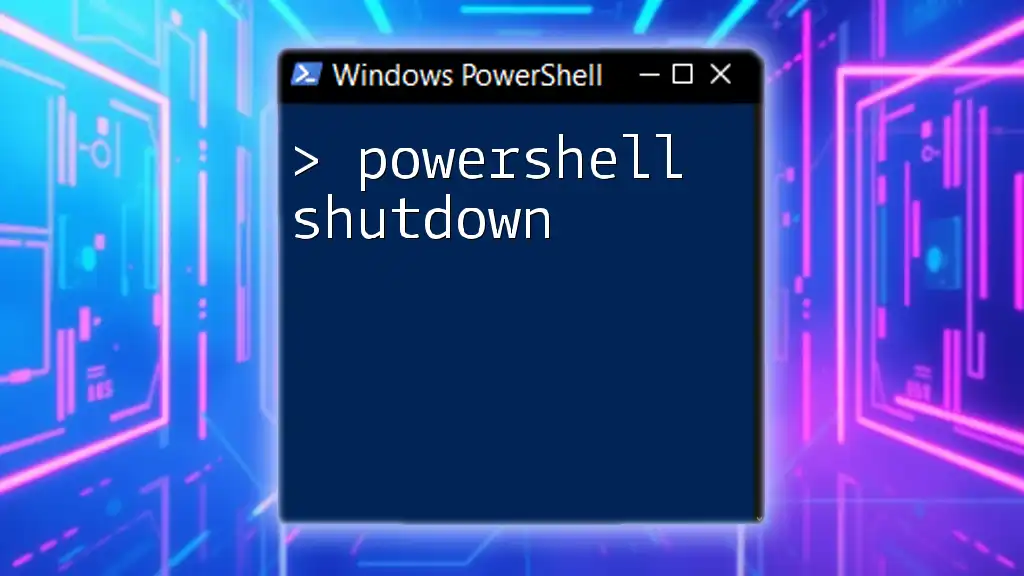
Conclusion
The PowerShell pushd popd commands provide an efficient way to navigate directories without losing track of your workflow. By employing these commands strategically, you can enhance your scripting capabilities and streamline your tasks. With practice, you'll find these commands invaluable for a variety of scenarios, making PowerShell a powerful tool in your toolkit.
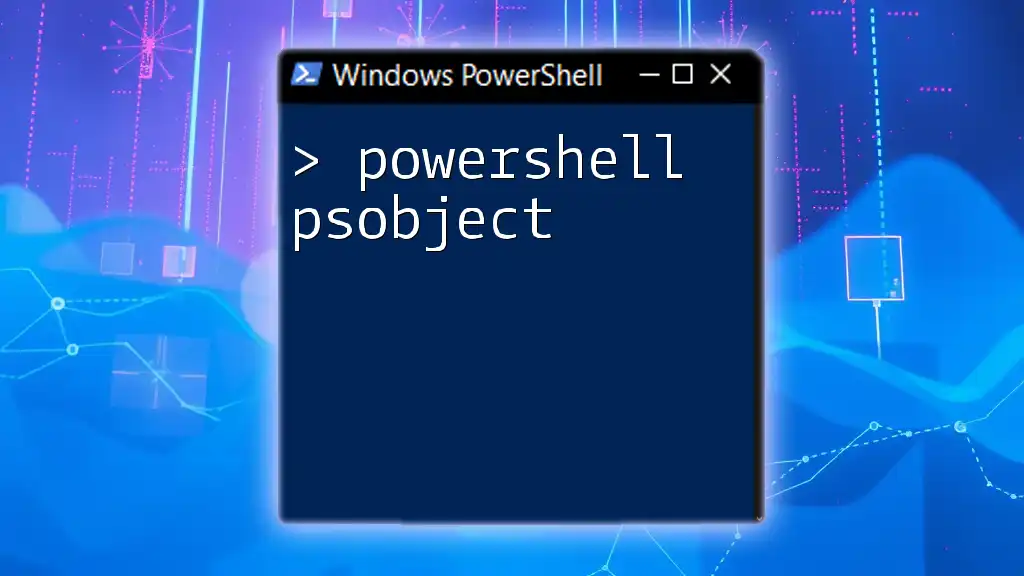
Additional Resources
For those eager to delve deeper, visiting the official PowerShell documentation can offer essential insights and tutorials. Engaging with the community or forums dedicated to PowerShell can also provide additional learning opportunities to enhance your skills.
Embrace the power of `pushd` and `popd`, and transform the way you navigate PowerShell!