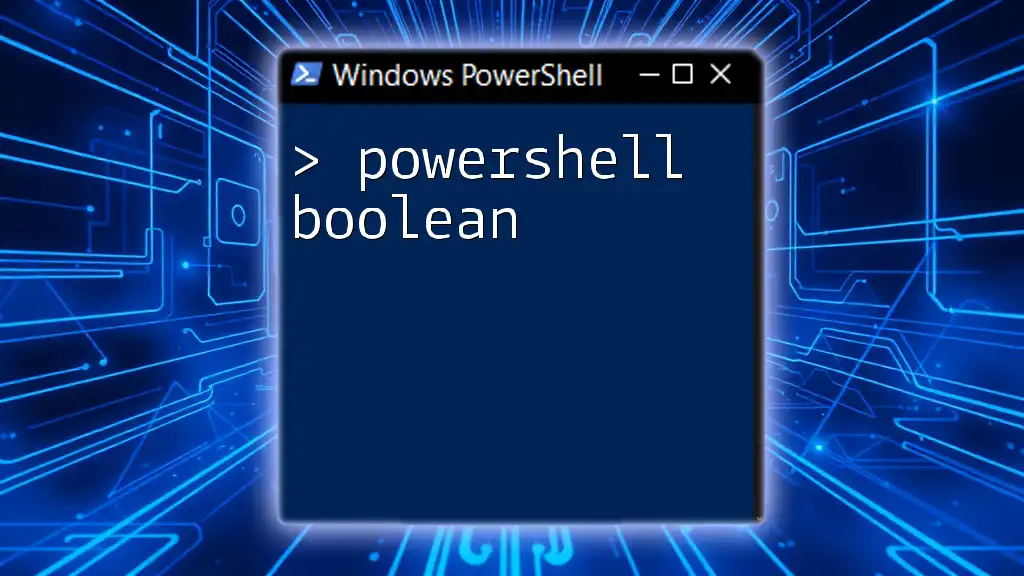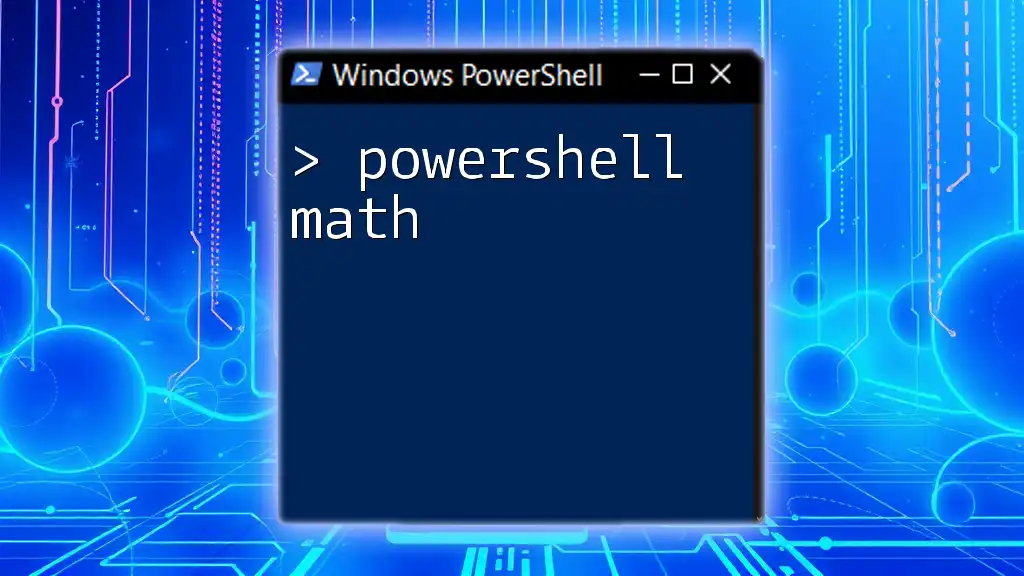The `PSModulePath` variable in PowerShell defines the locations where PowerShell looks for modules, allowing users to manage and utilize these modules effectively by retrieving or modifying this path.
Here's a code snippet to display the current `PSModulePath`:
$env:PSModulePath -split ';'
Understanding PSMODULEPATH
What is PSMODULEPATH?
`PSMODULEPATH` is an essential environmental variable in PowerShell that plays a critical role in managing and discovering modules. When you use PowerShell to run commands, it checks the directories specified in `PSMODULEPATH` for modules that can be loaded into the session. This variable ensures that your commands can access the necessary code and functions efficiently.
The Structure of PSMODULEPATH
The structure of `PSMODULEPATH` consists of a string that contains semicolon-separated paths. Each path leads to a directory where PowerShell can search for modules. By default, the `PSMODULEPATH` variable includes:
- User-specific modules path: Located typically at `$HOME\Documents\WindowsPowerShell\Modules`, this path is for modules stored in the user's documents folder.
- System-wide modules path: This is often located at `C:\Program Files\WindowsPowerShell\Modules`, allowing access to modules available for all users.
- Custom paths: You can also include your own custom paths where specific modules might be stored for specialized use.
Understanding these paths is crucial for effective module management in PowerShell.
Why PSMODULEPATH Matters
The `PSMODULEPATH` variable is significant for various reasons:
- It affects module loading: When you run a command that requires a module, PowerShell traverses the paths listed in `PSMODULEPATH`. If the module exists in one of these locations, it loads the necessary code seamlessly.
- It enhances portability: By managing your module paths effectively, you can ensure that scripts are portable across different machines. This avoids common issues of missing modules when scripts are shared or run on different systems.
- It promotes organization: Properly managing your module paths helps keep your environment organized, making it easier to locate and manage your PowerShell modules.

Managing PSMODULEPATH
Viewing PSMODULEPATH
To check the current value of `PSMODULEPATH`, you can execute the following command in your PowerShell console:
echo $env:PSModulePath
This command will output the current paths that PowerShell is using to search for modules. The components you see in the output represent different directories, and understanding them will help you manage your modules more efficiently.
Modifying PSMODULEPATH
Temporarily Modify PSMODULEPATH
If you want to temporarily add a directory to the `PSMODULEPATH` for your current session, you can do so with the following command:
$env:PSModulePath += ";C:\MyCustomModules"
This command adds `C:\MyCustomModules` to the end of the existing `PSMODULEPATH`. Keep in mind that this change lasts only for the current session; once you close PowerShell, the original `PSMODULEPATH` will be restored.
Permanently Modify PSMODULEPATH
To make a permanent change to your `PSMODULEPATH`, you'll need to edit your PowerShell profile. This ensures that your custom paths are always available whenever you start a new PowerShell session. First, you can check the location of your profile by executing:
$profile
To edit your profile, open it in a text editor:
notepad $profile
Add the following line to include your custom module path:
$env:PSModulePath += ";C:\MyCustomModules"
When you save and close Notepad, your custom path will be part of your `PSMODULEPATH` every time you start PowerShell.
Removing Entries from PSMODULEPATH
If you need to remove a specific path from `PSMODULEPATH`, you can achieve this using the following method:
$pathArray = $env:PSModulePath -split ';'
$pathArray = $pathArray | Where-Object {$_ -ne "C:\PathToRemove"}
$env:PSModulePath = $pathArray -join ';'
This code snippet performs the following tasks:
- Splits the string in `PSMODULEPATH` into an array using the semicolon as a delimiter.
- Filters out the path you want to remove (`C:\PathToRemove` in this case).
- Joins the modified array back into a single string and updates `PSMODULEPATH`.
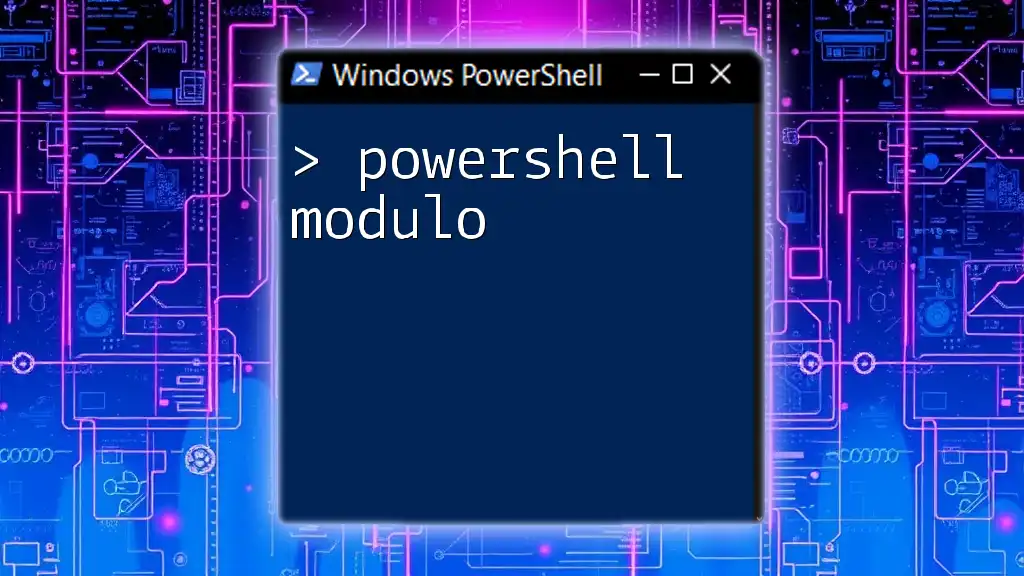
Best Practices for PSMODULEPATH
Organizing Modules
To leverage `PSMODULEPATH` effectively, it’s important to organize your modules into a logical structure. Create dedicated folders for different projects or functionalities. This practice helps you quickly locate modules when needed and also ensures clarity regarding which modules are associated with which functions.
Using Version Control
Version control for modules can dramatically simplify collaboration and maintenance. By having version-controlled repositories for your custom modules, you can manage updates and track changes easily. When using `PSMODULEPATH`, be sure to specify paths to the latest stable versions, which will ensure that your scripts behave consistently.
Security Considerations
Security should never be overlooked when working with `PSMODULEPATH`. Always be cautious about running untrusted modules, as they can contain harmful code. It’s also wise to review your PowerShell Execution Policy settings to ensure only signed and trusted scripts can run.
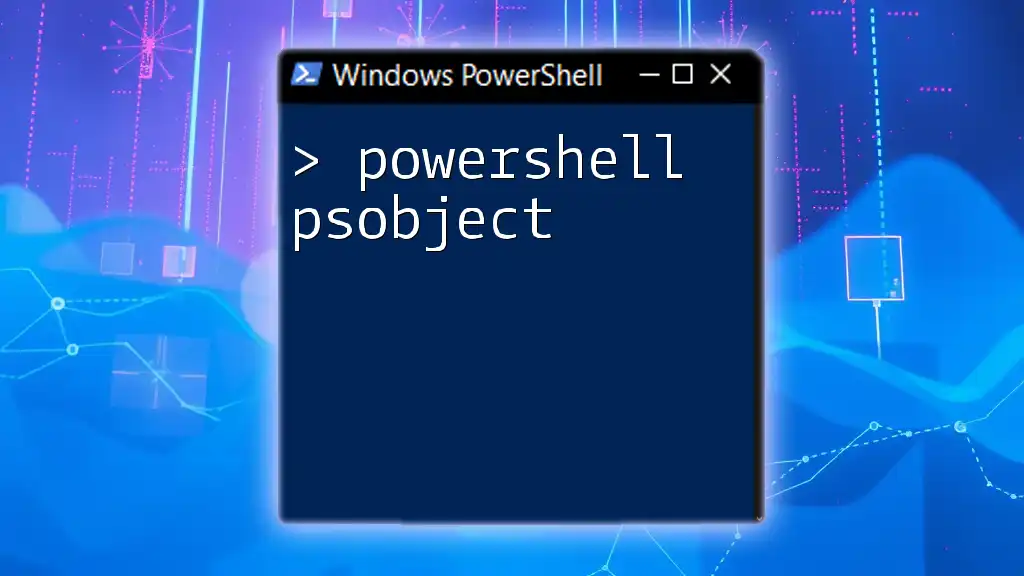
Troubleshooting Common Issues
Module Not Found Error
One common error users encounter is the module not found error. If PowerShell cannot locate a requested module, consider the following troubleshooting steps:
- Make sure the module actually exists in one of the paths listed in your `PSMODULEPATH`.
- Check for spelling errors in the module name.
- Ensure that the folder structure adheres to PowerShell module conventions.
Path Length Limitations
Windows has a maximum path length limitation, which can affect `PSMODULEPATH`. If your paths exceed this limit, you may face issues. Consider shortening long paths or using junction points to work around this limitation.
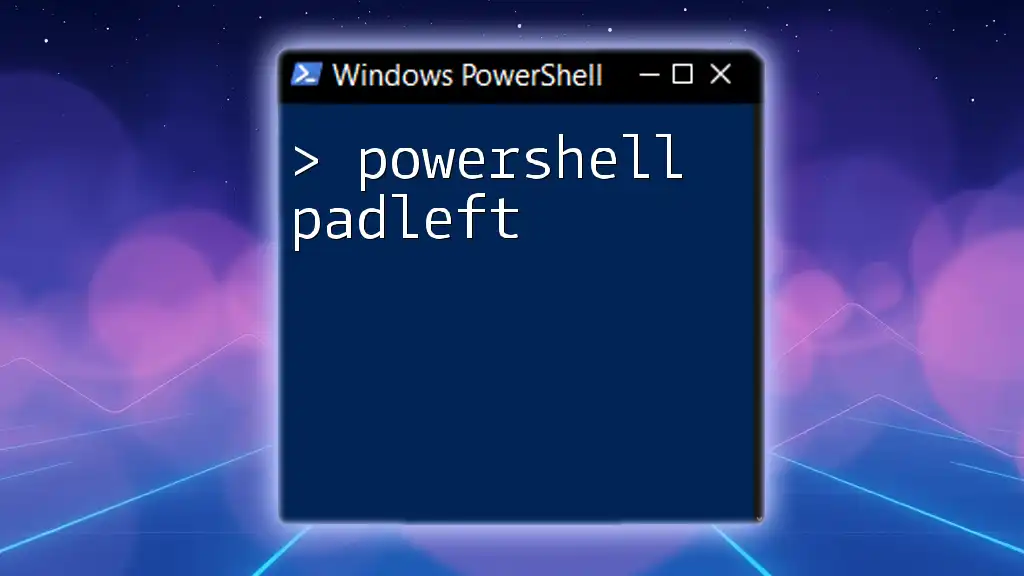
Conclusion
Mastering `PSMODULEPATH` is crucial for effective PowerShell module management. By understanding how to view, modify, and troubleshoot this variable, you can create a more efficient PowerShell environment. As you continue to explore modules and enhance your PowerShell skills, leverage the power of `PSMODULEPATH` to streamline your workflow and improve your scripts.
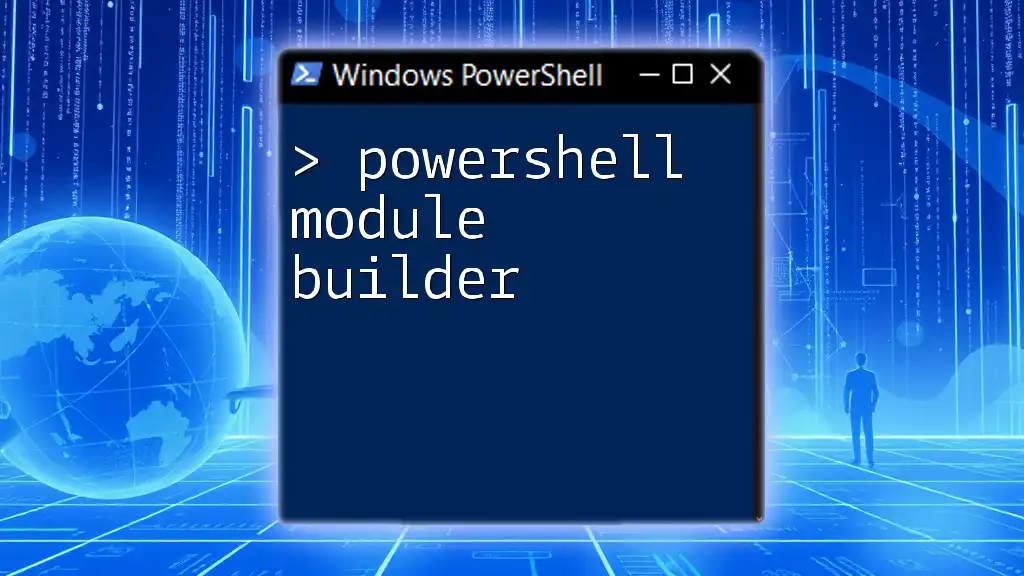
Additional Resources
For further learning, consider checking out the official PowerShell documentation on modules. There are many valuable articles and community resources that can help you deepen your understanding of PowerShell and its powerful features. Joining PowerShell communities and forums also provides an excellent opportunity to enhance your skills through collaboration and shared knowledge.