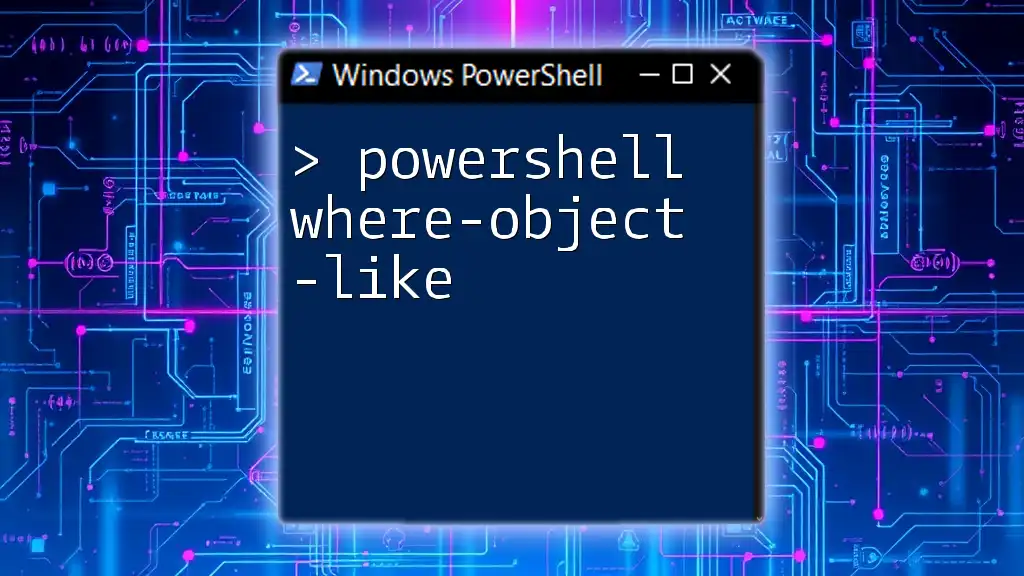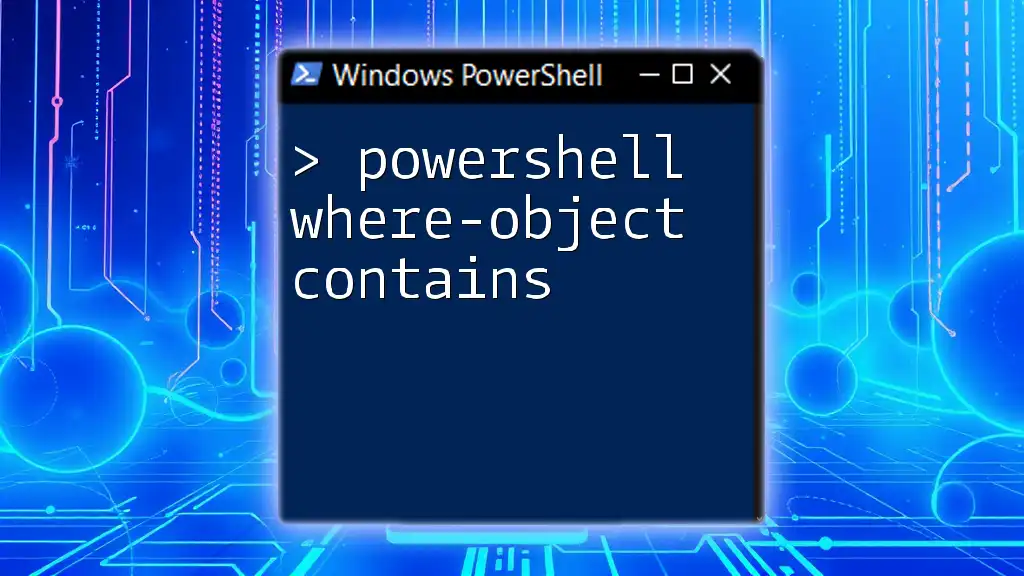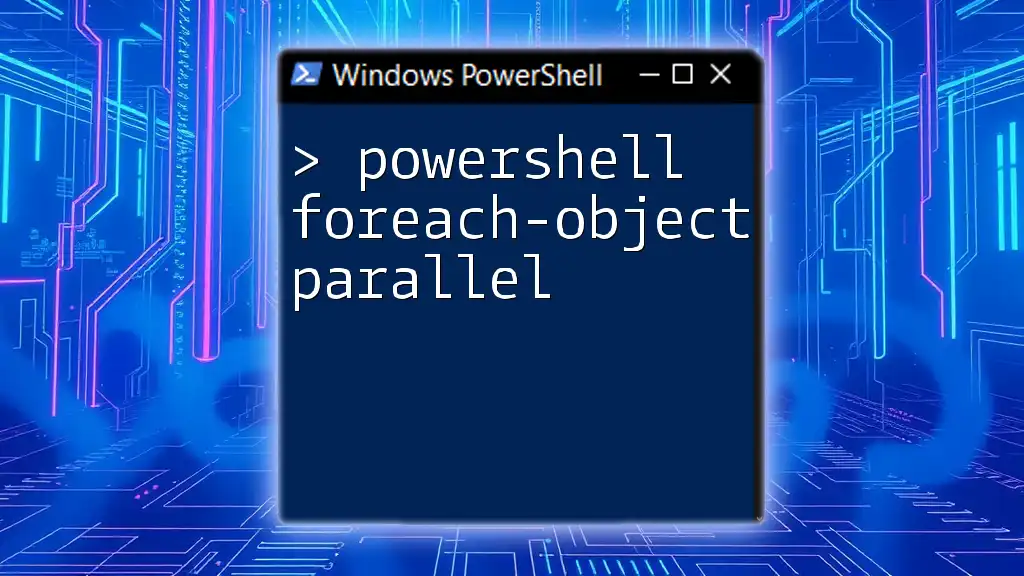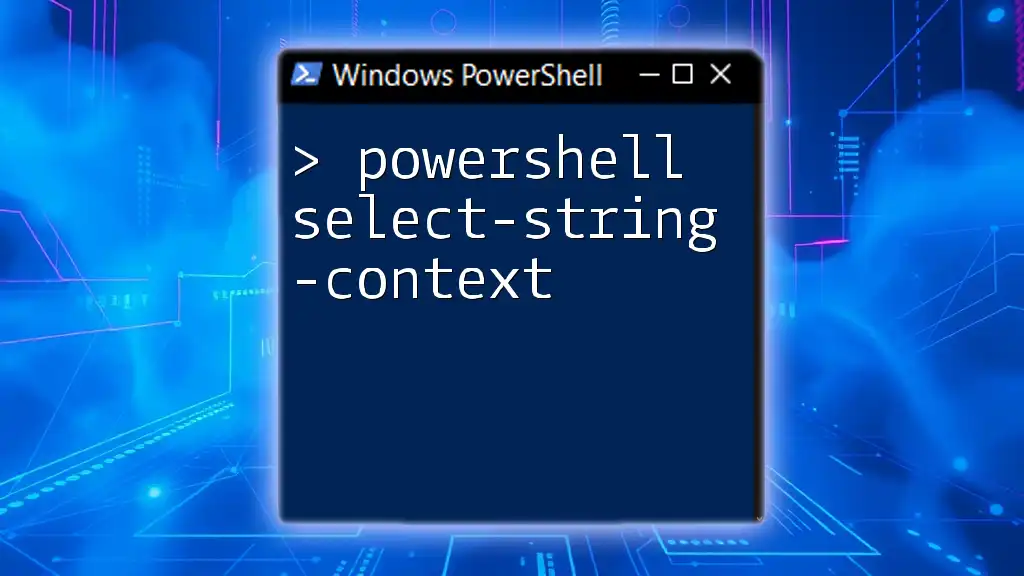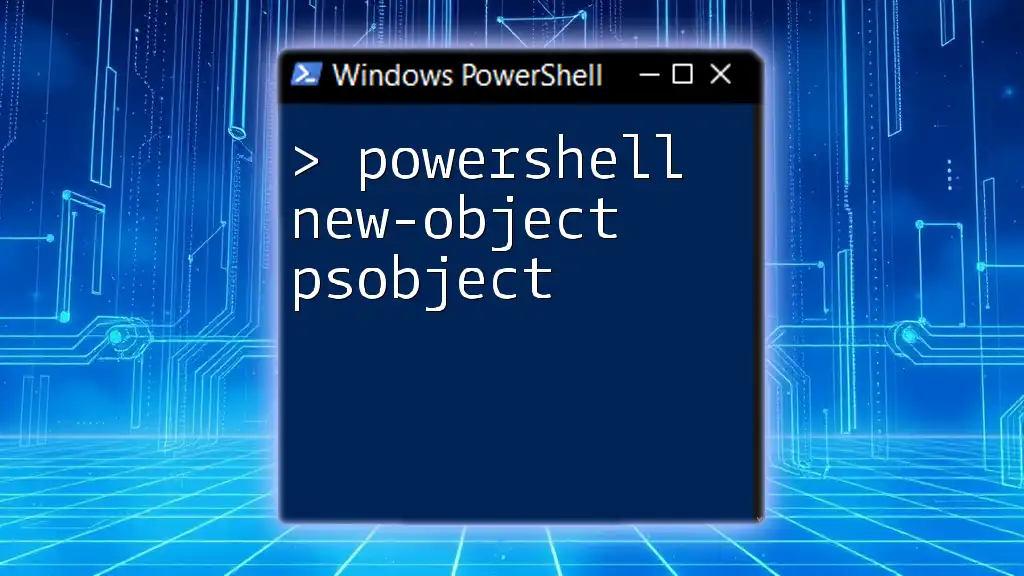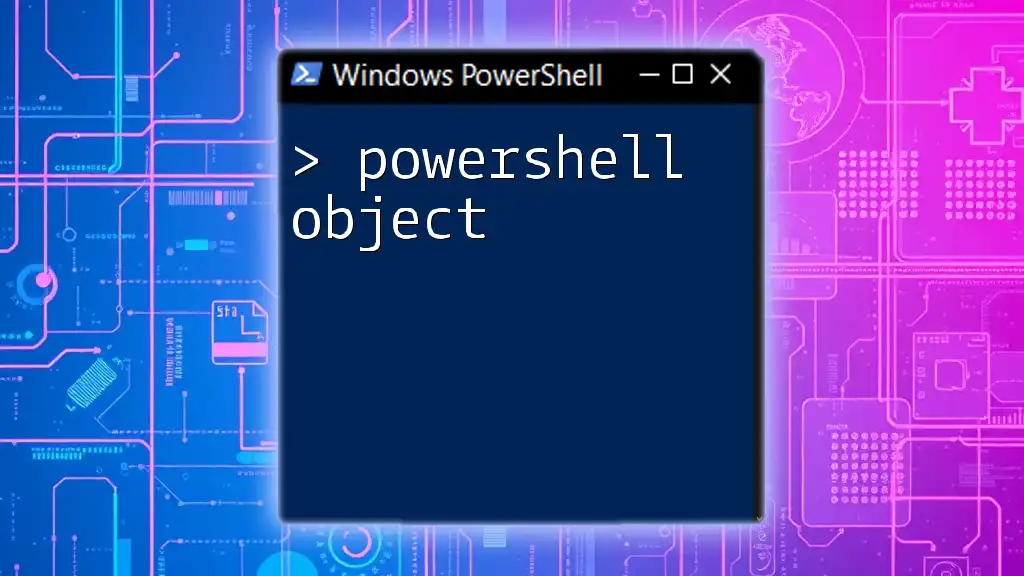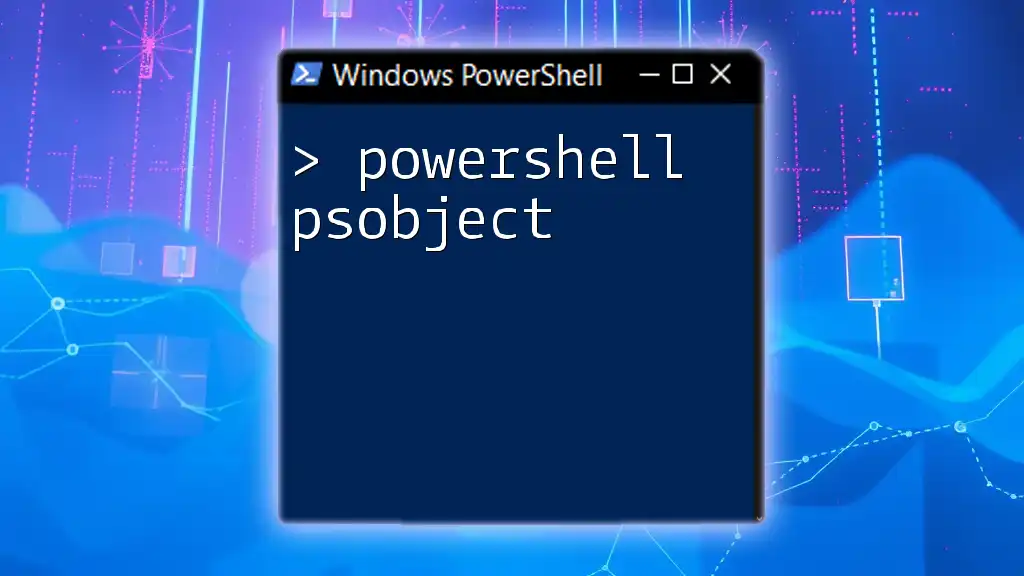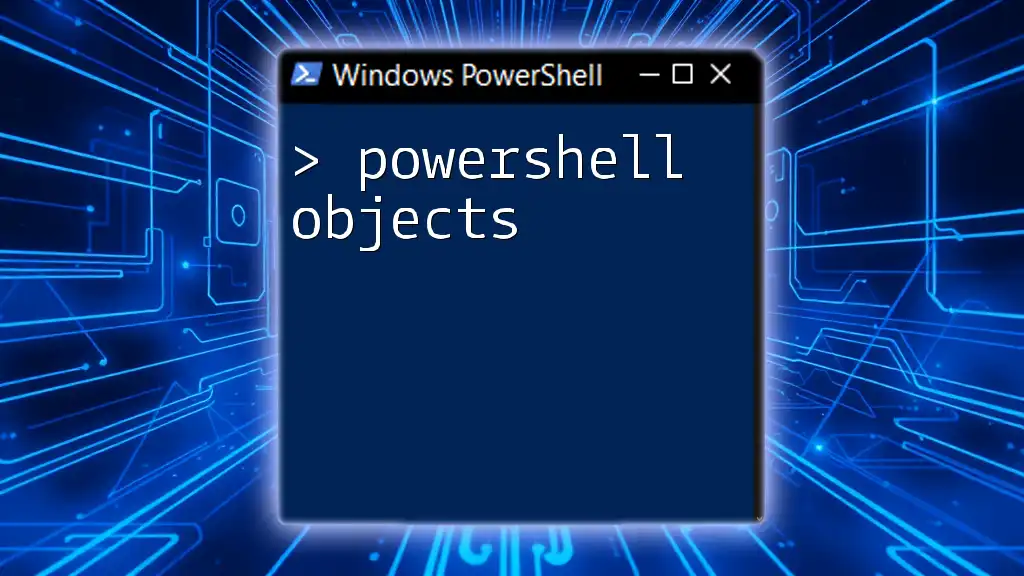The `Select-Object` cmdlet in PowerShell is used to select specific properties or create new calculated properties from objects, thereby allowing users to manipulate and control output data effectively.
Here’s a code snippet demonstrating how to use `Select-Object`:
Get-Process | Select-Object Name, Id, CPU
Understanding the Basics of Select-Object
What is Select-Object?
`Select-Object` is a powerful cmdlet in PowerShell that allows users to select specific properties from objects outputted by other cmdlets. It is particularly useful when dealing with data from commands that return a large number of properties. By employing this cmdlet, users can streamline their data to only include the relevant information they need, enhancing data readability and processing efficiency.
The Purpose of Select-Object
The core purpose of `Select-Object` is to filter and refine data. When working with large datasets, such as those returned by `Get-Process` or `Get-Service`, it's critical to focus on the properties that matter. This cmdlet not only helps in filtering the dataset, but it also improves performance by minimizing the amount of data being processed, especially in complex scripts and automation tasks.
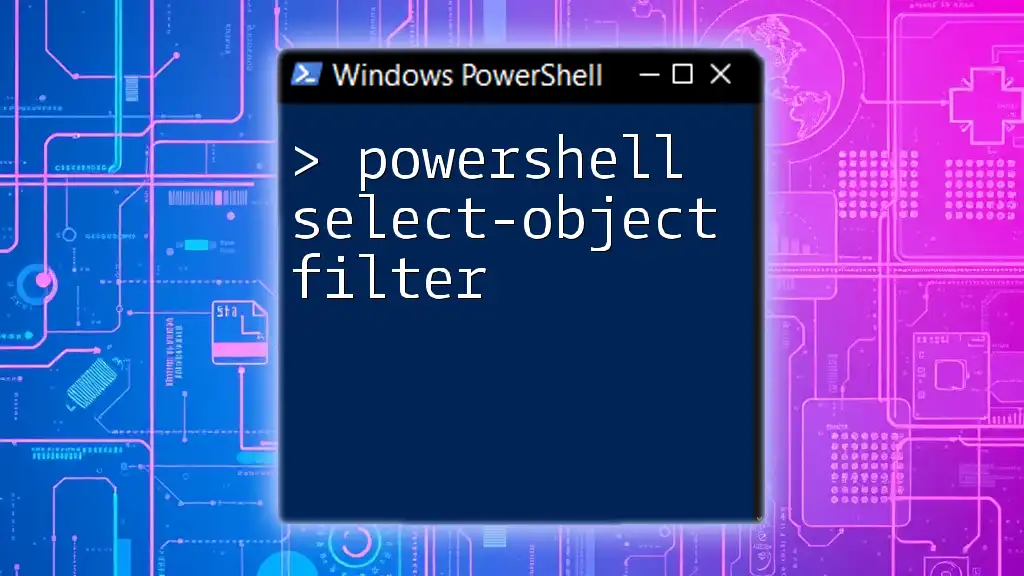
Key Features of Select-Object
Selecting Properties
One of the primary functions of `Select-Object` is the ability to choose specific properties from an object. This can be achieved easily by listing the desired properties after the cmdlet.
For example, if you want to display only the `Name` and `Id` of running processes, you can use:
Get-Process | Select-Object Name, Id
In this command, `Get-Process` returns all running processes, and `Select-Object` filters this to only show the process names and their corresponding IDs. This helps in focusing on the essential information without getting lost in unnecessary details.
Creating Custom Properties
`Select-Object` also allows you to create custom properties using calculated expressions. This feature comes in handy when you want to transform or format the data in a way that suits your needs.
For instance, if you want to display the memory usage of each process in megabytes (rounded to two decimal places), you can do so like this:
Get-Process | Select-Object Name, @{Name="Memory (MB)"; Expression={[math]::round($_.WorkingSet / 1MB, 2)}}
In this example, a new property called "Memory (MB)" is created, where the working set (in bytes) of each process is divided by one megabyte and rounded. This operation enhances the output readability by transforming byte data into a more user-friendly format.
Selecting Unique Items
Another useful feature of `Select-Object` is selecting unique items from a dataset. This can be extremely helpful when you want to analyze distinct values within a collection.
For example, if you want to get a unique list of the statuses of all services, you can write:
Get-Service | Select-Object -Unique Status
This command returns a list of unique service statuses, which can be valuable for audits or monitoring system health.
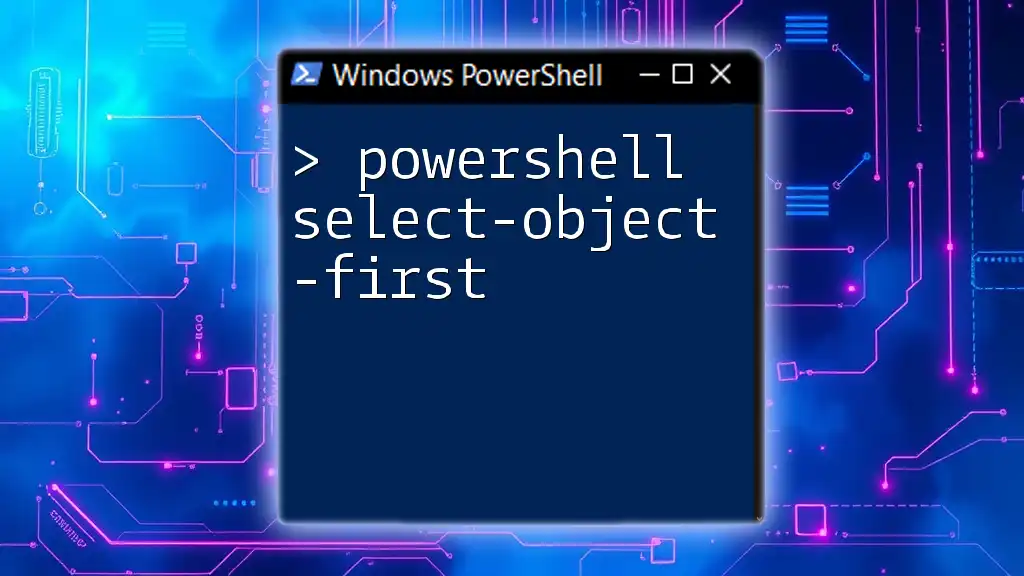
Advanced Uses of Select-Object
Using Select-Object with Pipelines
The ability to utilize `Select-Object` within command pipelines is one of its strengths. It seamlessly integrates with other cmdlets, allowing you to filter results dynamically as data flows through your PowerShell pipeline.
For example, if you want to view only the first ten entries of the application event log, you can do this:
Get-EventLog -LogName Application | Select-Object -First 10
This example illustrates how you can limit your output on-the-fly, which is particularly useful when dealing with large logs or lists.
Selecting with Filters
`Select-Object` also provides options for selecting a specified number of records to skip or limit the output. This is achieved using the `-Skip` and `-First` parameters, offering greater control over the datasets you work with.
Consider you want to skip the first five processes and then select the next ten. You would write:
Get-Process | Select-Object -Skip 5 -First 10
This command can be especially beneficial when you're interested in a segment of data without altering the original dataset order.

Practical Scenarios and Examples
Data Reporting
When it comes to generating tailored reports, `Select-Object` can play a crucial role in crafting the output to meet specific requirements. Suppose you wish to create a report detailing the currently running services and their statuses:
Get-Service | Select-Object DisplayName, Status
This command provides a concise view of each service's display name alongside its current status, which can be very useful for system administrators.
Scripting Best Practices with Select-Object
When writing scripts, utilizing `Select-Object` can lead to clearer and more organized outputs. It’s advisable to implement `Select-Object` as part of your data cleanup process to ensure that the information is not only relevant but also easily digestible for the end-users.
In larger scripts, structuring your output with `Select-Object` enhances readability and usability, making it easier to work with the data.
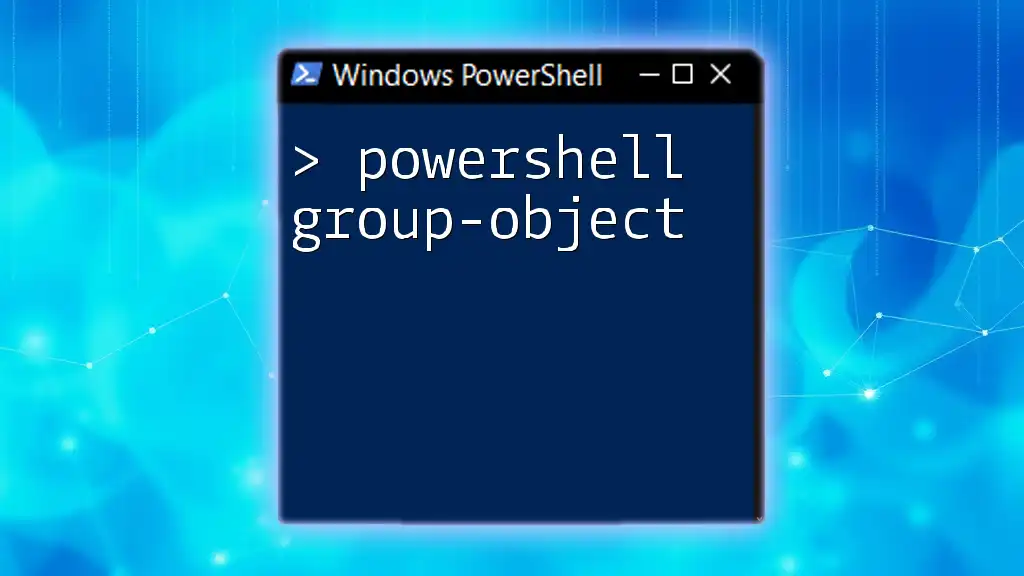
Common Mistakes and Troubleshooting
Frequent Errors with Select-Object
As with any cmdlet, new users may encounter common pitfalls when using `Select-Object`. One frequent mistake is neglecting to specify the properties correctly, leading to unexpected output or even errors.
To avoid these mistakes, it’s crucial to double-check the property names you’re attempting to select. If a property doesn’t exist, PowerShell will throw an error. Always refer to the object’s structure using the pipeline and `Get-Member` cmdlet to know which properties are available.
How to Debug Select-Object Commands
To ensure that your `Select-Object` command operates as intended, you might want to verify the output first, especially if you are implementing complex expressions. For instance, after executing a command, you can pipe the output to `Format-List` for a detailed view:
Get-Process | Select-Object Name, @{Name="Memory (MB)"; Expression={[math]::round($_.WorkingSet / 1MB, 2)}} | Format-List
This approach helps you to validate that your selections and calculated properties are correct before integrating them into larger scripts.

Conclusion
In summary, `PowerShell Select-Object` is an indispensable cmdlet for anyone looking to efficiently manipulate and analyze data within their PowerShell environment. By mastering its features—from selecting specific properties and creating custom fields to leveraging it within pipelines—you can significantly improve the quality of your scripts and data reporting.
Practice the examples provided and experiment with your own datasets to fully harness the power of `Select-Object`. As you grow more comfortable, you'll find it an essential tool in your PowerShell toolkit. Remember to explore additional resources for ongoing learning in your PowerShell journey!