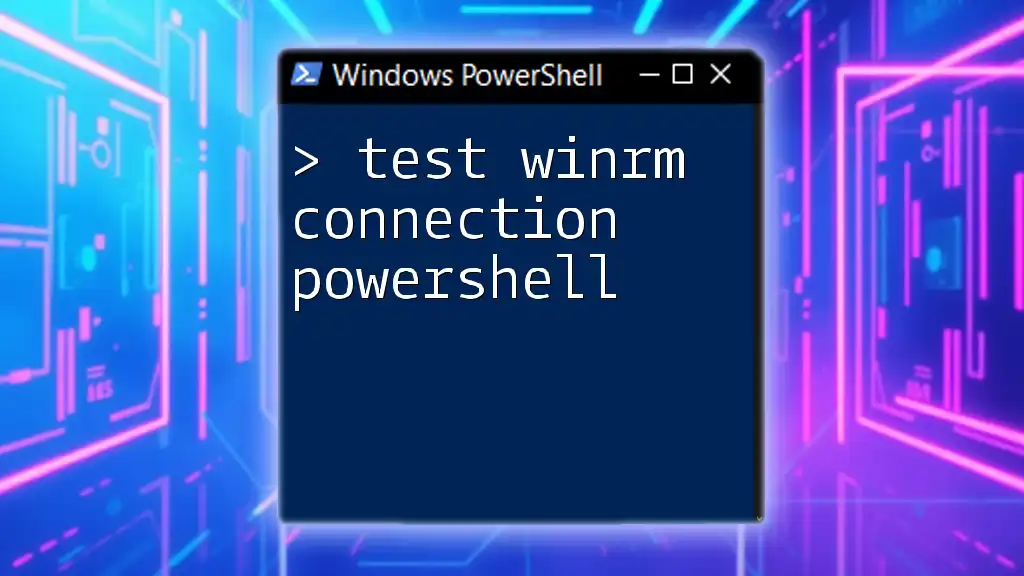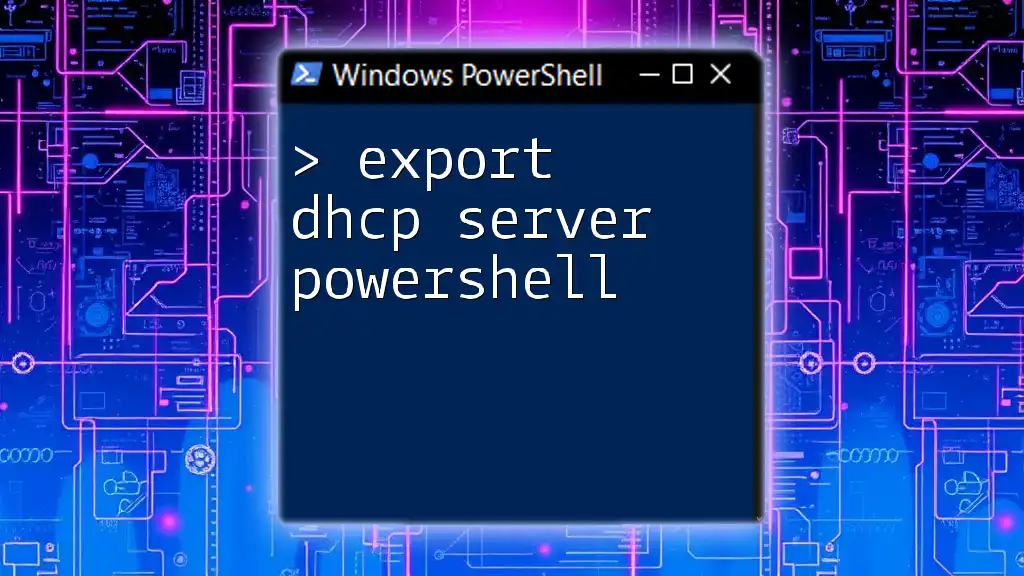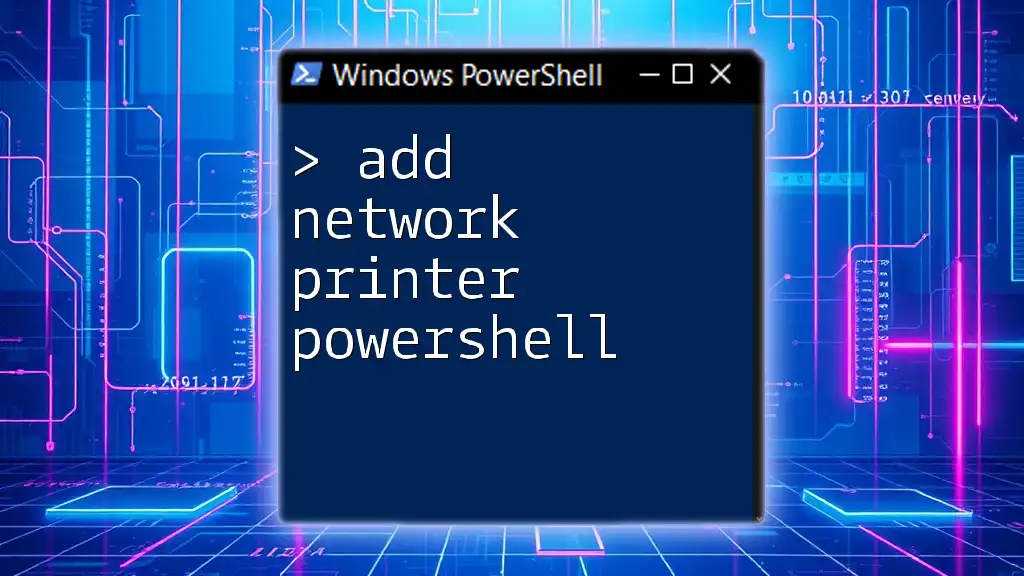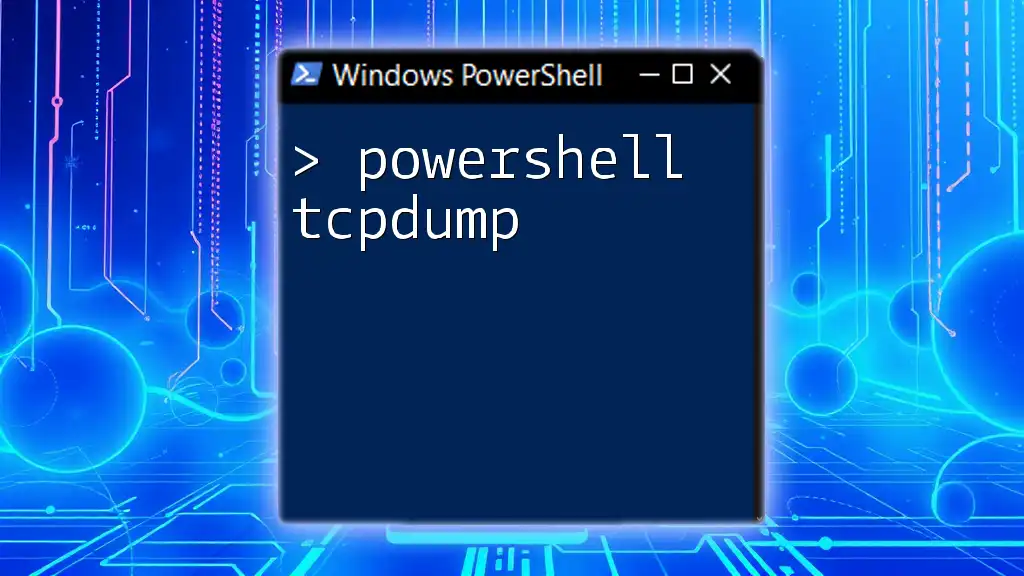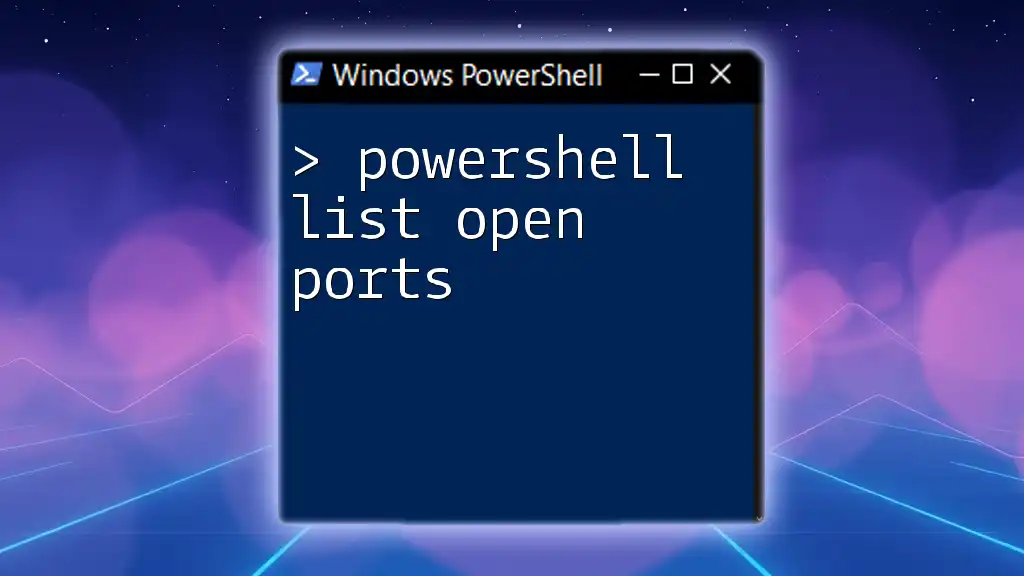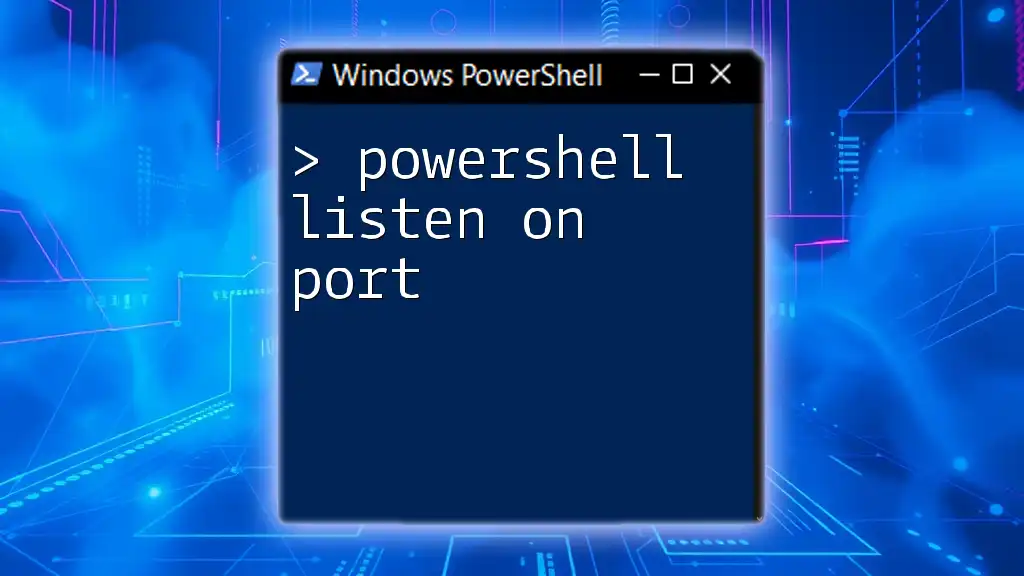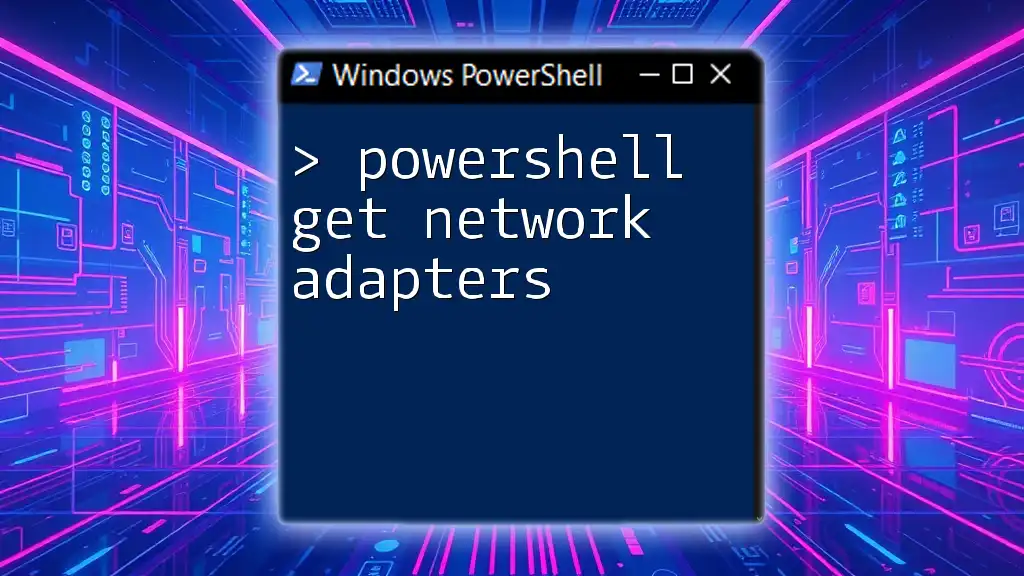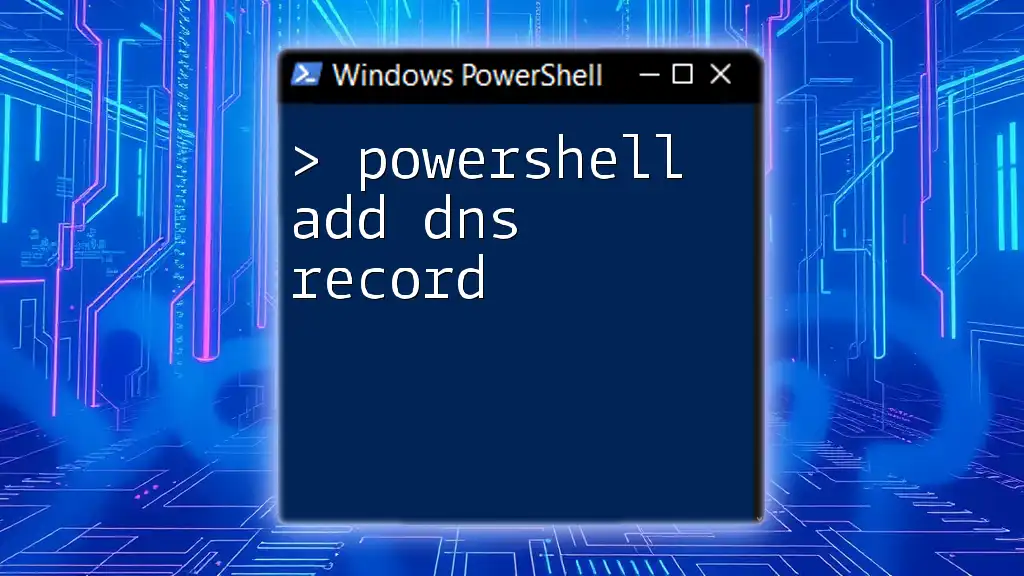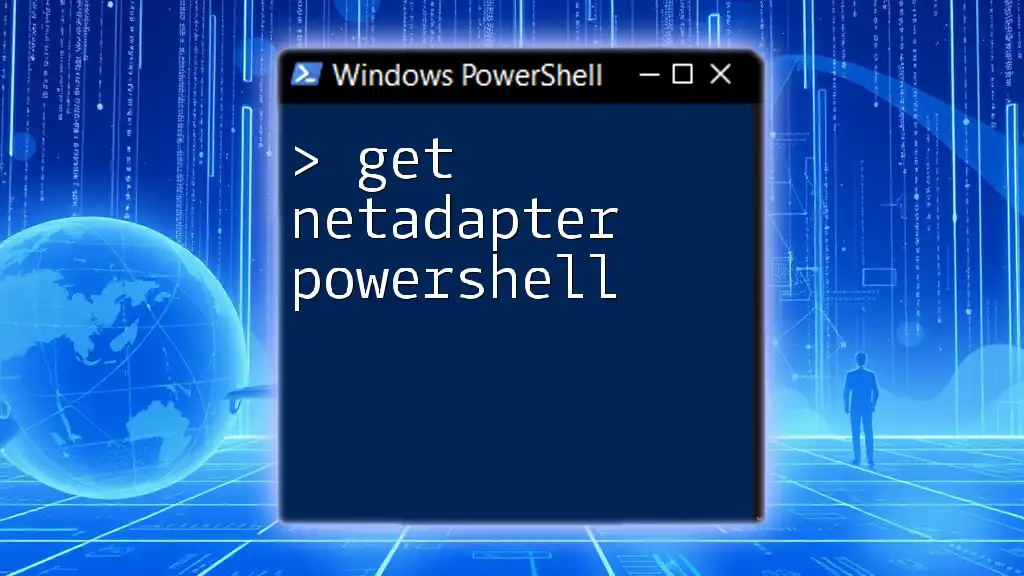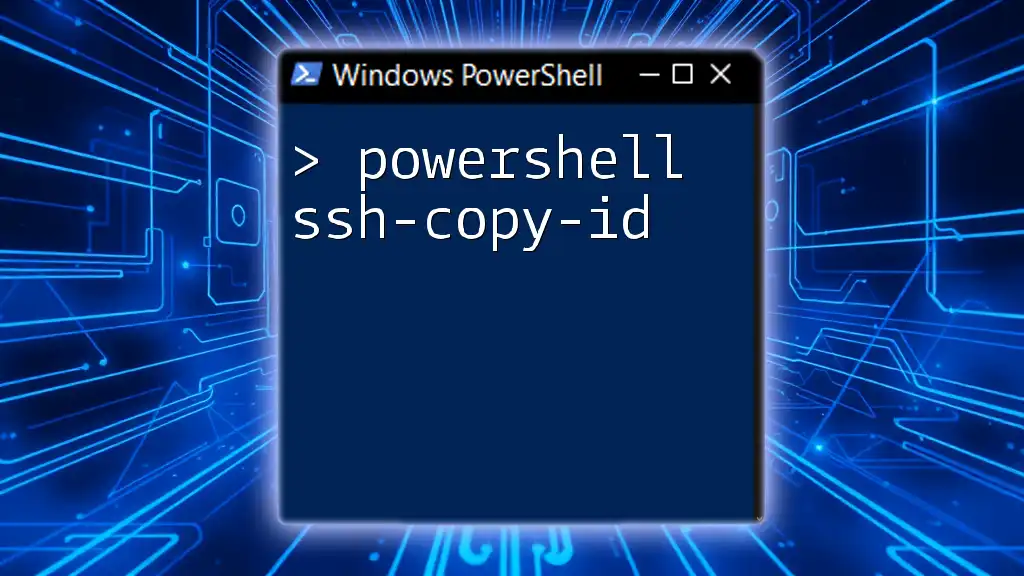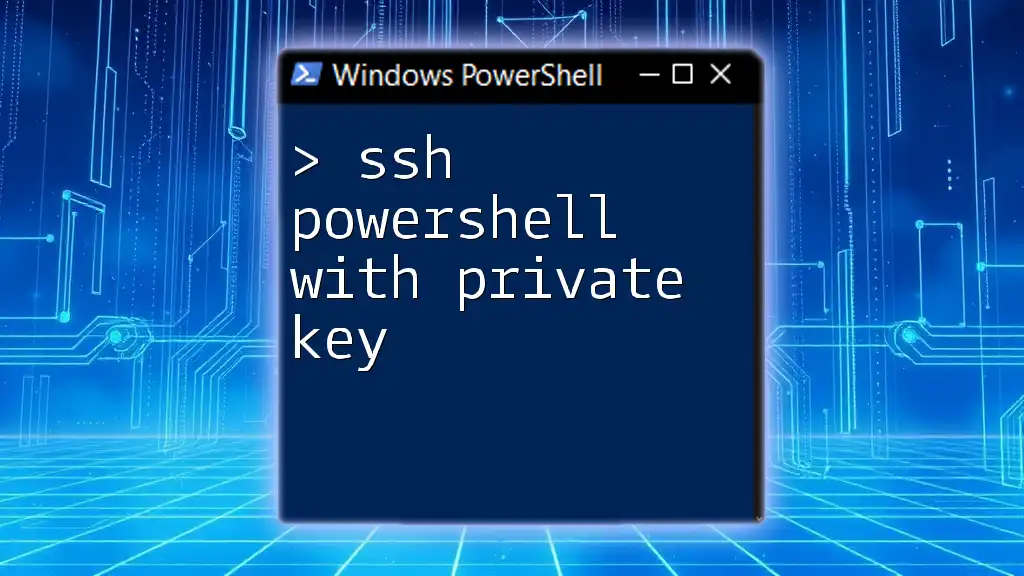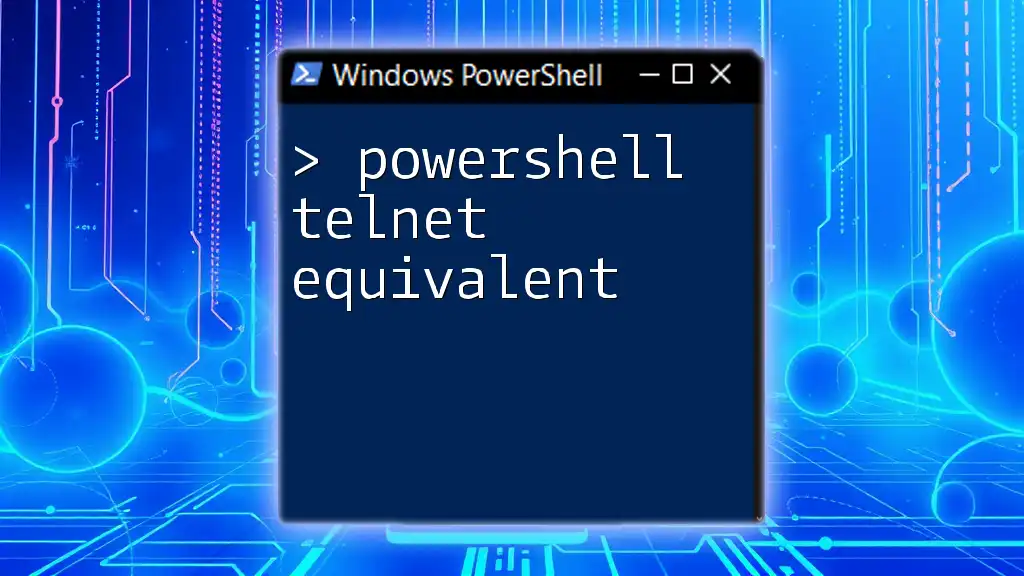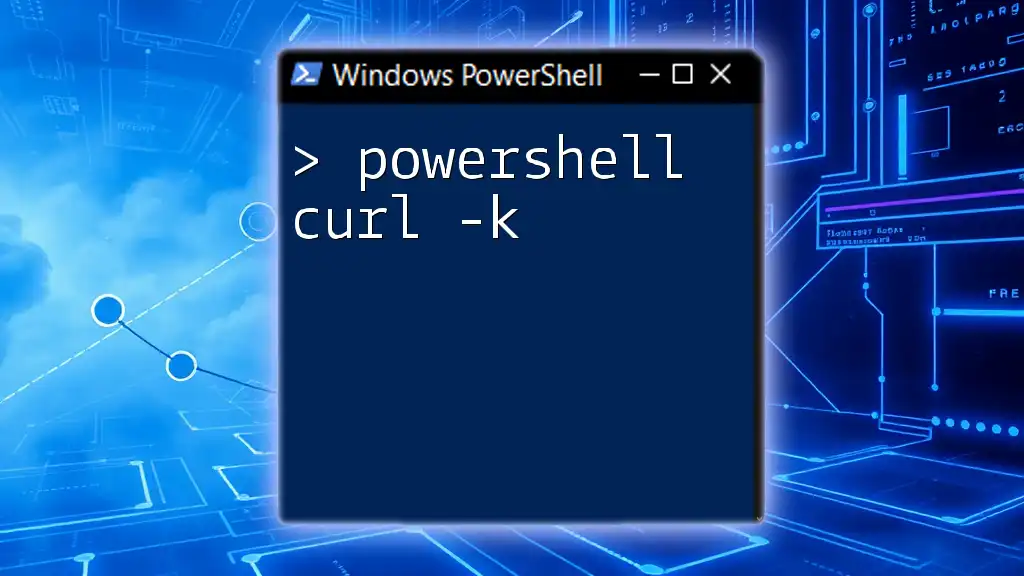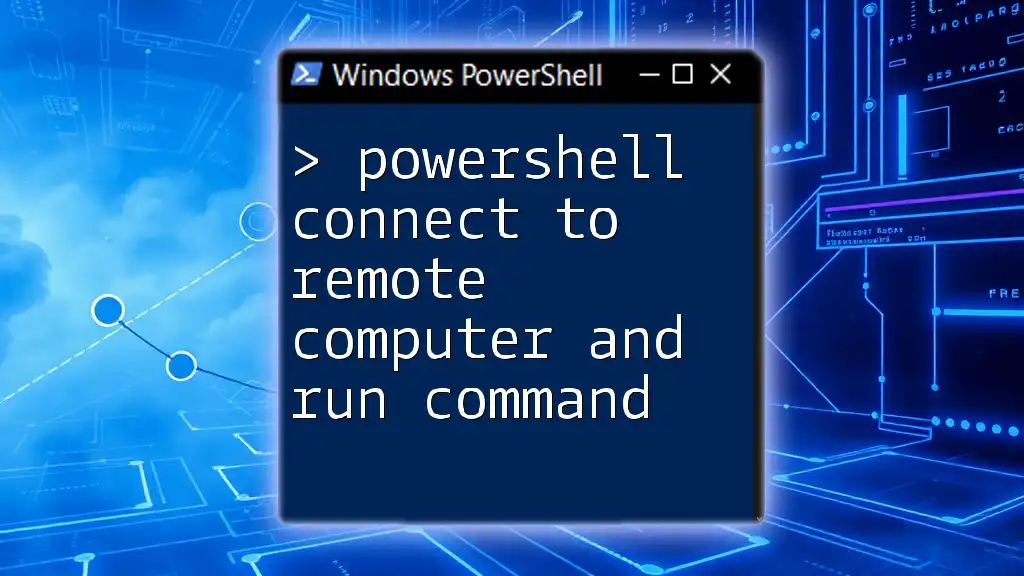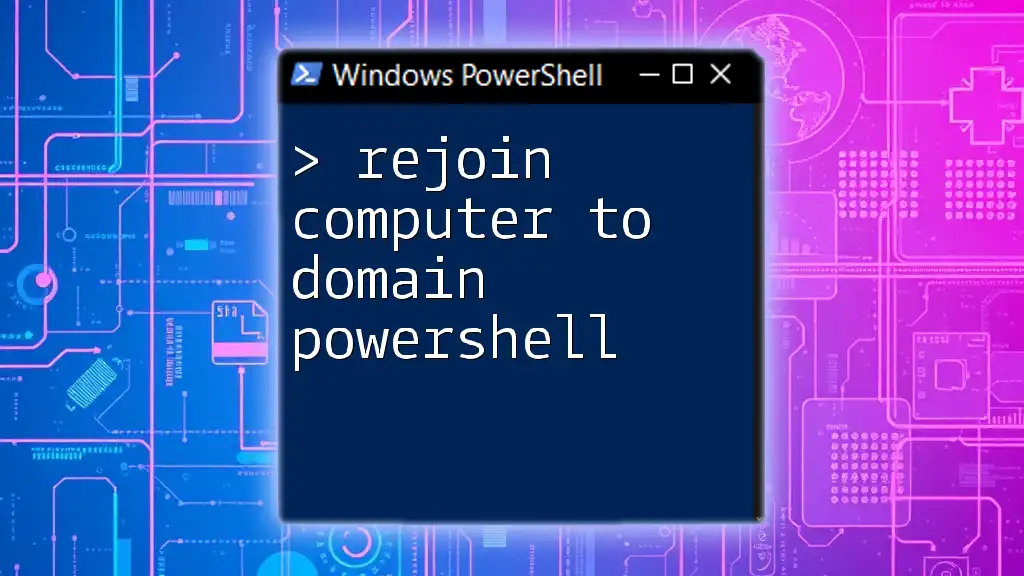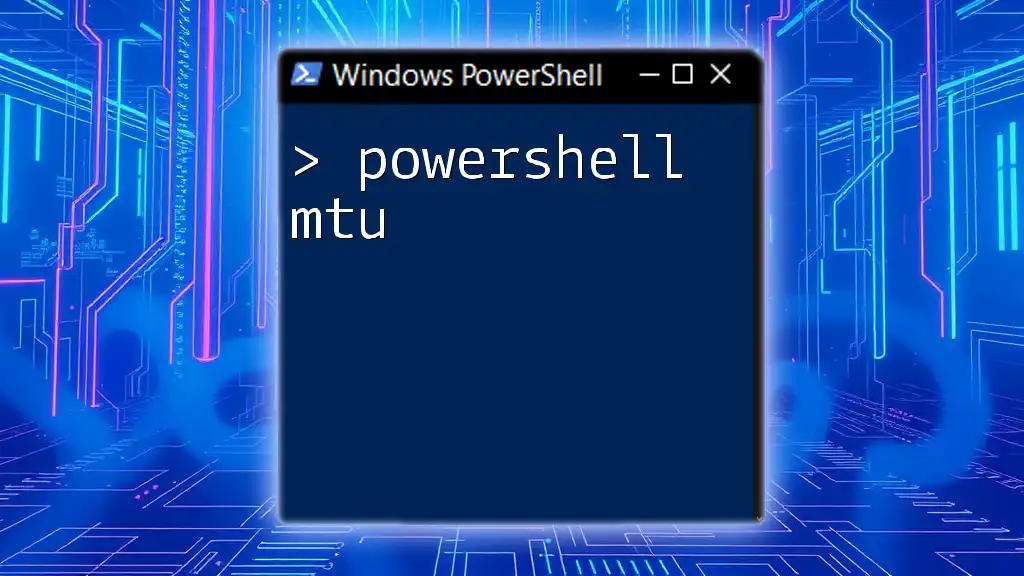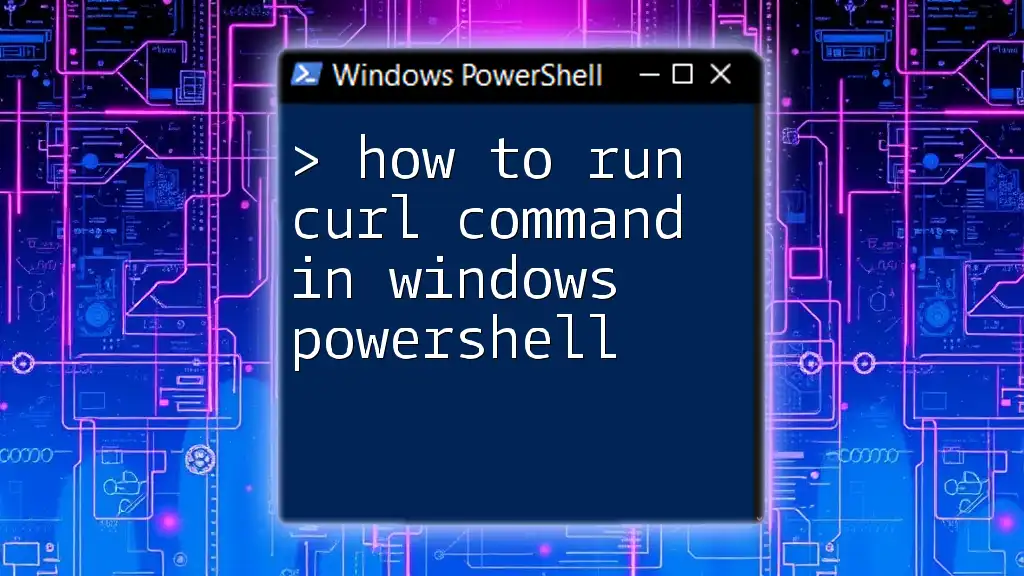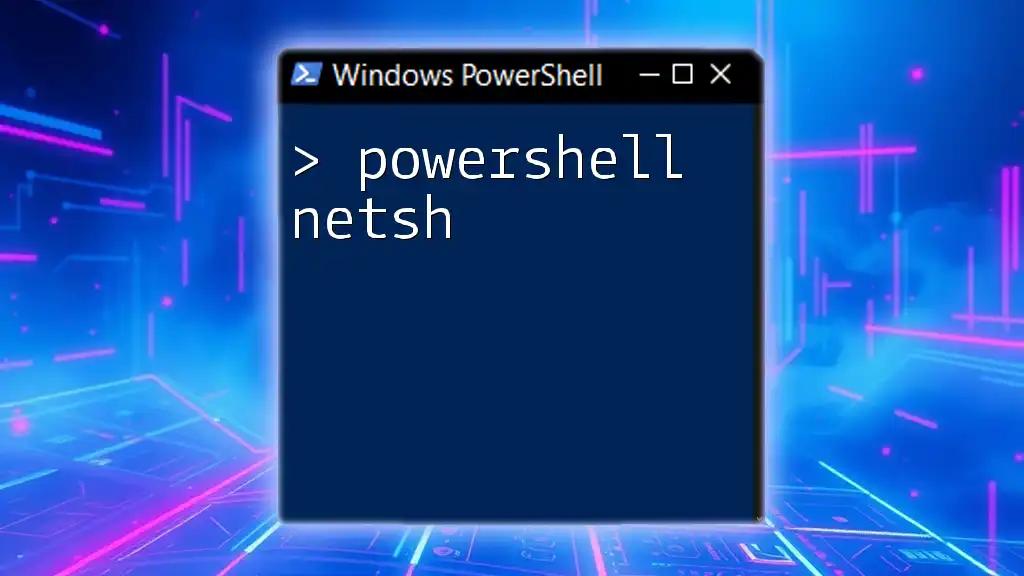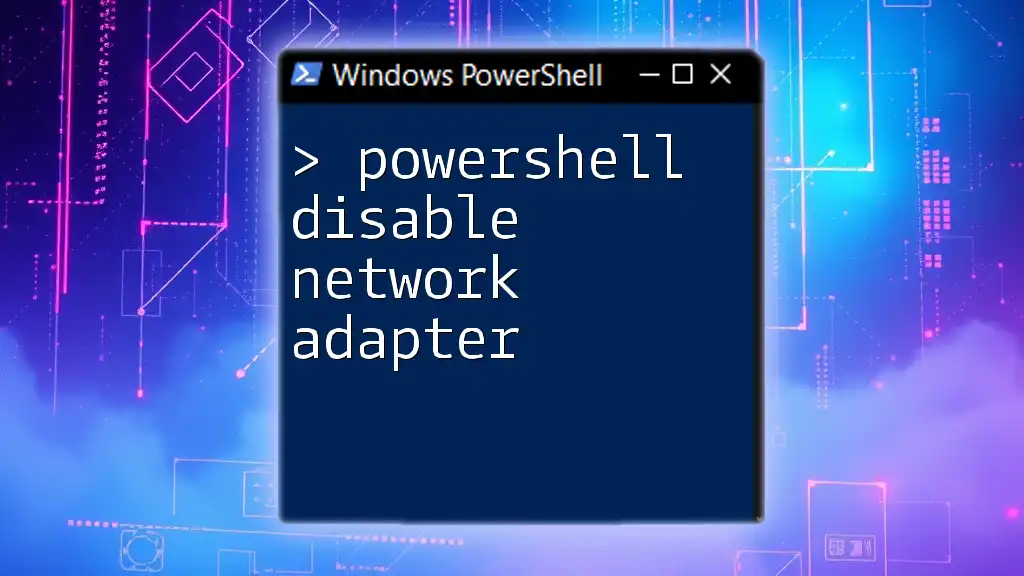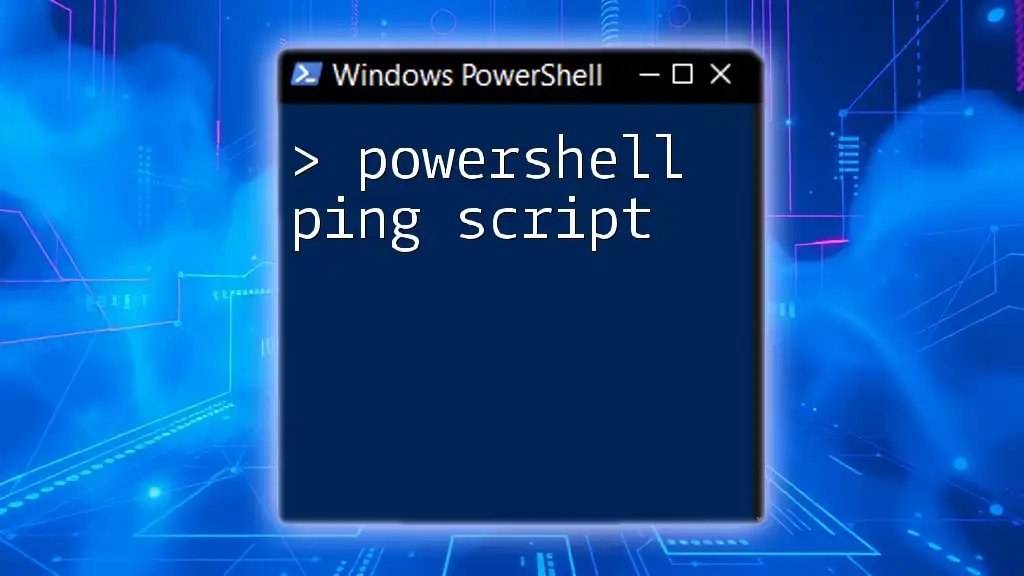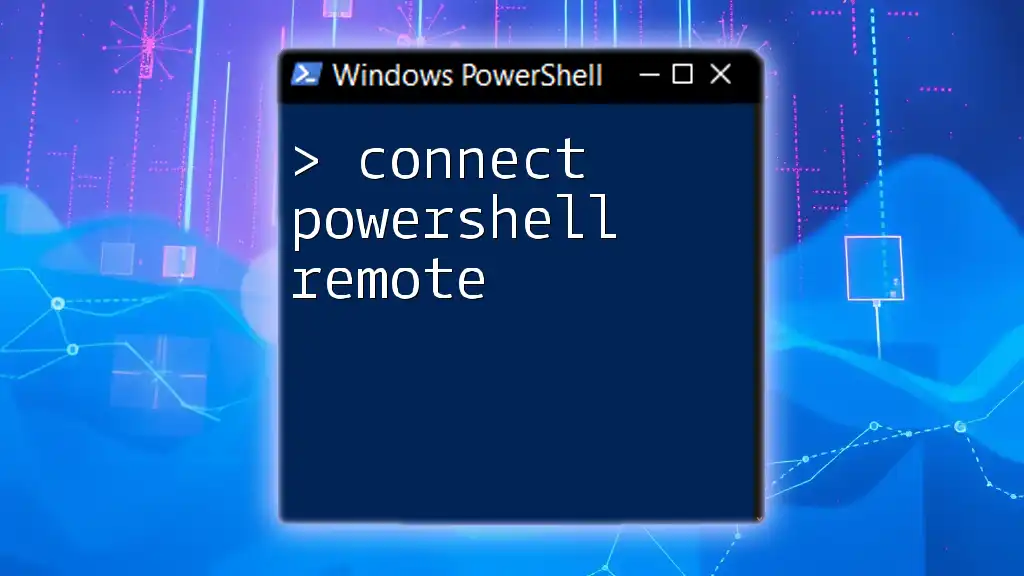PowerShell is a powerful scripting language and command-line shell that empowers administrators and users to manage various Windows components and automate a myriad of tasks. Within the networking realm, PowerShell provides a rich set of cmdlets that make routine tasks more efficient and error-free.
Understanding how to leverage these cmdlets is paramount for effective network management. This guide will walk you through essential networking concepts specifically using PowerShell, linking to practical examples and deeper resources along the way.
To begin your networking journey with PowerShell, consider checking out the section on PowerShell Curl which outlines how you can implement web requests efficiently. Additionally, if you're involved with Active Directory, learning how to add a proxy address in Active Directory PowerShell can save you considerable time and effort.
PowerShell Curl
What is PowerShell Curl?
PowerShell Curl is analogous to the Curl command found in Unix/Linux operating systems. It allows users to interact with URLs in a user-friendly manner from the command line. Importantly, it easily facilitates HTTP requests, file transfers, and interaction with web services.
How to Use PowerShell Curl
To use PowerShell Curl effectively, you'll often employ the Invoke-WebRequest or Invoke-RestMethod cmdlets. The Invoke-WebRequest cmdlet is particularly useful for sending web requests and handling the responses, while Invoke-RestMethod simplifies working with REST APIs and JSON data.
For example, if you want to retrieve the content of a web page and save it as an HTML file, you can use the following command:
Invoke-WebRequest -Uri 'http://example.com' -OutFile 'output.html'
This command makes an HTTP GET request to "http://example.com" and saves the retrieved content into a file named output.html. You could also use this command for API interactions, integrating with services for dynamic data retrieval.
Common Use Cases
PowerShell Curl is extremely useful in several scenarios.
- Monitoring Services: By sending requests to web services, you can actively monitor their uptime.
- Data Retrieval from APIs: When working with RESTful services, fetching data is straightforward, as seen below:
$response = Invoke-RestMethod -Uri 'http://api.example.com/data' -Method GET
This command extracts JSON data from the specified API and assigns it to $response, where it can be further manipulated within PowerShell.
You might also be interested in the PowerShell Curl equivalent where we discuss scenarios where the Curl utility isn’t available, allowing seamless integration with existing scripts. If speed performance is a concern, the PowerShell Speedtest cmdlet can be a beneficial tool to gauge network performance.
Configuring Proxies in PowerShell
Proper proxy configuration is critical in corporate environments, as it defines how network traffic is routed.
How to Add Proxy Address in Active Directory PowerShell
To configure a proxy within Active Directory, such as when adding a user’s proxy addresses, you would leverage the Active Directory cmdlets to perform this task smoothly. Here’s how:
Set-ADUser -Identity 'username' -ProxyAddresses 'smtp:proxy@example.com'
This command specifically adds a proxy address for a user identified by username, allowing them to receive emails sent to proxy@example.com.
Step-by-Step Guide
- Open PowerShell: Ensure you have administrative privileges.
- Load the Active Directory Module: If the Active Directory module isn’t already loaded, you can load it using
Import-Module ActiveDirectory. - Execute the Command: Run the
Set-ADUsercommand as shown.
Troubleshooting Common Issues
It's pivotal to have the necessary permissions to modify Active Directory settings. If you face issues, verify if your account has sufficient privileges and check any network policies that may restrict access. To set the proxy for the entire PowerShell session, you can use the command in the PowerShell Set Proxy section, ensuring that requests made within that session will go through the designated proxy.
Setting Proxy for PowerShell Sessions
You can temporarily assign a proxy for your PowerShell session, which is especially useful for current tasks without affecting global settings. To implement this, create a new proxy object and set it as the default:
$proxy = New-Object System.Net.WebProxy('http://proxy_address:port', $true)
[System.Net.WebRequest]::DefaultWebProxy = $proxy
This allows all subsequent web requests in your session to route through the defined proxy. Ensuring that your network traffic is routed properly can prevent connectivity issues and data leaks.
Telnet and PowerShell
Understanding PowerShell Telnet
Telnet, though outdated in its security model, is still relevant in specific scenarios for testing connectivity to remote hosts on specific ports—essentially allowing you to initiate a connection to services like SQL servers or web applications.
How to Install Telnet in PowerShell
To install Telnet on Windows through PowerShell:
Install-WindowsFeature -Name Telnet-Client
This command ensures the Telnet client is available on your system, enabling you to connect to remote systems for connectivity tests or troubleshooting.
Using PowerShell for Telnet Commands
Once installed, you can use the Telnet command similarly to other command-line tools. For instance, connecting to a remote server on port 23 would look like this:
telnet example.com 23
This command attempts to connect to example.com on port 23. If successful, you will see a blank screen or a service prompt, indicating that the connection is established. It's a simple yet effective way of testing if the service is available.
For additional insights, it's worthwhile to look at the sections for install Telnet PowerShell and PowerShell Telnet which cover more functionalities and common use cases.
Networking Diagnostics with PowerShell
PowerShell Test-NetConnection
Test-NetConnection serves as a comprehensive diagnostic tool for various network-related assessments. It simplifies checking if a specific TCP port is open on a remote server, providing detailed results.
How to Test Network Connections
Utilizing this cmdlet, you can check connectivity to a specific host and port:
Test-NetConnection -ComputerName 'example.com' -Port 80
This command tries to establish a TCP connection to example.com on port 80 (HTTP). The cmdlet returns information such as the IP address, round-trip time, and whether the connection is successful or not.
Analyzing Test Results
The output will display whether the ping is successful, including the latency.1 If the command returns True, it implies the port is reachable; if not, troubleshooting steps may include checking firewall settings or ensuring the service is running.
To delve deeper into connectivity diagnostics, explore the PowerShell Test-NetConnection section.
PowerShell Ping Commands
Using PowerShell Ping
Testing connectivity through pinging remains a cornerstone of network diagnostics. The Test-Connection cmdlet simplifies this process within PowerShell:
Test-Connection -ComputerName 'example.com' -Count 4
This command sends four ICMP echo requests to example.com and waits for replies. It reports back the latency for each request and any packet loss, providing a straightforward glimpse into the operational status of the target server.
Conducting a Ping Sweep
To ping a range of IP addresses in a specific subnet, you can use a loop like this:
1..254 | ForEach-Object { Test-Connection -ComputerName ("192.168.1.$_") -Count 1 -ErrorAction SilentlyContinue }
This command sends a single ping to every IP address from 192.168.1.1 to 192.168.1.254 and ignores any errors, effectively allowing you to map devices on your local network.
Explore more details about these powerful tools in the PowerShell Ping and PowerShell Ping Sweep sections.
Testing UDP and TCP Ports
PowerShell Test UDP Port
For UDP communication, which behaves differently than TCP (as it does not establish a connection), testing ports can be achieved as follows:
Test-NetConnection -ComputerName 'example.com' -Port 53 -Protocol UDP
This command tests if the UDP port 53 (usually used for DNS) is open on example.com, which can be invaluable for ensuring that DNS services are accessible.
PowerShell Test TCP Port
Similarly, testing TCP ports is straightforward. Here’s an example command:
Test-NetConnection -ComputerName 'example.com' -Port 80
When you use this command, it checks if port 80, commonly utilized for web traffic, is reachable on the specified host. This is critical when troubleshooting web server availability or configuration issues.
You can learn more about these commands in their respective sections for PowerShell Test UDP Port and PowerShell Test TCP Port.
Domain Management with PowerShell
Joining a Domain with PowerShell
Joining a domain is an essential function to manage organizational network resources. The process can be automated using PowerShell with the following cmdlet:
Add-Computer -DomainName 'yourdomain.local' -Credential (Get-Credential)
This command prompts you for credentials to connect to the domain controller and allows the computer to join the specified domain.
Viewing Domain Information
In an Active Directory environment, retrieving domain information can often be required for various administrative tasks. You can do this with:
Get-ADDomain
This command returns properties of the domain, such as the domain name, domain controller, and the domain GUID, assisting administrators in managing domain policies effectively.
Explore these concepts further in the join domain PowerShell and PowerShell Get Domain sections.
Managing IPv6 and Network Protocols
PowerShell Disable IPv6
In certain situations, especially when dealing with legacy applications or issues related to network performance, disabling IPv6 may become necessary. To disable IPv6 for a specific network adapter, you can execute:
Disable-NetAdapterBinding -Name 'Ethernet' -ComponentID 'ms_tcpip6'
This cmdlet effectively stops IPv6 traffic on the Ethernet interface. However, it’s crucial to assess whether your environment necessitates this, as disabling IPv6 could lead to connectivity problems with modern applications.
Best Practices for Disabling IPv6
Always ensure to document any configuration changes made to your network. It’s advisable to review whether all systems and applications can function correctly without IPv6, as this protocol is becoming increasingly relevant.
Understanding RPC and Network Connectivity
Troubleshooting: The RPC Server is Unavailable
The error message "The RPC server is unavailable" typically signifies connectivity issues related to Remote Procedure Calls (RPC) in Windows environments. You can diagnose if the RPC service is running by executing:
Get-Service -Name RpcSs
This command checks the status of the RPC service, which should be running for RPC-dependent functions to work correctly. If it’s stopped, you can start it using:
Start-Service -Name RpcSs
This can be vital in ensuring that services like Active Directory and file sharing are operating properly.
You can read further on addressing this topic in the section on The RPC Server is Unavailable in PowerShell.
Remote Management Configurations
Enabling Remote Desktop with PowerShell
To facilitate remote desktops for administrative access or management, you can programmatically enable Remote Desktop via:
Set-ItemProperty -Path 'HKLM:\System\CurrentControlSet\Control\Terminal Server' -Name 'fDenyTSConnections' -Value 0
This command modifies the system registry settings to allow remote desktop connections. However, always ensure that appropriate firewall rules are set to permit incoming RDP traffic.
Configuring WinRM with PowerShell
Windows Remote Management (WinRM) is the underlying service allowing for remote management. To configure WinRM, use the quick setup command:
winrm quickconfig
This command configures WinRM, allowing you to run PowerShell commands on remote computers from your local instance. It is essential for executing power commands across multiple servers or workstations easily.
For further understanding, please explore the sections on Enable Remote Desktop PowerShell and Enable WinRM PowerShell.
Utilizing Network Shares
Mapping Network Drives with PowerShell
Mapping network drives enhances accessibility to shared resources within an organization. To map a network share in PowerShell, you can use the following command:
net use Z: \\Server\Share
This command maps the Z: drive to the specified UNC path. It allows you to access shared files and folders easily, drastically improving productivity when dealing with multiple shared resources.
To dive deeper into accessing network shares, visit the topic on PowerShell Net Use.
Conclusion
As the guide illustrates, PowerShell equips you with myriad tools for managing networking tasks. From basic connectivity tests to sophisticated remote management configurations, the flexibility and power of PowerShell can significantly enhance your IT operations.
As you further your learning, consider exploring the sections for PowerShell Curl and how to add a proxy address in Active Directory PowerShell to build on the foundations laid here. As you become more familiar with these commands, your efficiency and effectiveness in managing networking tasks will greatly improve, giving rise to a more agile and responsive IT environment.