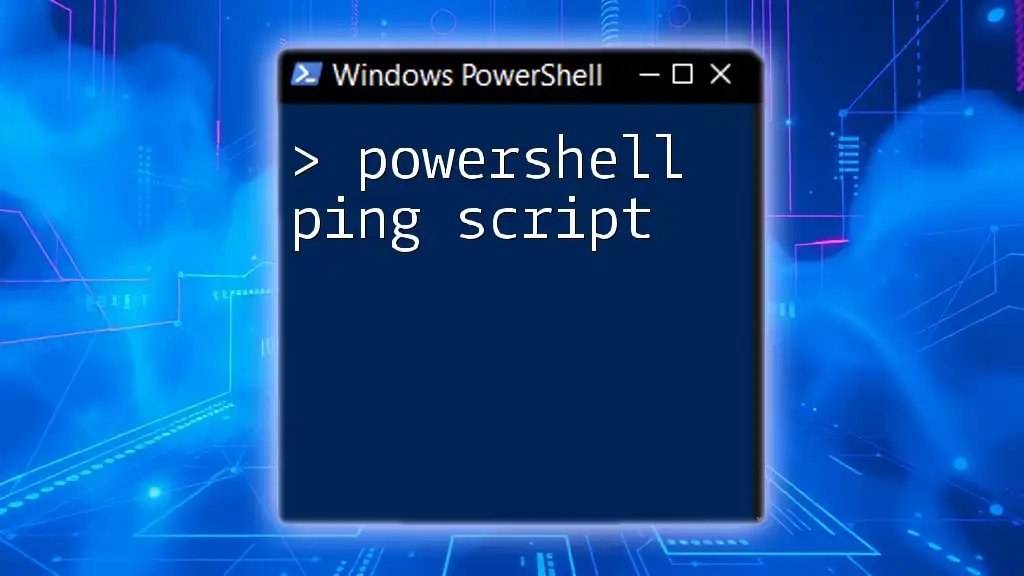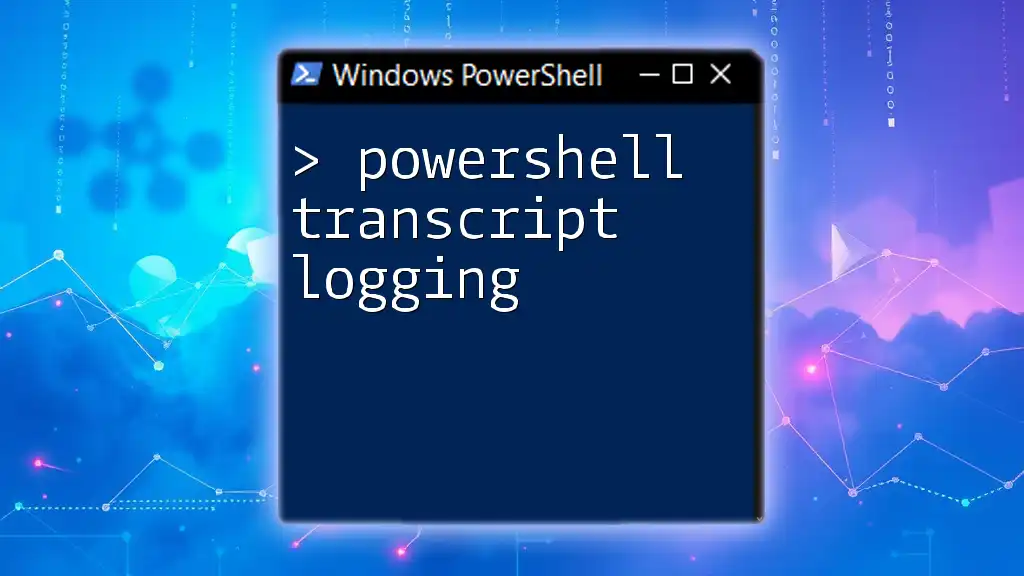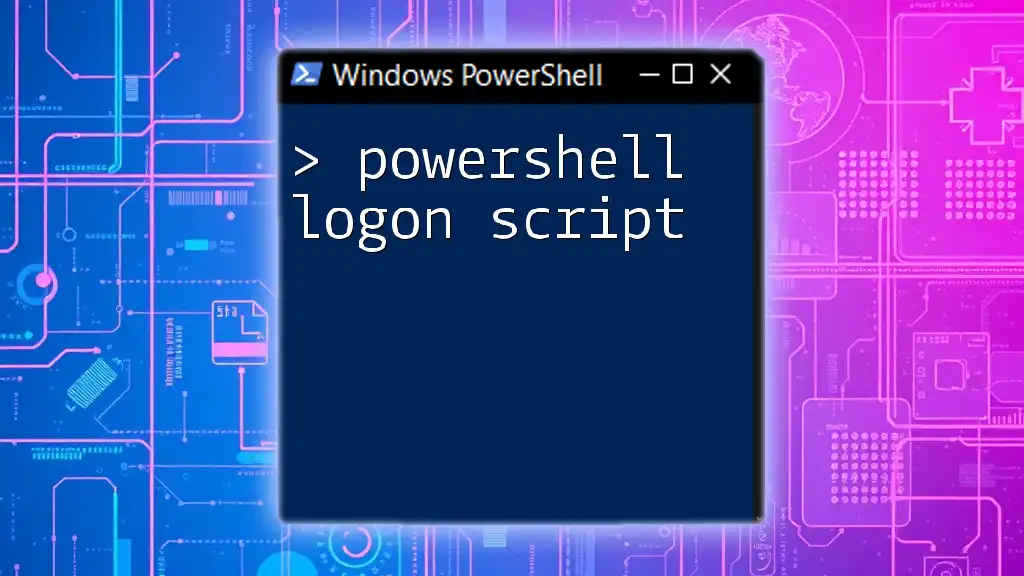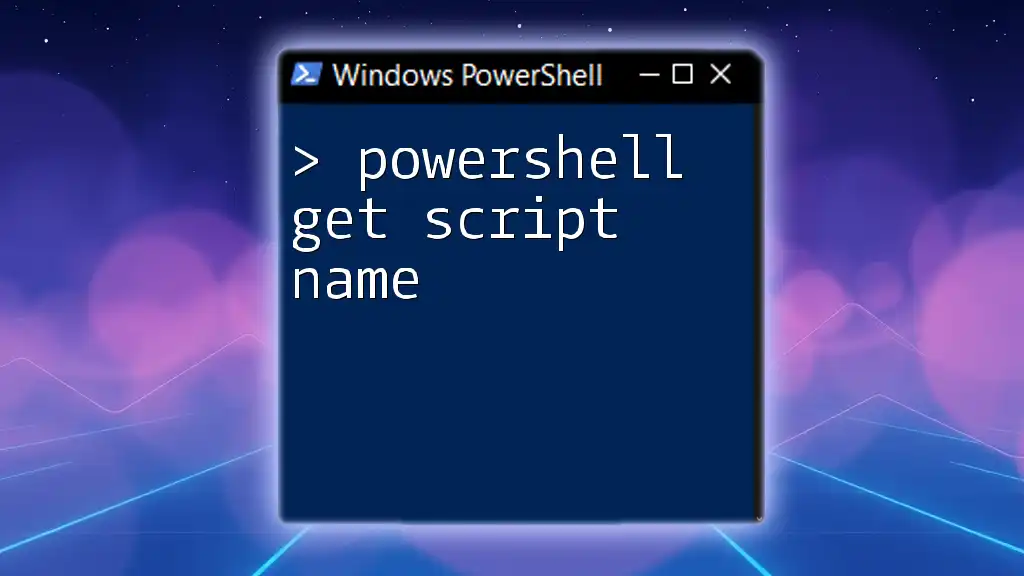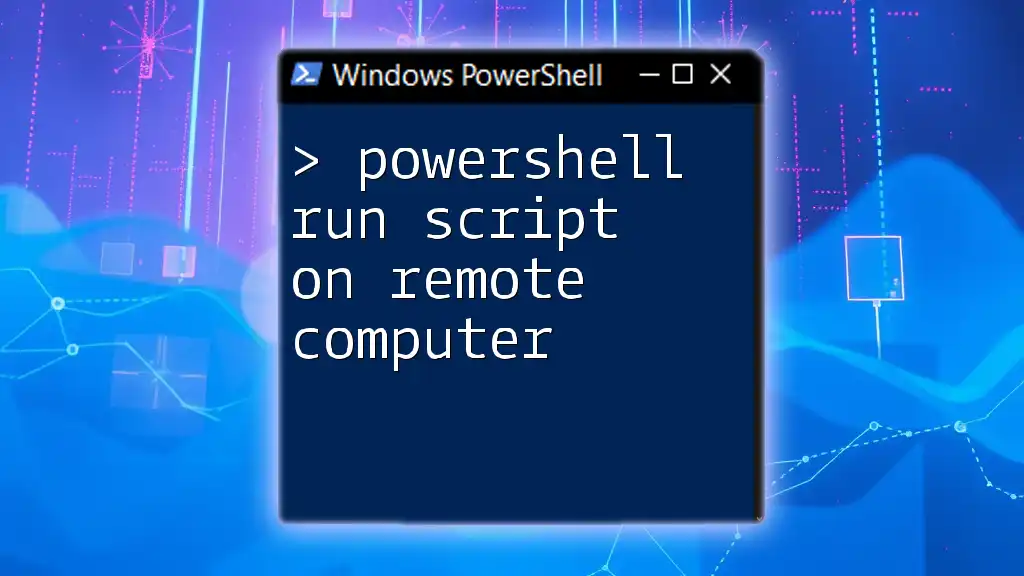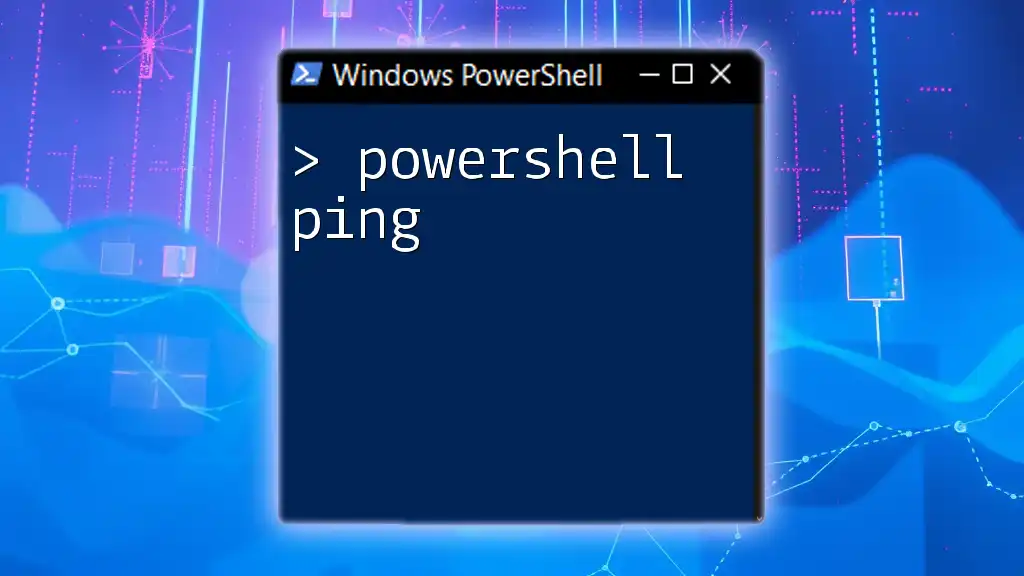A PowerShell ping script automates the process of sending ICMP echo requests to a specified host for network connectivity testing.
Here’s a simple example of such a script:
$hostname = "example.com"
Test-Connection -ComputerName $hostname -Count 4
Understanding the Ping Command
What Does Ping Do?
The ping command is a network utility used to test the accessibility of a host on a computer network. It sends ICMP Echo Requests to the specified IP address or hostname and awaits a response. If the target is reachable, it sends back ICMP Echo Replies. This simple yet powerful tool can help diagnose network connectivity and latency issues.
Limitations of Built-in Ping
While the built-in ping command is useful, it has its limitations. For instance, it typically does not provide detailed information about response times, packet loss rates, or logging capabilities. In cases where you might need more granular insights into network behavior or want to automate ping tests, a PowerShell ping script can be a game changer.
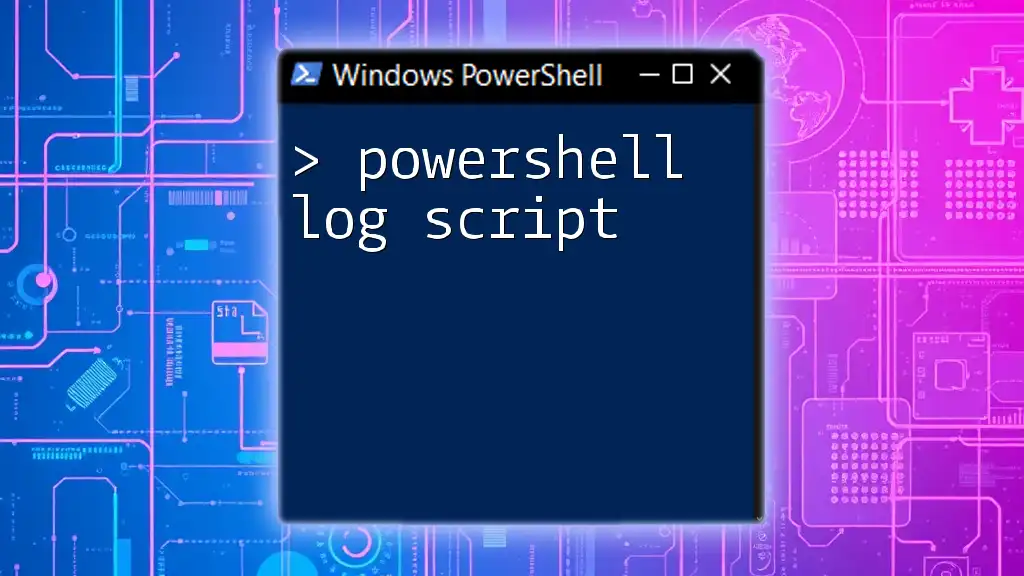
Creating a PowerShell Ping Script
Prerequisites for Using PowerShell
Before diving into scripting, ensure you have PowerShell installed on your system. This can typically be found in Windows 10 and later versions, but you might need to run it with administrative privileges, especially for network-related tasks.
Writing Your First Ping Script
Basic Script Structure
A PowerShell script generally starts with a file saved with the `.ps1` extension. Here’s the skeleton of a basic ping script:
# PowerShell Ping Script
$host = "google.com"
$pingResult = Test-Connection -ComputerName $host -Count 4
$pingResult
This script sets a hostname, pings it four times, and displays the result directly to the console.
Sample Code Snippet
$host = "google.com"
$pingResult = Test-Connection -ComputerName $host -Count 4
$pingResult
This simple script showcases how to use the `Test-Connection` cmdlet, which is equivalent to the ping command. The result will include detailed information such as the address of the target host, response time, and status.
Customizing the Ping Script
Adding User Input
Enhance user interactivity by allowing them to specify the host dynamically. This is achieved using the `Read-Host` cmdlet:
$host = Read-Host "Enter the hostname or IP address"
With this, the script can be used for any desired target, making it more flexible and user-friendly.
Adjusting the Number of Pings
To modify the number of pings sent, the script can be further expanded. By asking the user for input, you enable different counts of pings based on specific needs:
$count = Read-Host "Enter the number of pings"
Test-Connection -ComputerName $host -Count $count
This input is essential for situations where you may need quick feedback on a network's reliability.
Enhanced Features for the Ping Script
Formatting the Output
Properly formatted output helps in understanding the results at a glance. You can utilize the `Select-Object` and `Format-Table` cmdlets to make the output cleaner:
$pingResult | Select-Object Address, ResponseTime, StatusCode | Format-Table
This code reformats the output to show only the relevant information in a neatly organized table.
Logging the Results
Keeping logs of your ping tests can be invaluable, especially for long-term monitoring. Use the `Export-Csv` cmdlet to save results for later analysis:
$pingResult | Export-Csv -Path "ping_results.csv" -NoTypeInformation
This snippet ensures that your ping results are preserved in a CSV format, enabling easy examination in spreadsheet applications like Excel.

Scheduling Your PowerShell Ping Script
Using Task Scheduler
To continuously monitor a network, you can schedule your PowerShell ping script to run at regular intervals using Windows Task Scheduler. Create a new task, specify the action to run PowerShell with your script, and set the desired schedule. This allows you to automate the monitoring process without manual effort.
Continuous Monitoring
For scenarios that require ongoing connectivity checks, a looping mechanism can be added. This provides real-time feedback about network status:
while ($true) {
Test-Connection -ComputerName $host -Count 1
Start-Sleep -Seconds 10
}
This loop will ping the specified host every ten seconds, making it an excellent tool for ongoing network health assessment.
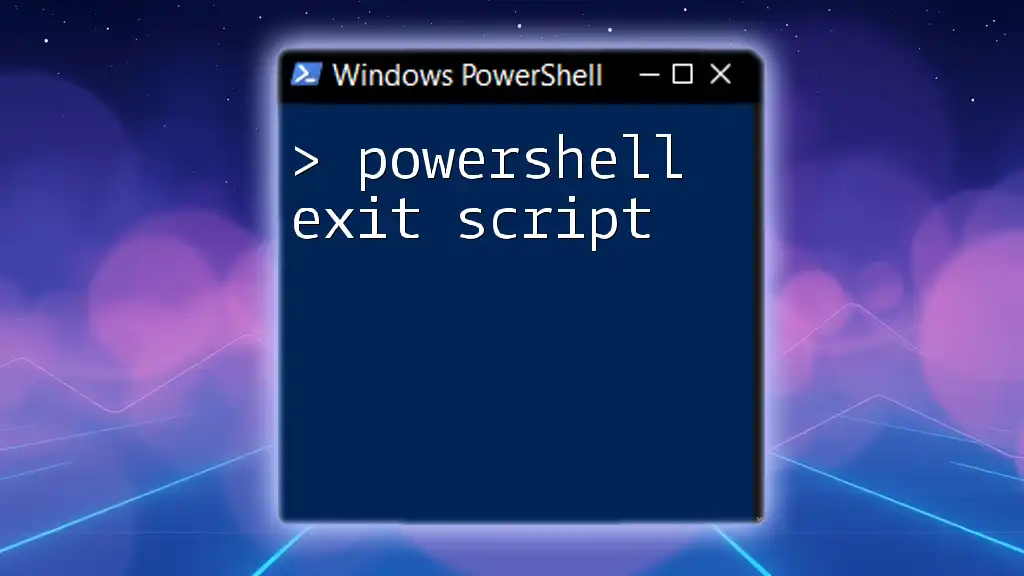
Common Use Cases for PowerShell Ping Scripts
Network Health Monitoring
In enterprise environments, constant network health monitoring is crucial. A PowerShell ping script can regularly check the availability of servers and alert administrators of any downtime.
Test Latency Between Servers
Network latency affects application performance. You can use your script to measure the response time between various servers, thereby identifying bottlenecks or points of failure.
Script Integration with Other Tools
PowerShell scripts can be integrated with other network management tools, like Nmap or Wireshark, for comprehensive network analysis. A ping script can serve as a first line of checks before diving deeper into network diagnostics.
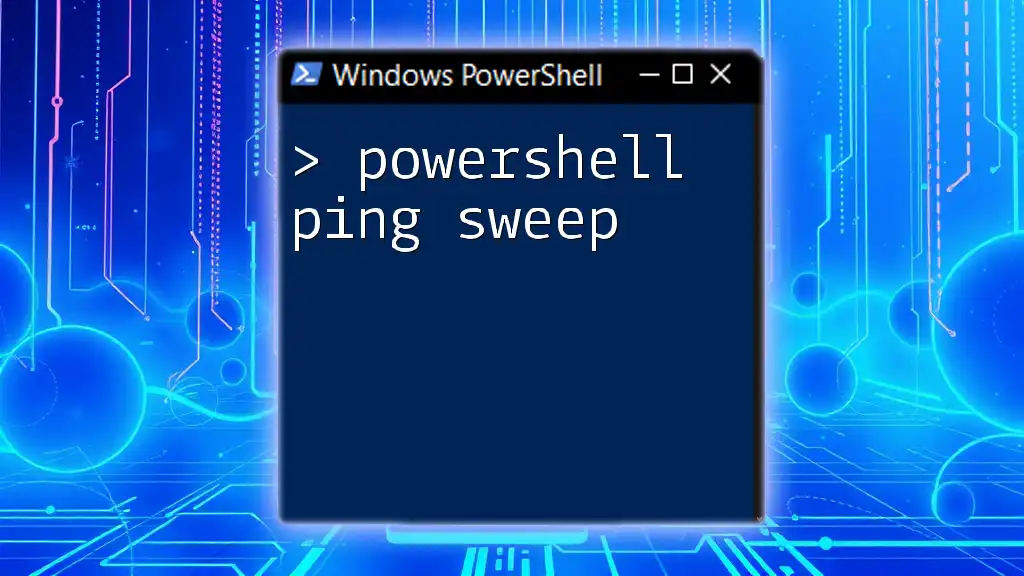
Troubleshooting Common Issues
Handling Errors in Your Ping Script
Network issues may arise, causing your ping script to fail. Implementing error handling can help identify and understand these problems:
try {
Test-Connection -ComputerName $host -Count 4 -ErrorAction Stop
} catch {
Write-Host "Ping failed:" $_.Exception.Message
}
This code will catch errors thrown by the `Test-Connection` cmdlet and display a meaningful error message, providing greater insight into what went wrong.
Optimizing Performance
To ensure your scripts run efficiently, consider network factors that could impede performance. Adjusting timing intervals or optimizing the test parameters can significantly enhance the responsiveness of your monitor script.
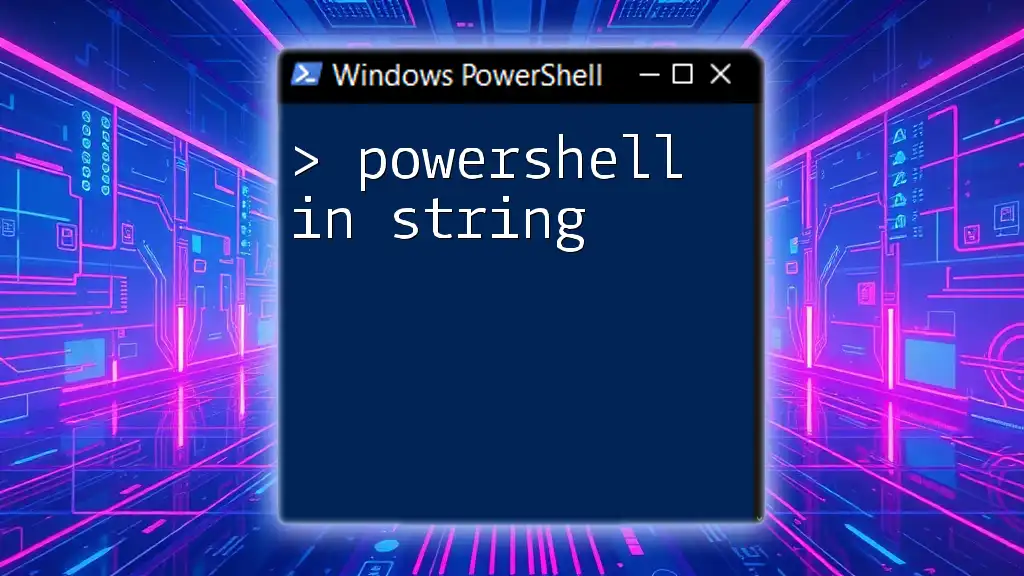
Conclusion
In this comprehensive guide, we explored the creation, customization, and optimization of a PowerShell ping script. With the ability to send tailored pings, log results, and even schedule automated tests, you can streamline your network diagnostics. Empower yourself by implementing these strategies and taking full advantage of PowerShell's capabilities, paving the way for effective network management.
Call to Action
Now that you have the knowledge to create a powerful ping script, take the first step in your PowerShell journey. Experiment with the code provided, and adapt it to fit your networking needs!