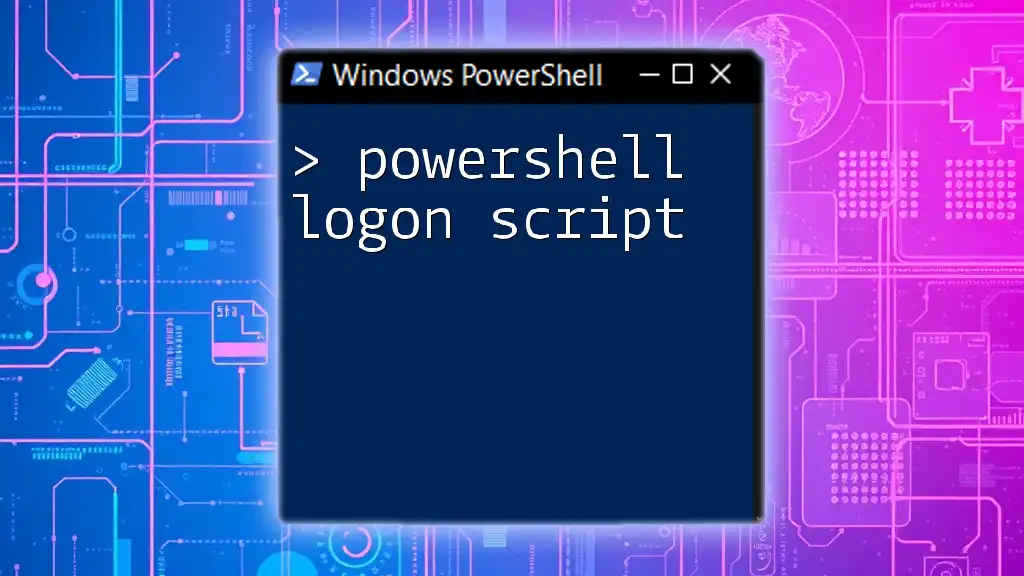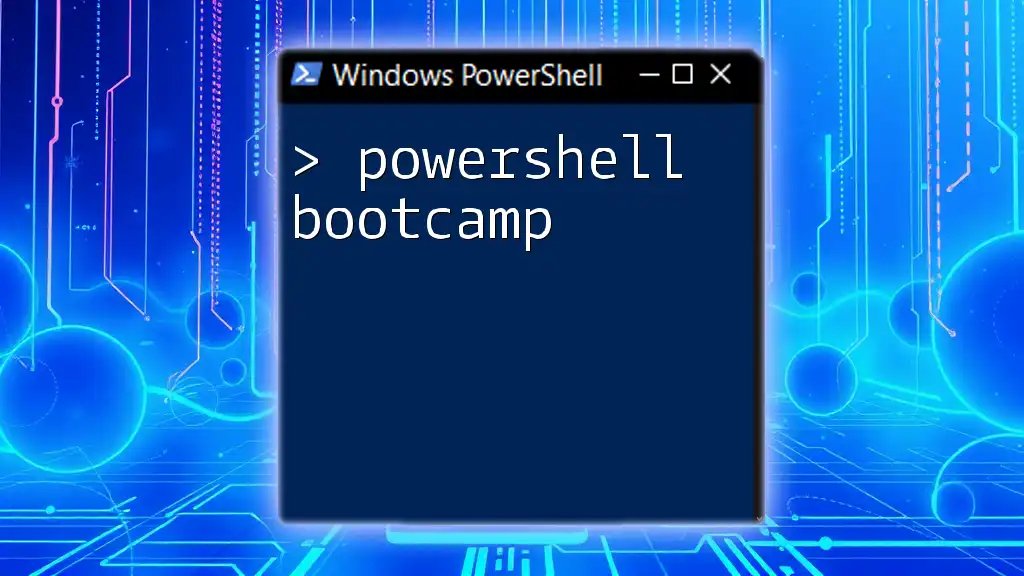A PowerShell logon script is an automated script that runs when a user logs into a Windows environment, allowing for customized configurations and settings to be applied.
Here’s a simple example of a PowerShell logon script that displays a welcome message:
Write-Host 'Welcome to your workstation!'
Benefits of Using PowerShell Logon Scripts
Automation of Routine Tasks
PowerShell logon scripts can significantly reduce the time spent on daily administrative tasks. By automating processes such as updating software, configuring user environments, and managing system settings, you minimize the risk of human error and ensure consistency. For system administrators, this means more efficient time management and the ability to focus on critical issues rather than repetitive tasks.
Consistency Across User Profiles
One of the primary advantages of using PowerShell logon scripts is the ability to enforce consistent settings across all user profiles. This is particularly important in environments where multiple users require similar configurations or in large organizations where maintaining uniformity is challenging. With a logon script, you can ensure every user has the same mapped drives, shortcuts, and environmental variables effortlessly, fostering a uniform user experience.
Enhanced User Experience
Customizing the desktop environment for users significantly enhances their experience. PowerShell logon scripts enable administrators to create a personalized workspace for each user. This can include setting wallpaper, pre-configuring application settings, or providing essential shortcuts on the desktop. By automating these tasks, you ensure that users can start their work immediately without having to configure their settings each time they log on.
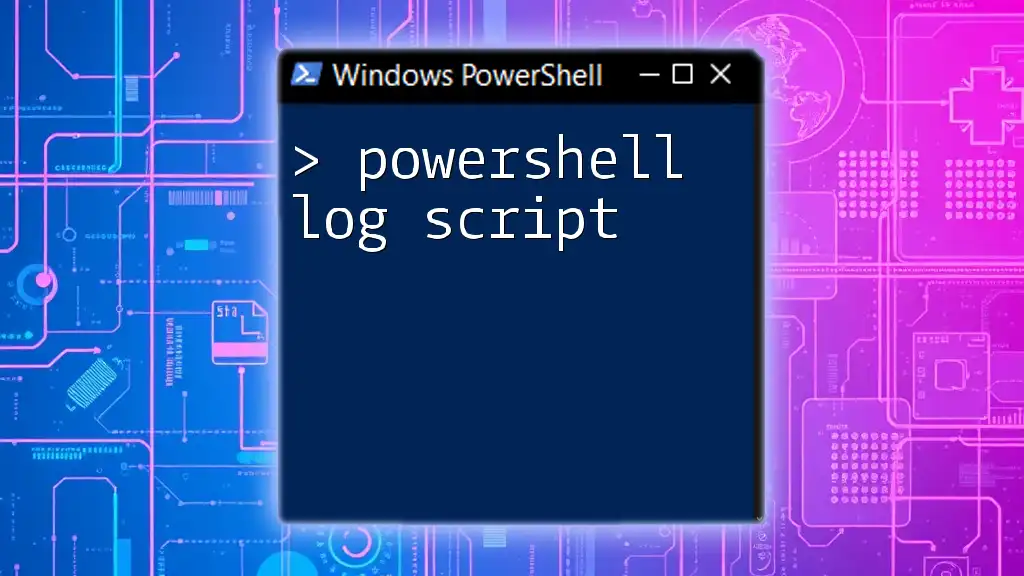
Setting Up a PowerShell Logon Script
Prerequisites
Before diving into creating your first PowerShell logon script, it's essential to have a few prerequisites in place:
- PowerShell: Ensure that PowerShell is installed and updated on your systems. Most modern Windows installations come with PowerShell pre-installed.
- Permissions: You'll need administrative privileges to set up logon scripts effectively, especially when working with Group Policies.
- Development Environment: A text editor or IDE for scripting, such as Visual Studio Code or PowerShell ISE, will make your scripting easier.
Creating Your First Logon Script
Creating a logon script involves writing a basic PowerShell script that executes specific commands when a user logs in. Here’s a simple example you can start with:
Write-Host "Welcome to Your Desktop!"
This basic script simply displays a greeting when the user logs in. As you become comfortable with PowerShell, you can expand the complexity of your scripts significantly.

Saving and Deploying Logon Scripts
Where to Save PowerShell Scripts
It's crucial to manage your logon scripts effectively. A common practice is to save them in a central directory on your server, such as `\\YourServer\Netlogon\`. This location allows easy access when deploying through Group Policy, ensuring that all domain users can utilize the scripts.
Assigning the Logon Script via Group Policy
Linking your PowerShell logon script to Group Policy is straightforward. Follow these steps:
-
Accessing Group Policy Management: Open the Group Policy Management console from the Start Menu or by typing `gpmc.msc` in the Run dialog.
-
Navigating to User Configuration: Find the organizational unit (OU) containing the users you want to target. Right-click on the OU and select "Create a GPO in this domain, and Link it here."
-
Adding the Logon Script: Navigate to User Configuration > Policies > Windows Settings > Scripts (Logon/Logoff). Double-click on "Logon," then click "Add" and browse to your saved script in the Netlogon folder.
Using PowerShell commands, you can directly manipulate Group Policies, allowing for efficient script deployment across multiple users:
Set-GPLogonScript -Identity "YourGPOName" -ScriptName "YourLogonScript.ps1"
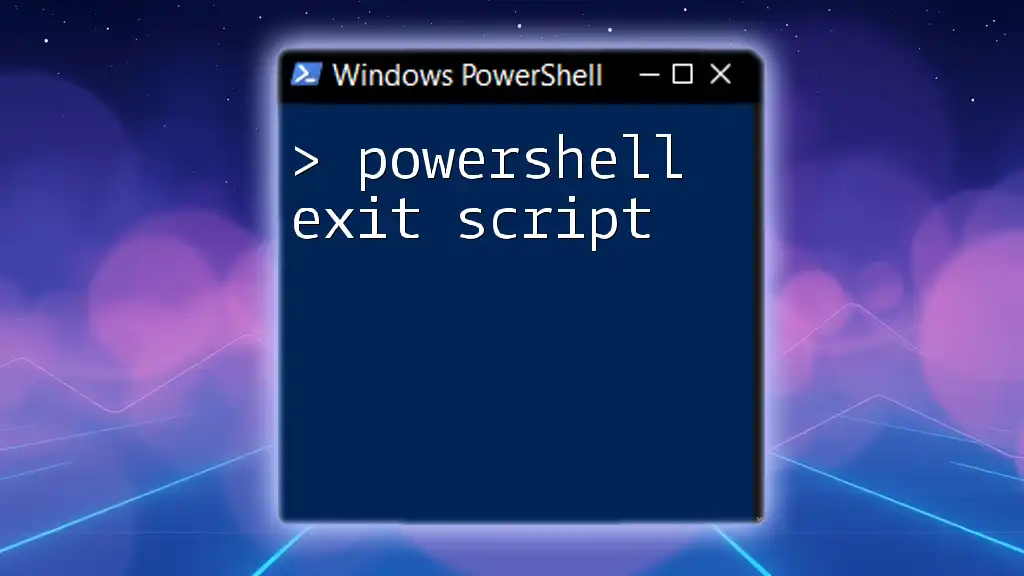
Common Tasks for PowerShell Logon Scripts
Mapping Network Drives
Mapping network drives during user logon is a common task. It allows users to access shared resources easily. Here’s how you can implement drive mapping in your logon script:
New-PSDrive -Name "X" -PSProvider FileSystem -Root "\\Server\Share"
In this example, "X" will be the drive letter assigned to the network share located at `\\Server\Share`.
Setting Environment Variables
Environment variables are crucial for several applications and scripts. You can use a PowerShell logon script to set them dynamically:
[Environment]::SetEnvironmentVariable("MyVar", "Value", "User")
This command sets a user-specific environment variable named `MyVar` to "Value." It can be accessed by applications and processes running in the user’s session.
Creating Shortcuts on the Desktop
Creating shortcuts to necessary applications on the desktop can improve accessibility for users. Below is an example code snippet that creates a shortcut for a specific application:
$shortcut = (New-Object -COMObject WScript.Shell).CreateShortcut("$env:USERPROFILE\Desktop\MyApp.lnk")
$shortcut.TargetPath = "C:\Path\To\App.exe"
$shortcut.Save()
This script utilizes COM objects to create a shortcut named `MyApp.lnk` pointing to the specified executable.
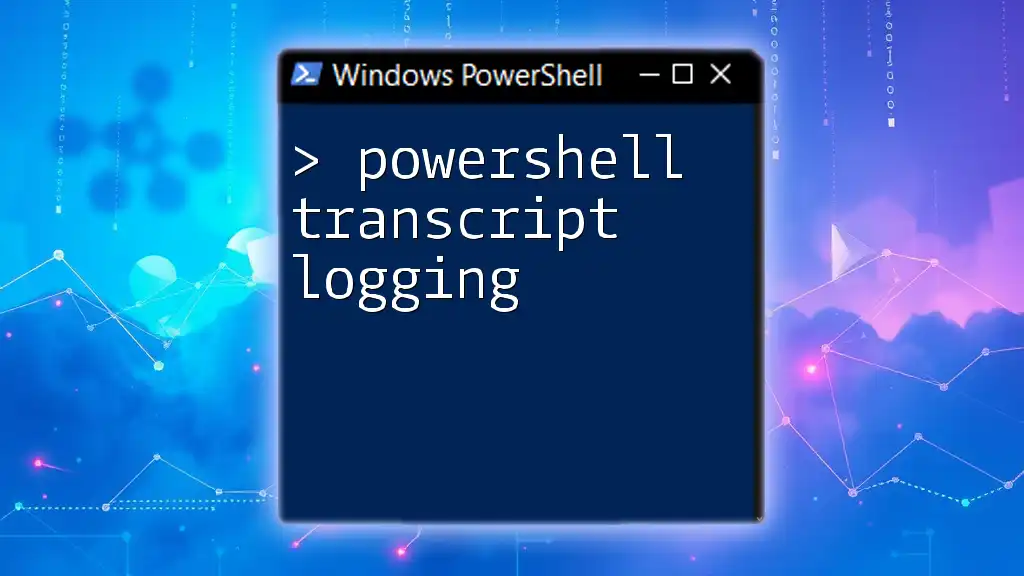
Troubleshooting Common Issues
Despite the numerous benefits, PowerShell logon scripts can sometimes lead to complications. Here are some common issues and their solutions:
Common Errors and Solutions
-
Permission Denied Errors: Ensure that the script run from the server or share has the right permissions set. Users must have appropriate access rights to execute the script.
-
Script Not Executing Properly: If the logon script isn’t executing correctly, check your Group Policy settings. Use the Resultant Set of Policy (RSoP) tool to troubleshoot any applied policies affecting script execution.
Testing Your Logon Script
Always test your logon script in a controlled environment before deploying it organization-wide. You can run the script manually from a PowerShell console to verify it behaves as expected.
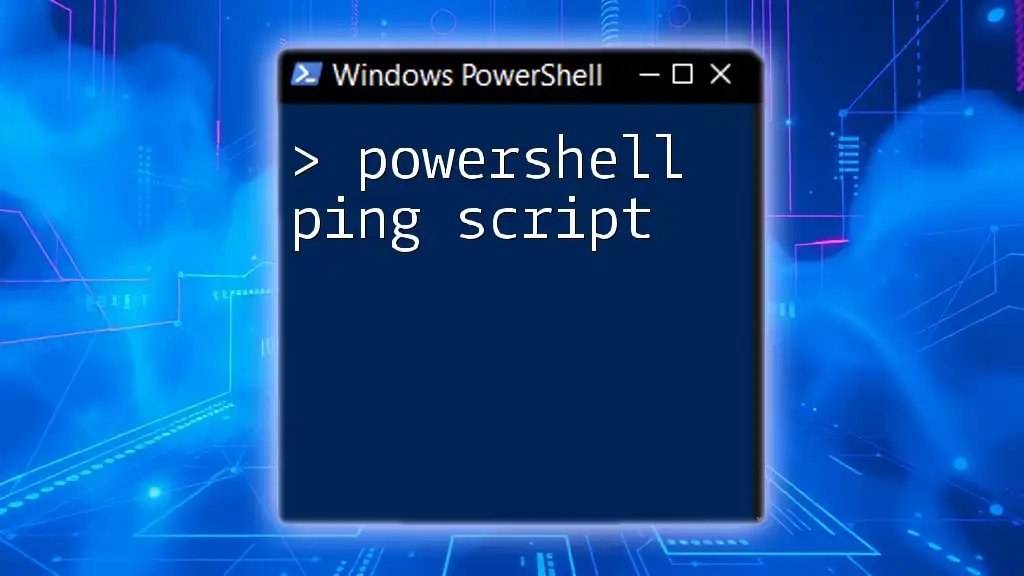
Security Considerations
Understanding Execution Policies
PowerShell enforces execution policies to protect users from running potentially harmful scripts. They exist in several forms, including:
- Restricted: No scripts can be run.
- RemoteSigned: Requires that any script downloaded from the internet be signed by a trusted publisher.
- Unrestricted: All scripts can be run; however, warnings will be displayed for downloaded scripts.
Understanding these policies ensures that your scripts run as intended without compromising security.
Best Practices for Script Security
To ensure the integrity of your logon scripts:
- Limit Access: Make sure that only authorized personnel can edit scripts, preventing unauthorized modifications.
- Use Encrypted Credentials: If your logon scripts require sensitive information, such as usernames or passwords, leverage PowerShell secure strings to encrypt this data.
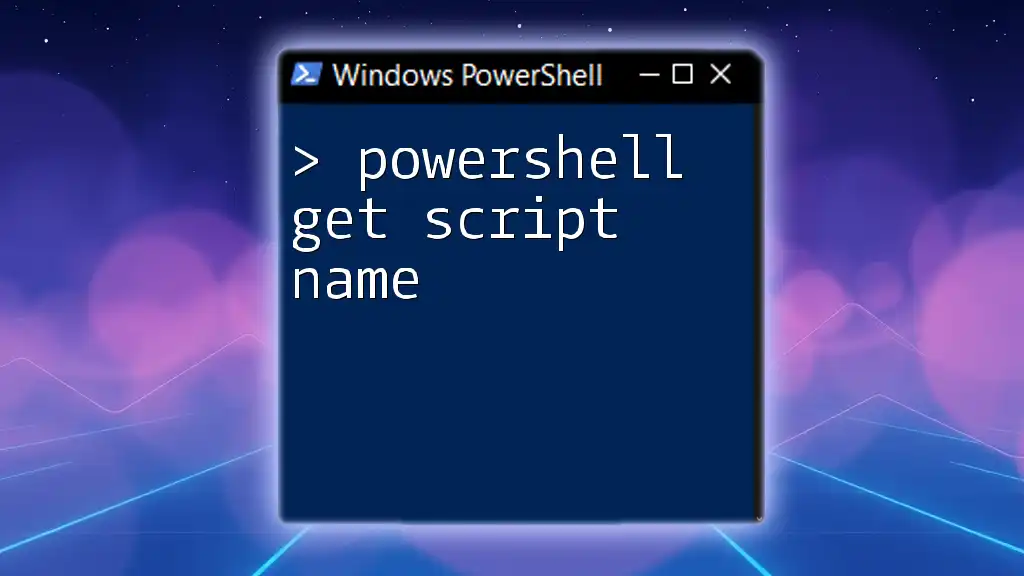
Advanced PowerShell Logon Techniques
Dynamic User Customization
You can enhance user experience further with dynamic customizations based on user profiles. For example, you can tailor the environment by checking for specific user configurations or roles:
if (Test-Path "C:\Users\$env:USERNAME\Documents") {
# Custom actions based on user directories
}
This code snippet checks if the user's `Documents` directory exists and allows for customized actions based on user-specific attributes.
Integrating with Other Tools
PowerShell logon scripts can be integrated with tools like SCCM for broader management capabilities. Using these tools alongside logon scripts can streamline remote software installations or configurations, enhancing the user experience further and simplifying administrative efforts.

Conclusion
PowerShell logon scripts represent a powerful tool in system administration. By automating routine tasks, ensuring consistency, and enhancing user experience, they simplify the management of user settings and configurations. Embrace the course of experimentation with your scripts, and as you grow more comfortable, you’ll uncover endless possibilities for customization and optimization in your environment.

Call to Action
Join our community to receive more advanced PowerShell tips and tutorials. We encourage you to share your logon scripts and experiences in the comments section below!