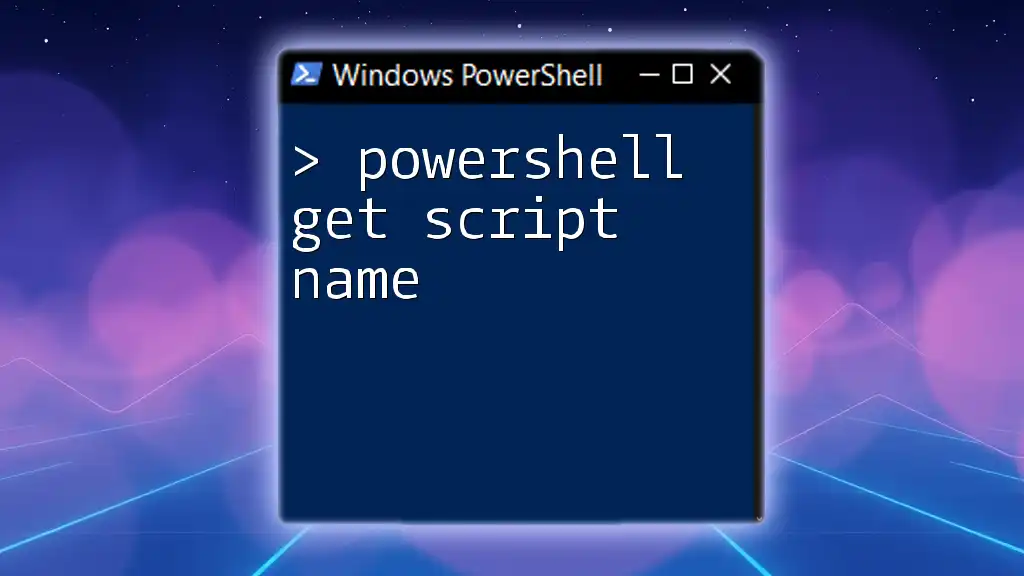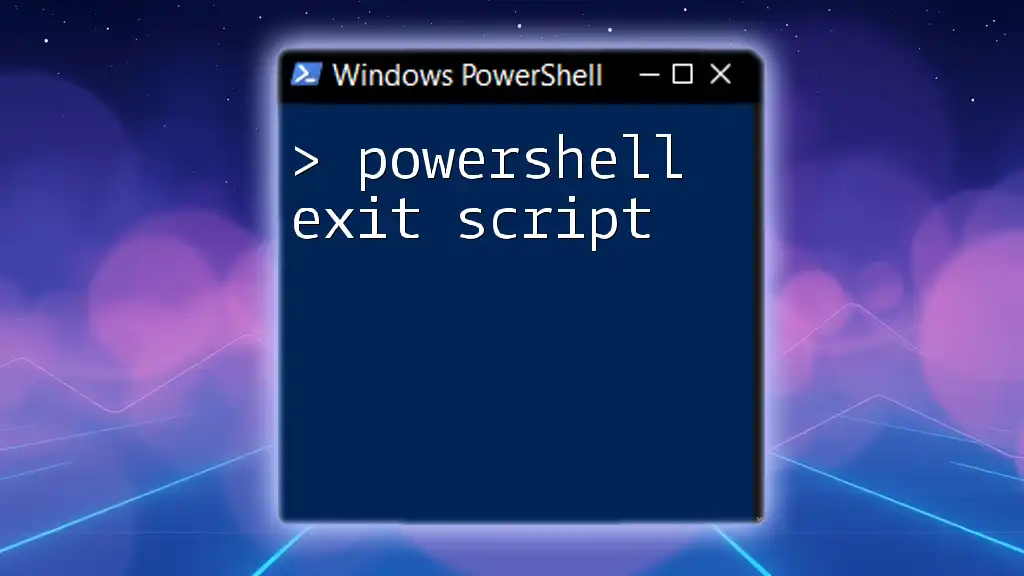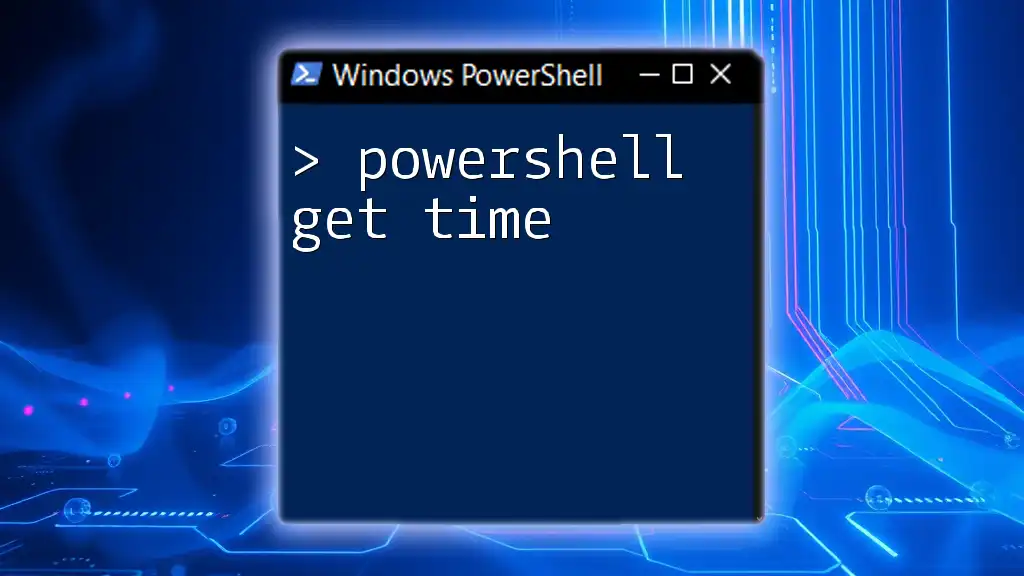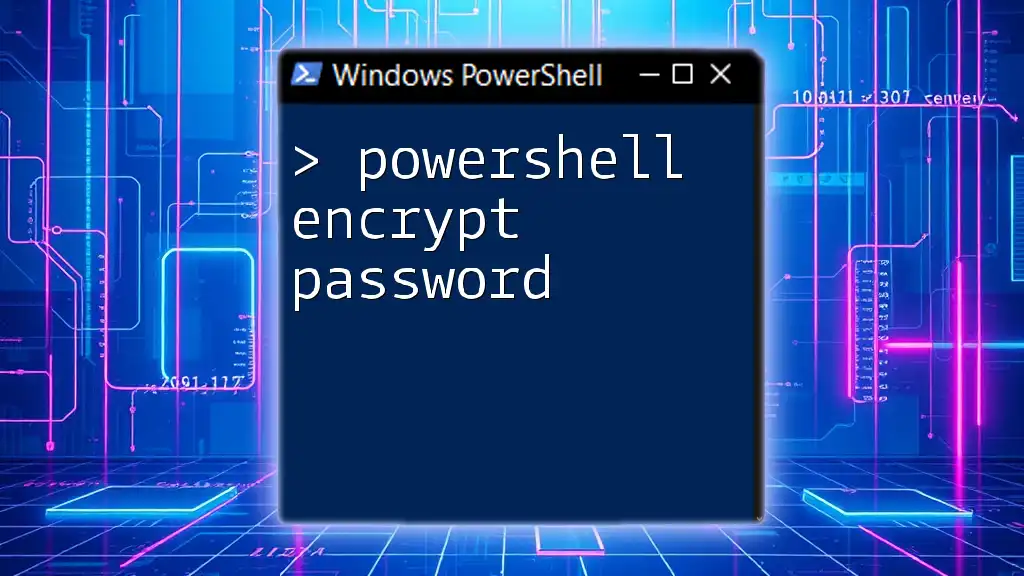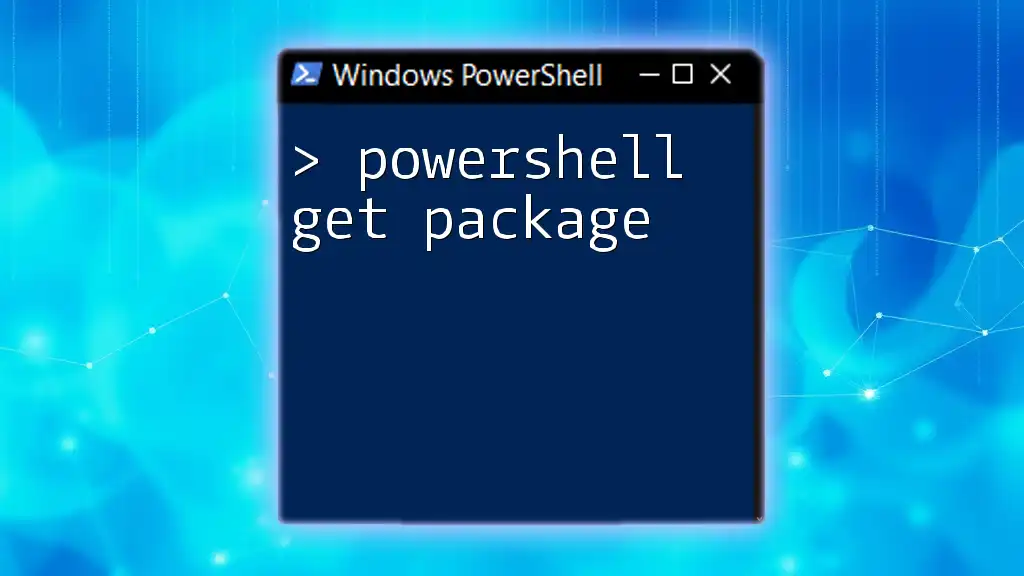To retrieve the name of the currently executing PowerShell script, you can use the `$MyInvocation` automatic variable. Here's a concise code snippet to illustrate this:
$scriptName = $MyInvocation.MyCommand.Name
Write-Host "The name of the script is: $scriptName"
Why You Need the Script Name in PowerShell
Knowing the script name in PowerShell is crucial for various tasks such as debugging, logging, and overall script management. When you retrieve the script name, you can easily track which script is executing at any given time, making it easier to identify and resolve issues. For example, in cases where multiple scripts are running in tandem, knowing which script is producing an error can save you time and effort.
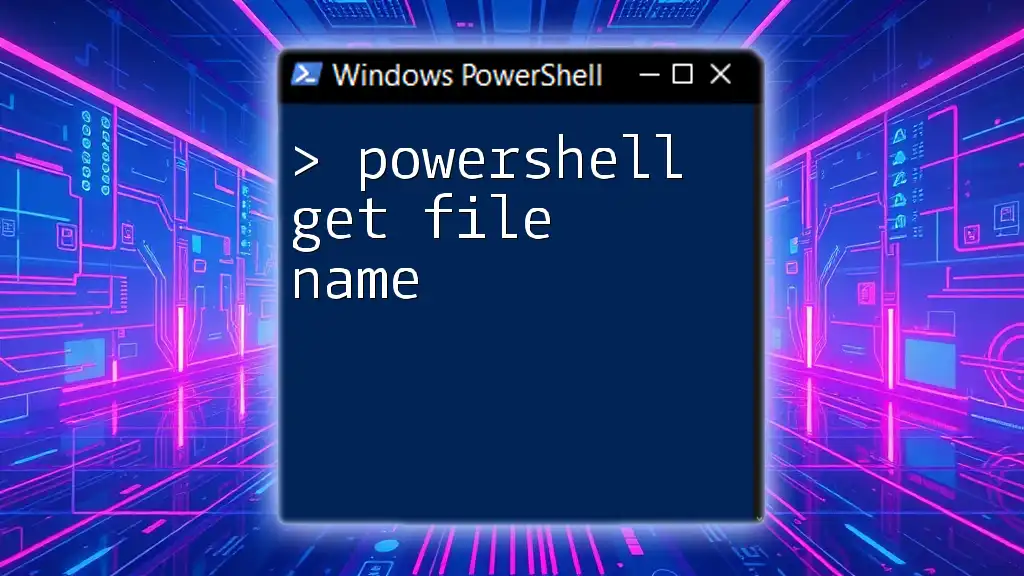
Fundamental Concepts
Understanding PowerShell Scripts
A PowerShell script is a collection of commands saved in a `.ps1` file. These scripts enable automation of tasks, system administration, and more. Understanding how these scripts are executed within the PowerShell environment is key to utilizing their capabilities fully. Familiarizing yourself with the script execution process will set a strong foundation for reliable script development.
What is `$PSCommandPath`?
In PowerShell, `$PSCommandPath` is a built-in variable that provides the full path and file name of the script being executed. This variable is especially helpful when you need details about the script's location or if you want to access its name without hardcoding paths.
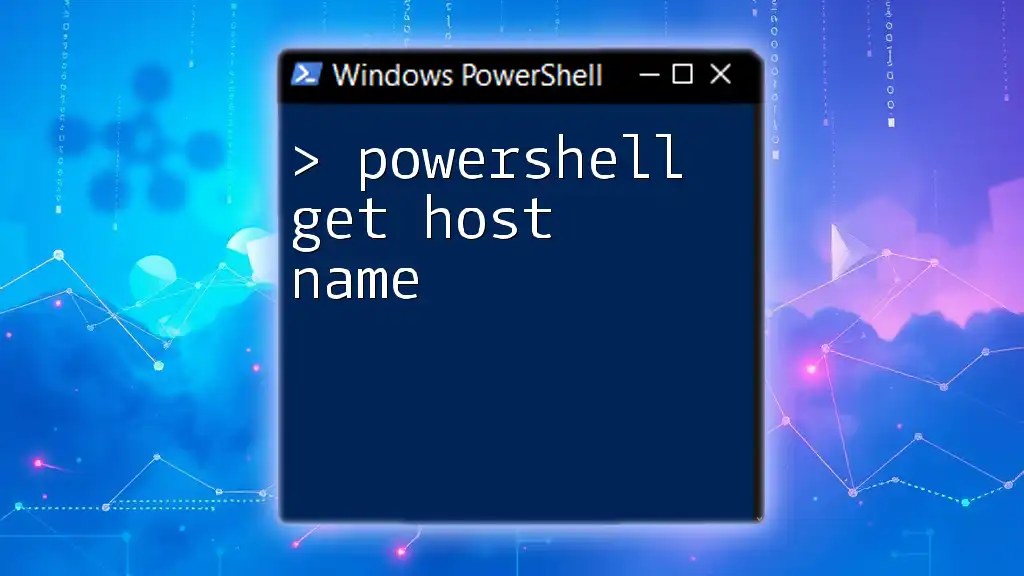
How to Get the Current Script Name
Using `$MyInvocation` Variable
One of the most effective ways to get the name of the current script is by using the `$MyInvocation` variable. This is a powerful object that stores information about the current command being executed, including the script name.
To retrieve the script name, you can use the following command:
$scriptName = $MyInvocation.MyCommand.Name
Write-Host "The name of the current script is: $scriptName"
In this example, `$MyInvocation.MyCommand.Name` pulls the name of the script from the `MyInvocation` object. This method is straightforward and works seamlessly for most scenarios.
Using `$PSCommandPath`
Alternatively, you can utilize the `$PSCommandPath` variable to obtain the script name. This variable directly refers to the full path of the script file.
Here’s how you can implement this:
$scriptName = Split-Path -Leaf $PSCommandPath
Write-Host "Current script name: $scriptName"
In this snippet, `Split-Path -Leaf` extracts just the file name from the full path, giving you the current script's name. This can be handy when you only need the file name without the full path.
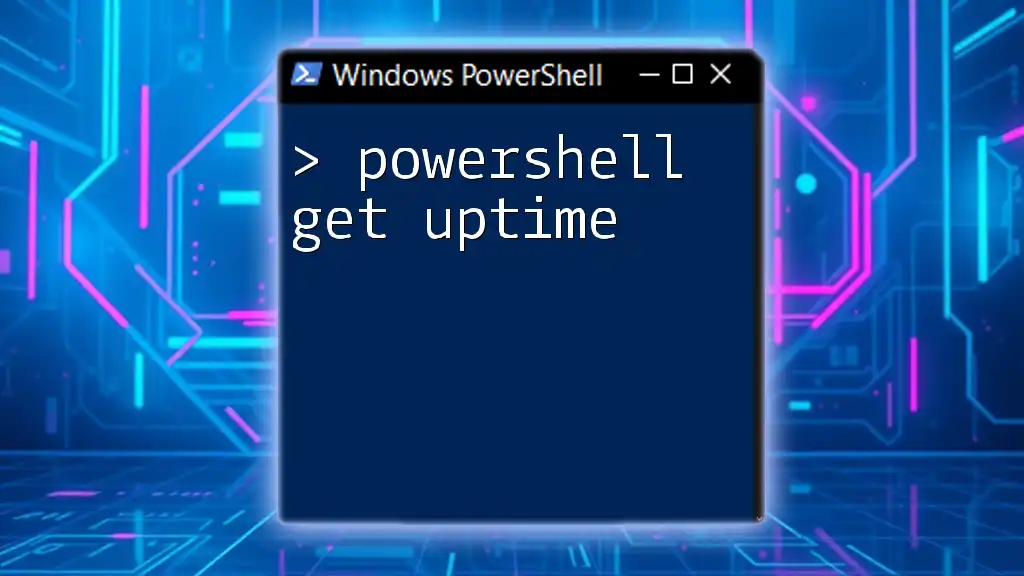
Full Paths vs. File Names
Obtaining Full Path of the Script
In some cases, you may need the full path of the currently running script. Using `$PSCommandPath`, you can easily retrieve this information:
$fullPath = $PSCommandPath
Write-Host "Full path of the current script is: $fullPath"
Obtaining the full path can be beneficial in different scenarios, such as logging or passing the path to other commands that require a complete file path.
Reasons to Use Full Paths
The full path of a script can prove vital when dealing with scripts that exist in multiple directories. When scripts are called from different locations, relying solely on script names can lead to confusion. Providing full paths ensures clarity and exactness, especially in environments where multiple versions of a script may exist.

Handling Script Execution Context
Distinguishing Between Interactive and Script Running
Understanding how the PowerShell execution context affects the retrieval of script names is important. In an interactive session, you may not be running a script at all. Instead, you are executing commands directly in the console.
Example Code for Different Contexts
To check the context in which the script is running, you can implement the following code:
if ($MyInvocation.InvocationName -eq "powershell.exe") {
Write-Host "Running interactively."
} else {
Write-Host "Running as script."
}
This code distinguishes between interactive sessions versus script execution, enabling you to handle scenarios accordingly.

Common Use Cases
Logging Script Names
Adding the script name to your logs can significantly enhance the traceability of script executions, helping you diagnose issues more effectively. For instance, when you log events, including the script name will enable you to pinpoint exactly which script is responsible for a particular log entry.
Error Handling with Script Names
Incorporating the script name into error handling mechanisms can provide more context. Here’s an example code snippet that demonstrates this approach:
try {
# Some code that might throw an exception
} catch {
Write-Error "Error occurred in script: $($MyInvocation.MyCommand.Name)"
}
In this error-handling example, the name of the script is logged alongside an error message, making it easier to identify where the problem arose.

Summary
In summary, knowing how to retrieve the script name in PowerShell is an essential skill that enhances script maintenance, debugging, and logging. By implementing methods like `$MyInvocation` and `$PSCommandPath`, you can ensure your scripts are more robust and easier to manage.

Call to Action
I encourage you to apply these techniques in your own scripts and share your experiences. Understanding how to work efficiently with PowerShell scripts will undoubtedly increase your proficiency and effectiveness in automating tasks and managing systems.

FAQs
What if the script is called from another script?
In scenarios where scripts are executed from another script, the retrieval of the script name generally refers to the script that’s actively running. For example, if Script A calls Script B, using `$MyInvocation` in Script B will still provide the name of Script B.
Can I rename scripts on the fly?
Renaming scripts dynamically is possible, but it requires careful consideration of how the new names will affect dependent scripts or scheduling. It's often best to ensure that filenames are consistent and meaningful to avoid confusion down the line.