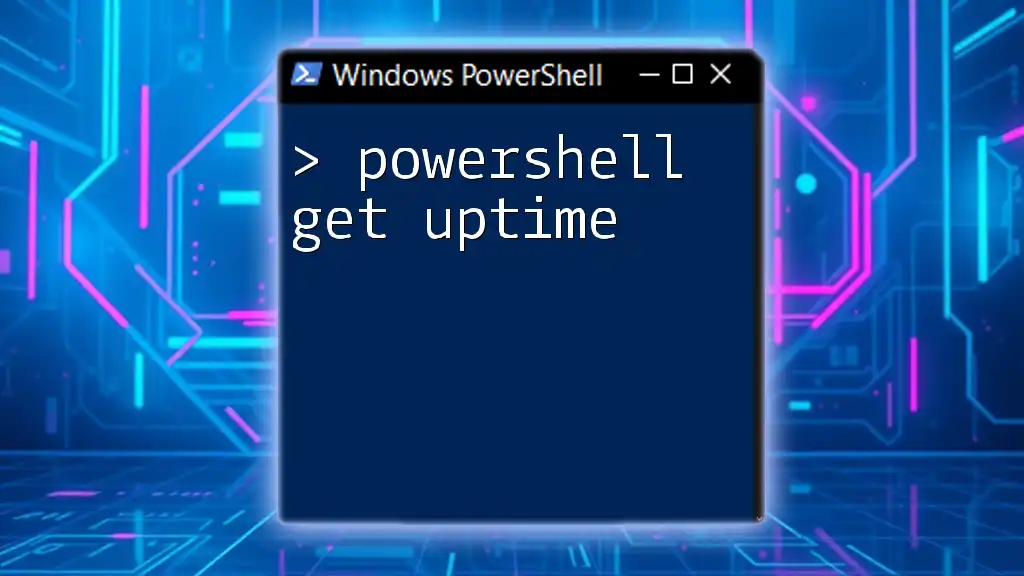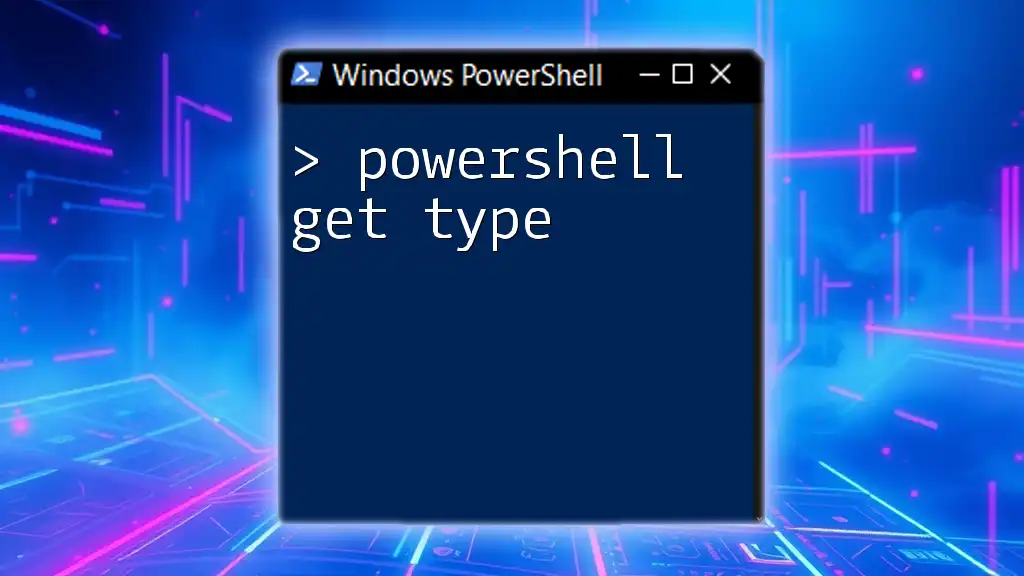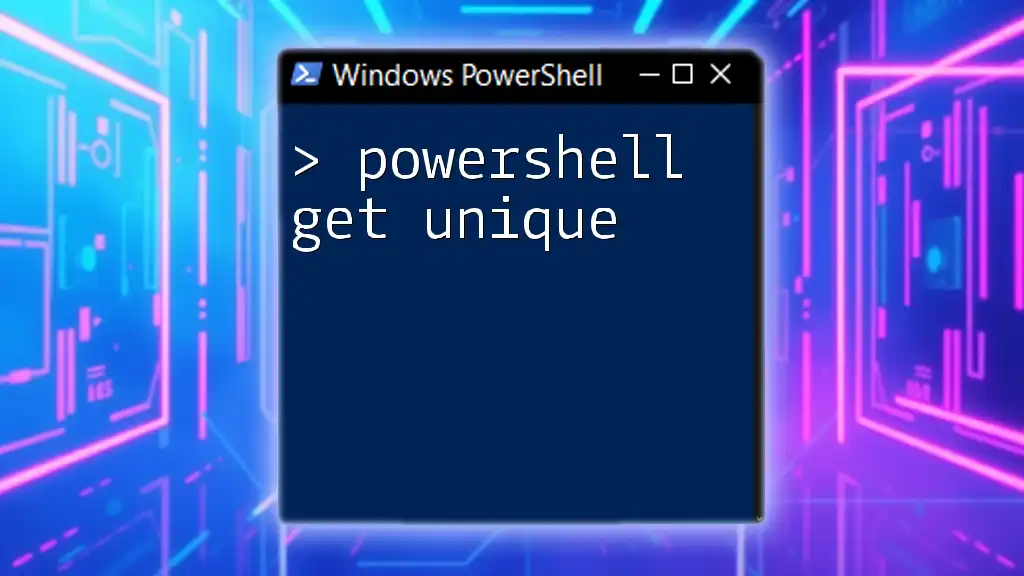The `Get-Uptime` cmdlet in PowerShell retrieves the duration of time since the last boot of the operating system, providing valuable insight into system availability and performance.
Get-Uptime
Understanding Uptime
What is System Uptime?
System uptime refers to the duration a computer or system has been operational since its last reboot or shutdown. It's a critical metric for system performance and reliability. Monitoring uptime helps system administrators assess how long a system has remained stable, which is essential for performance optimization and troubleshooting.
Why Monitor Uptime?
Monitoring uptime carries several benefits:
- Identifying System Performance Issues: Frequent reboots may indicate underlying problems that need addressing, such as hardware malfunctions or software crashes.
- Planning Maintenance and Updates: Understanding how long a system has been running aids in scheduling necessary maintenance or updates without causing disruptions.
- Ensuring System Reliability: Regularly checking uptime supports proactive management, leading to improved system reliability and user satisfaction.
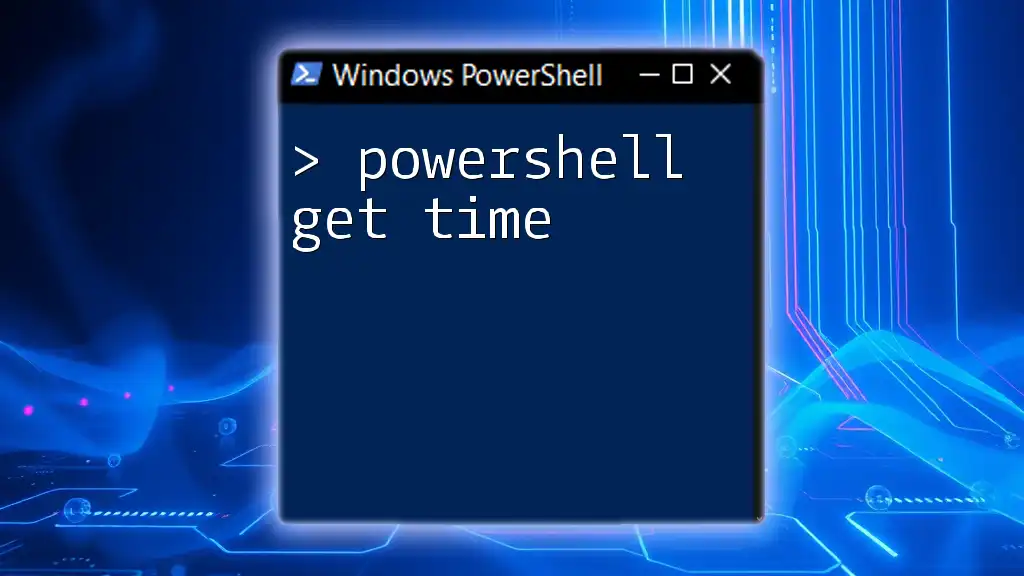
Getting Uptime in PowerShell
Overview of PowerShell Uptime Command
PowerShell provides several ways to obtain system uptime, with the `Get-Uptime` cmdlet being one of the most straightforward options. It simplifies the process, allowing system administrators to retrieve uptime information quickly and efficiently. This becomes invaluable for managing one or multiple systems with minimal effort.
PowerShell Command for Uptime
Using the Get-Uptime Cmdlet
To retrieve the system's uptime, you can use the following command:
Get-Uptime
Executing this command will return the elapsed time since the last system boot. The output will typically include various properties, such as the total elapsed time and individual components (days, hours, minutes).
Example Output:
Days : 1
Hours : 2
Minutes : 37
TotalSeconds : 123456
Understanding the output is crucial, as it allows you to assess the stability of your system at a glance.
Checking Uptime with Get-CimInstance
Alternative Command for Uptime
Another effective method to check uptime is by using the `Get-CimInstance`. This approach gives you more granular control and detailed systemic information:
(Get-CimInstance Win32_OperatingSystem).LastBootUpTime
This command retrieves the LastBootUpTime of the operating system. The output will be in the format of a timestamp that can be converted to determine the uptime. This method is particularly useful if you require more detailed information about the system's operational history.
Additional PowerShell Commands for Uptime
Using WMI to Check System Uptime
Windows Management Instrumentation (WMI) can also be leveraged to check uptime. The command below utilizes WMI to yield similar results:
(Get-WmiObject -Class Win32_OperatingSystem).LastBootUpTime
This command fetches the same information as `Get-CimInstance`, with variations in performance and capabilities depending on the system configurations. WMI is more versatile for certain legacy systems.

Formatting Output for Better Understanding
Customizing Output with Select-Object
If you desire a more refined output, you can customize the output with `Select-Object`. This is particularly useful if you wish to focus only on the total uptime, expressed in hours, for clarity:
Get-Uptime | Select-Object @{Name="Uptime";Expression={($_.TotalSeconds/3600)}}
By processing the TotalSeconds property, this command converts the uptime to hours, stripping away unnecessary complexity.
Converting Uptime to Human-Readable Format
Use of TimeSpan
For users who prefer understanding system uptime in terms of days and hours instead of raw numbers, the `TimeSpan` structure can be utilized. Here’s how you can do it:
$uptime = Get-Uptime
$uptime.TotalDays
This snippet captures the total uptime and converts it into a human-readable format. It's beneficial for reports and presentations where clear communication is vital.
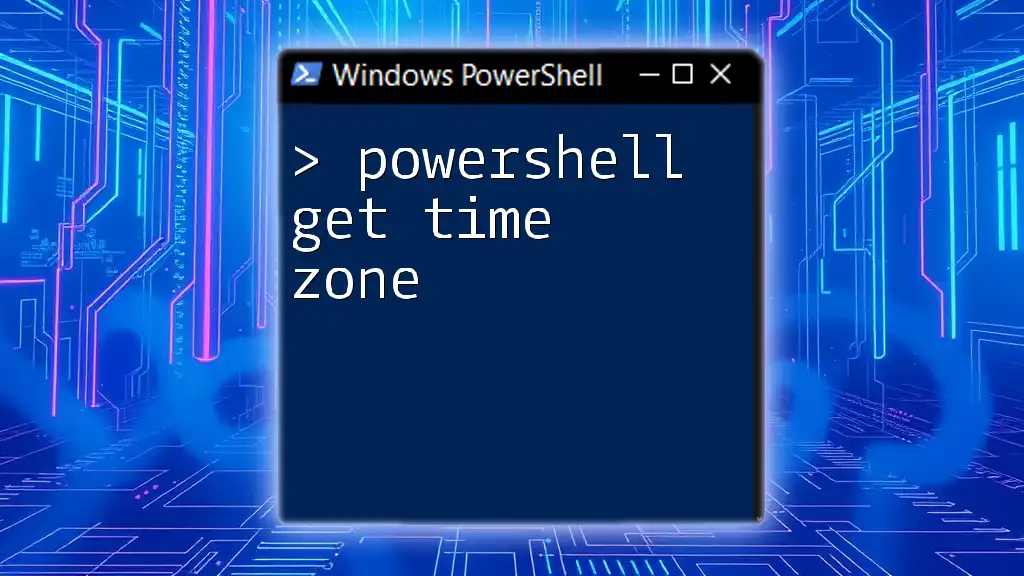
Real-World Scenarios
Automating System Uptime Checks
Automating the process of checking system uptime can save considerable time, especially when managing multiple machines. Here’s how you can set this up using a scheduled task:
$script = { Get-Uptime | Out-File "C:\uptime_log.txt" }
$trigger = New-ScheduledTaskTrigger -AtStartup
Register-ScheduledTask -Action (New-ScheduledTaskAction -Execute "powershell.exe" -Argument "-File C:\path\to\your\script.ps1") -Trigger $trigger -TaskName "CheckUptime"
This command creates a scheduled task that runs the uptime check on system startup, logging the results for future reference. Automating such tasks reduces the risk of human error and streamlines operations.
Using PowerShell to Monitor Multiple Systems
If you manage a network of computers, obtaining uptime information across multiple machines can be efficiently accomplished with:
Get-Uptime -ComputerName (Get-Content -Path "C:\computers.txt")
This command pulls uptime data from all computers listed in `computers.txt`. Using such capabilities allows for enhanced monitoring and management workflows, providing a holistic view of system availability.
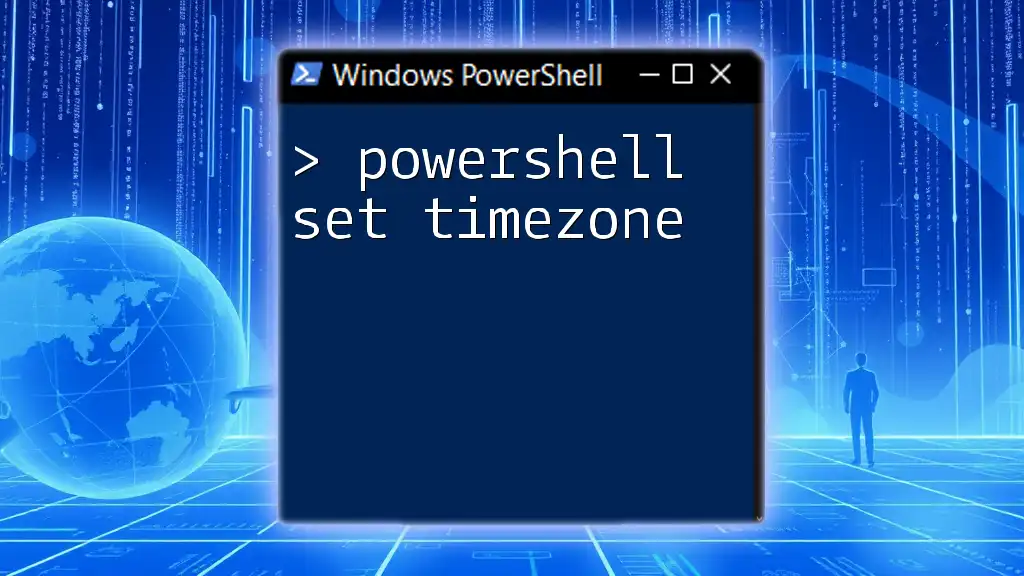
Troubleshooting Common Uptime Issues
What to Do if Uptime Data Is Unavailable
In some cases, you might find that uptime data is not available. This could stem from several issues, including disabled WMI services or network connectivity problems. Ensure that the necessary services are running and that remote connections are enabled on the target systems.
Addressing Anomalies in Uptime Reporting
Should you come across unusual uptime readings, interpreting them correctly becomes vital. An abrupt drop in uptime could indicate that the system has unexpectedly rebooted, hinting at potential hardware issues or software conflicts. Therefore, investigating these anomalies can lead to quicker resolutions and maintain system integrity.
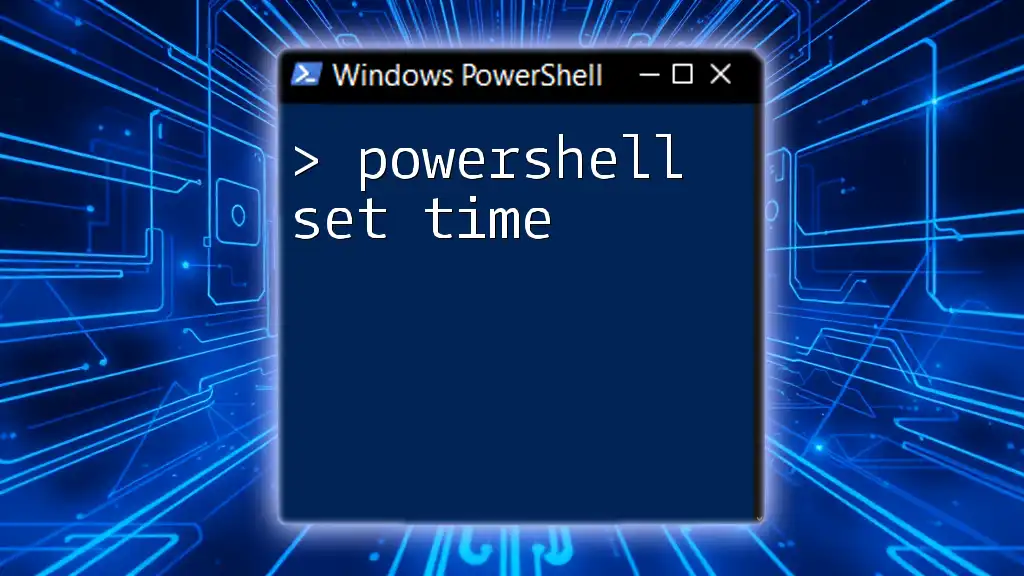
Conclusion
Tracking system uptime using PowerShell is not only simple but also an essential practice for effective system administration. The `Get-Uptime` cmdlet and its alternatives allow for efficient monitoring, aiding in strategic decision-making regarding system maintenance and performance management. Regular checks alongside automated scripts can ensure that your systems remain reliable, healthy, and optimized for performance.