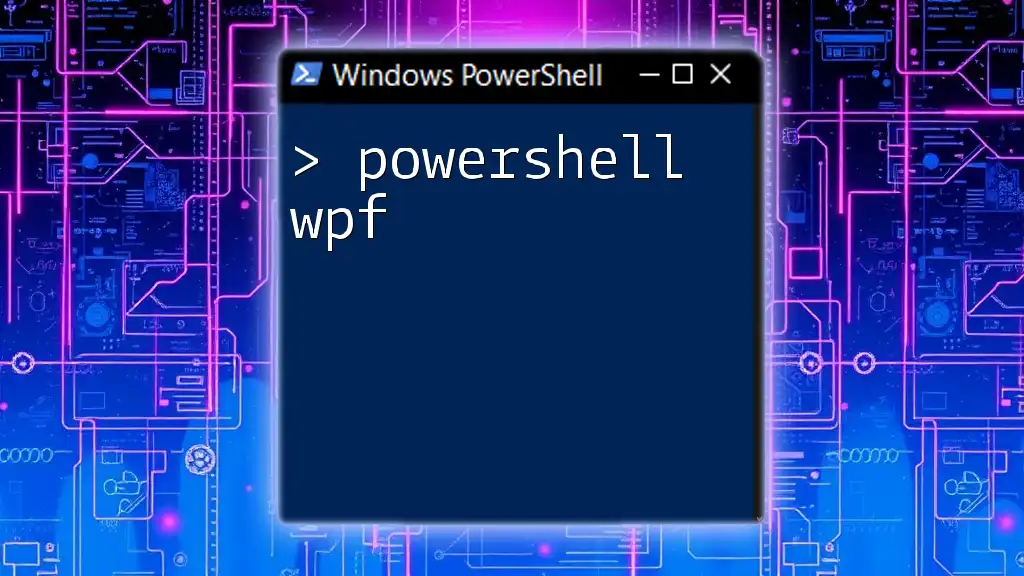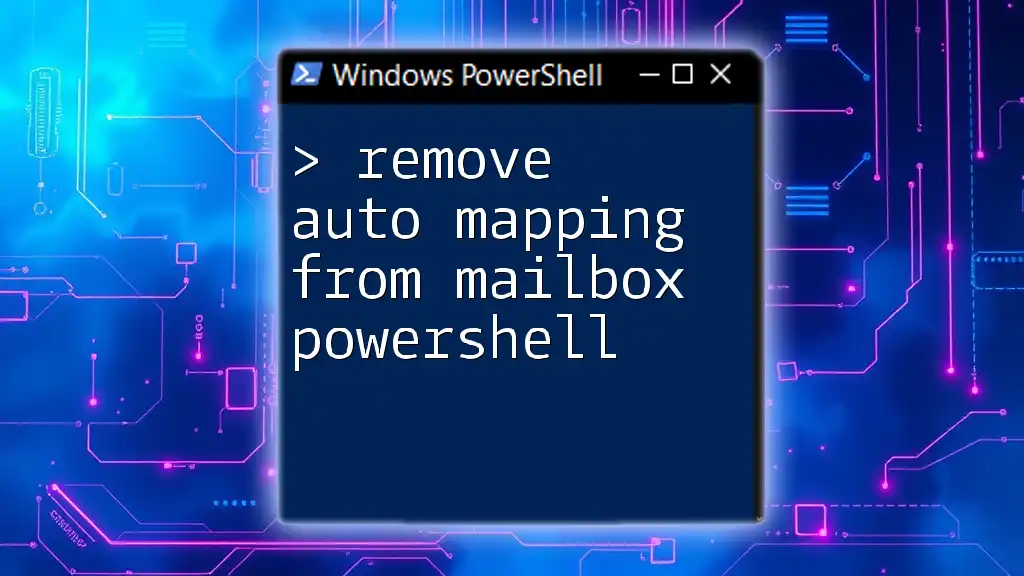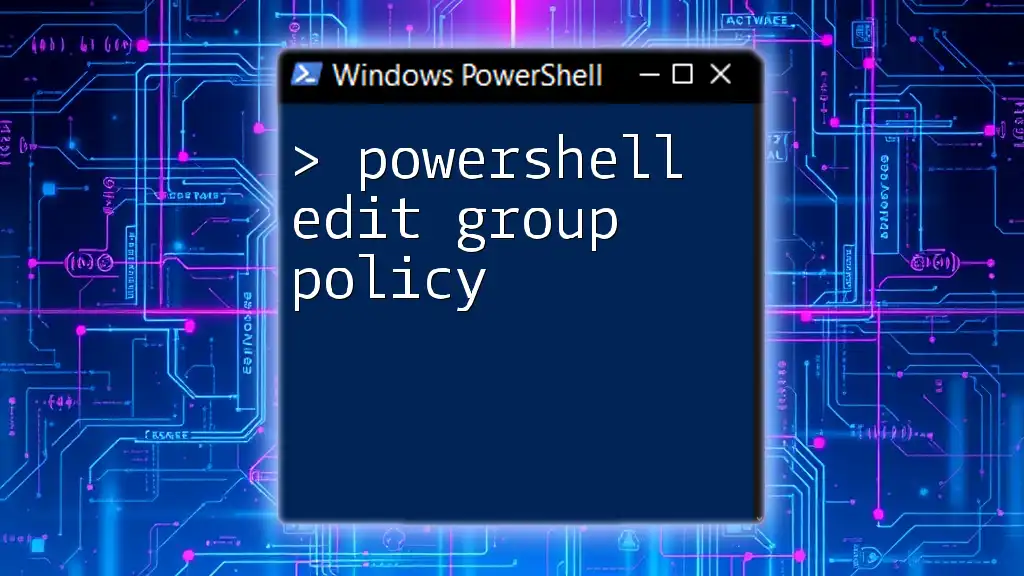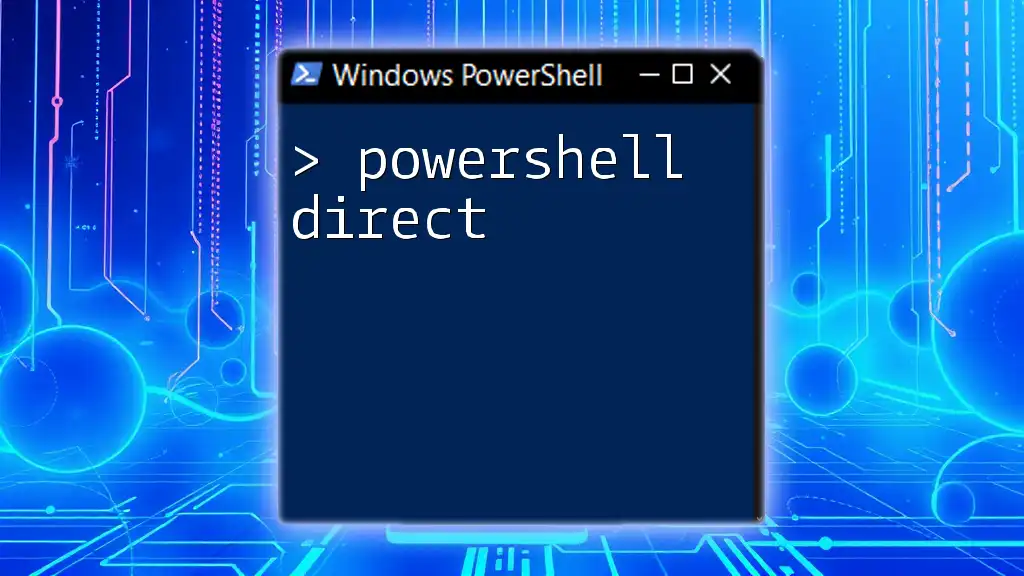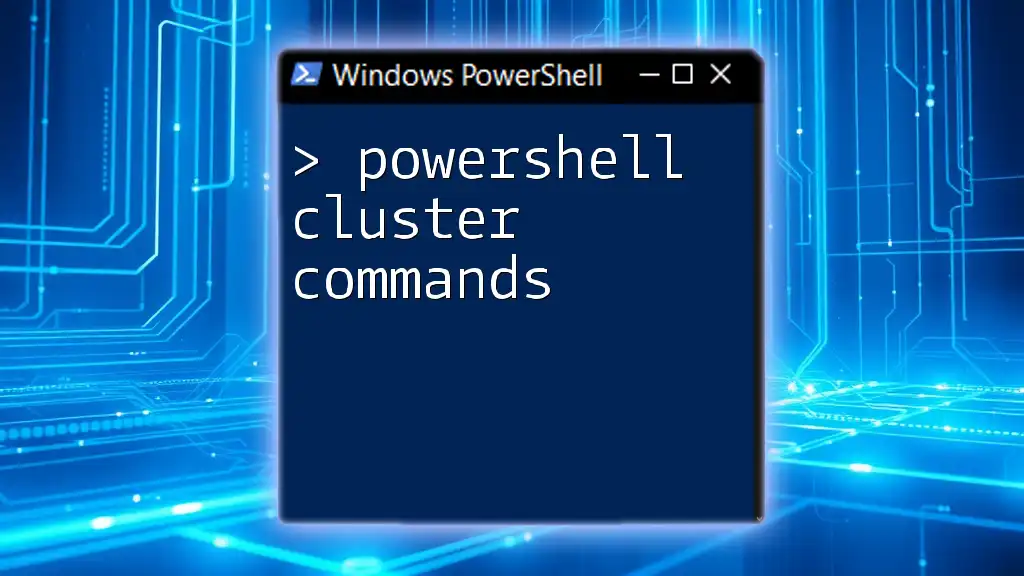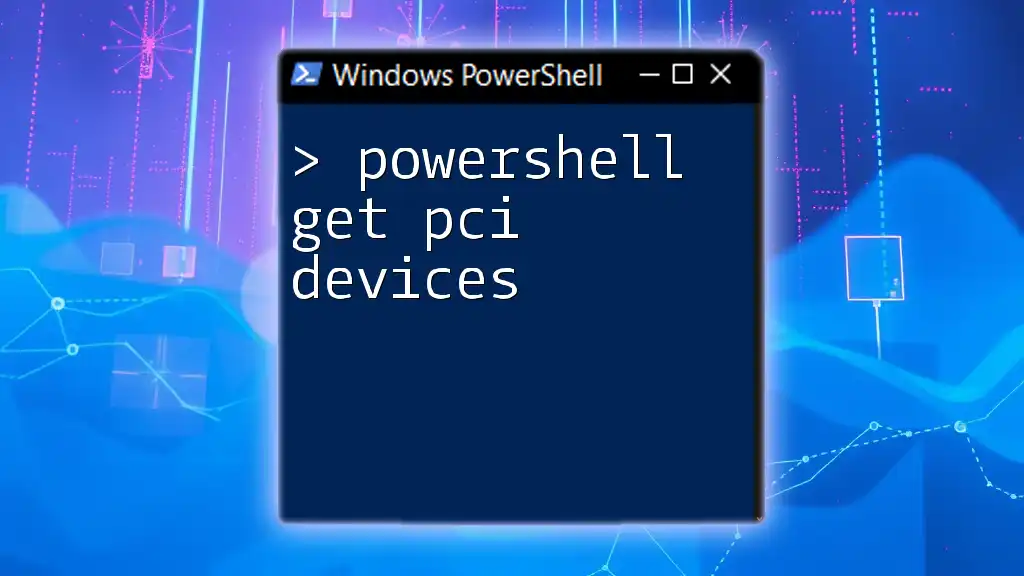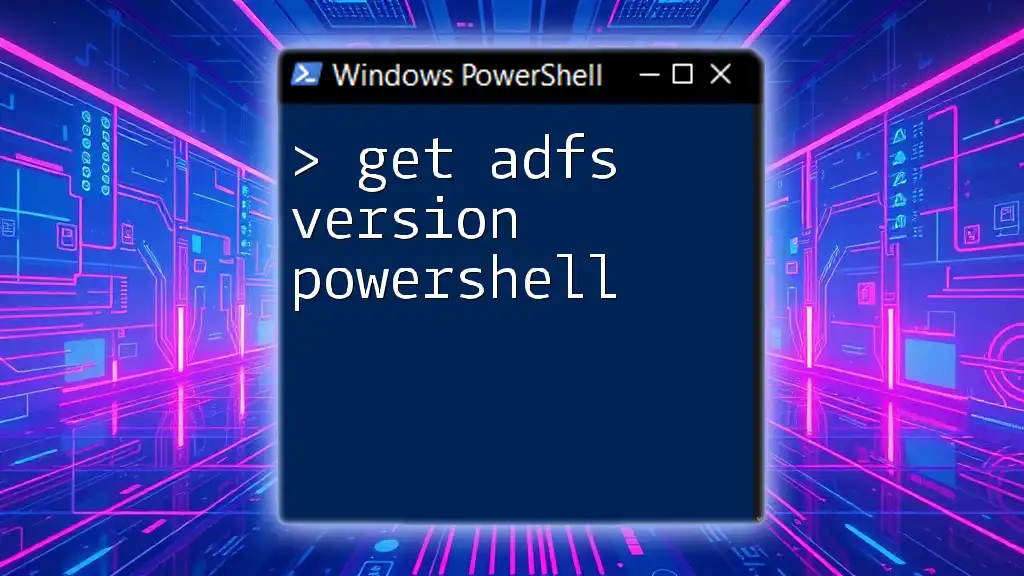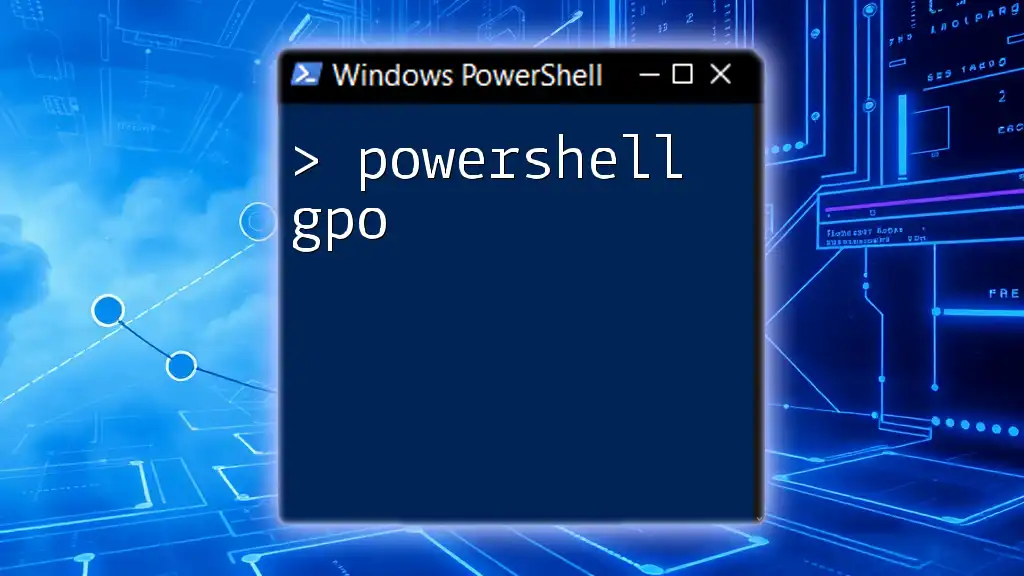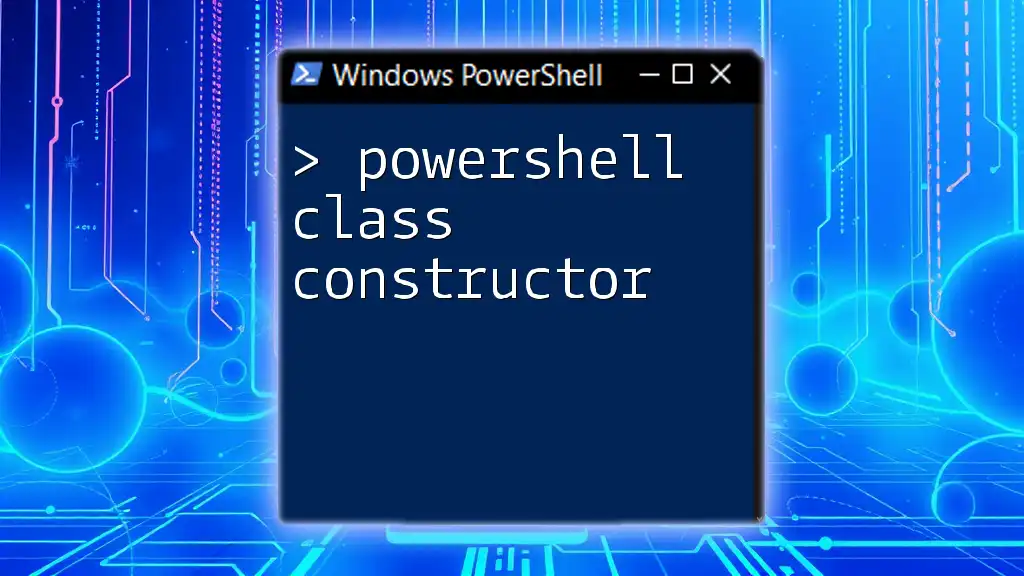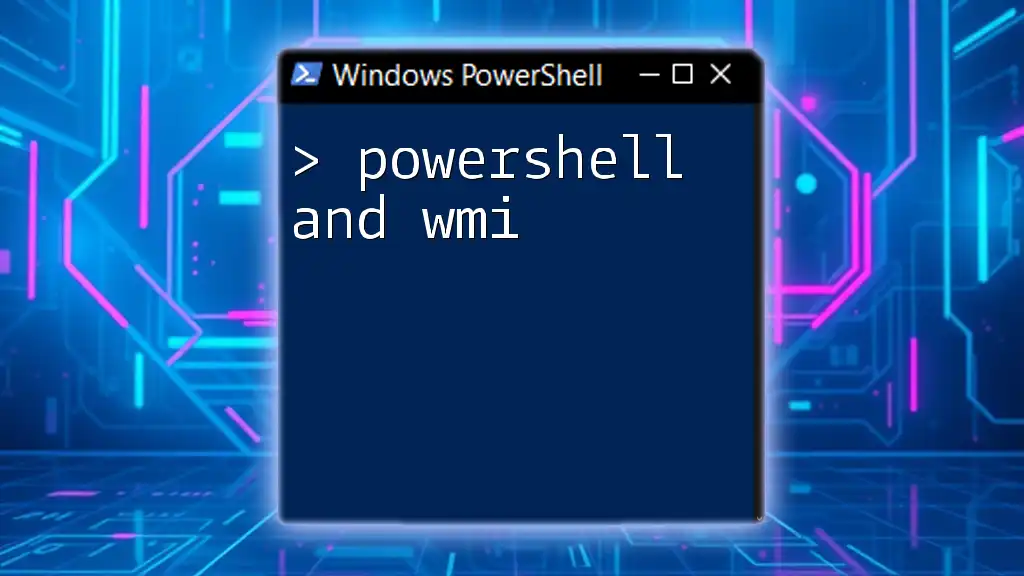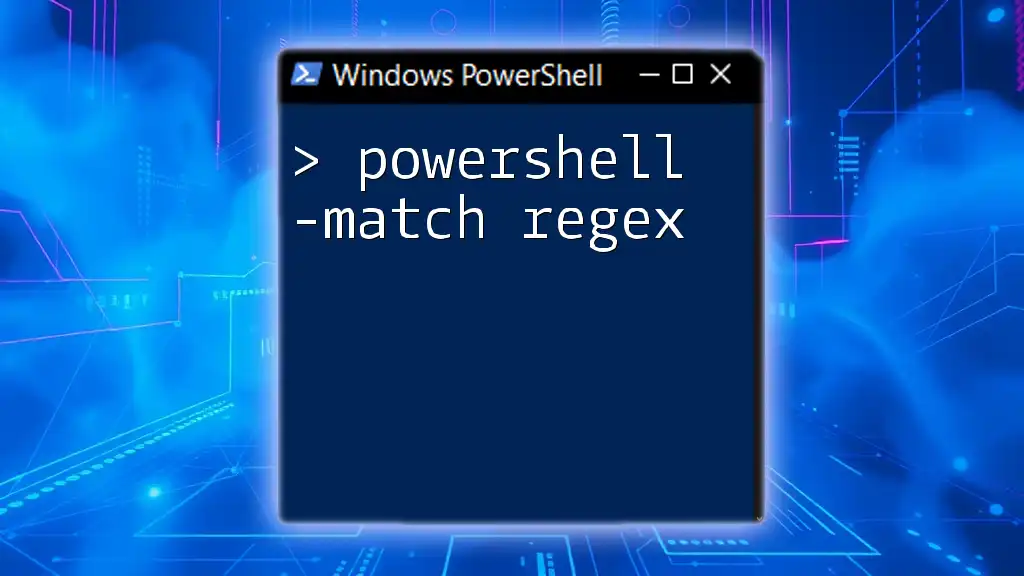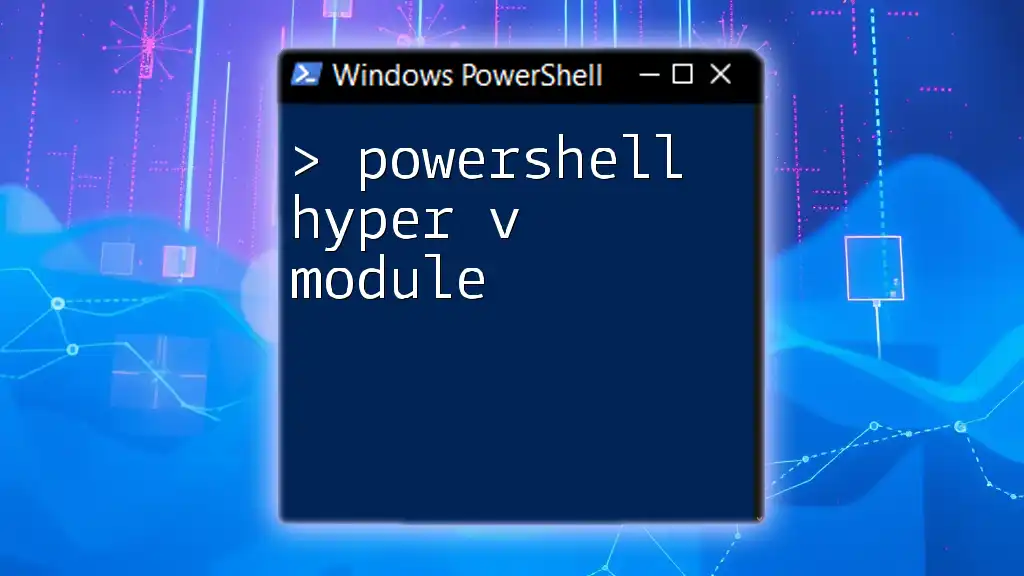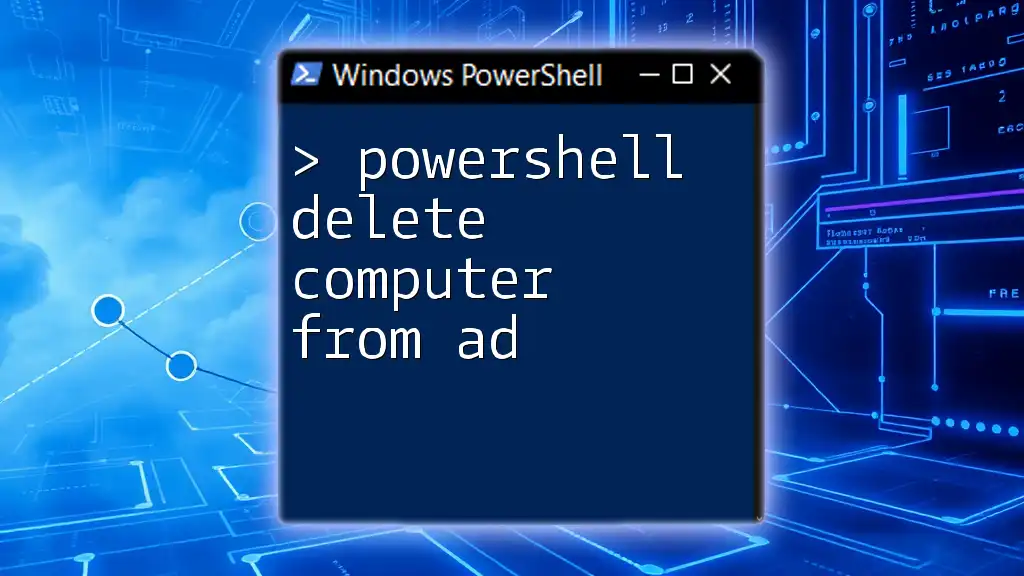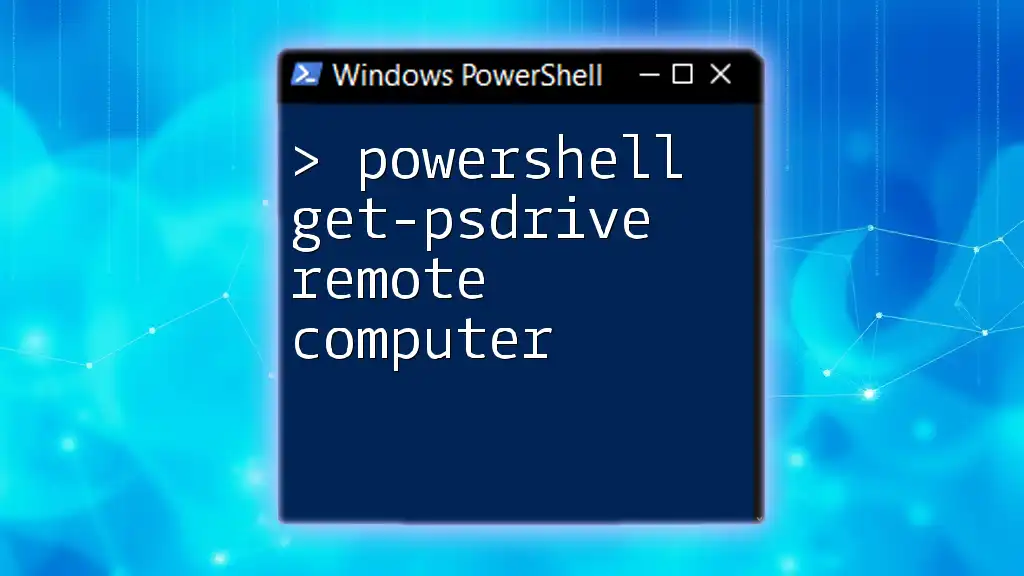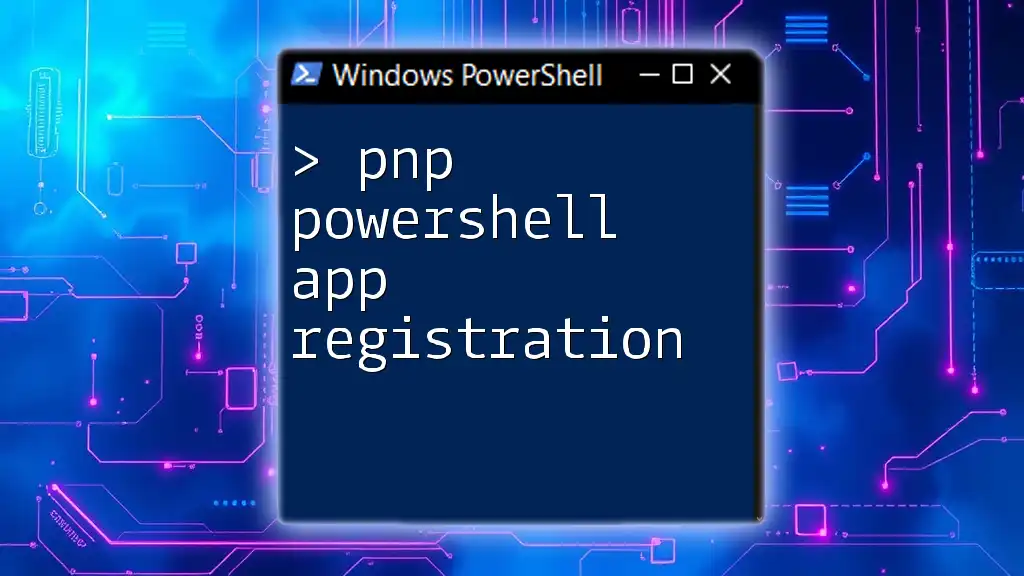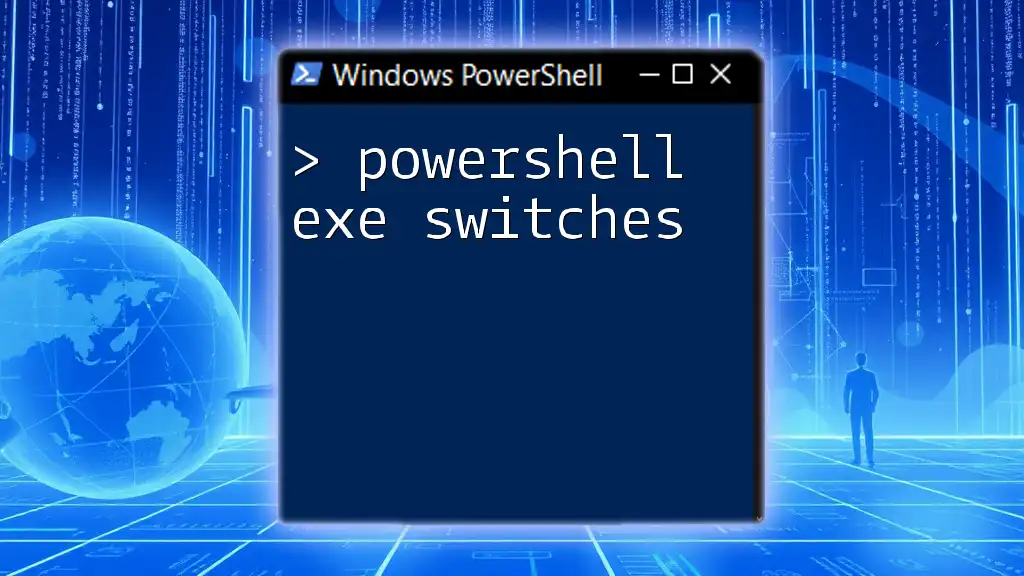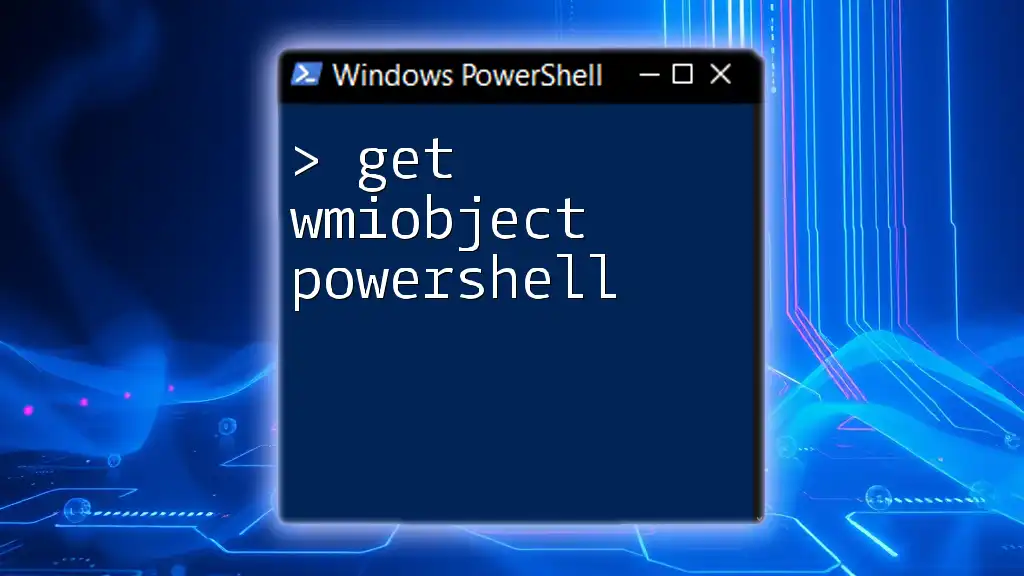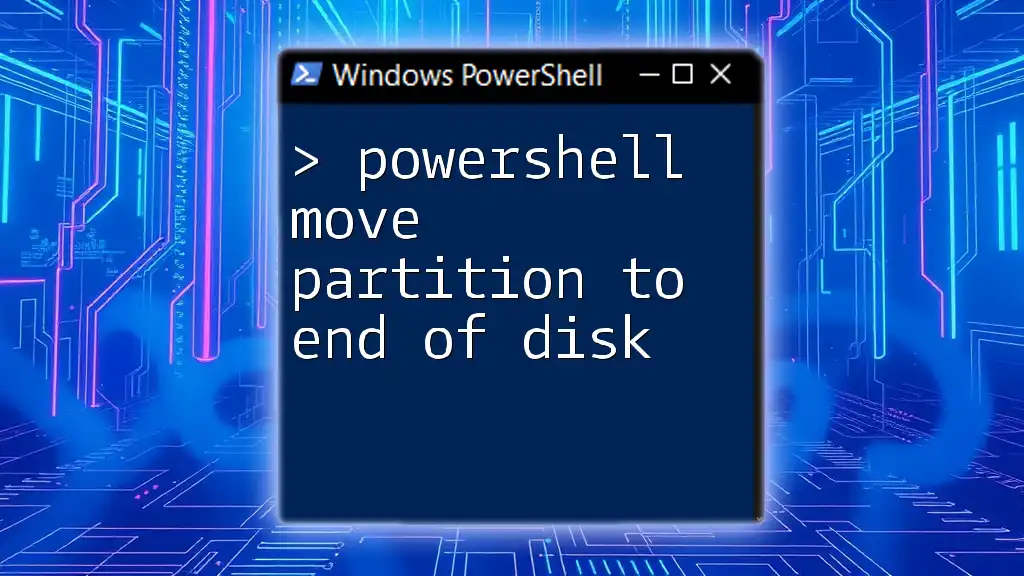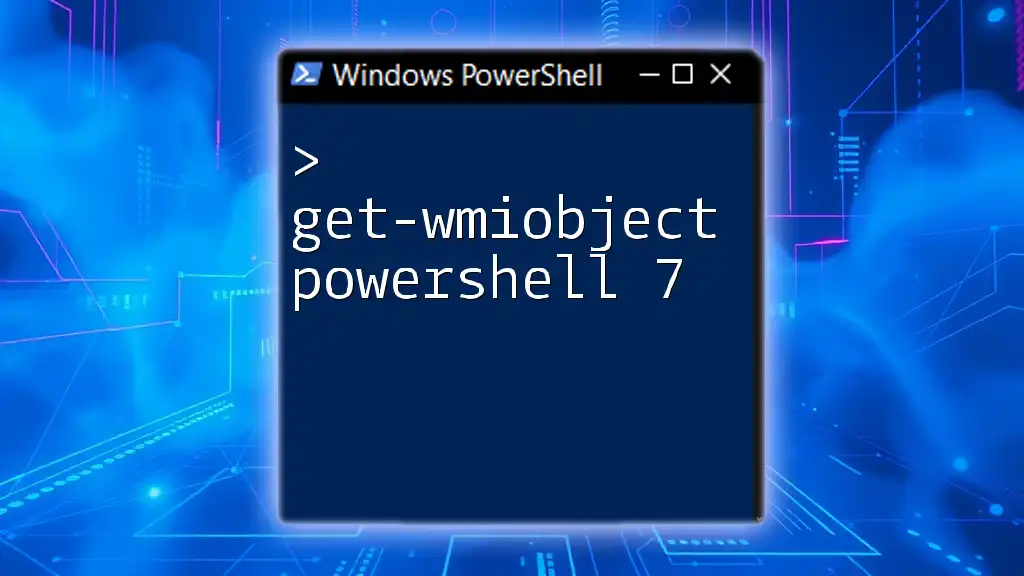PowerShell serves as an incredibly powerful automation and configuration tool for system administrators and developers alike. It offers a flexible scripting environment built on the .NET Framework and allows automation of repetitive tasks, managing system configurations, and simplifying complex workflows. By mastering PowerShell commands, advanced users can significantly enhance their ability to maintain and optimize their Windows environments.
In this guide, we explore various advanced PowerShell techniques, covering everything from transferring FSMO roles in Active Directory to managing Microsoft Online Services and performing system performance monitoring.
PowerShell Command Techniques
Writing Efficient Scripts
Writing efficient scripts is essential for maximizing productivity in any scripting environment. PowerShell's design allows for quick execution of commands, but poorly written scripts can lead to slow performance or unexpected errors.
- Using Cmdlets: Cmdlets in PowerShell are specialized, lightweight commands utilized for specific tasks. They follow a Verb-Noun naming convention, making them intuitive. For example,
Get-Processretrieves a list of all running processes on your machine. You can use it to monitor the system's resource consumption and identify potential issues.
To list all current processes, simply run:
Get-Process
From the output, you'll see various details for each running process, such as Handles, NPM(K), and WS(K), which can be crucial for troubleshooting and performance optimization.
- Error Handling and Debugging: Implementing error handling strategies within your scripts is vital. By utilizing
Try-Catchblocks, you can catch and respond to exceptions that occur during script execution. For example, if you encounter an error when trying to retrieve data, you can inform the user by executing custom error handling.
Example:
Try {
# Your command here
Get-Content "nonexistentfile.txt"
} Catch {
Write-Host "An error occurred: $_"
}
This script attempts to read from a nonexistent file and outputs a descriptive error message. This method helps you create robust scripts that handle real-world scenarios gracefully.
Navigating the PowerShell Environment
Familiarity with the PowerShell environment is crucial for executing commands effectively and efficiently.
-
PowerShell Console Overview: The PowerShell console is where you input your commands directly. It operates in a command-line interface (CLI), allowing users to execute commands and view immediate feedback. It's worth noting that the console supports tab completion, which helps reduce errors and speeds up command entry.
-
PowerShell ISE Introduction: The Integrated Scripting Environment (ISE) is a more user-friendly interface that offers robust tools for script development. It features syntax highlighting, tabbed windows for multiple scripts, and the ability to run scripts interactively. This is particularly useful for testing commands and scripts before deployment, as it provides a controlled environment for previewing results.
-
Remote PowerShell Sessions: One of PowerShell's remarkable features is the ability to create remote sessions. PowerShell Remoting leverages Windows Remote Management (WinRM) to run commands on remote machines. This is incredibly useful for managing multiple servers from a single interface, reducing the need to log in to each machine individually.
Example of starting a remote session:
Enter-PSSession -ComputerName "SERVER01"
Once connected, any commands you enter will run on that server, streamlining management tasks.
For enhanced performance in your scripting, consider checking out our section on PowerShell Profiler.
Managing FSMO Roles
What are FSMO Roles?
Flexible Single Master Operations (FSMO) roles are a critical component of the Active Directory (AD) architecture. They serve to ensure that data integrity is maintained within the domain and forest. There are five FSMO roles divided into two categories: forest-wide and domain-wide roles. Understanding their functions is essential for effective Active Directory management.
-
Schema Master: This role controls all changes and updates to the AD schema. It is important when new object classes or attributes are added to the directory.
-
Domain Naming Master: This role manages the addition and removal of domains within the forest. It ensures that names remain unique across the entire directory service.
-
PDC Emulator: This role acts as a primary domain controller for backward compatibility with older systems. It is responsible for time synchronization and handles password changes to enhance the user experience.
-
RID Master: This role allocates pools of Relative Identifiers (RIDs) to domain controllers. Without RIDs, domain controllers cannot create new security principals (e.g., users and groups).
-
Infrastructure Master: This role updates references from objects in its domain to objects in other domains. It's crucial for maintaining cross-domain relationships.
Transfer FSMO Roles Using PowerShell
Transferring FSMO roles can be accomplished easily with PowerShell, allowing for seamless administrative management. This process may be necessary during maintenance or in the event of a server failure.
To transfer a specific role, such as the PDC Emulator, you will use the following command:
Move-ADDirectoryServerOperationMasterRole -Identity "DC1" -OperationMasterRole PdcEmulator
In this example, replace DC1 with the name of the domain controller assuming the role. This command safely transfers the specified FSMO role to another domain controller without interrupting service.
For in-depth guidance, visit the section on Transfer FSMO Roles with PowerShell.
Seize FSMO Roles Using PowerShell
In cases where the domain controller holding an FSMO role is permanently offline or unreachable, seizing the FSMO role is necessary. This should only be done as a last resort, as it can lead to conflicts.
To seize a role, you would use:
Move-ADDirectoryServerOperationMasterRole -Identity "DC1" -OperationMasterRole PdcEmulator -Force
The -Force parameter is crucial, as it bypasses any warnings about the original holder remaining offline. Proper documentation and consideration of the implications are essential when seizing a role. For a deeper examination, refer to the section on Seize FSMO Roles with PowerShell.
Get FSMO Roles Using PowerShell
To view the current FSMO role holders, use the following command:
Get-ADDomain -Identity "yourdomain.com" | Select-Object -ExpandProperty FSMOroleOwner
This command queries the Active Directory domain for its FSMO role holders and returns a list, allowing administrators to verify the current state of their FSMO roles. This is useful for regular audits of your Active Directory environment and strategies to ensure roles are distributed correctly. For additional details, check the section on Get FSMO Roles with PowerShell.
System Performance Monitoring
CPU Temperature Monitoring with PowerShell
Monitoring your CPU temperature is crucial for maintaining optimal system performance and preventing hardware failure due to overheating. PowerShell can access WMI (Windows Management Instrumentation) to retrieve this data easily.
To get the current CPU temperature, you can use the following command:
Get-WmiObject -Class win32_thermalzone | Select-Object CurrentTemperature
The output will give you the temperature in tenths of degrees Kelvin, which you can then convert to Celsius or Fahrenheit by applying the necessary calculations. For example:
$temperatureInKelvin = Get-WmiObject -Class win32_thermalzone | Select-Object CurrentTemperature
$temperatureInCelsius = ($temperatureInKelvin.CurrentTemperature - 2732) / 10
This data can be vital for ensuring that your servers stay within safe operating temperatures, improving performance and durability. You can find more detailed information in the section on PowerShell CPU Temperature.
PowerShell Profiler for Performance Analysis
The PowerShell Profiler is an amazing tool designed to help you analyze the performance of your scripts. It identifies the longest-running commands, pointing out potential bottlenecks that could slow down your operations.
You can use the Measure-Command cmdlet to measure how long a command takes to execute:
Measure-Command { Get-Process }
This logs the execution time of the Get-Process command, helping you determine which parts of your scripts may require optimization.
Understanding performance issues allows you to fine-tune your scripts, making them more efficient. If you're interested in leveraging this tool further, be sure to check our section on PowerShell Profiler.
Garbage Collection in PowerShell
Garbage Collection is an automatic memory management feature that retrieves memory occupied by objects no longer in use, thus freeing up system resources. In PowerShell, being mindful of memory usage is vital, especially when running long scripts or processes.
You can manually invoke garbage collection in PowerShell by using the command:
[System.GC]::Collect()
This forces the .NET Garbage Collector to reclaim memory, which can optimize performance when script memory usage is high. It’s a good practice to incorporate garbage collection strategically into long-running scripts to prevent memory leaks and stabilize execution.
For detailed strategies surrounding memory management in PowerShell, be sure to explore the section on PowerShell Garbage Collection.
Advanced Scripting Techniques
Creating Parameter Sets in PowerShell
Parameter sets allow you to create more versatile and user-friendly scripts by defining specific sets of parameters that apply under different contexts. This technique helps ensure that the correct parameters are always used together, preventing confusion for the end-user.
Here’s an example of how to create parameter sets:
function Get-Data {
[CmdletBinding()]
param (
[Parameter(ParameterSetName = "FileInput")]
[string]$FilePath,
[Parameter(ParameterSetName = "DataInput")]
[string]$Data
)
}
In this function, users can choose between inputting a file path or providing direct data, enforcing clarity on how to use the script while enhancing its flexibility. This approach is vital for script clarity and ease of use.
More insights into defining and utilizing parameter sets effectively can be found in the section on PowerShell Parameter Set.
Using Encoded Commands
Encoded commands in PowerShell serve a dual purpose – they help obscure sensitive data and ensure that complex commands can be executed in a simplified manner. By encoding a command into a base64 string, it can be safely transmitted as a script block.
To encode a command:
$command = "Get-Process"
$encoded = [Convert]::ToBase64String([Text.Encoding]::Unicode.GetBytes($command))
Write-Host "Encoded Command: $encoded"
This enables you to execute more complex scripts or commands in a secure manner. When decoding, it’s critical to implement appropriate security measures to safeguard any sensitive data contained within these scripts. For a comprehensive look at encoding techniques, visit PowerShell Encoded Command.
Utilizing PowerShell FT for Formatting
The Format-Table (FT) cmdlet allows you to present data neatly, creating a formatted table output that is easy to read and understand. This usability feature is particularly important when dealing with command outputs that might otherwise be cumbersome to interpret.
Here’s how you can format service data to display:
Get-Service | Format-Table -Property Status, Name, DisplayName
This command will render a table, detailing the status, name, and display name of each service running on the system. Such structured outputs improve the clarity of your data, making it easier to analyze results quickly. For more formatting options, explore the section on PowerShell FT.
Active Directory Management
Using ADSI in PowerShell Scripts
Active Directory Service Interfaces (ADSI) allow you to interact with Active Directory services using PowerShell. This is crucial for admin tasks such as creating users, modifying attributes, and managing directory objects.
To retrieve a user’s display name, you can use:
$adsiUser = [adsi]"LDAP://CN=UserName,CN=Users,DC=yourdomain,DC=com"
$adsiUser.DisplayName
This command creates an ADSI object that points to a specific user in Active Directory, allowing you to access its properties easily. ADSI can be powerful for crafting scripts that require various manipulations of AD objects.
Delve deeper into ADSI operations in the section on PowerShell ADSI.
SPN Management in PowerShell
Managing Service Principal Names (SPN) is essential for setting up authentication correctly between services in a domain. By ensuring each service has a unique SPN, you can avoid authentication errors and enhance security.
To add an SPN to a user or service account, use:
Setspn -A HTTP/service1.yourdomain.com DOMAIN\username
This command assigns an SPN to an account, allowing that account to be correctly identified when establishing a Kerberos authentication process. Proper SPN management contributes to smoother operations in multi-service environments.
The section on SPN PowerShell covers detailed techniques for monitoring and managing SPNs.
Exchange Management with PowerShell
Checking Mailbox Size
Monitoring mailbox sizes is critical to ensure that your Exchange servers operate smoothly and remain within storage limits. You can quickly check the mailbox size using the following command:
Get-MailboxStatistics -Identity "user@yourdomain.com" | Select-Object TotalItemSize
This will provide a snapshot of the mailbox’s total size, helping you to manage storage effectively and prevent user disruptions due to size limitations. Regular checks on mailbox sizes can prevent future hassles related to space management. More on this can be found in the section on Get Mailbox Size with PowerShell.
Checking Mailbox Archive Status
Archiving mailboxes is a best practice for managing data growth. To verify the archive status of a mailbox, you can use:
Get-Mailbox -Identity "user@yourdomain.com" | Select-Object ArchiveState
This command gives you insight into whether the archive feature is enabled, assisting in ensuring compliance with your organization's data retention policies. Understanding the archive status allows you to proactively manage users’ mailbox sizes and improve retention strategies. More examples are available in the section on Get-Mailbox Archive Status PowerShell.
Managing Storage and Resources
Disk Resizing with PowerShell
Disk management tasks such as resizing partitions are a common necessity, especially as data grows or changes. You can use PowerShell to facilitate this:
Resize-Partition -DriveLetter D -Size 100GB
In this example, the command resizes the specified partition to 100GB. Disk resizing helps ensure that partitions have adequate space for the data they house, ultimately promoting better system performance. Always proceed with caution and ensure you back up critical data before making changes to disk partitions. More detailed guidance can be found in the section on PowerShell Resize Disk.
Using DISM with PowerShell
The Deployment Image Servicing and Management (DISM) tool is an essential utility for managing Windows images, especially in deployment and recovery scenarios. You can use it to check the health of your Windows installation:
Dism /Online /Cleanup-Image /RestoreHealth
This command scans and repairs the system image to ensure the integrity of current installations. Regular use of DISM can help prevent issues that may arise from corrupted or missing system files. For more information on using DISM effectively, refer to the section on PowerShell DISM.
Microsoft Online Services with PowerShell
Introduction to MSOL PowerShell
Microsoft Online Services PowerShell (MSOL) provides administrators with robust management capabilities over various online services, making it an important tool for efficient management.
To begin managing Microsoft Online Services, you first need to connect:
Connect-MsolService
By inputting your admin credentials, you gain access to user accounts, licenses, and other components of Microsoft Online services. Regular use of MSOL PowerShell enhances administrative efficiency, especially for organizations utilizing Office 365. Explore more about its features in the section on MSOL PowerShell.
Azure PowerShell Module
The Azure PowerShell module simplifies workflows for managing Azure resources. By utilizing PowerShell, you can automate tasks that would otherwise be tedious through the Azure portal.
Install the module with the following command:
Install-Module -Name Az -AllowClobber -Scope CurrentUser
Once installed, it unlocks powerful cmdlets for managing Azure resources, such as creating virtual machines, managing storage accounts, and more. This is especially crucial for businesses utilizing cloud services to optimize their workflows. More information can be found in the section on AZ PowerShell Module.
Troubleshooting Common Issues
Creating PowerShell Session Fails Using OAuth
Authentication issues can pose considerable challenges when initiating remote PowerShell sessions, particularly with OAuth configurations. You may experience failures due to misconfigurations or permission issues.
To debug session creation, use:
$session = New-PSSession -ConfigurationName 'MyConfig' -ConnectionUri 'https://company.com/PowerShell' -Authentication OAuth
It's important to ensure that necessary OAuth tokens and permissions are properly set. Implementing thorough debugging helps identify and resolve common obstacles to successful connections. Discover more troubleshooting techniques in the section on Create PowerShell Session is Failed Using OAuth.
Using ResultsSize Parameter
Managing large datasets in PowerShell can be overwhelming, so the ResultSize parameter allows for scaling down the data returned by cmdlets.
For example:
Get-ADUser -ResultSetSize 10
This command limits the result set to 10 user records, facilitating quicker queries and outputs. Using the ResultSize parameter strategically improves overall performance, particularly in environments with extensive datasets. For additional guidance, check the section on ResultSize Parameter PowerShell.
Conclusion
This comprehensive guide has provided an in-depth look into advanced PowerShell commands and techniques that are vital for any administrator or developer looking to optimize their scripting capabilities. Through knowledge of FSMO role management, performance monitoring, effective scripting, and resource management, you can transform the way you manage Windows environments.
Call to Action
Join a vibrant community of PowerShell enthusiasts today! Engage in discussions, share your experiences, and elevate your PowerShell skills through specialized courses. Equip yourself with the knowledge to become a PowerShell expert, mastering the art of scripting and automation. By leveraging these techniques and deeply understanding PowerShell commands, you are well-positioned to enhance your IT operations and drive efficiency in your tasks.