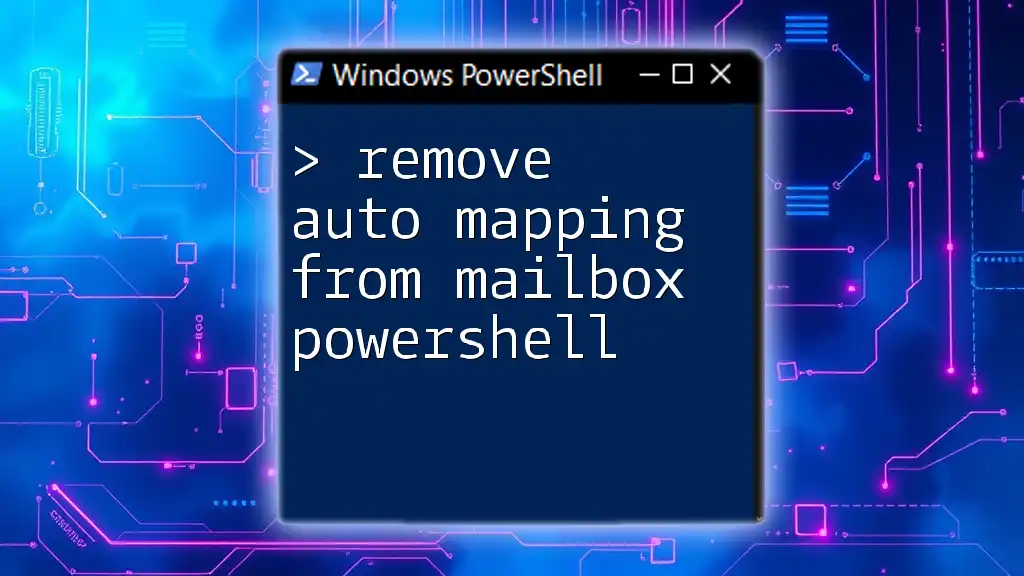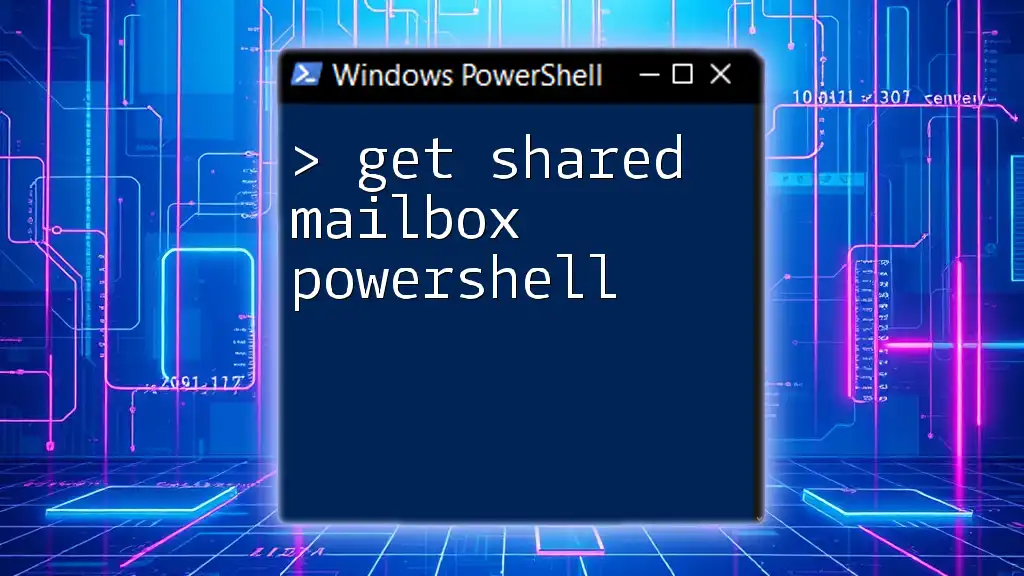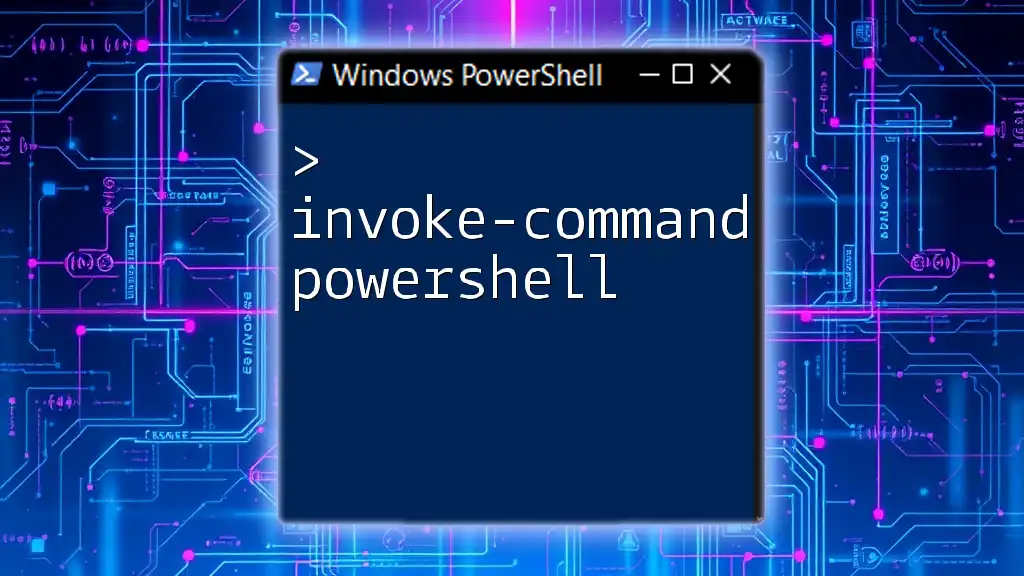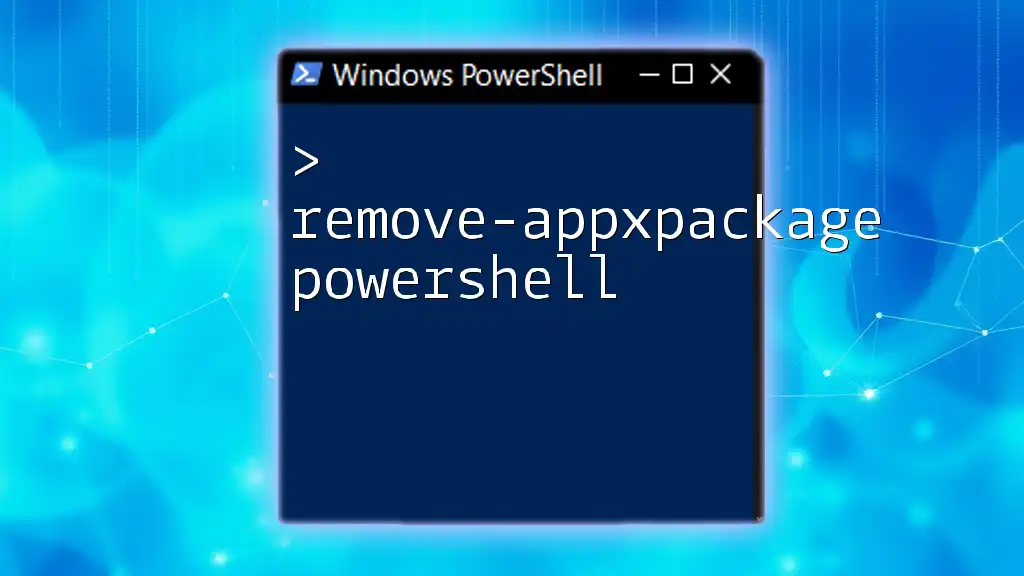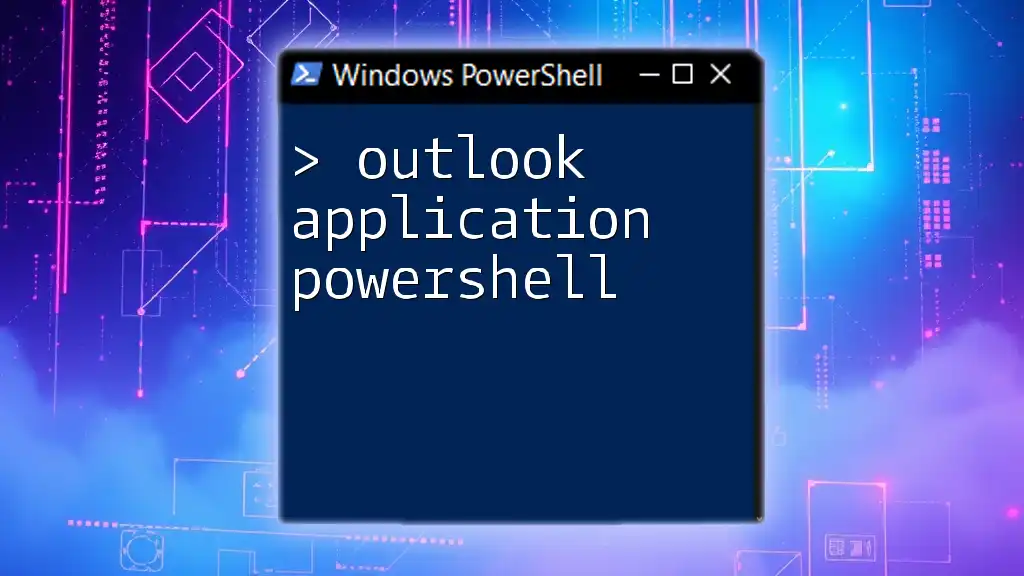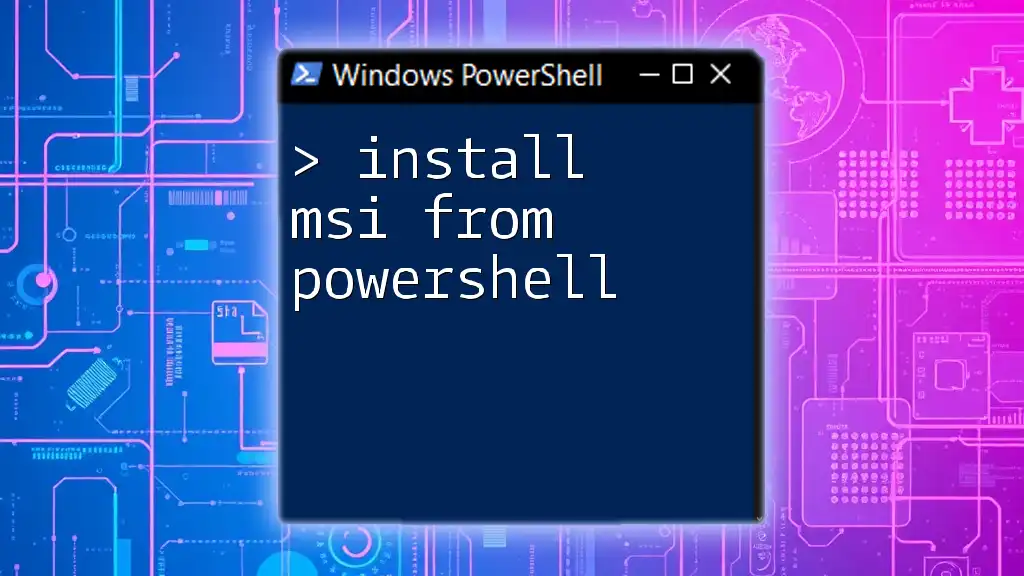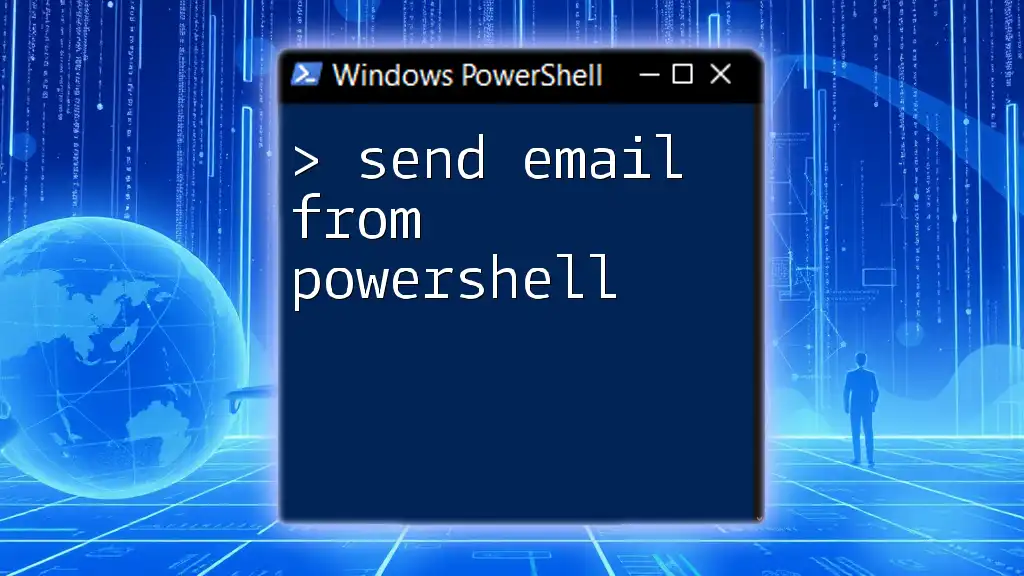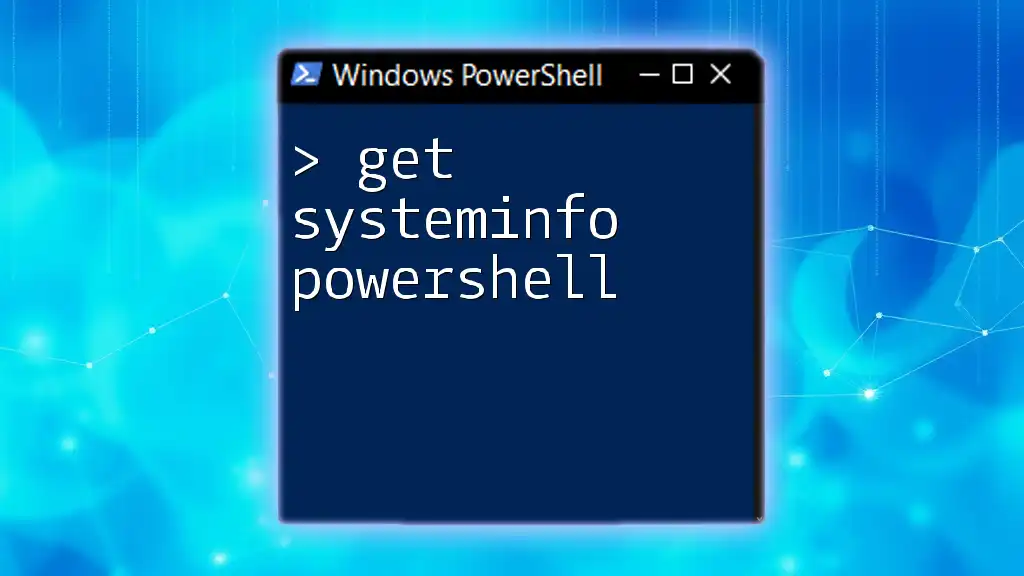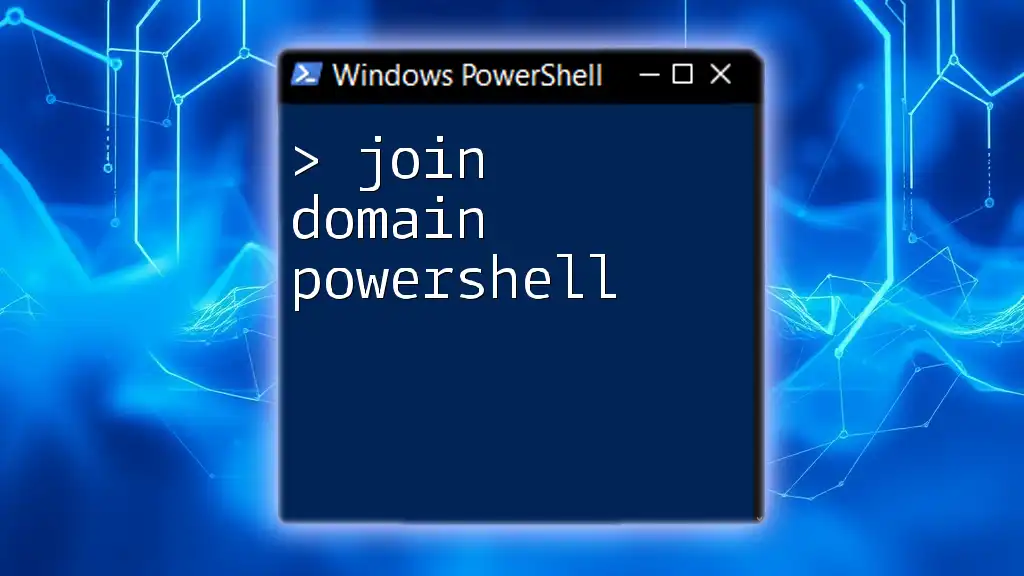To remove auto-mapping from a mailbox in PowerShell, you can use the following command:
Set-Mailbox -Identity "user@example.com" -AutoMapping $false
What is Auto Mapping?
Auto mapping is a feature found in Exchange and Outlook that automatically provides users with access to shared mailboxes based on their permissions. When a user is granted Full Access to a shared mailbox, that mailbox is automatically added to their Outlook profile, allowing them to easily send and receive email as well as access calendar items without any additional configuration.
Why You May Want to Remove Auto Mapping
While auto mapping can enhance user experience by simplifying access, there are several reasons you might consider removing it:
- Privacy Concerns: If multiple users have access to a shared mailbox, auto mapping could expose sensitive content unintentionally.
- Enhanced Performance: Reducing the number of mailboxes automatically loaded can improve Outlook performance, especially in environments where users have access to numerous shared mailboxes.
- Management of User Permissions: Sometimes it may be necessary to limit visibility to only those mailboxes that a user needs to access frequently.
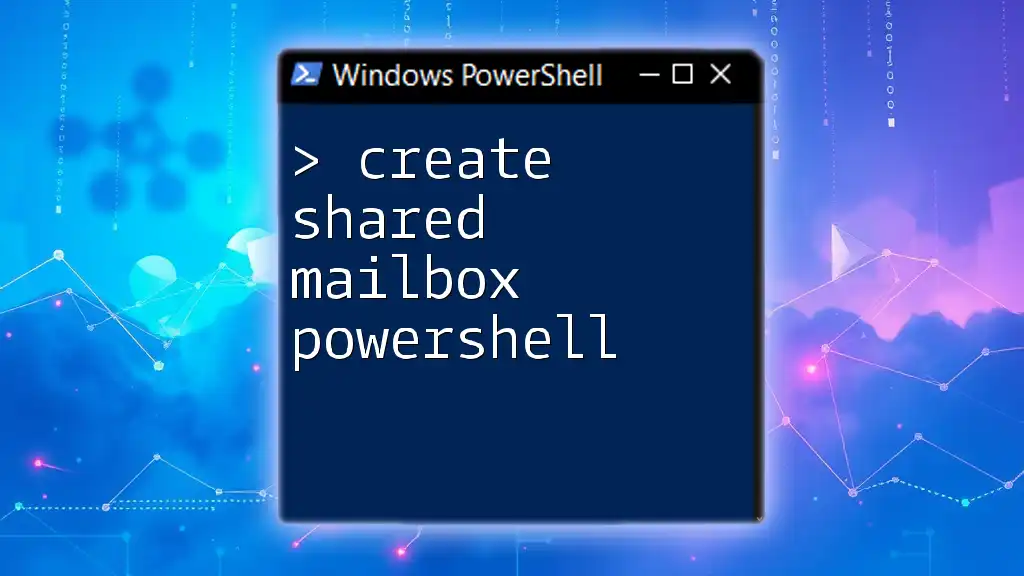
Understanding Mailbox Permissions
Overview of Mailbox Permissions in PowerShell
In PowerShell, mailbox permissions are managed through role-based access control (RBAC), which allows administrators to define user privileges accurately. Understanding these permissions is essential when you want to remove auto mapping from a mailbox.
Key permissions include:
- Full Access: Grants a user permission to open the mailbox and perform any actions in it.
- Send As: Allows a user to send emails as though they were sent from the mailbox owner.
Key Terms to Know
Before diving into removing auto mapping, it's essential to understand some key terms:
- Shared Mailboxes: These are mailboxes that multiple users can access for collaborative purposes.
- User Mailboxes: Standard mailboxes that are tied to individual users.
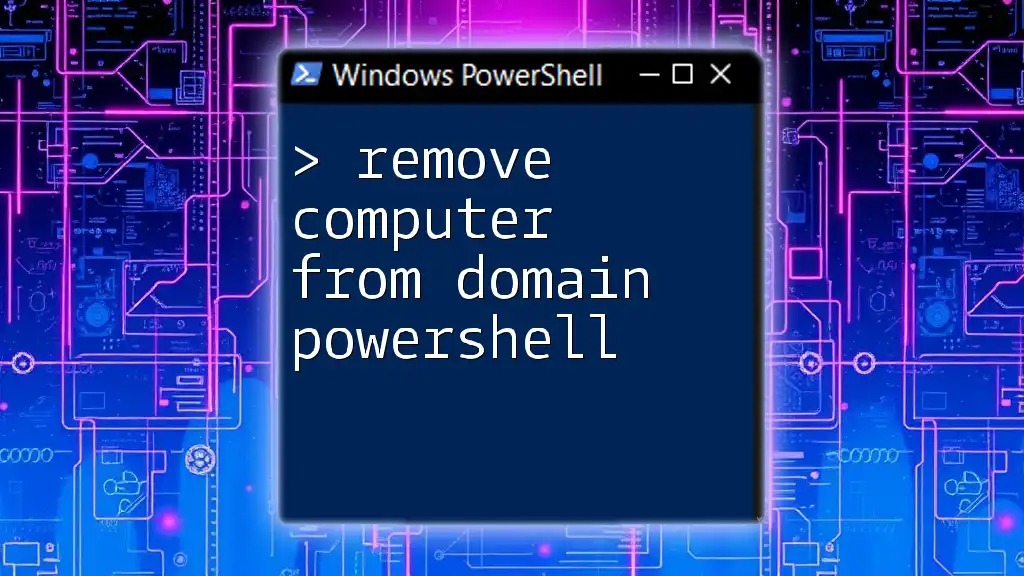
Prerequisites for Removing Auto Mapping
PowerShell Environment Setup
To execute commands for removing auto mapping, you must ensure you have the necessary permissions and access. As an administrator, you should have at least Full Access permissions on the mailbox you're modifying.
Connecting to Exchange Online
First, you need to connect to Exchange Online using PowerShell. Here’s how to do it:
Connect-ExchangeOnline -UserPrincipalName yourusername@domain.com
Ensure you replace `yourusername@domain.com` with your actual admin email address.
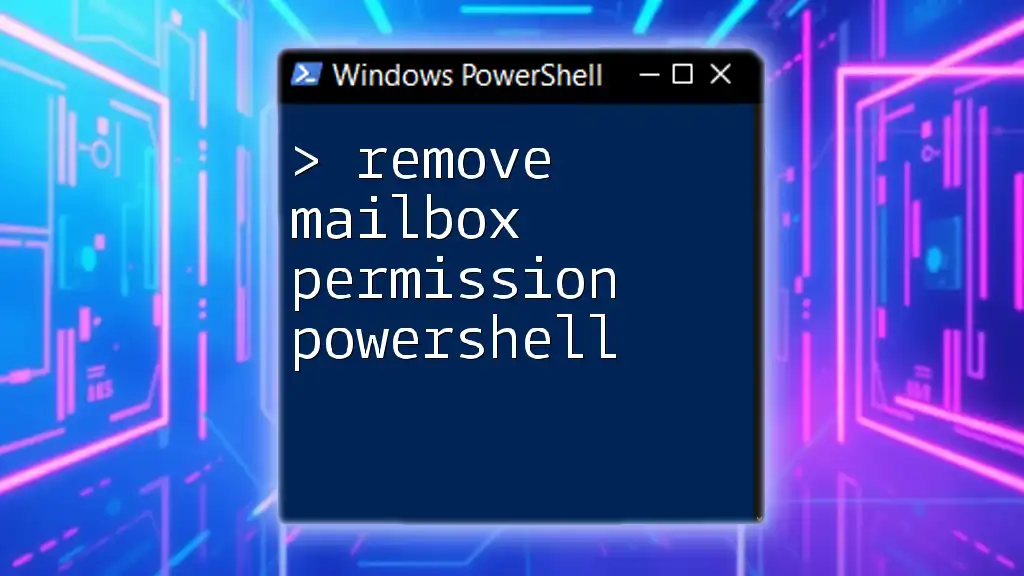
How to Remove Auto Mapping from a Mailbox
Checking Current Mailbox Permissions
Before you can proceed with removing auto mapping, you need to check the current permissions on the shared mailbox. You can accomplish this with the following command:
Get-MailboxPermission -Identity shared_mailbox@domain.com
This command will list existing permissions. Look for the user whose auto mapping you want to modify and note their AccessRights.
Removing Auto Mapping
To actually remove auto mapping, you will modify the mailbox permissions using PowerShell. Use the following command:
Remove-MailboxPermission -Identity shared_mailbox@domain.com -User user@domain.com -AccessRights FullAccess -InheritanceType All
In this command:
- `-Identity` specifies the mailbox from which you're removing permissions.
- `-User` identifies the user whose access you are adjusting.
- `-AccessRights` indicates what permission you are removing (in this case, it's Full Access).
- `-InheritanceType All` specifies that all inherited permissions will also be removed.
Verifying Auto Mapping Removal
Once you've executed the command to remove permissions, it's important to confirm that the changes have taken place. You can do this by running:
Get-MailboxPermission -Identity shared_mailbox@domain.com
Check the output to ensure that the specified user no longer has Full Access rights to the mailbox. If they are removed, the mailbox should not appear in their Outlook profile anymore.
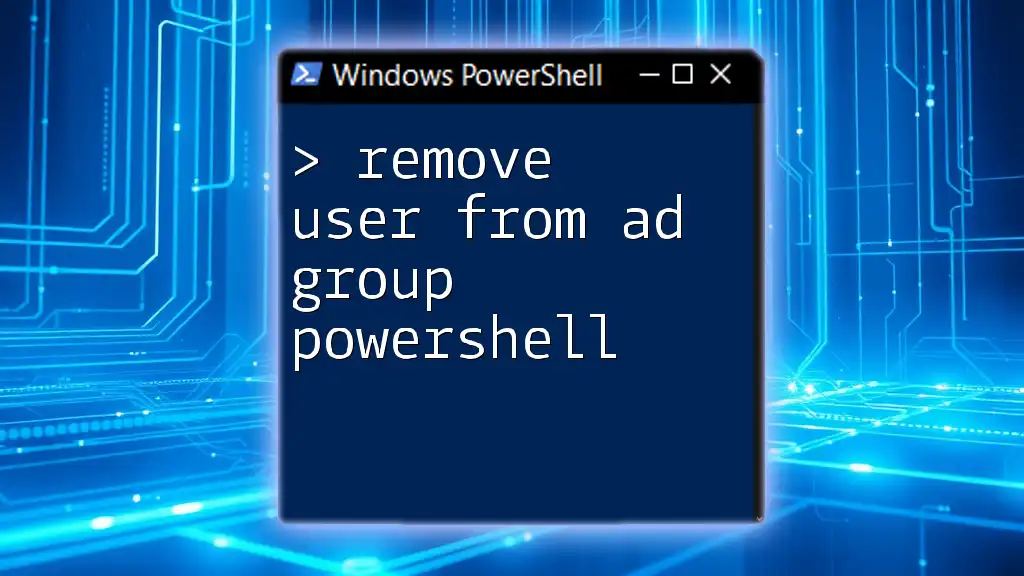
Common Issues and Troubleshooting
Errors When Removing Auto Mapping
While executing the removal command, you might encounter certain errors. A common issue is:
- Error Message: "You don't have sufficient permission."
If you receive this error, it indicates that your PowerShell session lacks the necessary permissions. Make sure you are connected with an account that has proper administrative roles.
Tips for Successful Execution
To ensure that your commands execute smoothly:
- Always Back Up: Before making any permission changes, back up current settings to avoid accidental data loss.
- Run Commands with Caution: Double-check the mailbox identity and user parameters to prevent errors.

Alternatives to Removing Auto Mapping
Modifying User Permissions
If removing auto mapping is not a suitable option for your organization, consider managing user permissions by limiting access only to essential mailboxes. This helps maintain productivity without removing access entirely.
Using Outlook to Manage Mailbox Visibility
Users can also manually hide mailboxes from their Outlook profile by:
- Right-clicking the mailbox they want to hide.
- Selecting Data Files.
- Choosing Hide This Folder option.
This approach allows users to retain access while improving their Outlook experience.

Conclusion
In this article, we explored the importance of auto mapping, how to remove auto mapping from a mailbox using PowerShell, and various troubleshooting tips for common issues. Understanding mailbox permissions is crucial for effective management in Exchange environments.
We encourage you to continue honing your PowerShell skills and explore more advanced commands to streamline your email management tasks. Don't forget to sign up for our next workshop or webinar to further enhance your PowerShell knowledge!