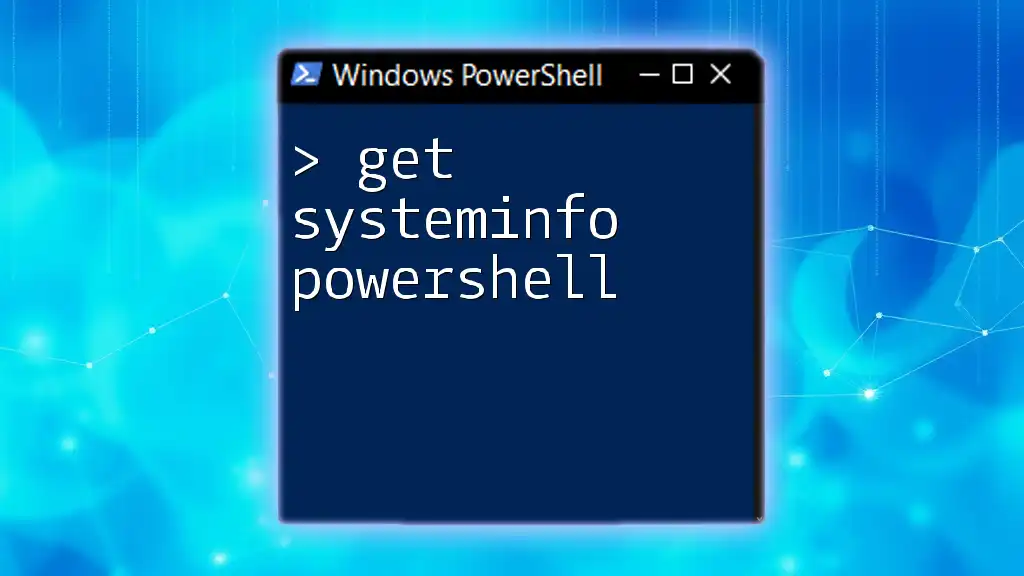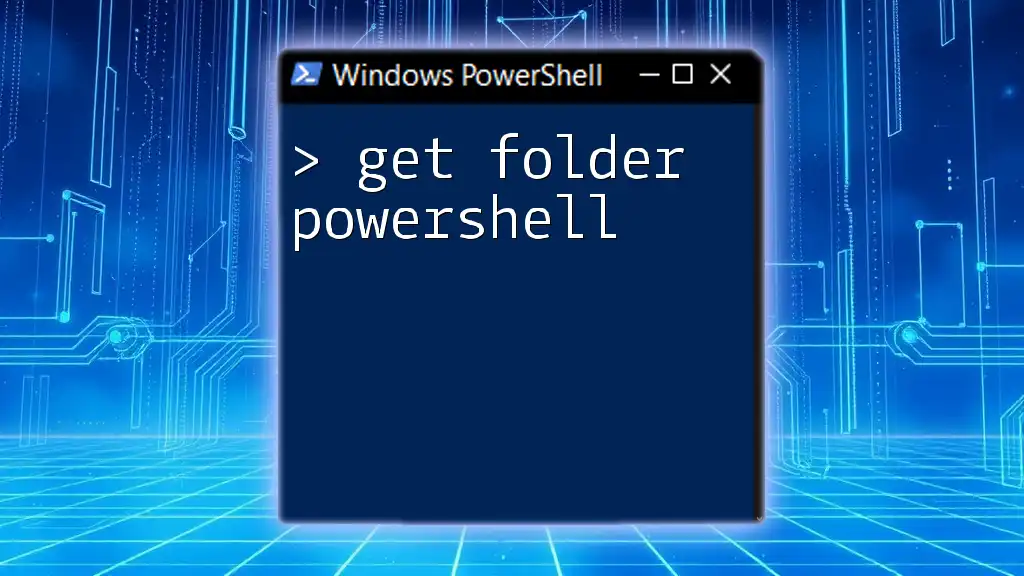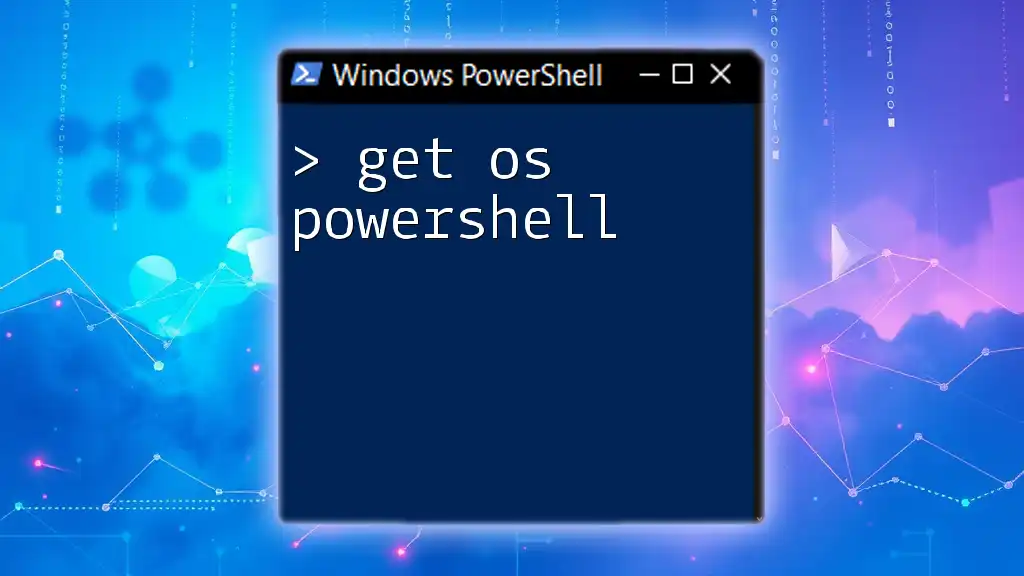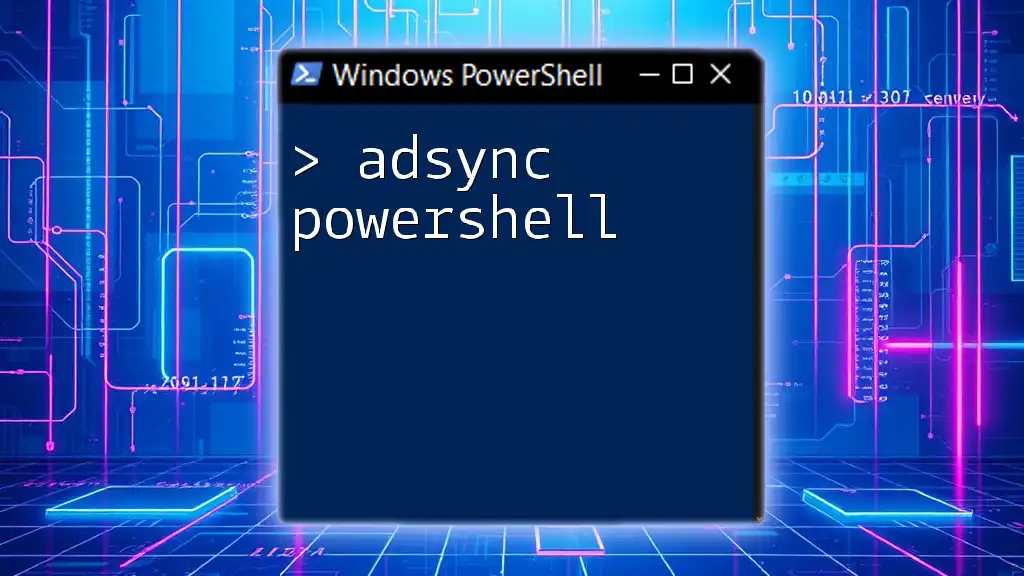The `Get-SystemInfo` command in PowerShell retrieves a comprehensive overview of the system's configuration and status, providing critical details such as OS version, built-in RAM, and processor information.
Here’s a code snippet to execute the command:
Get-ComputerInfo
What is PowerShell?
PowerShell is a powerful task automation framework that combines a command-line shell and an associated scripting language. It is designed to help IT professionals and system administrators manage and automate the administration of the operating system and applications. Its advantages include:
- Object-oriented: Unlike traditional command-line interfaces that output text, PowerShell outputs objects, making it more versatile for data manipulation.
- Pipeline capabilities: PowerShell allows for the output of one command to be piped (sent) into another command for further processing.
- Extensive cmdlet library: It comes with a rich set of built-in cmdlets that simplify complex tasks.
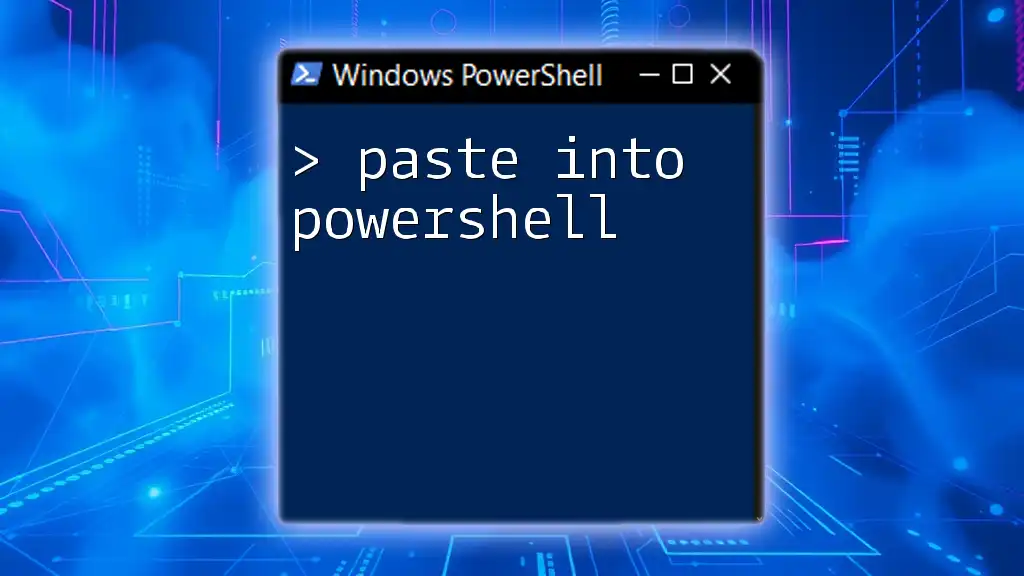
The Importance of Gathering System Information
Understanding your computer's system information is crucial for a number of reasons:
- Troubleshooting: Identifying issues within the system can often require details about hardware and software configurations.
- Optimization: Knowing the resources at hand can help you make better decisions about upgrades and resource allocation.
- Security: Regular checks can help in pinpointing unauthorized software or suspicious configurations that could pose security risks.

Getting Started with PowerShell
Installing PowerShell
PowerShell comes pre-installed on Windows 10 and Windows Server, but for users on macOS and Linux, the installation process is straightforward:
- For macOS, installation can be accomplished using Homebrew with the command:
brew install --cask powershell - For Linux, the installation will depend on your specific distribution. Microsoft provides guides for each major Linux distribution.
Opening PowerShell
Launching PowerShell is simple:
- On Windows, search for "PowerShell" in the Start menu or run `powershell` in the Run dialog (Win + R).
- On macOS and Linux, open the terminal and type:
pwsh
Engaging with PowerShell offers a blend of powerful commands and flexibility compared to the traditional Command Prompt.

Using the `Get-SystemInfo` Command in PowerShell
Introduction to `Get-SystemInfo`
The `Get-SystemInfo` command is not a built-in cmdlet; rather, it's a concept that refers to retrieving detailed system information using other PowerShell commands and commands derived from WMI (Windows Management Instrumentation). The flexibility of retrieving system information with PowerShell allows users to tailor their queries to meet specific needs.
Basic Syntax for `Get-SystemInfo`
For a quick overview of your system, you typically utilize the command:
Get-WmiObject -Class Win32_ComputerSystem
When executed, this command will return a host of information such as:
- Total physical memory
- Manufacturer
- Model name
- Processor information
Detailed Breakdown of `Get-SystemInfo`
Common Parameters
PowerShell commands often come with parameters that refine output. For example, using the `-Property` parameter can help you focus on specific attributes:
Get-WmiObject -Class Win32_ComputerSystem -Property Manufacturer, Model
The above command will output only the manufacturer's name and model of the computer.
Retrieving Specific Information
Hardware Information
To get insights about the hardware, using the `Win32_ComputerSystem` class provides extensive details:
Get-WmiObject -Class Win32_ComputerSystem
This command gives comprehensive hardware information, including data about physical memory, processor type, and system type.
Operating System Details
Knowing the OS version and architecture is vital for understanding compatibility and security updates. Use the following command:
Get-WmiObject -Class Win32_OperatingSystem
This retrieves information such as:
- OS name
- OS architecture (x64, x86)
- Service pack version
Formatting Output for Easy Readability
Using the `Format-Table` and `Format-List` cmdlets helps organize the output in a clear manner:
Get-WmiObject -Class Win32_ComputerSystem | Format-Table -AutoSize
This ensures data is presented in a tidy table format, making it easy to read and comprehend.
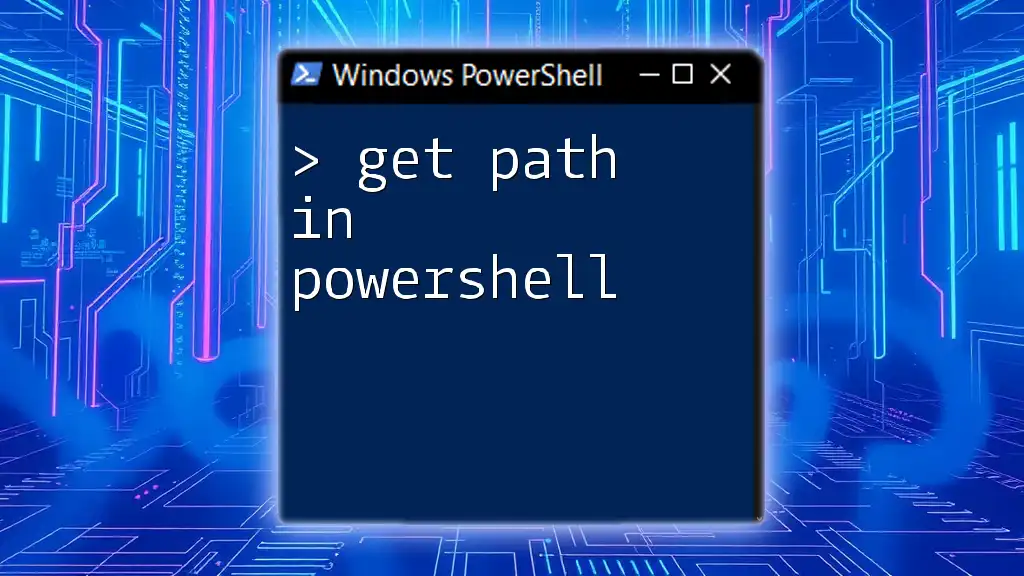
Using PowerShell Cmdlets for Comprehensive Computer Information
Essential Cmdlets for Gathering System Info
PowerShell offers several essential cmdlets for querying system details:
`Get-ComputerInfo`: This cmdlet provides an extensive snapshot of the computer's properties.
Example:
Get-ComputerInfo
This command retrieves a wide array of system information, covering everything from Windows version to hardware specifics.
`Get-CimInstance`: Similar to `Get-WmiObject`, but more modern and efficient. An example command is:
Get-CimInstance -ClassName Win32_ComputerSystem
This command retrieves the same primary system information using a newer framework, which is recommended for its performance.
Comparing Outputs
When deciding between `Get-WmiObject` and `Get-CimInstance`, the best approach is to understand your objectives. `Get-CimInstance` tends to be faster and more streamlined in querying information, while `Get-WmiObject` may still be useful for legacy systems.

Advanced Techniques
Automating System Info Retrieval
For users looking to automate their data collection process, creating a script is an effective tactic. Here’s an example of a simple script that saves the system information into a text file:
Get-ComputerInfo | Out-File "SystemInfo.txt"
This command will write the computer information to a text file, making it easy to share or analyze later.
Scheduling System Info Reports
Automating such reports can be achieved through Task Scheduler. Configure a task to run your PowerShell script daily/weekly to keep up-to-date with system metrics automatically.
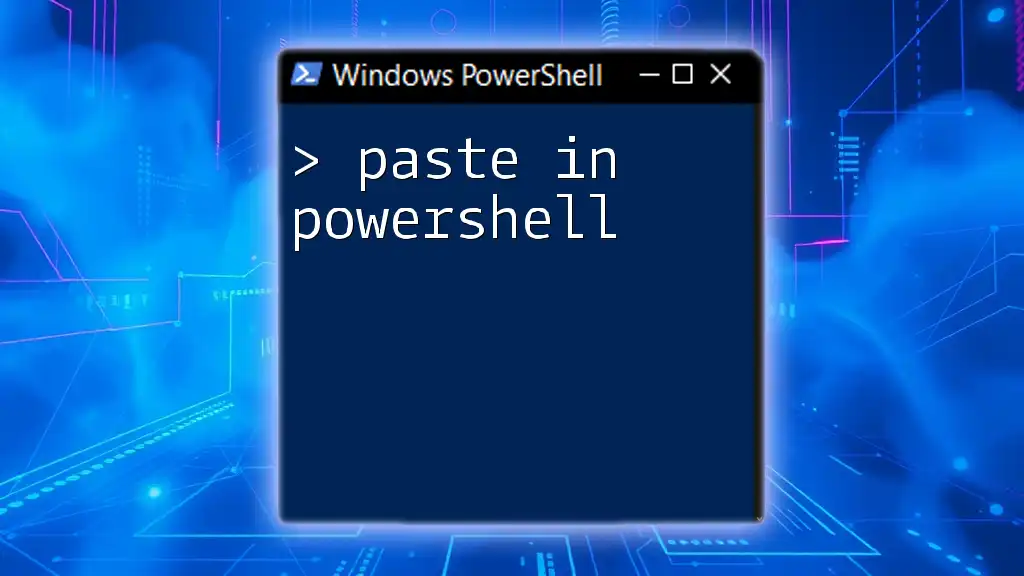
Common Issues and Troubleshooting
Error Messages and Fixes
While using `Get-SystemInfo`, it's essential to be ready for potential error messages. Common ones, such as “Access Denied,” often indicate a lack of permissions. Running PowerShell as an Administrator can resolve these issues.
Best Practices
Regularly utilizing PowerShell to gather system info is beneficial. Some best practices include:
- Running scripts with administrative privileges when necessary
- Keeping scripts organized and documenting changes for future reference
- Regularly reviewing the output for anomalies
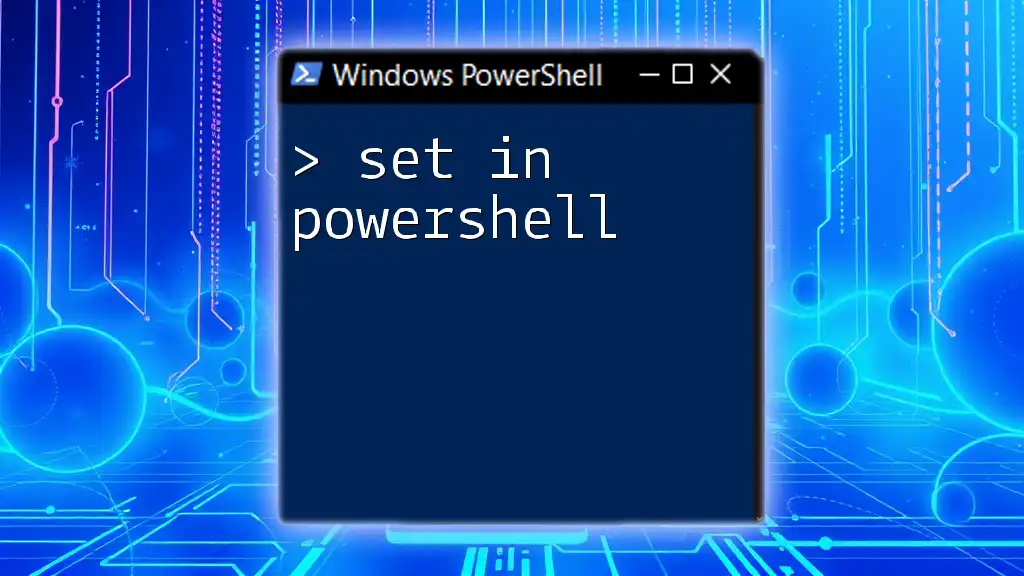
Conclusion
The `get systeminfo powershell` command offers an essential utility for retrieving critical system information efficiently. Armed with the knowledge of various cmdlets and techniques, users can leverage PowerShell to enhance their system management practices. By regularly monitoring and optimizing your system details, you're not just maintaining your environment—you're ensuring it thrives.