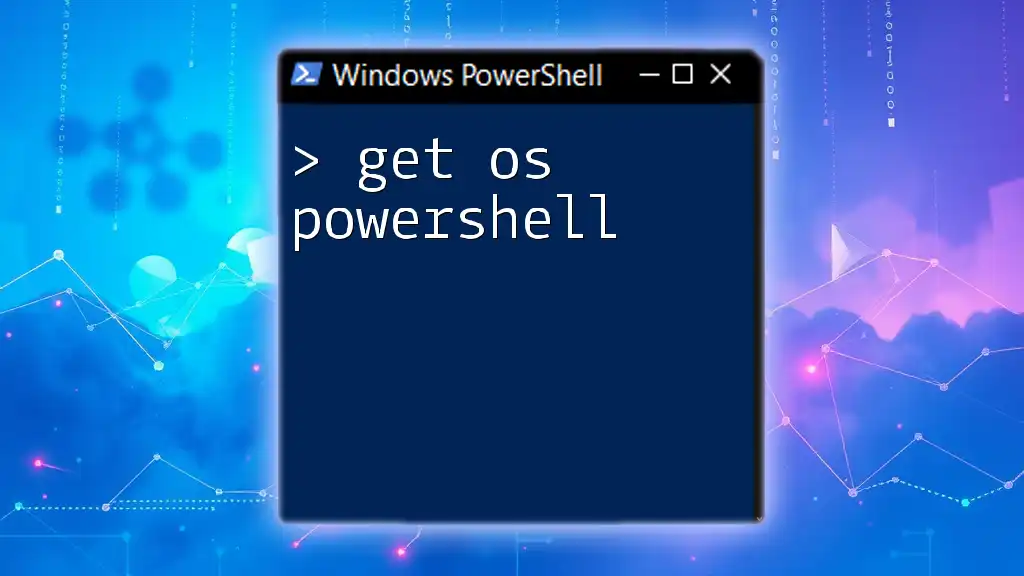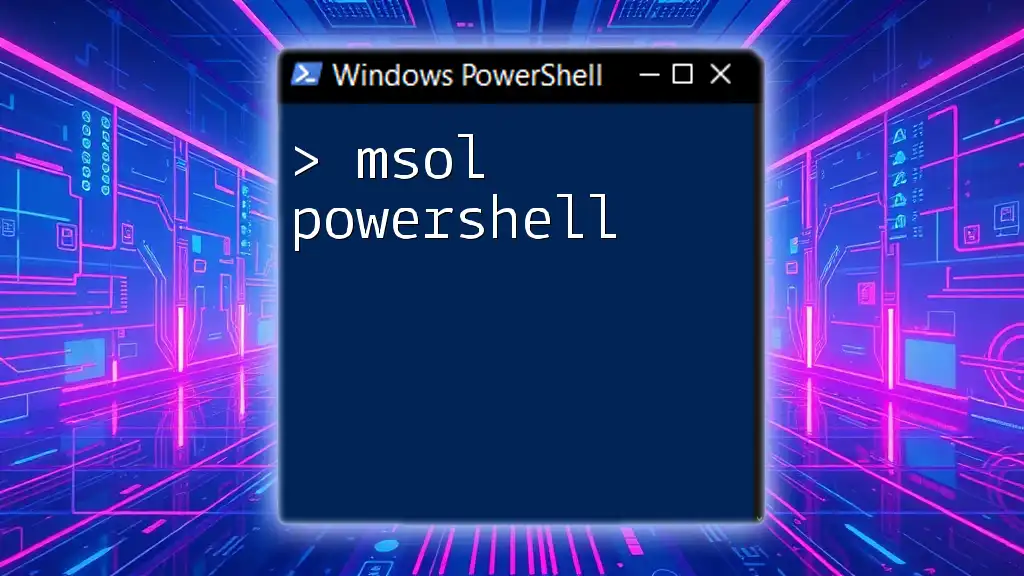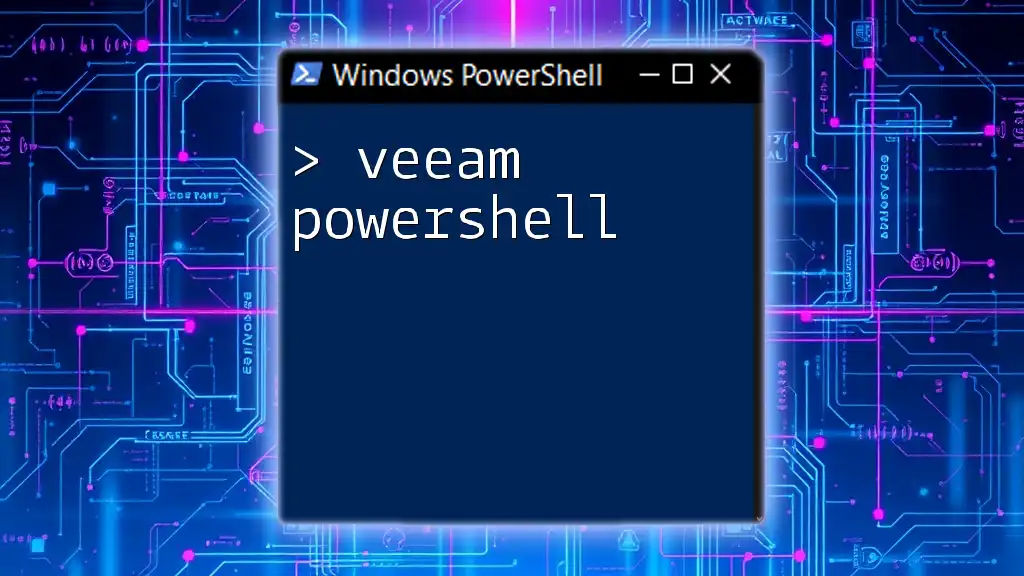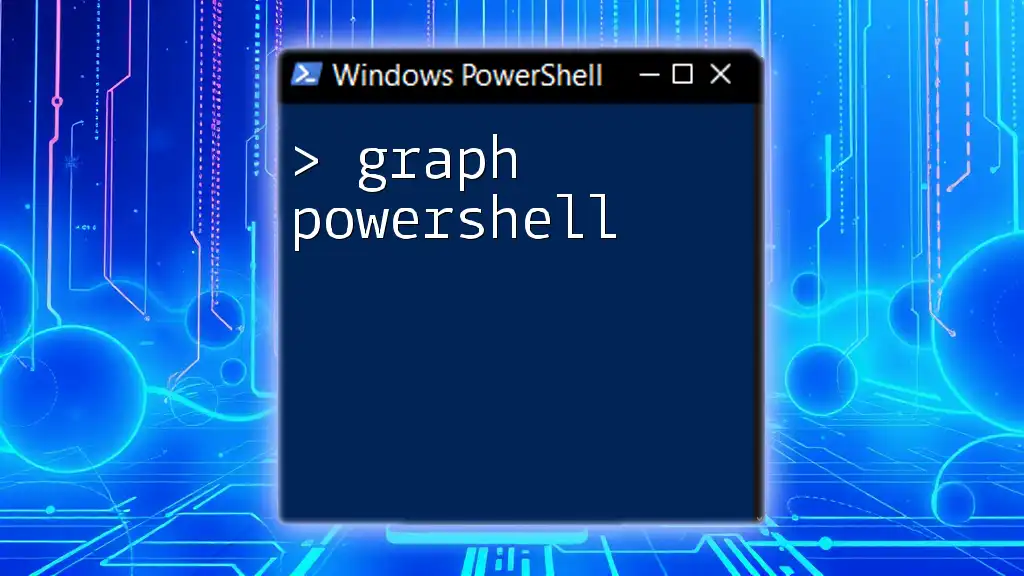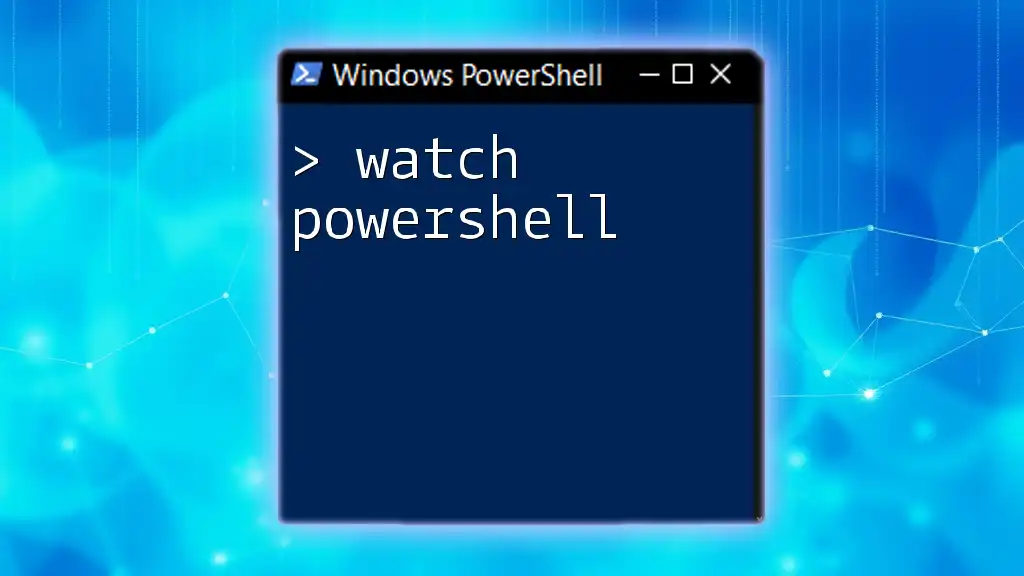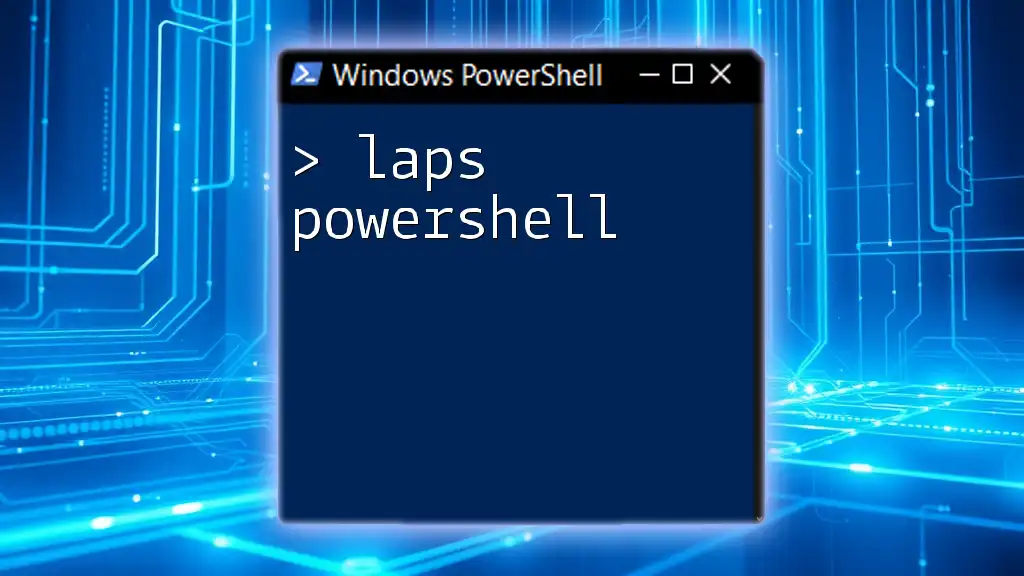The `Get-OS` command in PowerShell retrieves information about the operating system, allowing users to quickly access critical system details.
Get-CimInstance -ClassName Win32_OperatingSystem
Understanding the Basics of PowerShell
What is PowerShell?
PowerShell is a task automation and configuration management framework from Microsoft, consisting of a command-line shell and a scripting language. Initially released as a Windows component in 2006, it has since evolved into an essential tool for system administrators, developers, and power users. Unlike traditional command-line interfaces, PowerShell is built on the .NET framework, allowing users to interface directly with various system components through cmdlets.
Why Use PowerShell for OS Queries?
Using PowerShell for querying operating system details provides efficiency and flexibility. Instead of navigating through multiple GUI menus, system information can be retrieved quickly using simple commands. PowerShell offers scripting capabilities, allowing users to automate repetitive tasks and efficiently manage large systems. It also enables direct interaction with system management tools and APIs, making it far superior for sophisticated system management tasks compared to traditional GUI methods.

Getting Started with PowerShell
How to Launch PowerShell
To begin using PowerShell, you must first launch it. Here’s a step-by-step guide:
- Windows Taskbar: Right-click the Start button, and select “Windows PowerShell” or "Windows PowerShell (Admin)" for elevated permissions.
- Search: Type "PowerShell" in the search box and select it from the results.
- Run Windows PowerShell or navigate to the shortcut in the Start menu.
It's essential to note that there are two primary versions you may encounter: Windows PowerShell, optimized for Windows, and PowerShell Core, which is cross-platform and works on Windows, Mac, and Linux.
Basic Syntax Overview
Understanding the syntax of PowerShell is crucial:
- Cmdlets are the primary elements of PowerShell, with each cmdlet being a function that performs a specific task.
- The basic syntax is structured as `Verb-Noun`, for example, `Get-Command`.
A simple example to get you started is as follows:
Get-Command
This command will display all available cmdlets, functions, workflows, aliases, and executables.
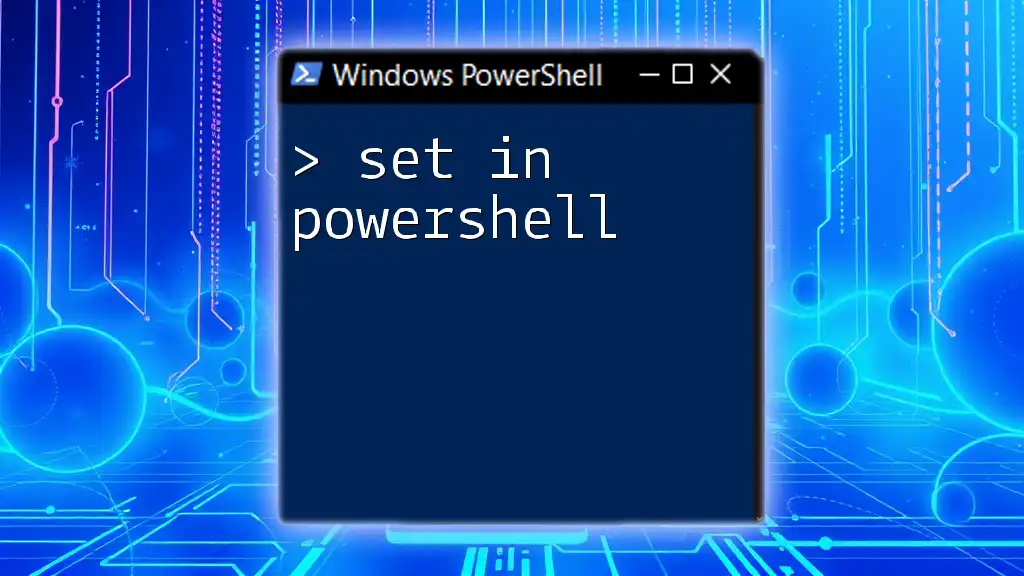
Fetching Operating System Details
Using Get-OS Command
One of the most effective ways to gain OS insights is through the `Get-OS` alias. However, note that the official cmdlet to retrieve operating system details is `Get-CimInstance`. Here’s how to use it:
Get-CimInstance -ClassName Win32_OperatingSystem
This command retrieves a wealth of details about the operating system, such as the OS architecture, system name, and version.
Exploring Get-ComputerInfo Cmdlet
Another powerful cmdlet is `Get-ComputerInfo`. This command provides a broader range of computer-specific details, including Windows version and build details. The command goes as follows:
Get-ComputerInfo | Select-Object WindowsVersion, WindowsBuildLabEx, OsArchitecture
This will specifically filter and display the OS version, build information, and architecture of your system.

Specific Commands to Get OS Version
Using [Environment] Class
If you prefer a more direct approach using the .NET framework, you can leverage the [Environment] class. This method is straightforward and effective for obtaining the version of the operating system:
[Environment]::OSVersion.Version
This command will return the version number of the operating system you're currently running.
Using Win32_OperatingSystem Class
The Win32_OperatingSystem class is a staple when it comes to getting detailed information about the OS. You can execute the following command to filter valuable details:
Get-WmiObject Win32_OperatingSystem | Select-Object Caption, Version, OSArchitecture
This command gives a comprehensible output that includes the name of the OS, its version, and whether it's 32-bit or 64-bit.
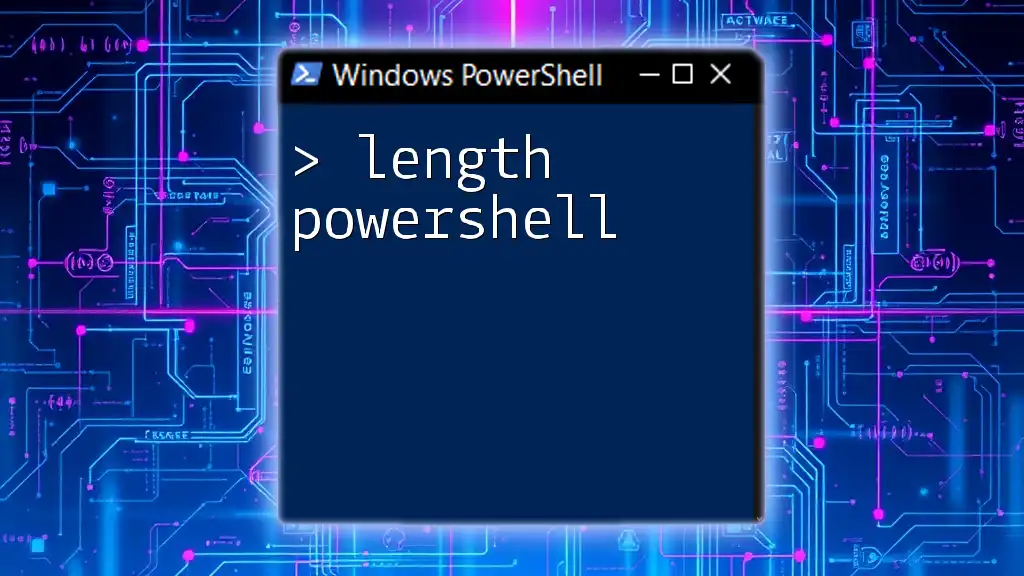
Advanced Techniques with PowerShell
Scripting for OS Details
For users looking to automate the retrieval of OS information, writing a script is a practical approach. Below is a concise script example that logs OS details into a text file:
$osInfo = Get-CimInstance Win32_OperatingSystem
$osInfo | Out-File "C:\OSInfo.txt"
This script captures OS information and saves it to `C:\OSInfo.txt`. Running this script automatically writes current OS details, making it easy to reference in the future.
Scheduling Tasks with PowerShell
If you require OS details at regular intervals, consider using the Task Scheduler to execute your PowerShell scripts on a schedule. You could set it up to run your earlier script daily, weekly, or at any custom interval appropriate for your needs.

Common Errors and Troubleshooting
Common Issues with PowerShell Commands
When working with PowerShell commands, you may encounter a few common errors:
- Permission Issues: Make sure you run PowerShell as an administrator if you're unable to run certain commands.
- Command Not Recognized: Always double-check your syntax and ensure you are using the correct cmdlet names. Using the `Get-Help` command can provide assistance.
Tips for Best Practices
To ensure smooth operation while using PowerShell:
- Keep PowerShell Updated: Always run the latest version to benefit from new features and security updates.
- Check for Administrative Privileges: Some commands require admin rights to execute properly, so ensure your session has the appropriate privileges.
- Utilize Help Commands: The `Get-Help` command is invaluable. For example, `Get-Help Get-CimInstance` will provide detailed information about that cmdlet.

Conclusion
In summary, learning to get OS PowerShell details can greatly enhance your system administration skills. PowerShell commands offer a streamlined and efficient way to retrieve vital information about the operating system, which can be especially beneficial in managing IT workloads and ensuring system maintenance. By familiarizing yourself with the commands, you open doors to automation and more efficient troubleshooting.

Additional Resources
Consider exploring the official PowerShell documentation, recommended books, and online courses to deepen your understanding of PowerShell and expand your capabilities further. Engaging with community forums can also be beneficial for real-world applications and troubleshooting.

FAQs
What is the easiest way to check my OS version using PowerShell?
Using the command `Get-CimInstance -ClassName Win32_OperatingSystem`, will quickly provide a detailed look at your OS version.
Can PowerShell be used on Mac or Linux?
Yes, PowerShell Core is designed for cross-platform compatibility, making it possible to use PowerShell on both Mac and Linux systems.
How often should I gather OS information using PowerShell?
This depends on your use case; for most users, once a week is reasonable for audits, while system administrators may automate the process for daily checks.