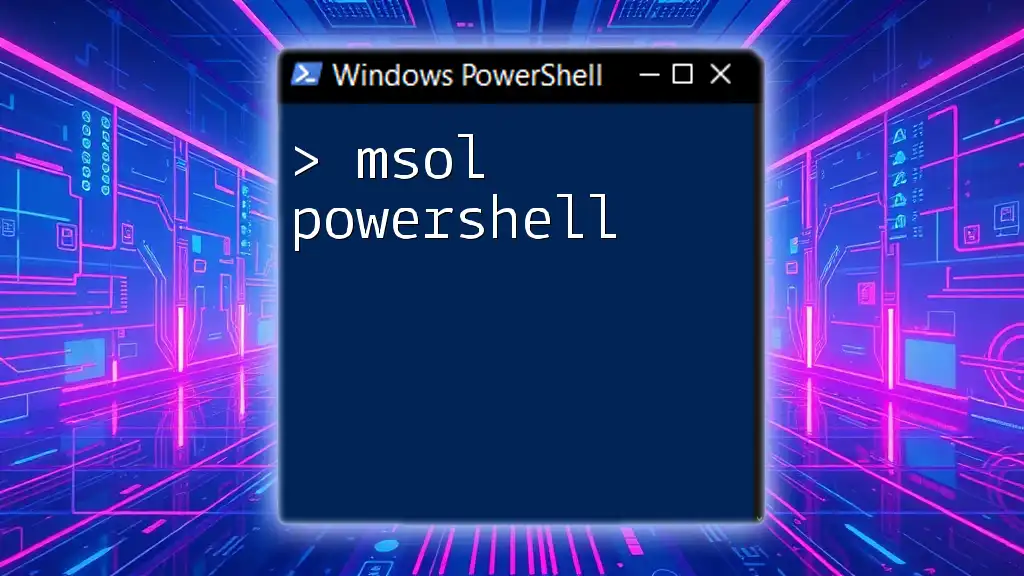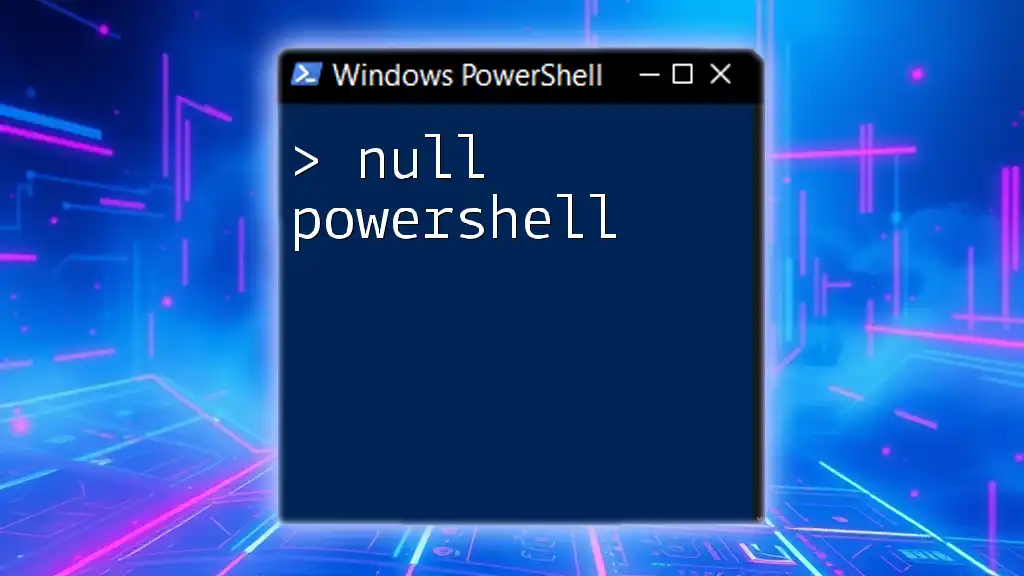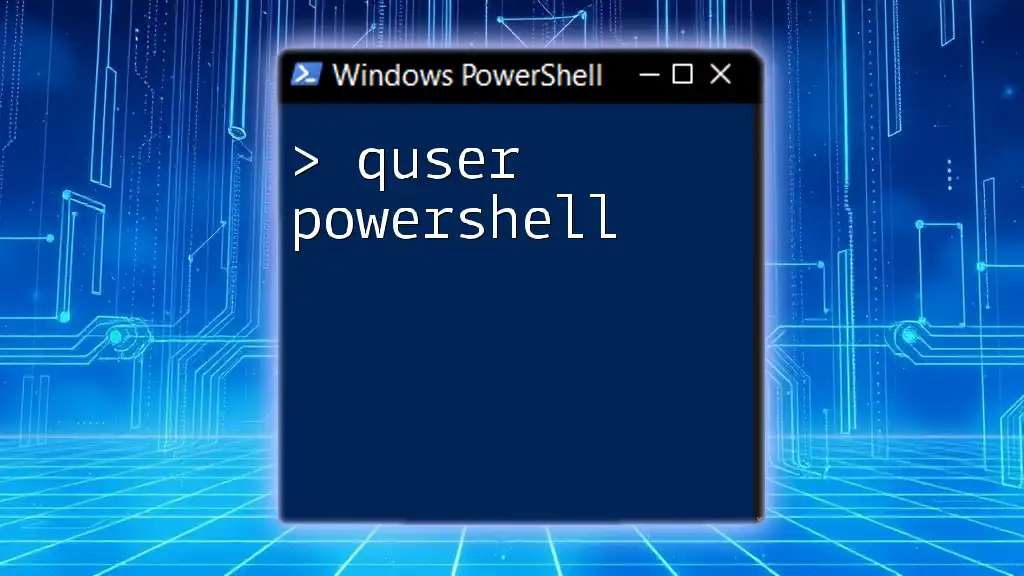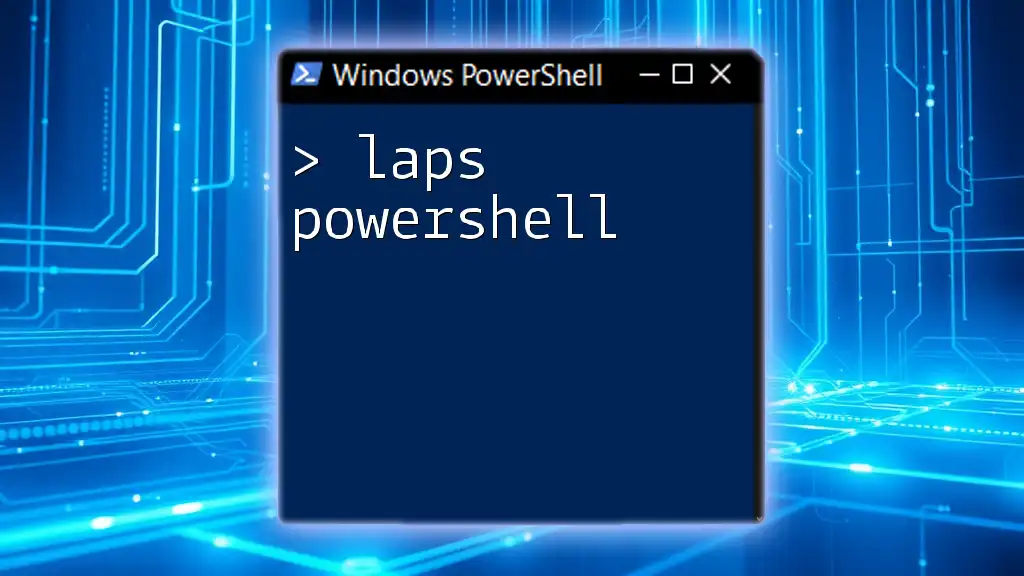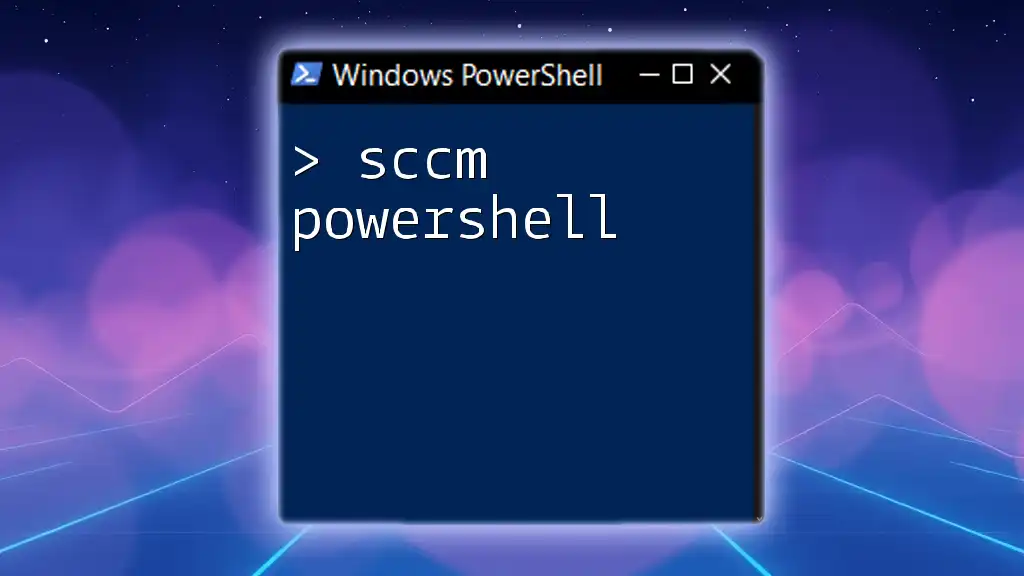The Azure Active Directory (AAD) Module for Windows PowerShell, commonly referred to as MSOnline (msol), allows users to manage Azure AD resources and perform administrative tasks efficiently using various PowerShell commands.
Here's a simple code snippet to connect to your Azure Active Directory using MSOnline PowerShell:
# Connect to Azure AD
Connect-MsolService
What is MSOL PowerShell?
MSOL PowerShell, or Microsoft Online Services PowerShell, is a command-line interface designed specifically for Office 365 and Azure Active Directory administration. This tool simplifies the management of Microsoft Online Services, allowing administrators to automate daily tasks, streamline operations, and manage users and licenses efficiently.

Importance of MSOL PowerShell in Office 365 Administration
For administrators of Office 365, MSOL PowerShell is indispensable. It aids in managing complex environments through automation, reducing the time required to perform repetitive tasks. Additionally, the integration with Azure Active Directory enhances management capabilities, providing a comprehensive solution for user and license administration.

Getting Started with MSOL PowerShell
Prerequisites for Using MSOL PowerShell
Before diving into the MSOL PowerShell module, ensure that you meet the following prerequisites:
- System Requirements: Ensure you are running a supported version of Windows or PowerShell.
- Necessary Permissions: You must have administrative rights in the Office 365 tenant to perform PowerShell tasks.
Installing the MSOL PowerShell Module
Installing the MSOL PowerShell module is straightforward. To initiate the installation, open a PowerShell console with administrative privileges and run the following command:
Install-Module -Name MSOnline
Confirm any prompts that may appear. With this command, you will install the latest version of the MSOL module, opening up a suite of administrative commands.
Connecting to MSOL
Once the MSOL module is installed, you need to connect to your Office 365 tenant. Use the command below to establish a connection:
Connect-MsolService -Credential (Get-Credential)
This command will prompt you to enter your Office 365 administrator credentials. Upon successful authentication, you will be connected to your tenant, ready to manage users and licenses.

Core MSOL PowerShell Commands
User Management
Creating a New User
Creating new users in Office 365 is a fundamental task. Use the following command to create a new user, ensuring you fill in the required parameters:
New-MsolUser -UserPrincipalName "user@example.com" -DisplayName "Test User" -FirstName "Test" -LastName "User" -UsageLocation "US"
This command creates a new user with the specified properties. Remember to adjust the parameters to fit the new user’s details according to your organizational needs.
Updating User Information
Updating existing user information is just as important. You can modify user properties with ease using the `Set-MsolUser` command:
Set-MsolUser -UserPrincipalName "user@example.com" -DisplayName "Updated Test User"
This command changes the display name of the specified user, showcasing how simple it can be to manage users with MSOL PowerShell.
Group Management
Creating and Managing Security Groups
Security groups play a crucial role in managing permissions and access levels within your organization. Use the following command to create a new security group:
New-MsolGroup -DisplayName "New Security Group" -EmailAddress "group@example.com"
This command establishes a new security group, providing a convenient way to manage sets of users collectively.
Adding Users to a Group
To add users to a group, you can use the `Add-MsolGroupMember` command. Simply replace `<GroupObjectId>` and `<UserObjectId>` with the corresponding IDs:
Add-MsolGroupMember -GroupObjectId "<GroupObjectId>" -GroupMemberObjectId "<UserObjectId>"
Utilizing groups not only streamlines user management but also enhances security by ensuring appropriate access controls.
License Management
Assigning Licenses to Users
An essential component of managing users is managing their licenses. To assign a license to a user, you can use the `Set-MsolUserLicense` command. Here's an example:
Set-MsolUserLicense -UserPrincipalName "user@example.com" -AddLicenses "yourtenant:STANDARDPACK"
In this command, replace `"yourtenant:STANDARDPACK"` with the appropriate license that you wish to assign.
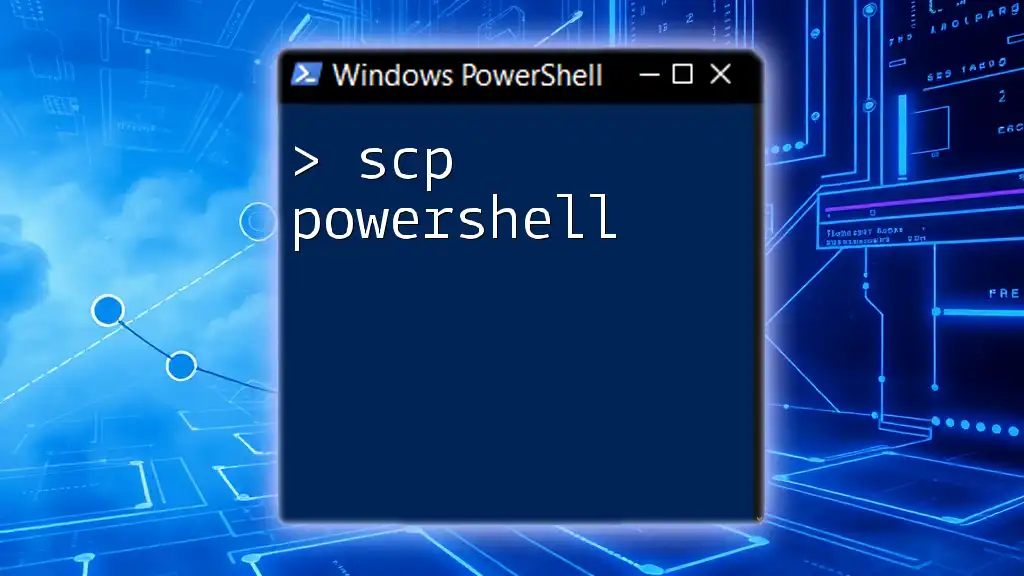
Advanced MSOL PowerShell Usage
Bulk Operations with MSOL PowerShell
Importing Users from CSV
For organizations with numerous users, bulk importing them can save significant time. To import users from a CSV file, ensure your CSV is structured correctly. Then use the following script:
Import-Csv -Path "users.csv" | ForEach-Object { New-MsolUser -UserPrincipalName $_.UserPrincipalName -DisplayName $_.DisplayName }
This command reads user data from the specified CSV file and creates new users based on the provided information.
Reporting and Auditing
Generating Reports on Users and Groups
Monitoring user activities and group memberships is crucial. Use this command to extract user data along with relevant properties:
Get-MsolUser | Select DisplayName, UserPrincipalName, LastPasswordChangeTimestamp
This simple yet effective command generates a report of all users in your tenant, allowing for informed administrative decisions.
Troubleshooting Common Errors
Connecting to MSOL PowerShell can sometimes produce errors. Common issues include authentication failures and network connectivity problems. Review error messages carefully and ensure your credentials are correct. If connection issues persist, check network settings and verify that PowerShell is running with the appropriate privileges.
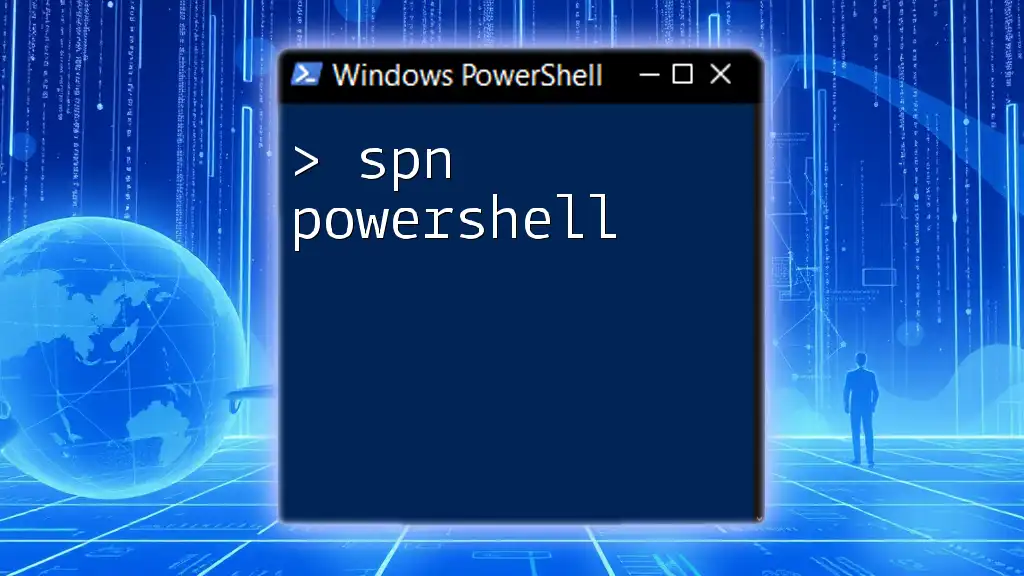
Best Practices for Using MSOL PowerShell
Regular Maintenance and Automation
Utilizing MSOL PowerShell for regular maintenance tasks and automating processes can significantly enhance efficiency. Consider using Task Scheduler to run commands on a scheduled basis, ensuring your system stays up-to-date without manual intervention. It's also beneficial to use version control for scripts to track changes and facilitate collaboration.
Security Considerations
When working with MSOL PowerShell, security should always be a priority. Use secure methods to manage credentials, such as storing them in a secure vault or using encrypted files. Implementing the principle of least privilege ensures that users only have the minimum permissions necessary for their roles.

Conclusion
Through this comprehensive guide, you have gained a solid understanding of MSOL PowerShell and its essential functions in managing Office 365. By practicing the commands and procedures outlined here, you can effectively streamline your administration tasks and enhance your organization's efficiency. Embrace the power of automation with MSOL PowerShell, and take control of your Microsoft environments with confidence.