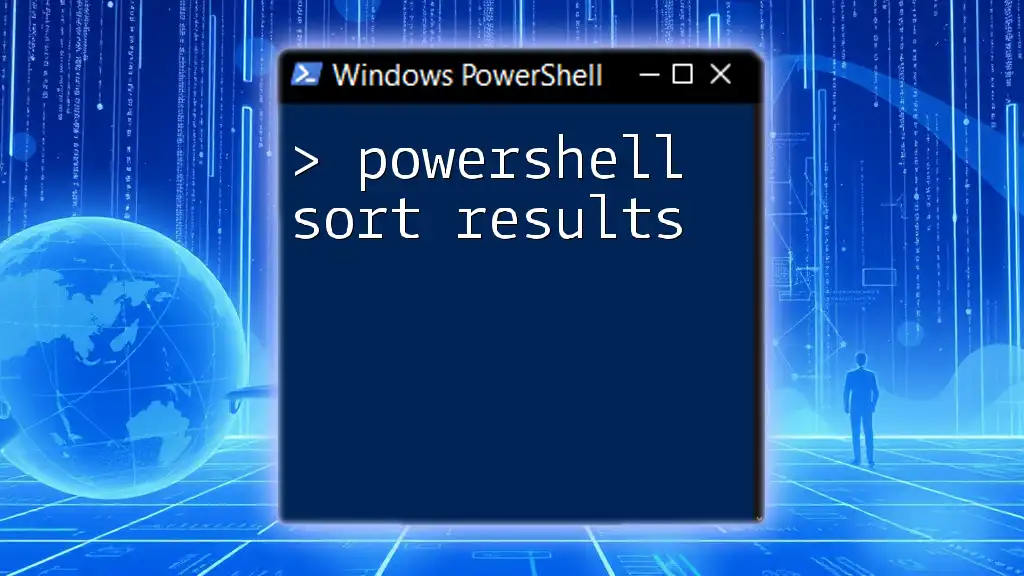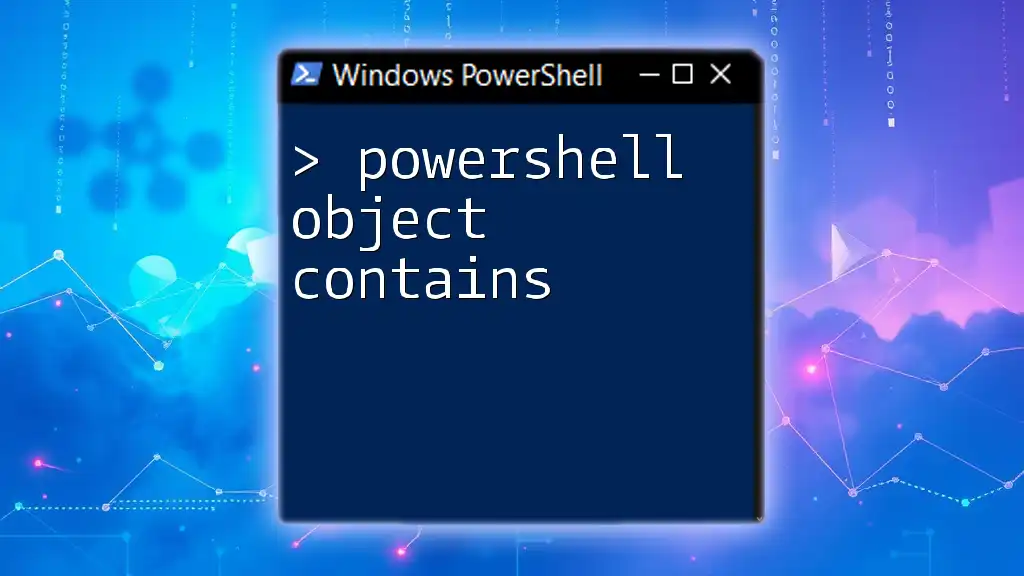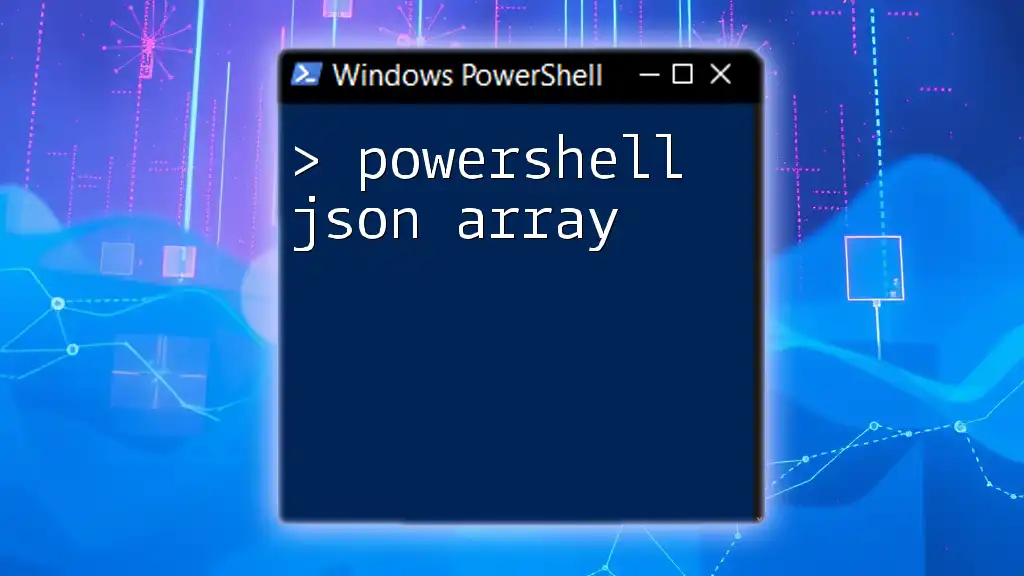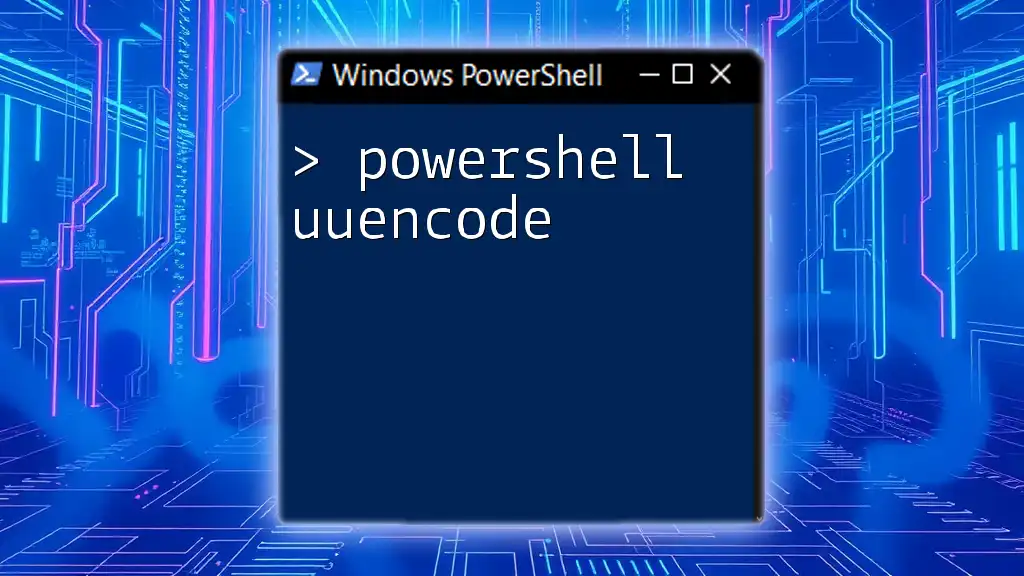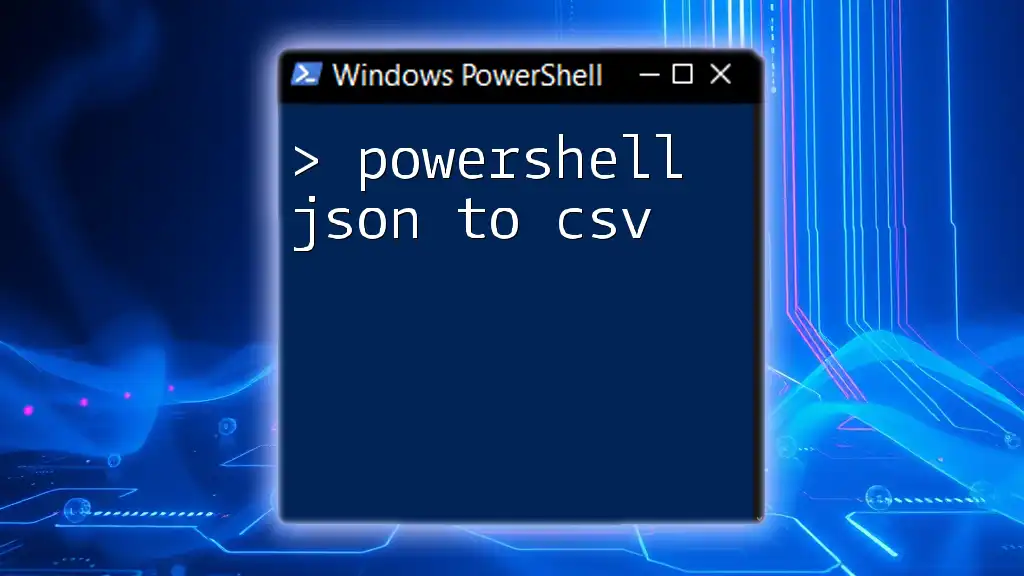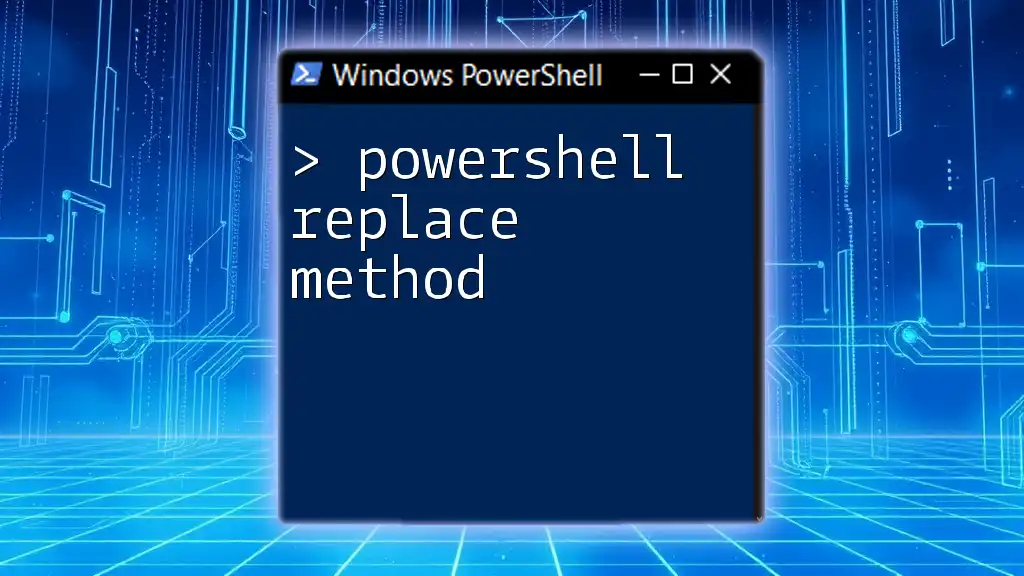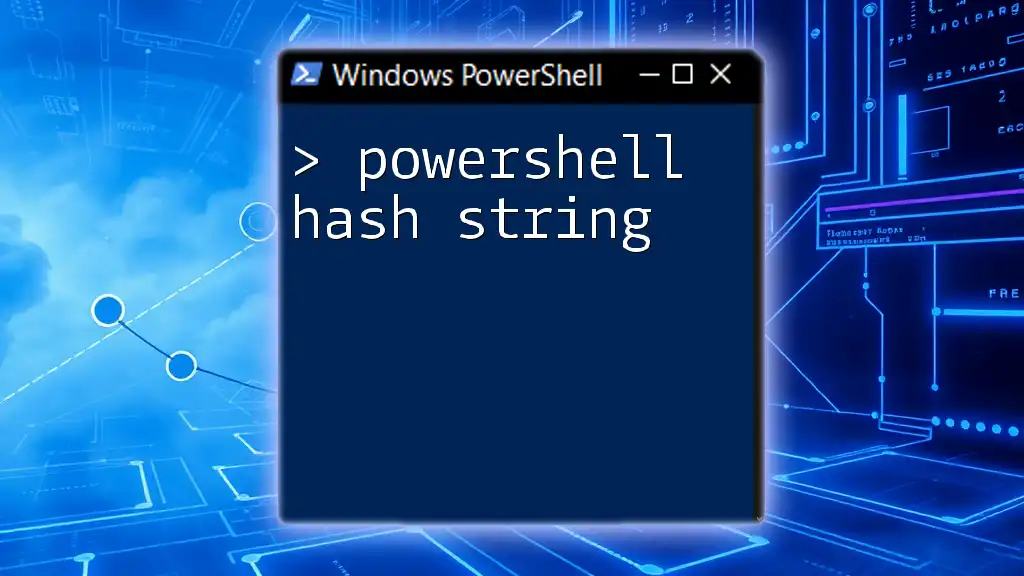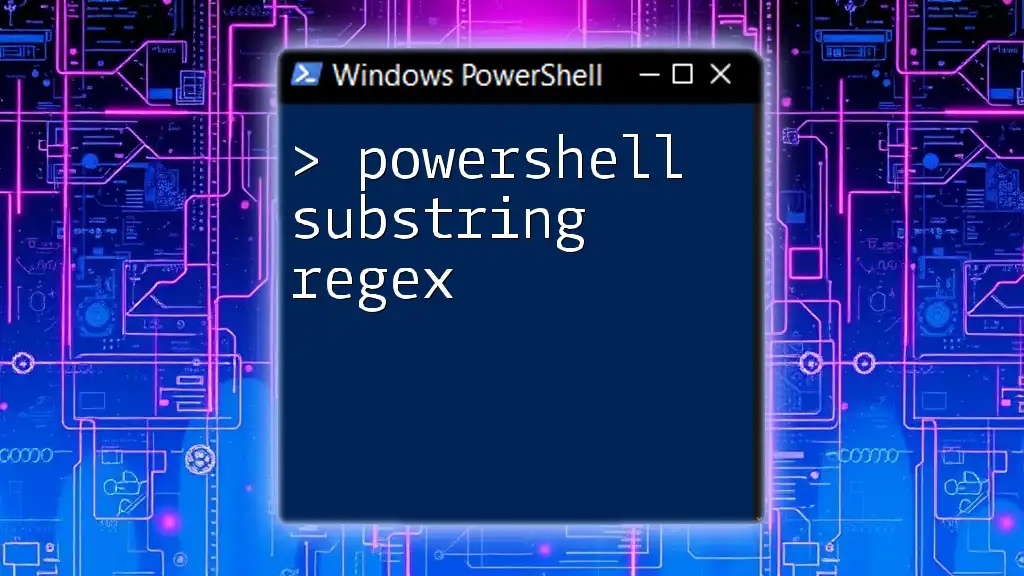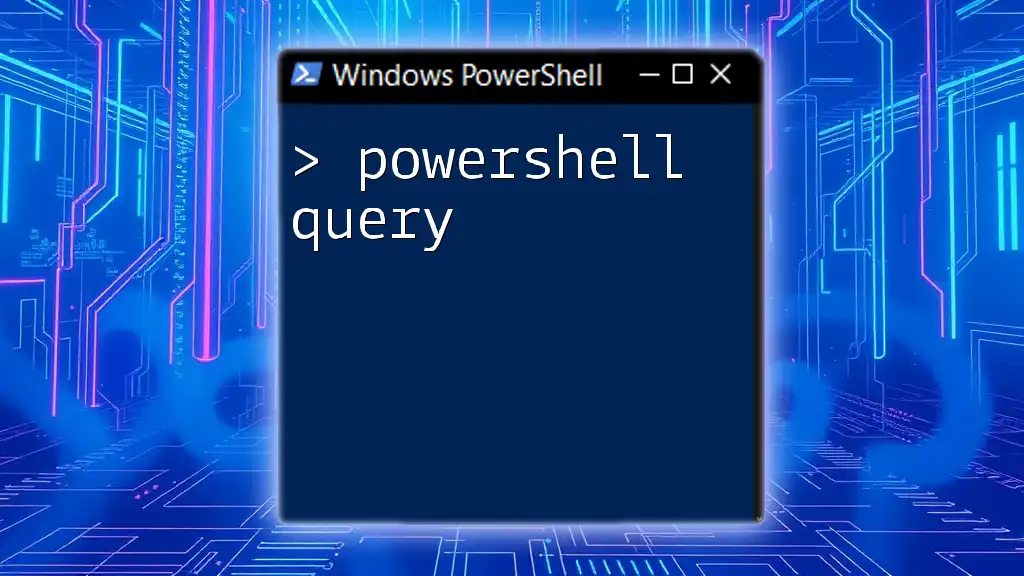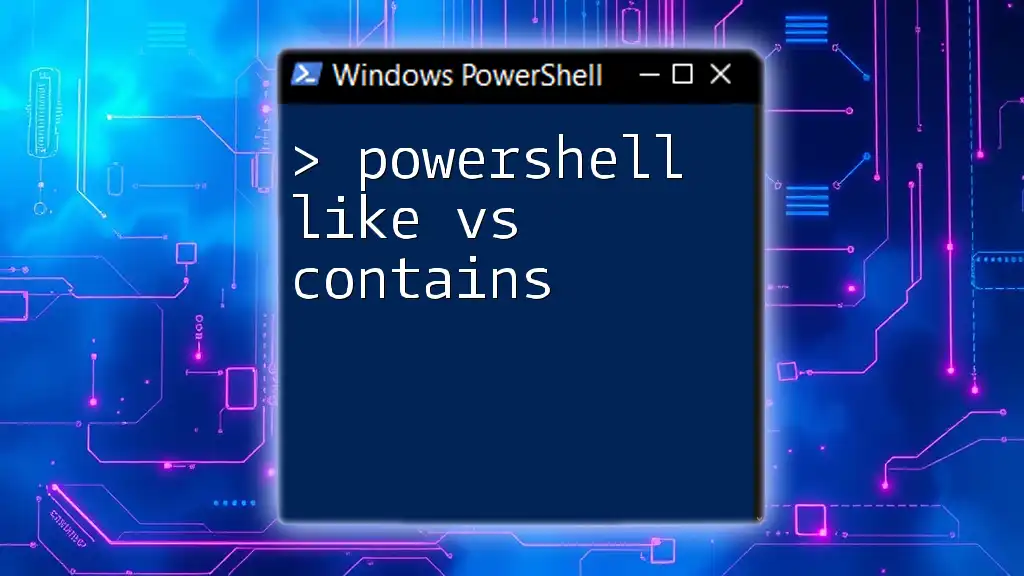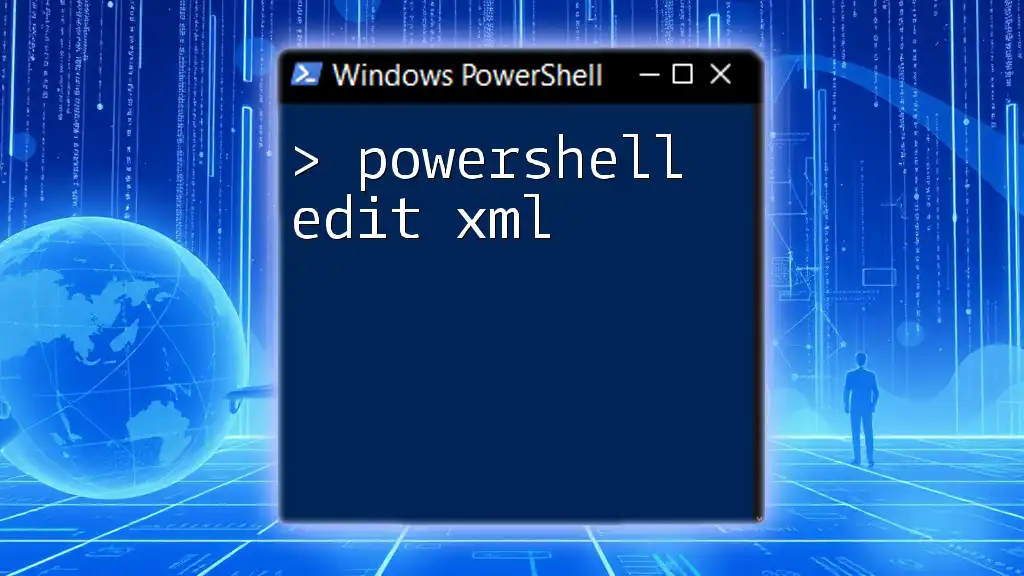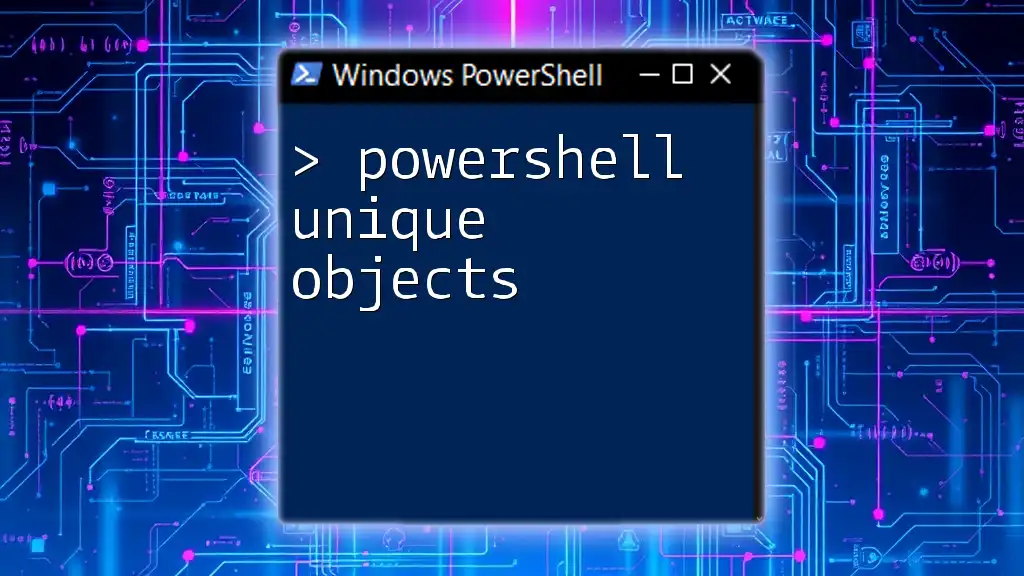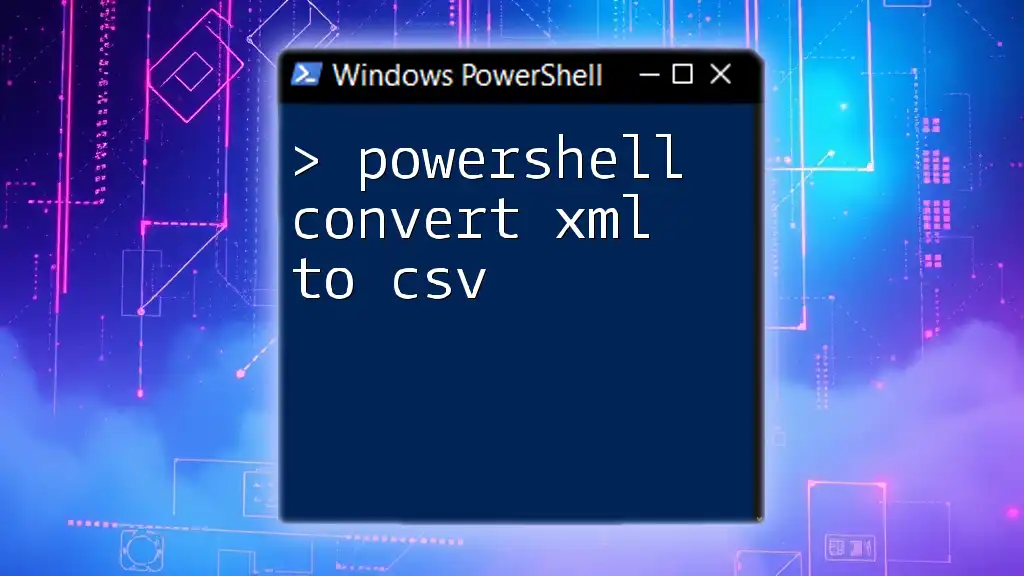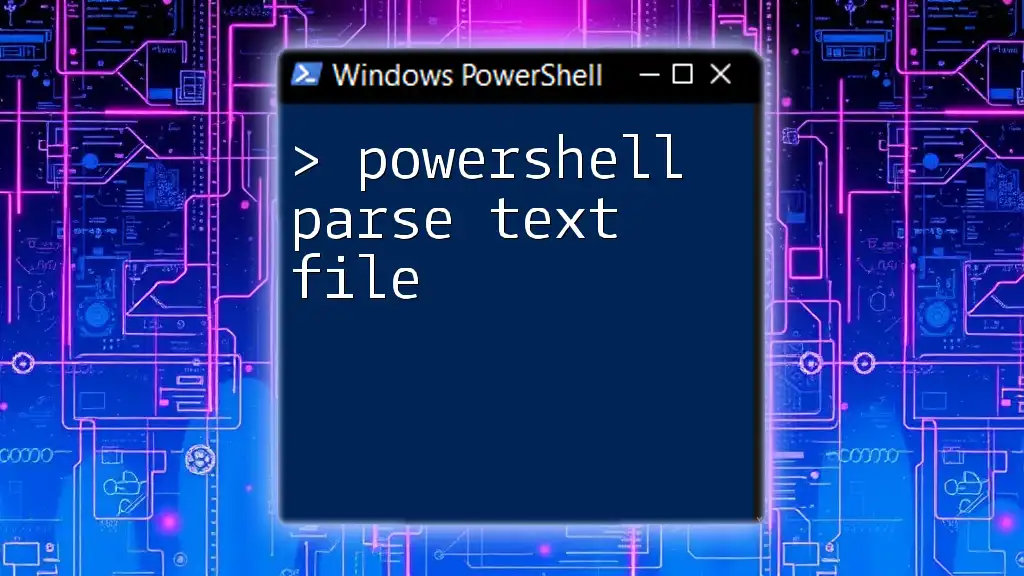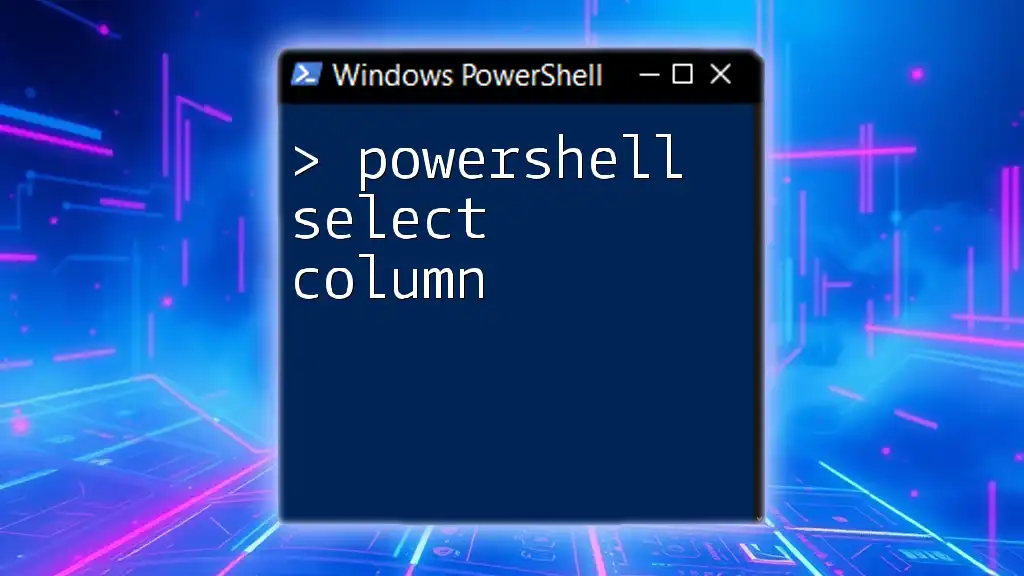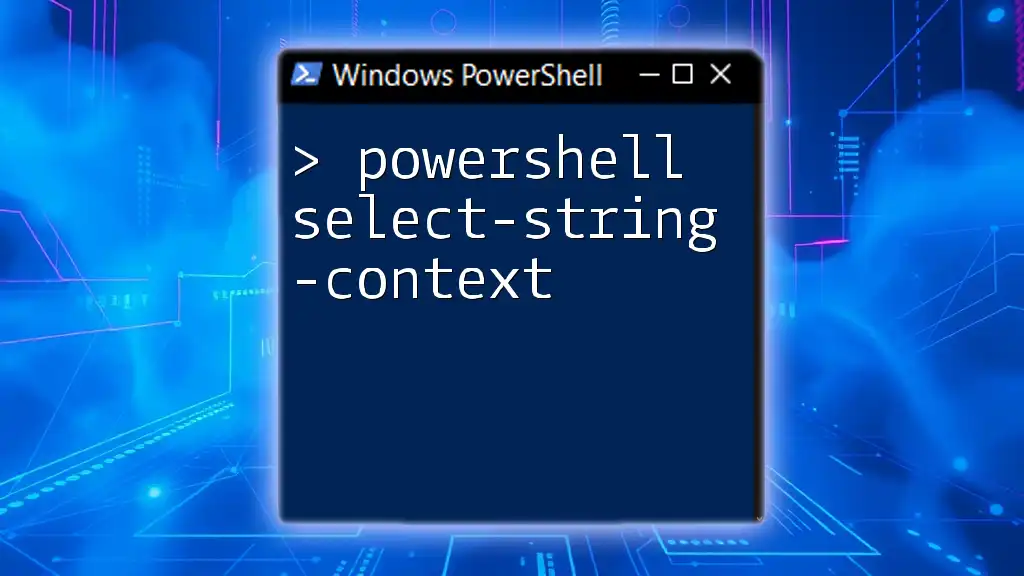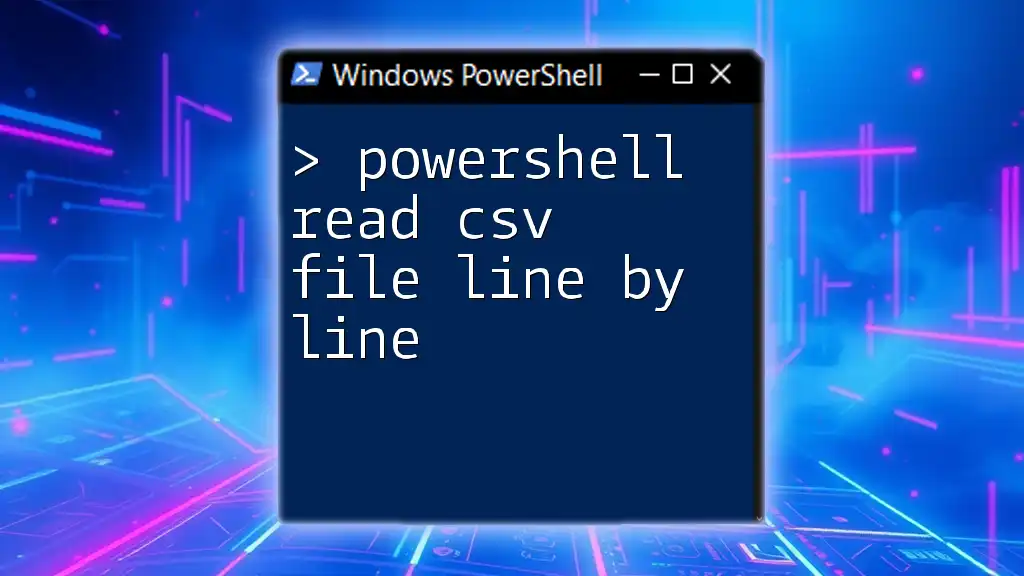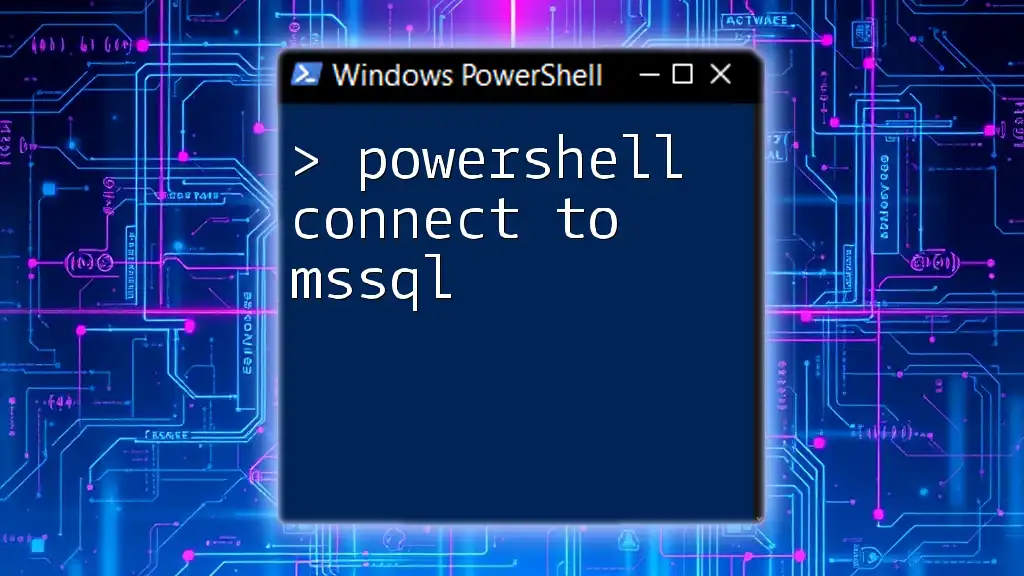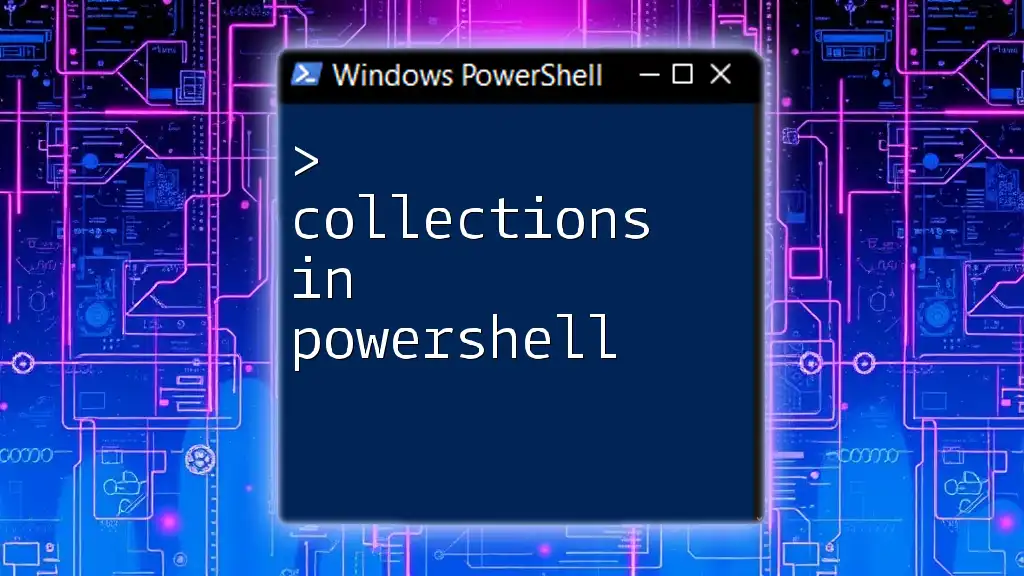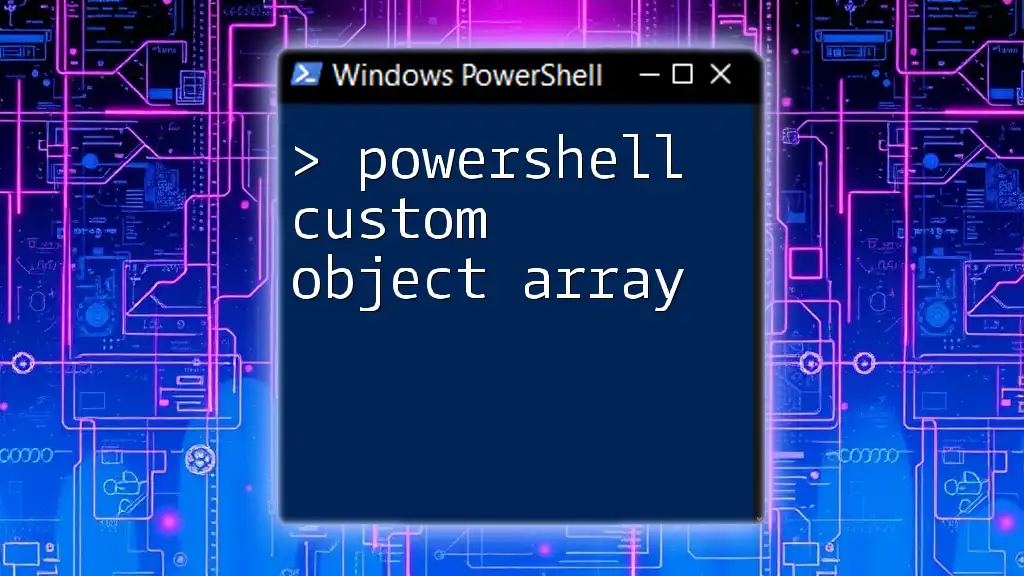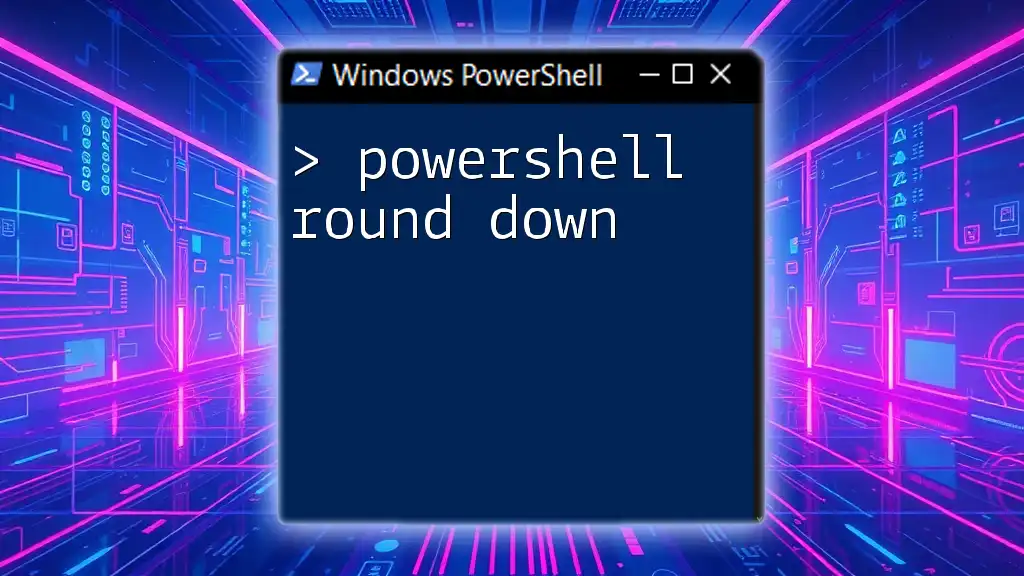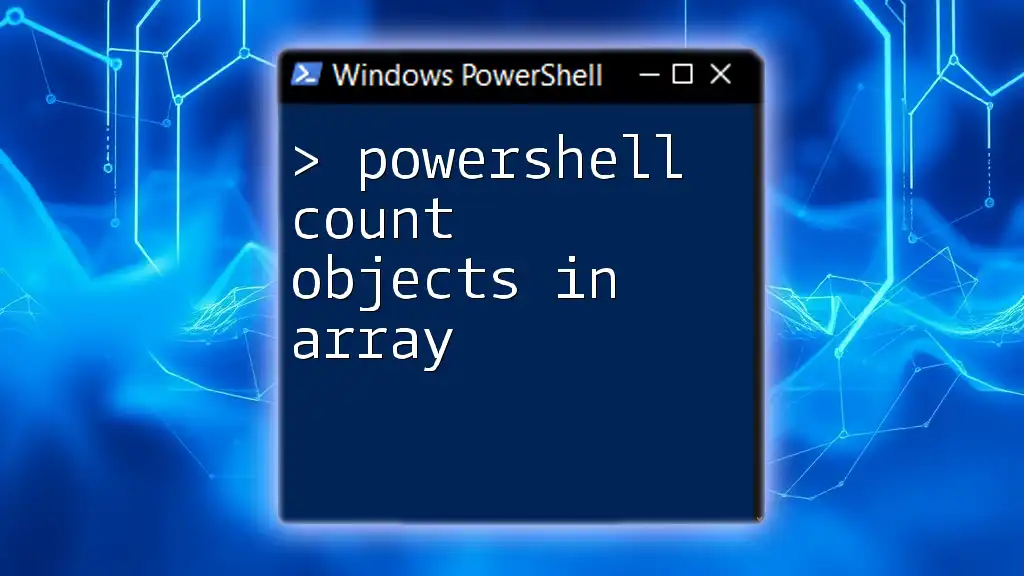PowerShell is a versatile scripting language that enables automation and configuration management. Among its vast capabilities, data manipulation stands out as a crucial skill for professionals seeking to efficiently handle, analyze, and transform data across various applications. By mastering data manipulation in PowerShell, IT administrators, developers, and data analysts can significantly enhance their productivity and streamline complex workflows.
PowerShell's ability to process information quickly and effectively means you can work with strings, arrays, and objects seamlessly, leveraging built-in cmdlets to manage and process data. Understanding these core concepts will empower you to write more efficient scripts, enabling better decision-making and increasing your overall effectiveness in managing IT environments.
PowerShell String Manipulation
Introduction to String Manipulation
Strings are one of the most common data types in PowerShell, representing sequences of characters. String manipulation is essential when dealing with user input, file content, or when generating output for reports. For instance, when logging messages or configuring settings based on string data, you often need to modify or analyze these strings.
Manipulating strings consists of various operations, such as extracting, replacing, splitting, and comparing them. These tasks are foundational for crafting scripts that require human-readable text, making them indispensable for anyone working with PowerShell.
PowerShell Substring
The Substring method is a powerful tool for extracting a specific segment from a string. This method takes two arguments: the starting index (0-based) and the length of the substring desired.
For example, to extract "Power" from "PowerShell":
$text = "PowerShell"
$substring = $text.Substring(0, 5)
Write-Host $substring # Outputs "Power"
In this snippet, we're starting from index 0 and extracting the first five characters. The Substring method is particularly useful when you have fixed-length segments in strings, such as codes or identifiers, or when the string format is known.
For more intricate operations and examples, see the section on PowerShell substring, which dives deeper into how you can leverage this function for complex text processing tasks.
PowerShell Replace Substring
The Replace method provides a straightforward way to replace parts of a string. It is particularly beneficial when you need to make quick updates or corrections in text. Here's an example where we replace the word "Power" with "Data":
$text = "PowerShell"
$newText = $text.Replace("Power", "Data")
Write-Host $newText # Outputs "DataShell"
In this scenario, the Replace method scans the entire string and replaces the specified substring with the new value. This method is commonly used for correcting typos or renaming elements in reports or log entries where consistency is vital.
To explore real-world uses and additional examples of this method, check out our dedicated section on PowerShell replace substring where you will find practical applications of this functionality.
PowerShell Replace
While the previous Replace Substring method replaces fixed substrings, the Replace method can also be used for broader tasks. The key distinction is that this method works on the entire string rather than specific indices.
For example, consider the situation where you want to replace all instances of "Shell" in a string:
$text = "PowerShell PowerShell"
$newText = $text.Replace("Shell", "Tool")
Write-Host $newText # Outputs "PowerTool PowerTool"
It's important to note that the Replace method does not account for partial matches and only targets the exact matches provided. This method is useful for scripts that process reports or notifications where uniform naming conventions must be enforced.
Dive deeper into the nuances of this technique in our comprehensive discussion on PowerShell replace.
PowerShell Replace Regex
PowerShell allows the use of regular expressions for more complex matching patterns through the -replace operator. This capability is particularly powerful for text processing, as it allows for dynamic and conditional replacements based on patterns rather than fixed strings.
Here’s an example illustrating how to replace "World" in "Hello World!" with "PowerShell":
$text = "Hello World!"
$newText = $text -replace "World", "PowerShell"
Write-Host $newText # Outputs "Hello PowerShell!"
In this example, the -replace operator uses regex patterns, which can also accommodate special characters and conditions. This is extremely useful when dealing with diverse datasets where you may want to replace similar terms or phrases consistently.
For a deeper exploration of regex and its applications within PowerShell, including advanced pattern matching techniques, see PowerShell replace regex.
PowerShell Split
The Split() method is beneficial when you need to break a string into an array of substrings based on specified delimiters, making it easier to process individual components of the string. For example, if you want to split a sentence into an array of words, you could use:
$text = "PowerShell is powerful"
$words = $text.Split(" ")
Write-Host $words[0] # Outputs "PowerShell"
In this code, we specify a space (" ") as the delimiter, which results in an array containing the words from the original string. This method is particularly useful when parsing CSV data, user input, or logs where specific delimiters separate each entry.
To familiarize yourself with additional practical examples for this powerful technique, see our section on PowerShell split.
PowerShell String Length
Determining the length of a string is a basic yet essential operation in data validation and manipulation. You can quickly establish whether strings meet specific criteria or confirm the successful processing of inputs by leveraging the .Length property. For example:
$text = "PowerShell"
Write-Host $text.Length # Outputs 10
In this case, we're able to verify that the string "PowerShell" contains 10 characters. String length checks are integral to many processes, particularly when validating user input or ensuring that identifiers conform to expected formats.
For more on handling string lengths and validation, refer to our section on string length in PowerShell.
PowerShell IndexOf
To determine the position of a substring within a string, the IndexOf() method is invaluable. It allows you to identify where a specific string starts within a larger string, which can be useful for subsequent string manipulation or validation:
$text = "PowerShell"
$index = $text.IndexOf("Shell")
Write-Host $index # Outputs 5
In this snippet, the search begins from the start of the string, and since "Shell" begins at the fifth index, that value is returned. The IndexOf() method can also accept an optional argument to specify if the search should be case-sensitive.
To enhance your understanding of using IndexOf effectively in various contexts, refer to the detailed analysis in our section about PowerShell IndexOf.
PowerShell IMatch
The -imatch operator is a case-insensitive alternative to -match, making it particularly valuable when dealing with user input or general comparisons where case sensitivity may cause discrepancies. This operator can simplify script logic when checking whether strings match irrespective of their casing.
Here's an example:
$text = "PowerShell"
if ($text -imatch "powershell") {
Write-Host "Matched!"
}
Even though the case differs, this comparison returns true, and "Matched!" is displayed. Such flexibility in string comparisons allows you to create more user-friendly scripts, accommodating various input formats without the need for additional formatting steps.
For an in-depth exploration of string matching and comparison nuances, see our article on PowerShell IMatch.
Comparing Strings in PowerShell
String comparison is vital in numerous scenarios, from controlling flow based on user inputs to ensuring data integrity in reports. PowerShell makes this easy with built-in operators like -eq, which checks for equality:
$text1 = "PowerShell"
$text2 = "PowerShell"
if ($text1 -eq $text2) {
Write-Host "Strings are equal."
}
In this example, both strings are identical, so the condition evaluates to true, thus confirming the match. Comparisons can also be made using -ne (not equal), -lt (less than), and -gt (greater than), providing a robust suite for any logical evaluation you need to perform.
To comprehend the full breadth of string comparison techniques, you can explore our section on PowerShell compare strings.
PowerShell Data Filtering and Selection
Introduction to Data Filtering
Data filtering is a powerful technique that allows you to query and extract specific elements from collections, such as arrays or objects. PowerShell's ability to filter data effectively enables users to focus on only the necessary information, ultimately leading to more efficient scripts and analyses.
Learning how to filter data using various cmdlets allows you to avoid unnecessary processing overhead and present concise and relevant results from potentially large datasets.
PowerShell Where-Object
The Where-Object cmdlet is a powerful filtering tool that allows you to extract objects from a collection based on defined conditions. This is paramount when working with large datasets, allowing for targeted analysis without unnecessary overhead.
Here's an example that filters a list of numbers to show only those greater than 5:
$numbers = 1..10
$filteredNumbers = $numbers | Where-Object { $_ -gt 5 }
Write-Host $filteredNumbers # Outputs 6, 7, 8, 9, 10
The $_ symbol represents the current item in the pipeline. With this filtering, only numbers above 5 are returned, making it highly efficient for processing larger datasets. The Where-Object cmdlet is often used in conjunction with other cmdlets to streamline data analysis tasks.
For extensive examples and scenarios that illustrate the varied applications of Where-Object, refer to our dedicated section on PowerShell Where-Object.
PowerShell Select-Object
Select-Object is a cmdlet used to extract specific properties from objects, enabling users to streamline the output based on what’s relevant to their needs. This cmdlet is particularly useful when dealing with collections where each object has multiple properties, allowing you to focus on just the data points that matter.
For instance, if you want to retrieve a list of running processes with only their names and CPU usage, you can do it as follows:
$processes = Get-Process | Select-Object Name, CPU
$processes
In this example, Get-Process retrieves all running processes, but Select-Object filters that down to only the Name and CPU properties. This targeted output can make scripts cleaner and reports easier to read.
To delve deeper into how to efficiently use Select-Object for various tasks, visit our section on PowerShell Select-Object.
PowerShell Sort By
Sorting data makes it easier to analyze trends and patterns, and PowerShell provides Sort-Object to enable this functionality seamlessly. When working with collections, you can sort items based on one or more properties.
For instance, sorting a list of processes by CPU usage in descending order is straightforward:
Get-Process | Sort-Object CPU -Descending
In this command, we obtain all running processes sorted by CPU usage, allowing us to quickly pinpoint resource-heavy processes. Sorting can also be combined with filtering to further streamline outputs and insights.
For more detailed examples and circumstances where sorting might be beneficial, take a look at our dedicated section on PowerShell Sort By.
PowerShell Compare Object
Comparing objects is crucial when working with potentially duplicate datasets or verifying data integrity. The Compare-Object cmdlet identifies the differences or similarities between two datasets.
Here’s an example comparing two sets of values:
$set1 = 1..5
$set2 = 4..8
Compare-Object -ReferenceObject $set1 -DifferenceObject $set2
The output highlights what is unique to each of the two sets. Comparisons like this can help spot discrepancies or validate data across different sources and are vital in auditing, reporting, and data transformation scenarios.
For an in-depth exploration of how to leverage Compare-Object effectively, refer to our article on PowerShell Compare Object.
PowerShell Data Input and Output
Introduction to Data Input/Output
Data input and output are fundamental aspects of working within PowerShell, enabling scripts to interact with external data sources efficiently. Mastering the cmdlets for data manipulation allows users to read from files, write outputs, and process data dynamically, enhancing the automation capabilities of PowerShell.
This knowledge opens up various avenues for integrating PowerShell scripts into broader systems, allowing for more comprehensive and responsive script execution that aligns with business needs or operational requirements.
PowerShell Import CSV
Importing CSV files is a common task when managing data that needs to be analyzed or modified programmatically. PowerShell simplifies this process through the Import-Csv cmdlet, which converts CSV data into a collection of PowerShell objects.
For example:
$data = Import-Csv -Path "input.csv"
$data
This command reads the CSV file and creates an array of objects where each object corresponds to a row in the CSV file. Each column in the CSV becomes a property of the object, allowing for easy manipulation and access to data.
To understand the implications of using Import-Csv effectively and how to handle various formats, see our section on PowerShell Import CSV.
PowerShell Output to CSV
Once you have processed your data, exporting it back to a CSV file is often necessary, especially for reporting purposes. The Export-Csv cmdlet provides an efficient way to convert your PowerShell objects back into a CSV format.
Here’s how you can do this:
$data | Export-Csv -Path "output.csv" -NoTypeInformation
In this command, $data represents the collection of objects you want to export. The -NoTypeInformation parameter suppresses additional type information from being written to the file, helping keep the output clean and focused on the actual data.
For further insights into formatting options and typifying best practices for exporting data, refer to our dedicated section on PowerShell Output to CSV.
PowerShell Convert CSV to XLSX
For enhanced data manipulation, converting CSV files to Excel format can be incredibly useful. PowerShell does this using additional modules like ImportExcel, allowing users to take advantage of Excel's advanced functionalities, such as formulas and data visualization tools.
Here's a basic example showing how to convert a CSV file into an Excel file:
Import-Csv -Path "input.csv" | Export-Excel -Path "output.xlsx"
This command takes the input data from the CSV, imports it as PowerShell objects, and then exports it to an Excel file. This can dramatically improve data presentation and usability, making your analysis more effective.
To better understand the nuances of using modules for this conversion and practical applications, see our section on PowerShell Convert CSV to XLSX.
PowerShell Advanced Data Manipulation Techniques
Introduction to Advanced Techniques
Beyond the foundational capabilities, PowerShell offers advanced data manipulation techniques that enable users to work with complex data structures more effectively. Mastering these concepts will enhance your ability to handle diverse sets of data and create robust scripts that meet intricate requirements.
These advanced techniques integrate well with the core functionalities you've learned, providing versatile solutions for various data challenges.
PowerShell Dictionary
Dictionaries are flexible data structures that store key-value pairs, making them ideal for situations where rapid lookups are required. PowerShell dictionaries can be initialized easily, and their keys can be of any type.
For instance, you can define a dictionary like this:
$dict = @{}
$dict["Name"] = "PowerShell"
$dict["Version"] = "7.1"
Write-Host $dict["Name"] # Outputs "PowerShell"
In this scenario, "Name" and "Version" are the keys, while their corresponding values provide information about PowerShell. Dictionaries are particularly useful for aggregating related data points, tracking settings, or managing user preferences in scripts.
To grasp how and when to utilize dictionaries effectively, please explore our section on dictionary in PowerShell.
PowerShell ConvertTo-Json
Interfacing with web-based applications or REST APIs often necessitates converting PowerShell objects into JSON format. The ConvertTo-Json cmdlet facilitates this transformation:
$object = @{ Name = 'PowerShell'; Version = '7.1' }
$json = $object | ConvertTo-Json
Write-Host $json
This command generates a JSON representation of the PowerShell object, ideally suited for data interchange between systems. JSON is widely used for configuration files, API communications, and more, making this conversion essential for modern scripting tasks.
To deepen your understanding of JSON handling within PowerShell, including parsing back to objects, visit our section on PowerShell ConvertTo-Json.
PowerShell URL Encode
When dealing with web applications or APIs, ensuring data is correctly formatted as a URL is critical. PowerShell can handle URL encoding through a custom function using the System.Web.HttpUtility class:
function Invoke-UrlEncode($str) {
[System.Web.HttpUtility]::UrlEncode($str)
}
$encoded = Invoke-UrlEncode "PowerShell is powerful!"
Write-Host $encoded
In this example, special characters are encoded appropriately, ensuring the string can be safely transmitted in a URL context. This functionality is vital when working with web requests, especially when user inputs or dynamic content is involved.
To gain further insights into URL encoding and its relevance, please refer to the section on PowerShell URL Encode.
Extract Value from Object
When handling complex objects—especially those returned from cmdlets like Get-Process or Get-Service—you might need to extract specific values for processing. Here’s how it works:
$object = [PSCustomObject]@{
Name = "PowerShell"
Features = @("Scripting", "Automation")
}
$firstFeature = $object.Features[0]
Write-Host $firstFeature # Outputs "Scripting"
In this snippet, we extract the first element of the Features array from a custom object. This capability makes it easy to work efficiently with the properties of complex objects, adapting their data for various use cases in your scripts.
To learn more about how to pull values from objects effectively, check out our section on PowerShell extract value from object.
Conclusion
Through this extensive guide, you have acquired a deep understanding of essential string manipulation techniques, filtering, and data input/output methods in PowerShell. These foundational skills, combined with advanced techniques for managing complex data structures, create a comprehensive skill set for automating data processing tasks.
By leveraging the tools and cmdlets offered in PowerShell, you are better equipped to tackle various challenges within IT environments, streamline workflows, and make informed data-driven decisions. The versatility and efficiency of PowerShell can significantly enhance your productivity if harnessed effectively.
References
For more resources and additional reading on PowerShell, consider exploring the official PowerShell documentation or engaging with online communities such as PowerShell.org. Together, these resources can provide ongoing learning opportunities as you continue to embrace the full potential of scripting in PowerShell!