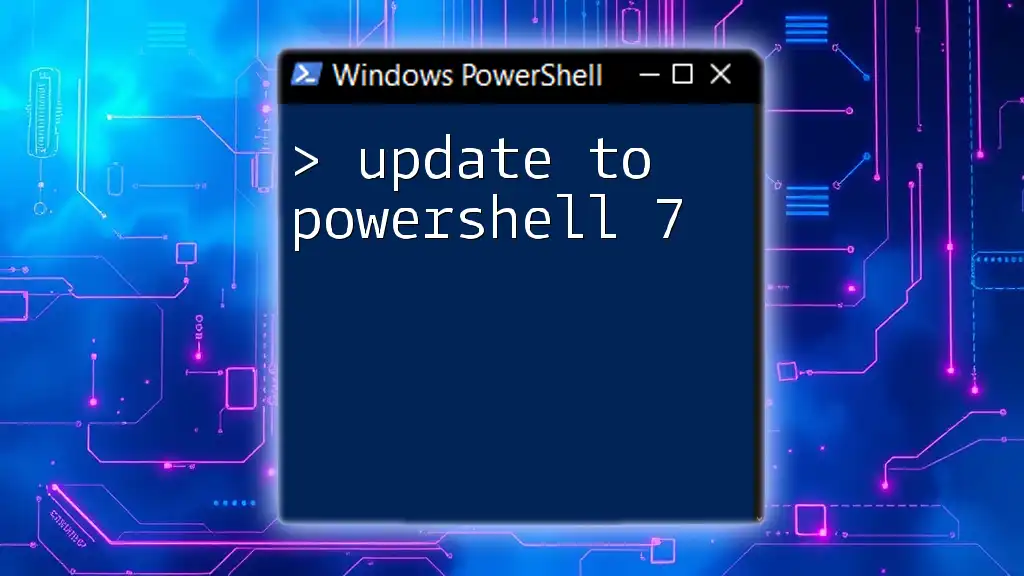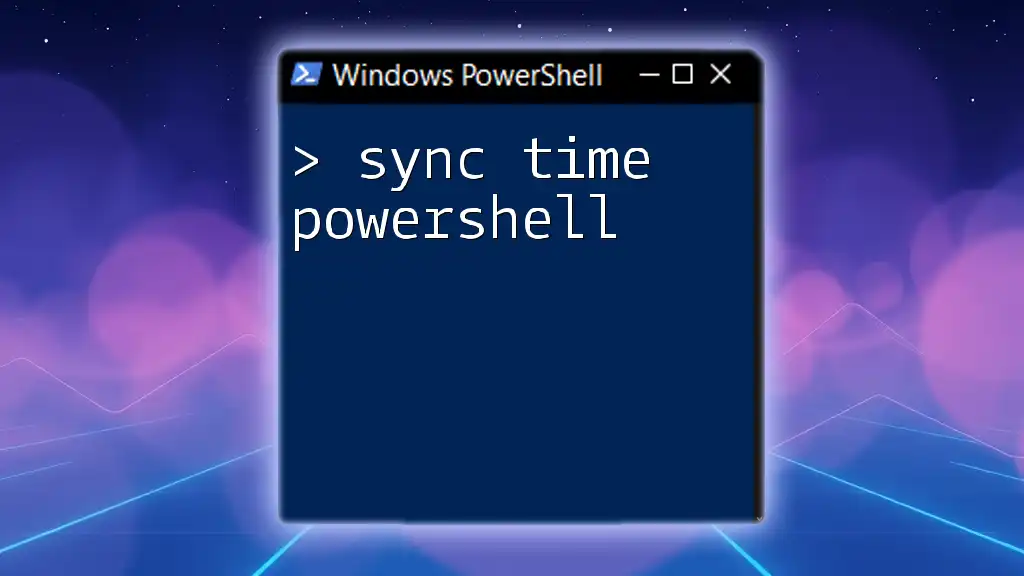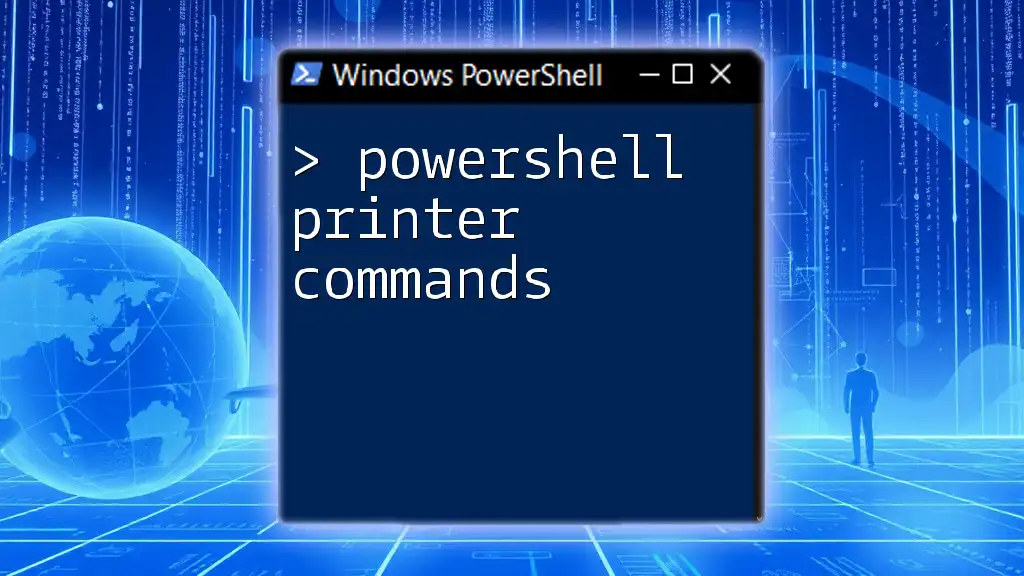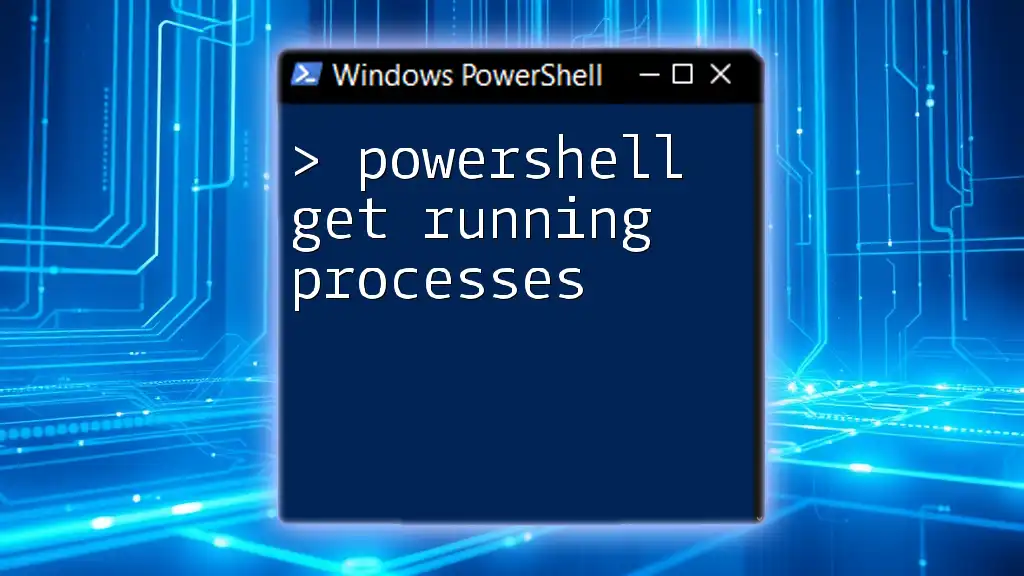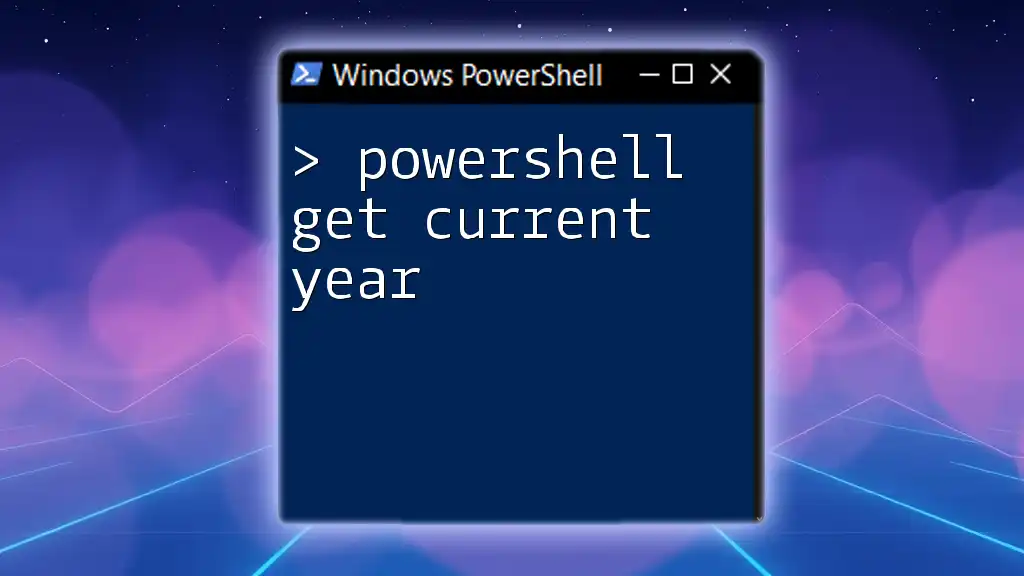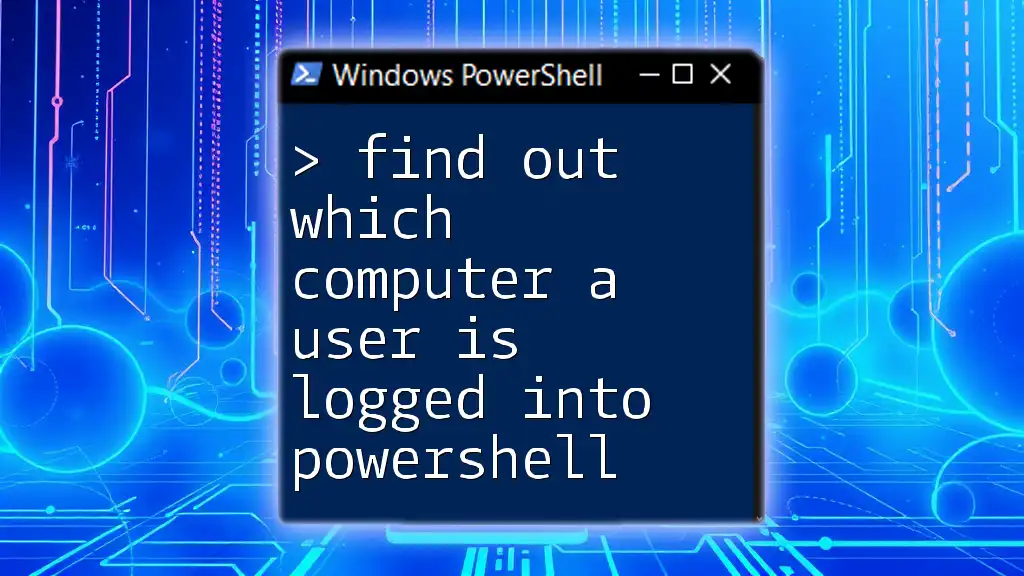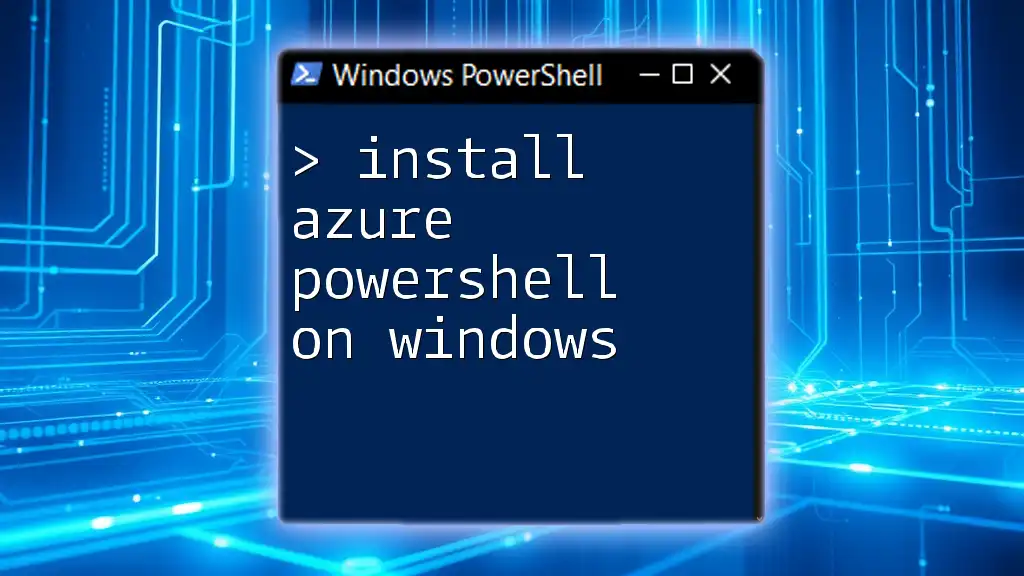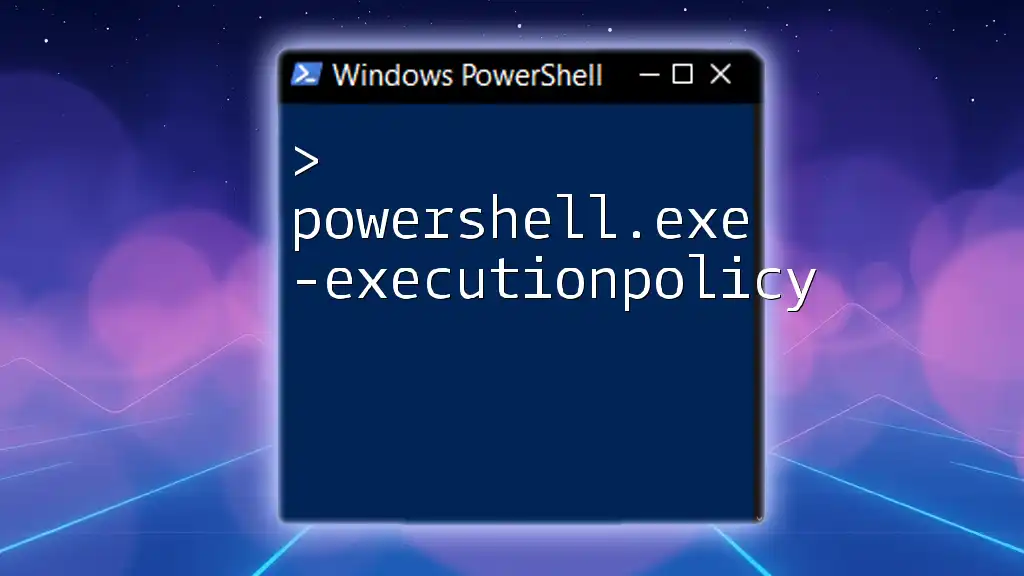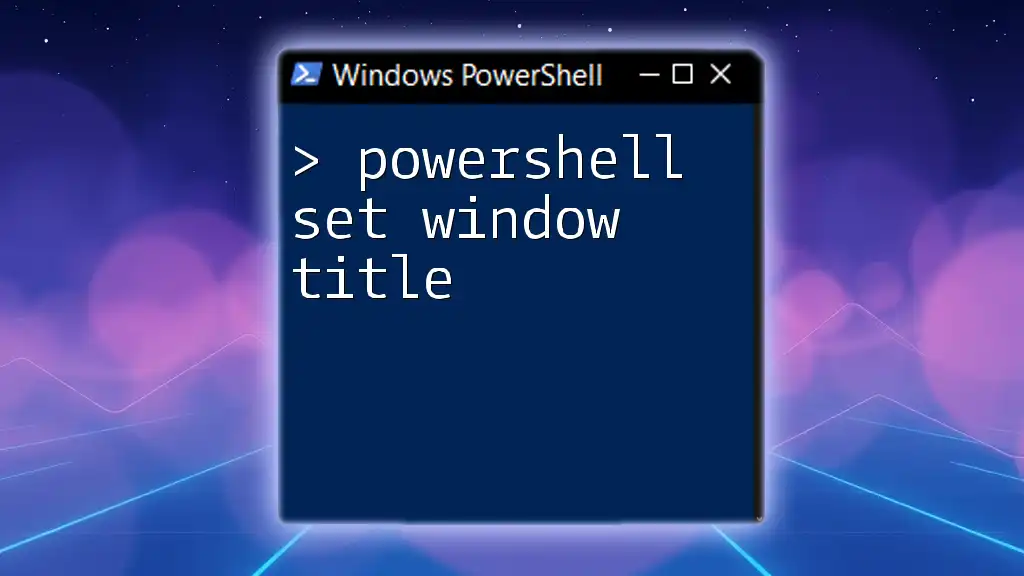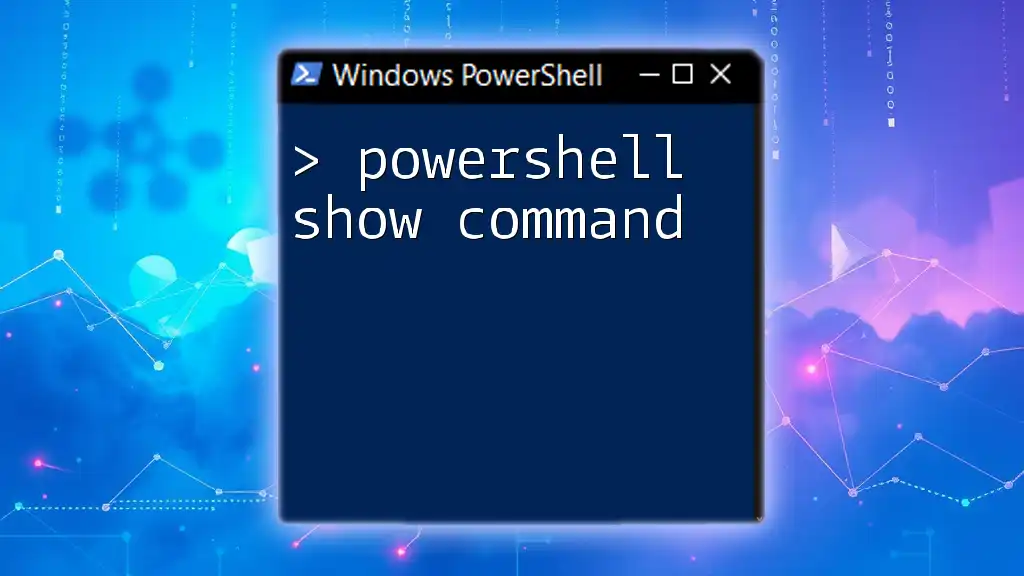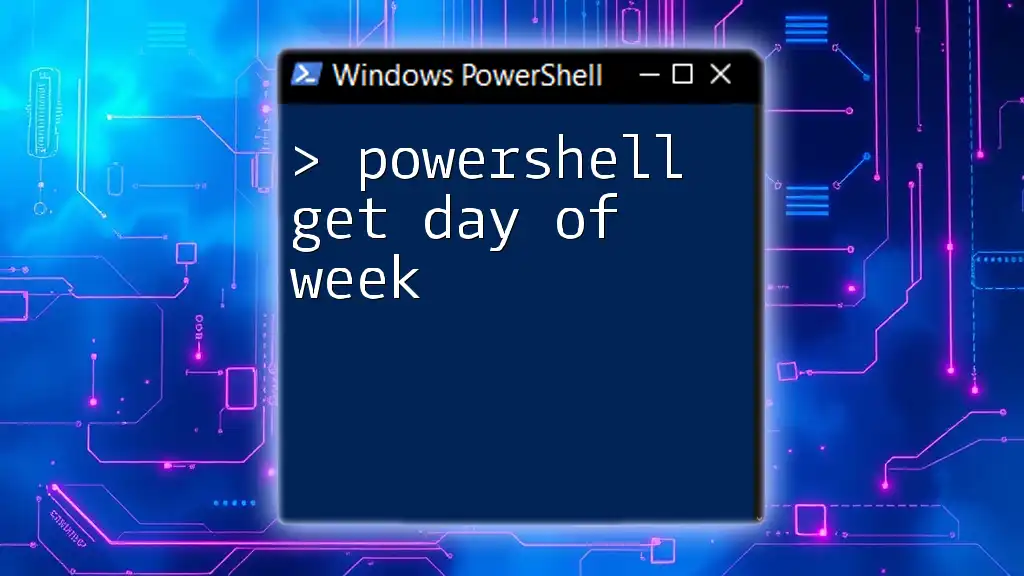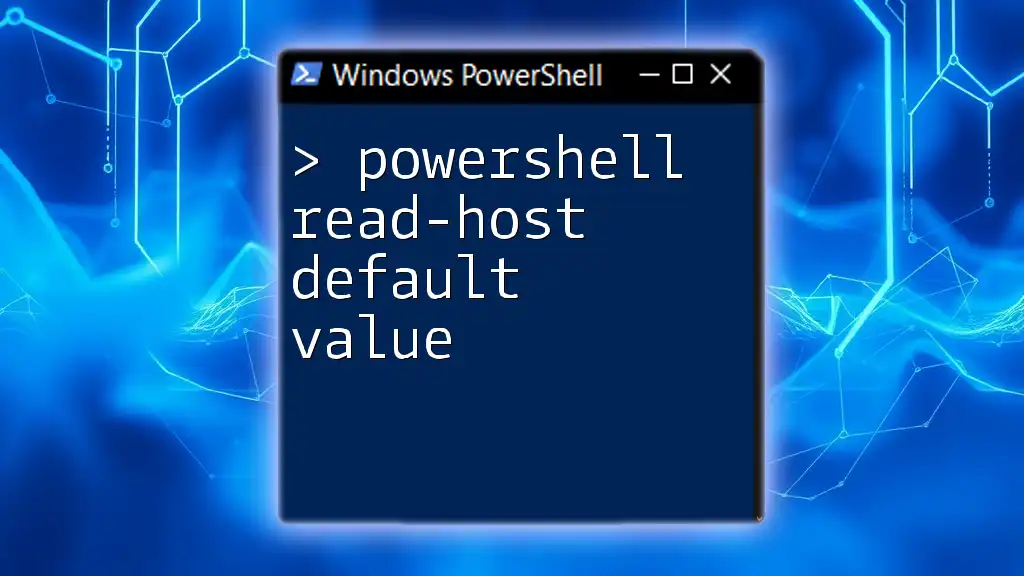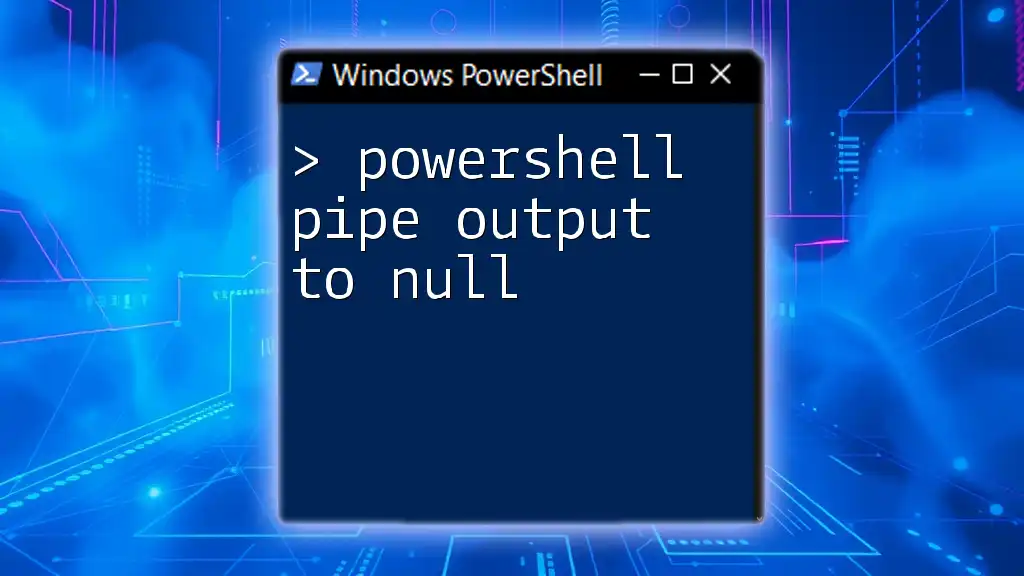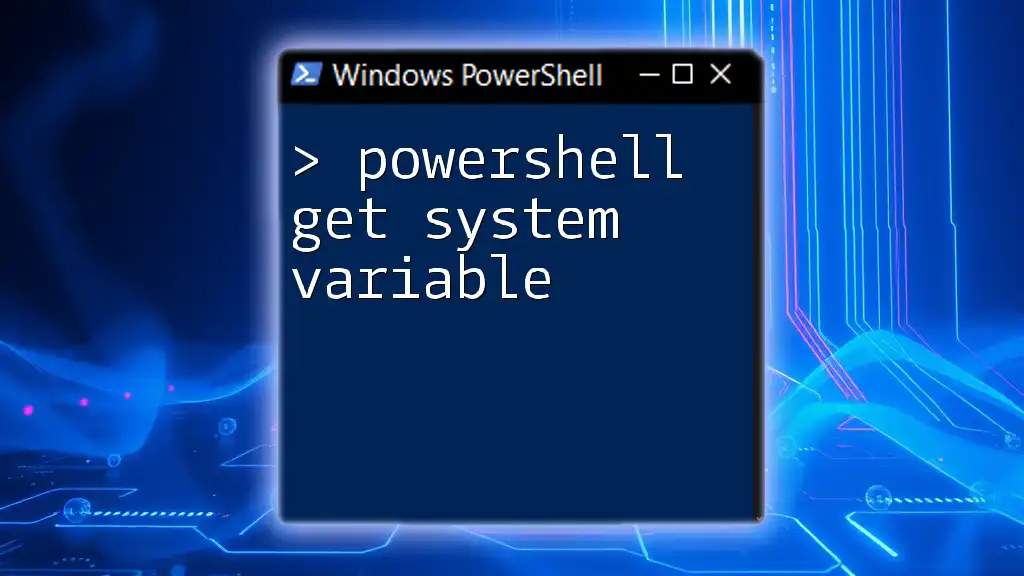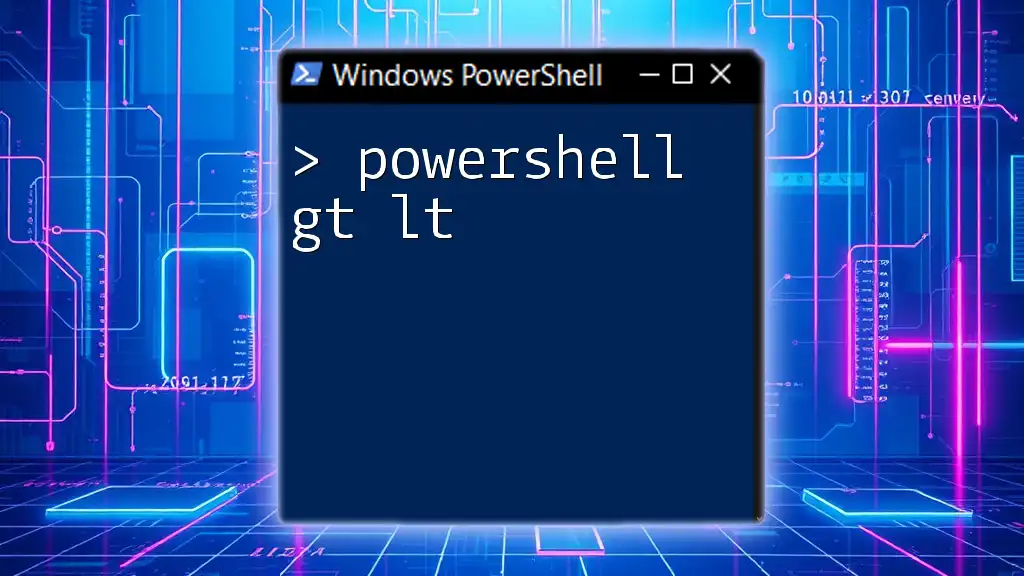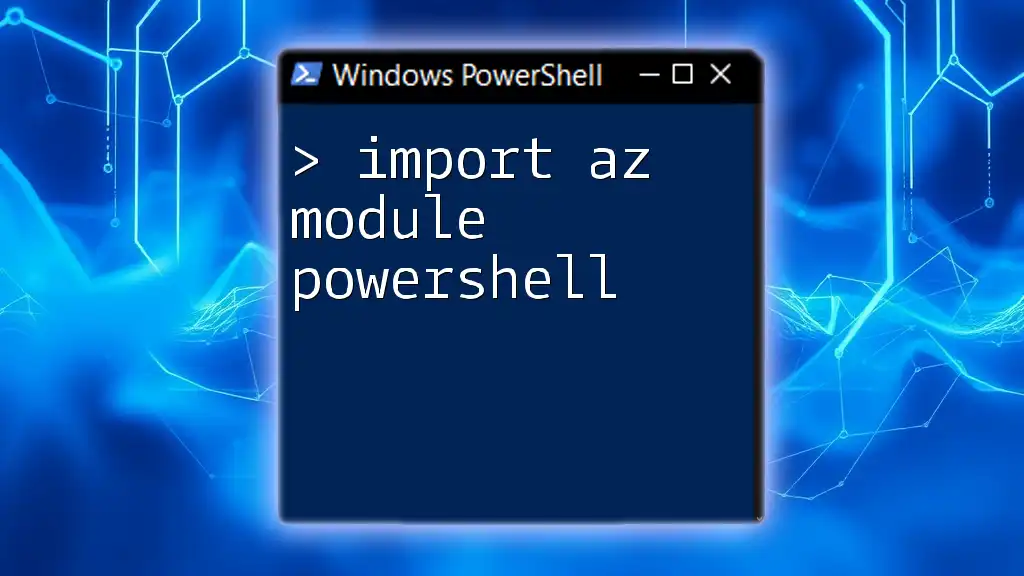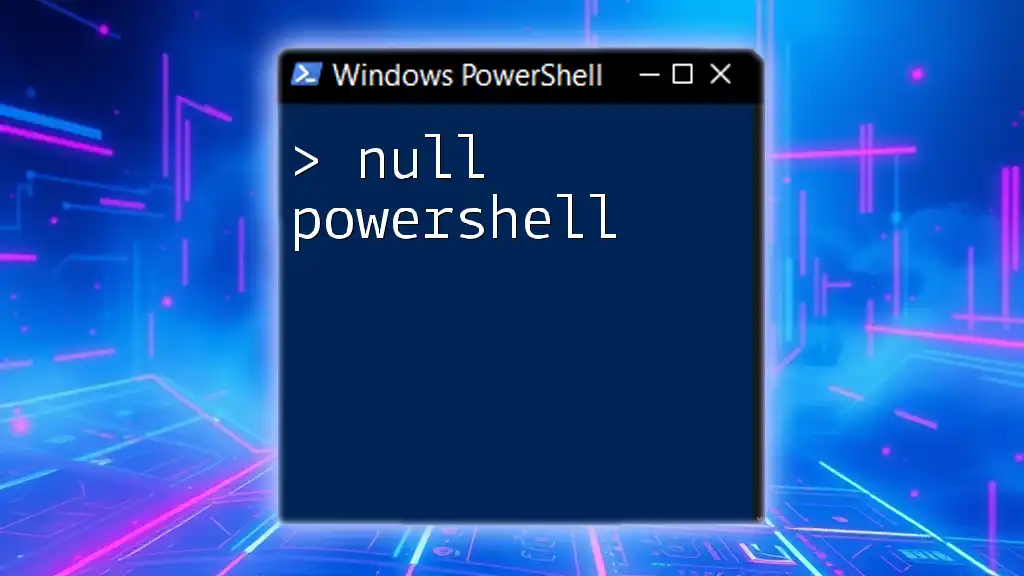PowerShell is a robust scripting language and shell designed for system administration tasks. It integrates seamlessly with the Windows operating system and offers a versatile framework for task automation and configuration management. As IT environments become more complex, the ability to automate routine tasks using PowerShell becomes increasingly invaluable.
PowerShell commands, known as cmdlets, adhere to a clear verb-noun structure, which makes them both intuitive and easy to learn for new users. For example, Get-Process retrieves a list of currently running processes. Understanding this structure is the cornerstone of successfully using PowerShell. A great starting point to ensure you’re using the most efficient tools is to upgrade PowerShell to the latest version, leveraging new features and performance improvements.
Getting Started with PowerShell
Installing PowerShell
To get started with PowerShell, installation is the first critical step. Depending on your operating system, the installation process can differ. Windows comes with PowerShell pre-installed, but you should ensure it’s the latest version. For non-Windows systems, installing PowerShell Core via package managers like brew on macOS or apt on Ubuntu is straightforward.
How to Upgrade PowerShell
Upgrading PowerShell helps you to stay current with the latest features and security patches. For Windows systems, this can often be accomplished via the Microsoft Store or by downloading a new installer from the official PowerShell GitHub repository. Keeping your environment updated minimizes the risk of vulnerabilities and ensures compatibility with the latest modules and cmdlets. If you need specifics, refer to our guide on upgrading PowerShell.
Requirements for Installation
Before proceeding with the installation, you should verify that your system meets the necessary requirements. This usually includes a compatible operating system version—Windows 10 or later for Windows PowerShell, while PowerShell Core is available for Windows, macOS, and Linux. Additionally, adequate storage and memory resources must be available to support the software operation.
PowerShell Editions: Windows, Core, and 7.x
PowerShell is available in different editions, each tailored for specific environments:
-
Windows PowerShell: This is the original version tailored for Windows management. It has numerous capabilities but is limited to Windows operating systems.
-
PowerShell Core: Introduced to facilitate cross-platform functionality, this version supports Windows, macOS, and Linux. This flexibility makes it a go-to option for DevOps teams working in mixed-platform environments.
-
PowerShell 7.x: This encompasses the latest version developed to replace Windows PowerShell and unify the cmdlets and features of both editions. It's essential for users looking to implement the latest features and performance enhancements.
Understanding these distinctions ensures you choose the correct version for your development needs. For instance, if you're managing a server farm across different OS platforms, PowerShell Core or the latest version is your best bet.
Accessing PowerShell
You can easily access PowerShell through the Start menu by searching for "PowerShell." Alternatively, utilize the Run dialog by pressing Win + R, then type powershell to launch the console. For those who prefer a more guided experience, PowerShell Integrated Scripting Environment (ISE) offers a graphical interface to write and debug scripts, making it particularly beneficial for beginners.
Basic PowerShell Commands
Understanding PowerShell Command Syntax
PowerShell operates on a structured command syntax that enhances usability. Each cmdlet is formed by a verb followed by a noun (e.g., Get-Process), enabling users to quickly identify the command’s functionality. This consistency fosters easy memorization and identification of tasks.
When you run a command, PowerShell executes it in a pipeline, allowing for output to be passed from one cmdlet to another. This is incredibly powerful, as it can streamline processes that would otherwise require multiple steps.
Running Commands via PowerShell Console
To execute commands, simply type them into the PowerShell console and press Enter. For example, the command below retrieves the list of processes currently running on your system:
Get-Process
This cmdlet displays a detailed list of processes, including names, process IDs, and CPU usage.
If you're looking to gain basic insights quickly or dive deeper into process management, this could serve as a springboard into advanced task automation.
How to Run an Executable (.exe) with PowerShell
Running executables from PowerShell allows you to automate applications without leaving the console. For instance, to run a text editor located in a specific directory, you might issue:
Start-Process "C:\Path\To\YourExecutable.exe"
This command efficiently opens an application from PowerShell. For detailed use cases and examples, consider exploring our section on running executables in PowerShell.
PowerShell and its Cmdlets: A Brief Overview
PowerShell's primary functional building blocks are cmdlets, which perform single functions. Cmdlets are designed to be used in an interactive shell as well as in scripts. By understanding how to leverage cmdlets, users can manipulate data, manage configurations, automate repetitive tasks, and interact with system resources.
The ease of chaining cmdlets (known as pipelining) allows for powerful data processing capabilities. By running multiple cmdlets in a sequence, you can streamline workflows—such as filtering, sorting, and modifying data on the fly. This approach transforms PowerShell into a powerful tool for managing complex tasks.
Working with Strings in PowerShell
Basics of String Manipulation
String manipulation is a fundamental aspect of programming, and PowerShell excels in this area. You might frequently need to create, modify, and concatenate strings when generating dynamic content in scripts. PowerShell provides various built-in methods for string manipulation, making it easy to handle text data.
Using PowerShell to Concatenate Strings
String concatenation enables you to join multiple strings. You can concatenate strings using the + operator or the .NET method, allowing you to create complex output easily. For example:
$firstName = "John"
$lastName = "Doe"
$fullName = $firstName + " " + $lastName
Write-Host $fullName
In this case, the $fullName variable holds "John Doe," demonstrating how you can combine values effectively. This technique plays a vital role when generating dynamic file paths, messages, or configurations in your scripts. For further details and nuances, visit our section on concatenating strings in PowerShell.
File and Directory Management
Getting the Current Directory
Knowing the current working directory is key when managing files. You can retrieve this information in PowerShell using:
Get-Location
This command will display the path of the current directory, allowing you to understand your current context when executing file operations. It’s particularly useful when working with scripts that depend on relative paths.
You might want to delve deeper into this utility in our guide on getting the current directory.
Creating and Deleting Files
Creating and deleting files can be accomplished with simple commands that enhance your workflow. For instance, you can create a new text file using:
New-Item -Path "C:\Path\To\File.txt" -ItemType File
This command prompts PowerShell to create the specified file at the designated path.
To delete an unwanted file, use:
Remove-Item -Path "C:\Path\To\File.txt"
Both of these commands are essential in managing files programmatically, especially during automation tasks. If you ever need to check if a file exists before performing operations, you can do so using:
Test-Path "C:\Path\To\File.txt"
For more examples on file management, you may wish to visit our comprehensive guide.
Managing File Attributes
File attributes dictate how your files operate in the file system. PowerShell allows you to manage these attributes easily. To view file attributes, use:
Get-Item "C:\Path\To\File.txt" | Select-Object Attributes
When you need to modify a file's attributes—perhaps making it read-only—you can implement:
Set-ItemProperty -Path "C:\Path\To\File.txt" -Name Attributes -Value ReadOnly
This command ensures the file cannot be modified until altered again. Managing file attributes appropriately is vital for maintaining system integrity.
System Administration Commands
Restarting a Computer with PowerShell
Occasionally, you might need to reboot a system to apply updates or changes. PowerShell streamlines this process with a simple command:
Restart-Computer
By executing this cmdlet, the machine will initiate a graceful restart. You can also add parameters to force a restart or provide credentials if necessary. For more detailed options, check our section on restarting a computer using PowerShell.
Obtaining the Current User Information
Getting user information can support numerous administrative tasks. For example, the following command retrieves the name of the currently logged-in user:
$CurrentUser = [System.Security.Principal.WindowsIdentity]::GetCurrent().Name
Write-Host $CurrentUser
This information can be useful for logging or scripting tasks that need to tailor commands based on user context. For a more in-depth guide, visit our section dedicated to getting the current user in PowerShell.
Accessing and Modifying Environment Variables
Environment variables hold vital system information that various applications reference. To view these variables, run:
Get-ChildItem Env:
Each variable's context might be crucial depending on the applications you're running. To modify one of these variables, you can use the following command:
$env:MY_VARIABLE = "NewValue"
By doing so, you can dynamically set configurations needed for specific applications or scripts at runtime. For comprehensive insights into managing environment variables, head over to our guide on getting environment variables in PowerShell.
Managing Processes and Services
How to List Running Processes
Managing processes is another key use case for PowerShell. To view all the processes currently running, execute:
Get-Process
This command returns a list of all the active processes, providing information such as process ID, CPU usage, and memory consumption. You can filter processes using additional parameters—such as by name or ID—to pinpoint specific applications in case you're troubleshooting or analyzing system performance. For more details, explore our section on listing processes in PowerShell.
Creating a New Object in PowerShell
Creating new objects is straightforward and enhances your scripting capabilities. For example, if you want to manipulate files directly, you can create a file system object:
$newObject = New-Object -TypeName System.IO.FileInfo -ArgumentList "C:\Path\To\File.txt"
This command allows you to interact easily with the file—such as reading its content, modifying attributes, or deleting it. Check out our section on creating new objects for more details and practical implementations.
Accessing Service Status and Management
PowerShell allows for easy management of services on your system. You can retrieve the status of all services with:
Get-Service
This will produce a list of services along with their statuses (running, stopped, etc.). If you need to start or stop a service, utilize:
Start-Service -Name "ServiceName"
Stop-Service -Name "ServiceName"
These commands allow you to control system services straight from the console, which is particularly useful for troubleshooting or automation scenarios. For more extensive information, please refer to the guide related to services in PowerShell.
Working with the Registry
Understanding the Windows Registry
The Windows Registry is a hierarchical database that stores low-level settings for the operating system and applications. It's essential to understand how to interact with the registry via PowerShell for effective system configuration management.
Getting a Registry Value with PowerShell
You can retrieve values from the registry using:
Get-ItemProperty -Path "HKCU:\Software\YourSoftware" -Name "YourValue"
This command fetches the value associated with "YourValue" from the specified registry key. Understanding these registry interactions helps in script automation and configurations. For more detailed information, refer to our section on getting registry values in PowerShell.
Modifying Registry Keys Safely
Modifications to the registry can have profound effects on system behavior, so it’s crucial to proceed with caution. You can modify a registry key value like this:
Set-ItemProperty -Path "HKCU:\Software\YourSoftware" -Name "YourValue" -Value "NewValue"
This command updates the specified registry value without needing to navigate through traditional Windows interfaces. Knowing how to manage the registry efficiently can significantly enhance your administrative capabilities.
Exploring PowerShell Variables and Data Types
Understanding Null Values
Handling null values is an integral part of scripting, especially for conditions and data validation. In PowerShell, a null reference indicates no value or an uninitialized variable. You can check for null values with:
if ($variable -eq $null) {
Write-Host "The variable is null"
}
Proper handling of null values ensures stability in your scripts, avoiding errors and unexpected behavior. For more information on dealing with null values, check our section on null values in PowerShell.
Using Variables in PowerShell Scripts
PowerShell variables are denoted by the $ symbol, making it easy to identify them in scripts. You can assign values to variables, including strings, numbers, and objects:
$message = "Hello, PowerShell!"
$count = 42
These variables can then be manipulated, passed as parameters, or used to build dynamic content throughout your script, showcasing the versatility of PowerShell scripting.
Fetching and Understanding Data Types
Every variable in PowerShell has a specific data type. To ascertain the type of a variable, you can use:
$var = "Hello"
$var.GetType()
By understanding data types, you can write more efficient scripts, predicting behavior when executing operations on variables. For an in-depth understanding, see our description of getting variable types.
PowerShell Scripting Best Practices
Creating Comments in Your Scripts
Commenting your code is a best practice that improves readability and maintenance. In PowerShell, comments can be added using the # symbol for single-line comments:
# This is a comment
Write-Host "This will print to the console"
For multi-line comments, utilize <# comment #>. Effective commenting is essential for keeping track of complex logic and supporting other team members in understanding your scripts. You can explore more about effective comments in our guide on commenting in PowerShell.
Structuring Your PowerShell Script
Properly structuring your scripts ensures that they are readable and maintainable. Aim to group related commands logically, use functions for repetitive tasks, and consistently format the script. This structure not only improves your engagement with the code, but it also allows others to comprehend your intentions quickly.
Additionally, using descriptive names for variables and functions reinforces clarity and purpose in your scripts, contributing to more effective code reviews and collaboration.
Debugging Techniques for Beginners
Debugging is a critical aspect of any programming endeavor, allowing you to identify and resolve issues within the script. PowerShell's Write-Host or the -Debug switch can provide valuable insights into variable states and flow control. Utilizing these techniques effectively enhances script reliability and reduces future troubleshooting efforts.
For example, to debug a script, you might include:
Write-Host "The current value of variable is: $variable"
By including such statements, you can track the values throughout execution, ensuring a clearer understanding of script performance.
Advanced PowerShell Features
PowerShell Modules: What Are They?
Modules in PowerShell are collections of related cmdlets that enable you to extend its basic functionality. They allow for modular programming, making it easy to load specific functionalities without cluttering your workspace with unnecessary commands. Understanding how to utilize modules is vital for efficient script development.
Listing Installed PowerShell Modules
To view the modules currently available to your PowerShell environment, you can use:
Get-Module -ListAvailable
This command brings up a list of all installed modules, including their version numbers and paths. Knowing which modules are at your disposal allows you to optimize your scripts by leveraging existing functionalities, thus shortening development time. For more information, refer to our section on listing modules in PowerShell.
Installing New Modules from the PowerShell Gallery
PowerShell Gallery offers a wealth of additional modules to enhance your scripting capabilities. Installing a module is as easy as:
Install-Module -Name ModuleName
This command fetches the specified module from the gallery and makes it available for use in your scripts. By adding new modules, you unlock additional cmdlets and features, enabling you to accomplish more complex tasks without reinventing the wheel.
PowerShell Versions and Updates
How to Keep Your PowerShell Version Up to Date
Regular updates can help you take advantage of enhancements and security fixes. You can use the Update-Module command to update installed modules and ensure you’re always working with the latest versions. For PowerShell itself, regularly check the official GitHub repository for updates and release notes, allowing you to adopt improvements seamlessly.
Conclusion
In this comprehensive guide, we have explored the essentials of PowerShell, equipping you with foundational knowledge of commands, scripting techniques, and best practices. By engaging with the materials and practicing these commands, you can automate numerous tasks and manage configurations effectively.
The versatility of PowerShell means its applications are nearly limitless; whether automating files, managing user settings, or orchestrating complex system operations, understanding PowerShell is a valuable skill that empowers professionals in diverse IT fields. Continue practicing and exploring, and you will find PowerShell greatly enriches your capabilities and success in any technical environment.