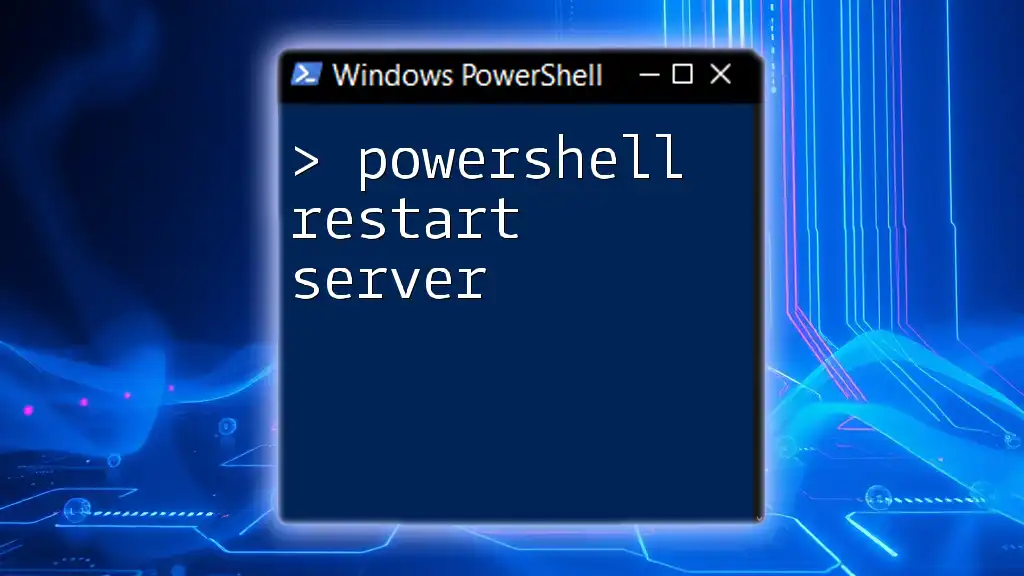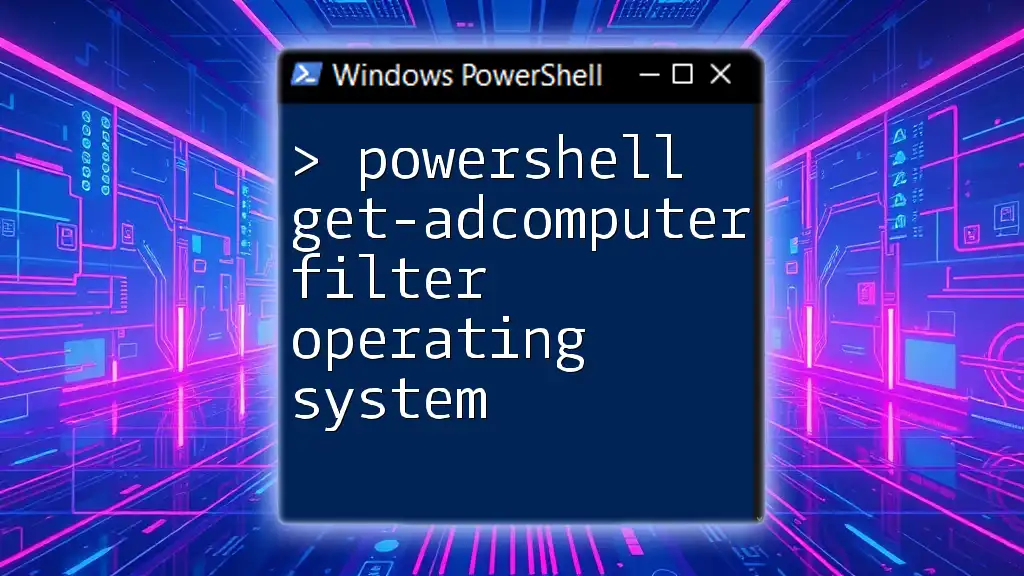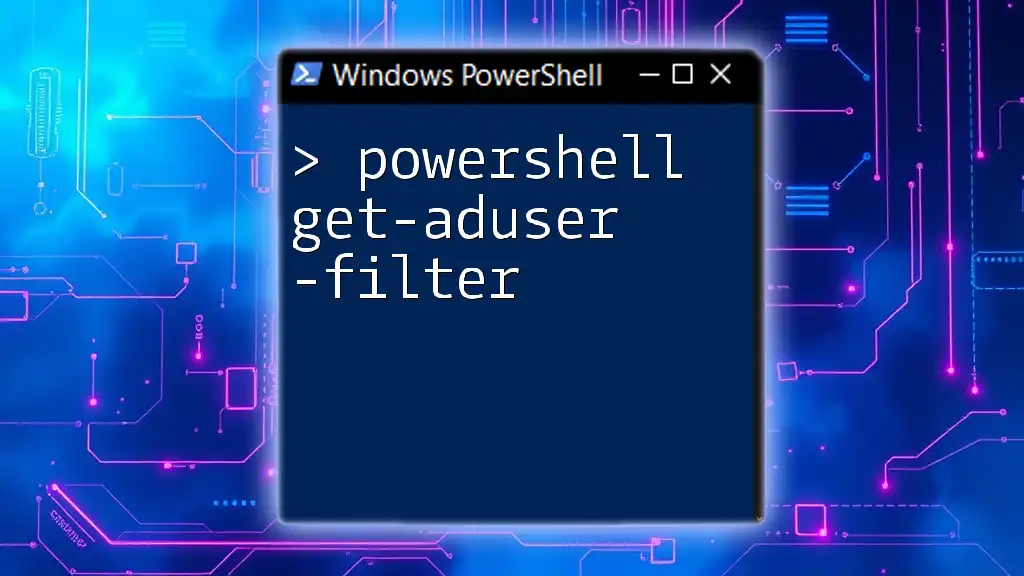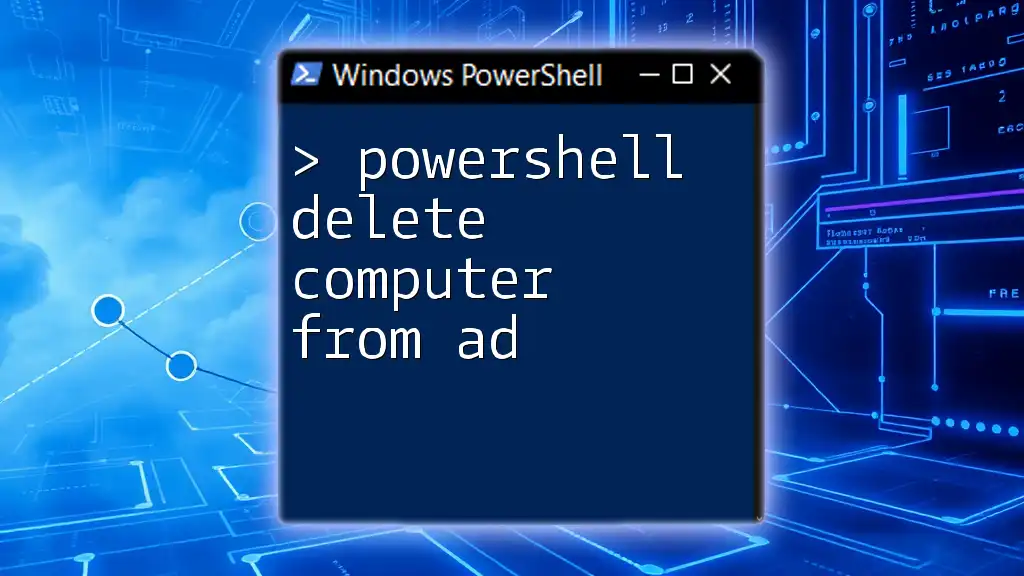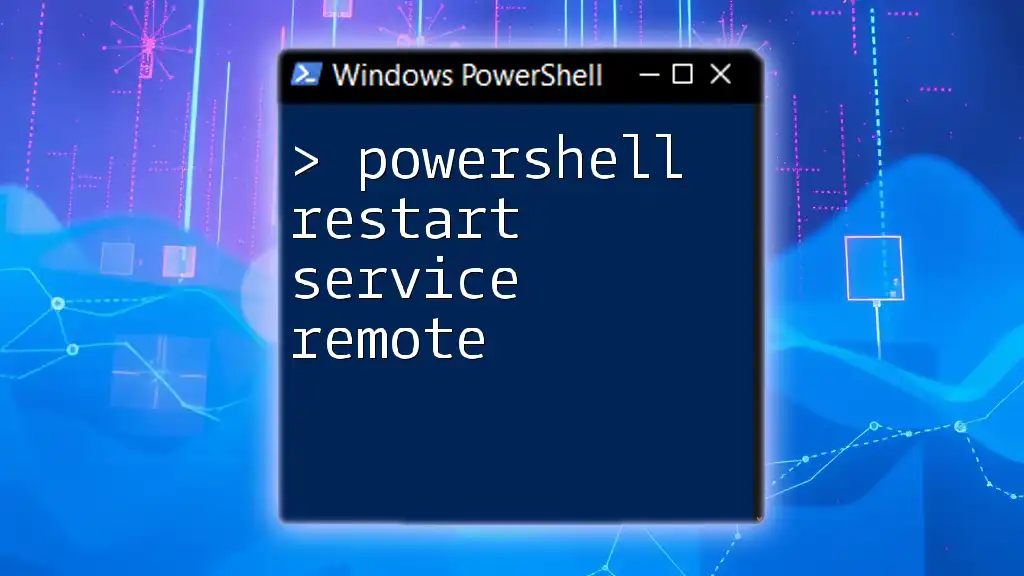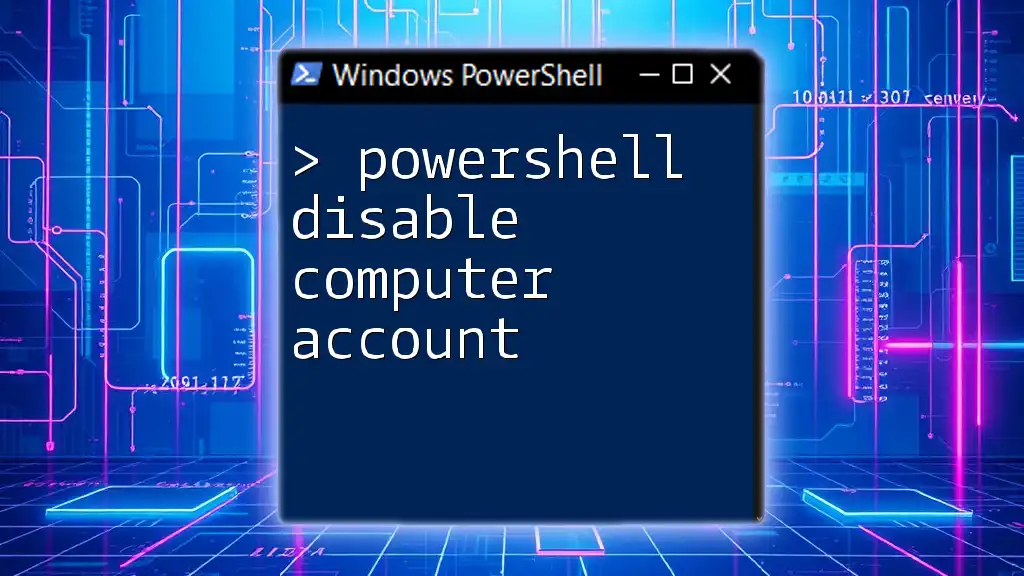The `Restart-Computer -Force` command in PowerShell is used to immediately restart a computer, closing all applications and processes without prompting for confirmation.
Restart-Computer -Force
Understanding the Restart-Computer Command
What Does Restart-Computer Do?
The `powershell restart-computer -force` command is an essential function in PowerShell designed to restart the local or remote computers. This command is particularly useful in systems administration for several reasons, such as applying updates, resolving unresponsive applications, or refreshing system memory.
When executed, this command can effectively clear memory leaks and restart essential services that may have become stalled over time. It’s an administrative staple that ensures systems run smoothly.
Parameters of Restart-Computer
The `Restart-Computer` command comes with several parameters that enhance its functionality. Below are some key parameters you can use:
- `-Force`: This is the main focus of our discussion. It enables a forceful restart, overriding any warnings and prompts.
- `-ComputerName`: You can specify the target machines for the restart.
- `-Credential`: This allows you to specify the user account used for the restart on remote machines.
Understanding these parameters allows users to tailor the command to their specific needs effectively.

The Role of the Force Parameter
Why Use -Force?
The `-Force` parameter is invaluable when you need to ensure the computer restarts immediately, even when there are other warnings or conditions that would typically prevent a standard restart. For example, if an application has pending prompts like "Do you want to save changes?" or if a user is logged on, the command with the `-Force` parameter bypasses these interruptions.
Example:
Restart-Computer -Force
In this code snippet, executing this command would immediately restart the local computer, closing all applications without user prompts.
Risks of Using -Force
While `-Force` is a powerful tool, it comes with its share of risks. As it bypasses warning prompts, there is a potential for data loss—if an unsaved document is open when the restart occurs, that data can be irretrievably lost. Additionally, forcibly terminating services might disrupt critical processes, leading to service downtime or corruption of application states.
To mitigate these risks, it’s important to implement best practices, such as notifying users of the impending restart and ensuring that critical processes are not running.

Practical Examples of Restart-Computer -Force
Basic Usage of Restart-Computer -Force
The most straightforward use of the command is simply to restart the computer without any conditions:
Restart-Computer -Force
This executes the restart immediately, making it quick and efficient for situations where speed is necessary.
Restarting a Remote Computer with Force
For remote management, the command can be adapted to target another machine on your network. Ensure you have the requisite permissions, as administrative credentials will be needed.
Here’s how to restart a remote computer with the `-Force` parameter:
Restart-Computer -ComputerName "RemotePC" -Force
In this snippet, replace `"RemotePC"` with the name of the desired remote machine. The command forces a restart, ensuring that the actions you need on that machine are taken care of.
Restarting with a Delay
Sometimes, a brief pause before a restart can be beneficial—allowing for cleanup or notifications. You can incorporate a delay using `Start-Sleep`. Here’s an example:
Start-Sleep -Seconds 30
Restart-Computer -Force
This command pauses for 30 seconds before proceeding with the forced restart, giving users time to save their work.

Combining Restart-Computer with Other PowerShell Commands
Checking System Status Before Restart
Before executing a forceful restart, it’s prudent to check if critical applications are running. This can help you avoid unexpected service interruptions. Here’s how you can inspect running processes:
Get-Process
You could set a conditional statement that only executes `Restart-Computer -Force` if no critical applications are found.
Logging the Restart Event
For auditing and accountability, you can log your restart actions. This is not just a best practice but is crucial when troubleshooting issues. Here’s how to log the restart:
Restart-Computer -Force -PassThru | Out-File "RestartLog.txt"
In this code, the `-PassThru` parameter captures the output, which you then pipe into a text file, creating a log for later review.
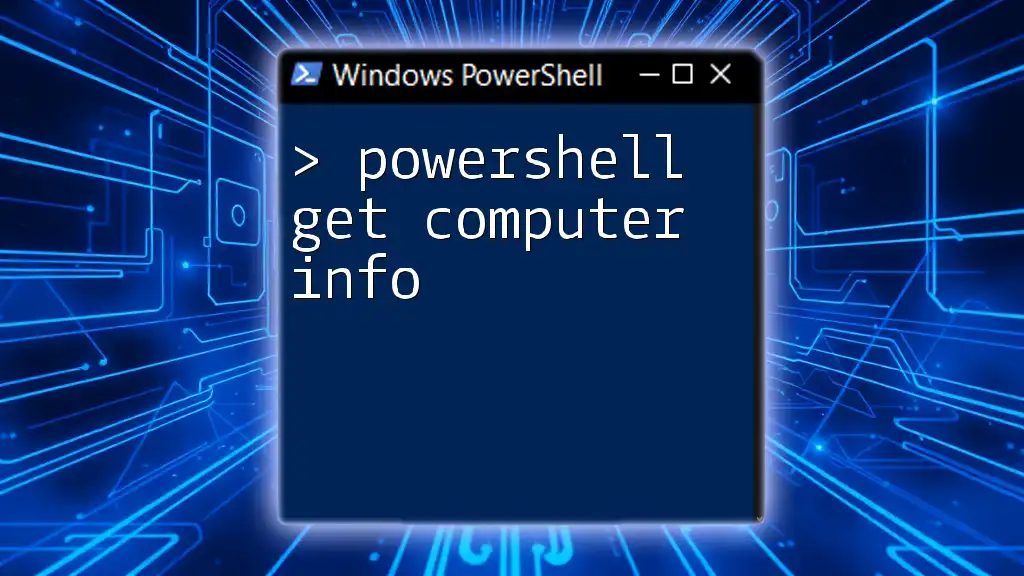
Best Practices for Using Restart-Computer -Force
Pre-Restart Checklist
Before using the `powershell restart-computer -force` command, follow a checklist to ensure a smooth restart process:
- Confirm critical applications are not running.
- Notify users of the scheduled restart to minimize disruptions.
- Validate any tasks or jobs that could complete before restarting.
Post-Restart Verification
Post-restart checks are essential for confirming that everything has restarted as expected. Use the following command to verify that necessary services are running smoothly:
Get-Service | Where-Object { $_.Status -eq 'Running' }
By routinely employing post-restart checks, you can ensure that all systems are back online and functioning correctly.
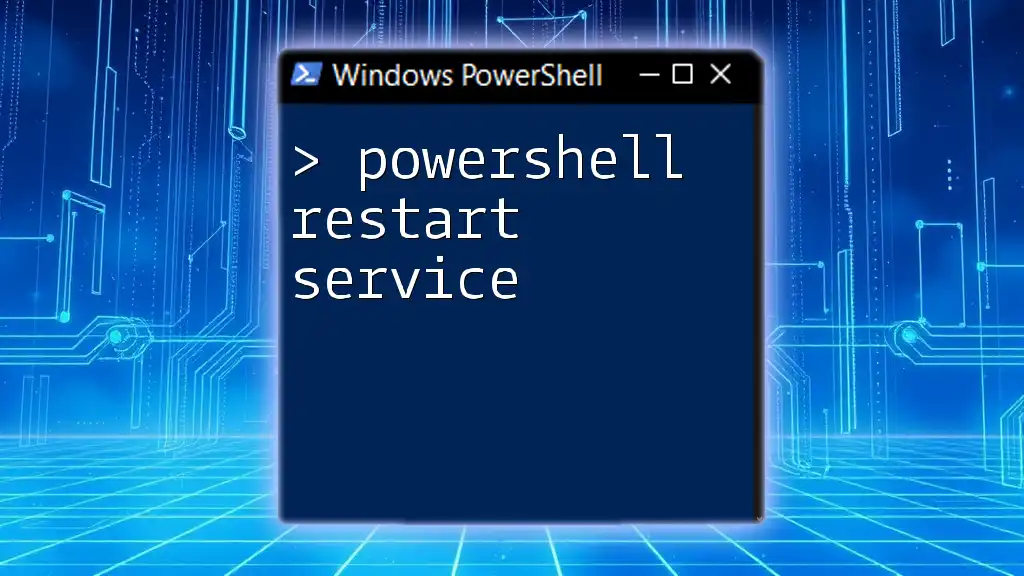
Conclusion
The `powershell restart-computer -force` command is a powerful tool for system administrators for managing updates and troubleshooting issues efficiently. While its immediate nature is an advantage in urgent situations, it's essential to understand the associated risks and deploy best practices to mitigate them.
Using the command responsibly—with due consideration for impacted users and applications—will ensure that you maintain a healthy and reliable computing environment. Whether you are managing a single workstation or numerous remote systems, this command can empower you to execute and manage tasks with confidence.

Additional Resources
For those looking to expand their PowerShell knowledge, various resources and online communities offer valuable insights and tutorials that can enhance your programming skills.