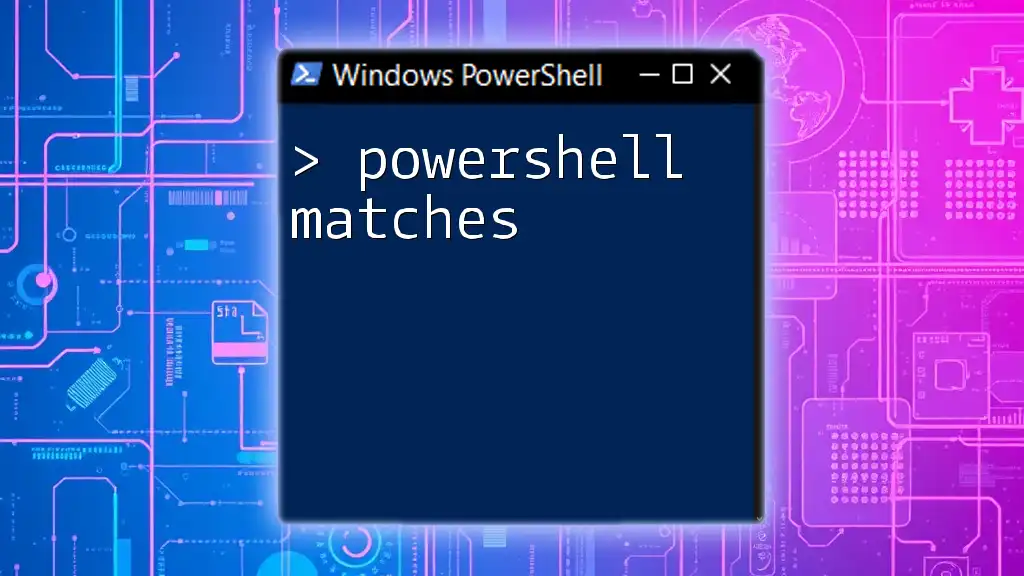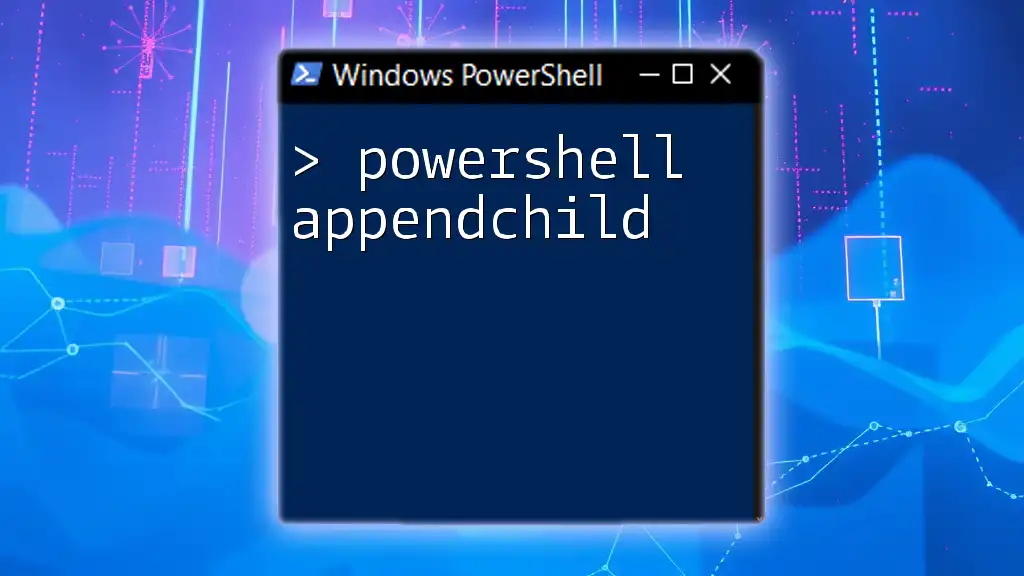The `Compress-Archive` cmdlet in PowerShell is used to create a zip archive of specified files or directories, streamlining the process of file compression.
Compress-Archive -Path C:\example\files -DestinationPath C:\example\archive.zip
What is Compress-Archive?
The `Compress-Archive` cmdlet in PowerShell is a powerful tool for creating ZIP files from one or more files and folders. This cmdlet plays a crucial role in file management by enabling users to compress data for easier storage, sharing, and transportation. Utilizing file compression can significantly reduce file size, making it easier to transfer or store on limited-capacity devices. With the ability to neatly package multiple files or folders into a single archive, `Compress-Archive` serves a variety of use cases, from backing up project files to preparing documents for email.

How to Use Compress-Archive
Basic Syntax
The basic syntax of the `Compress-Archive` cmdlet is straightforward, allowing both novice and experienced users to quickly get started. The structure of the command is as follows:
Compress-Archive -Path <string[]> -DestinationPath <string>
In this command:
- `-Path`: Specifies the files or directories to compress.
- `-DestinationPath`: Indicates the location and name of the resulting ZIP file.
Creating a Zip Archive
To create a ZIP file from a folder or multiple files, you can use the following command:
Compress-Archive -Path "C:\SampleFolder\*" -DestinationPath "C:\Archives\SampleArchive.zip"
In this example:
- `"C:\SampleFolder\*"` indicates that you want to compress all contents of the `SampleFolder` directory.
- The `DestinationPath` parameter specifies where the ZIP file will be stored with the name `SampleArchive.zip`.
Advanced Usage of Compress-Archive
Compressing Multiple Files
If you want to compress specific files, you can specify them individually. Here’s how you can do it:
Compress-Archive -Path "C:\File1.txt", "C:\File2.txt" -DestinationPath "C:\Archives\MultipleFiles.zip"
This command compresses both `File1.txt` and `File2.txt` into a single ZIP file, ensuring that you can package related files together without having to compress an entire folder.
Overwriting Existing Archive
Sometimes, you may need to overwrite an existing archive. To do this, use the `-Force` parameter:
Compress-Archive -Path "C:\Files\*" -DestinationPath "C:\Archives\Existing.zip" -Force
Here, the command specifies that if `Existing.zip` already exists, it will be replaced with the new archive containing all files from `C:\Files\`. The `-Force` parameter is essential in these situations to avoid errors.
Specifying Compression Level
PowerShell enables you to specify the compression level for your ZIP files. The options available are `Fastest`, `NoCompression`, `Normal`, and `Optimal`. Here’s how you can set it:
Compress-Archive -Path "C:\Files\*" -DestinationPath "C:\Archives\Compressed.zip" -CompressionLevel Optimal
Choosing `Optimal` offers the best compression ratio, which is especially useful for larger files or when storage space is a concern.

Working with Existing Zip Files
Viewing Contents of a Zip Archive
To view the contents of a ZIP archive without extracting its files, you can use the `Get-ChildItem` cmdlet:
Get-ChildItem "C:\Archives\SampleArchive.zip"
This command lists the files contained within the `SampleArchive.zip` without uncompressing it, allowing you to inspect contents quickly.
Extracting Archives
If you need to extract files from an existing ZIP archive, you’ll use the `Expand-Archive` cmdlet:
Expand-Archive -Path "C:\Archives\SampleArchive.zip" -DestinationPath "C:\ExtractedFiles"
The `-DestinationPath` specifies where the extracted files will be placed. This command will create a folder named `ExtractedFiles` and populate it with the contents of `SampleArchive.zip`.

Common Errors and Troubleshooting
Frequently Encountered Issues
While using `Compress-Archive`, you may encounter several common issues:
- Access Denied errors: This typically occurs due to insufficient permissions to access specific files or folders.
- File not found errors: This error arises when the specified file or folder paths are incorrect.
- Insufficient disk space: You need adequate space on your destination drive to complete the compression.
Tips for Troubleshooting
To manage these issues effectively:
- Check file paths: Ensure that all specified paths are accurate and accessible.
- Permissions: Run PowerShell as an administrator if you suspect permission issues while accessing system files.
- Disk Space: Always verify that you have enough free space on your destination drive to accommodate the new ZIP file.

Best Practices for Using Compress-Archive
To maximize your productivity with `Compress-Archive`, consider these best practices:
- Compress files that are not frequently accessed to save resources.
- Use compression systematically when backing up important data, as it can save significant disk space.
- Always backup critical files before compression activities to prevent accidental data loss.

Conclusion
The `Compress-Archive` cmdlet is an essential tool for anyone looking to manage files effectively in PowerShell. With its ability to compress, overwrite, and specify compression levels, this function significantly enhances file management capabilities. Practicing the usage of this cmdlet will enable you to handle file storage and sharing with ease. To deepen your knowledge and gain practical insights, consider joining our upcoming workshop focused on PowerShell commands.
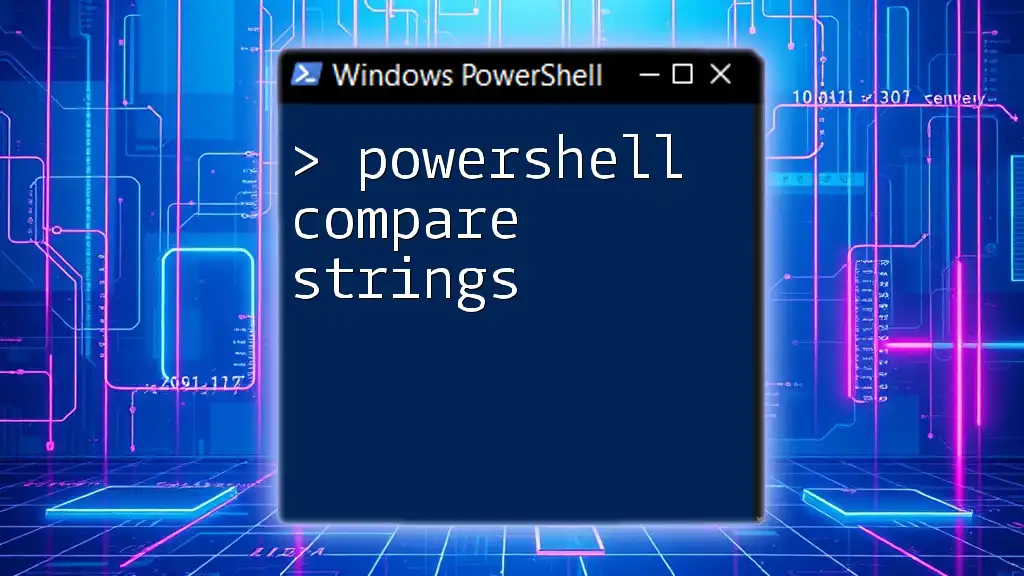
Additional Resources
For further learning, refer to the official [PowerShell documentation](https://docs.microsoft.com/en-us/powershell/) for a more detailed understanding of the `Compress-Archive` cmdlet and other commands.