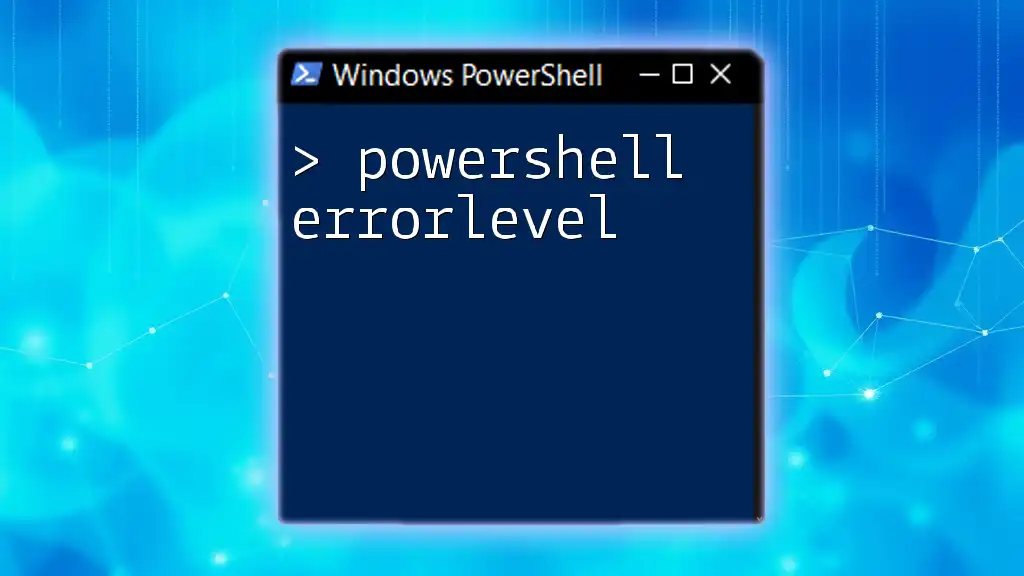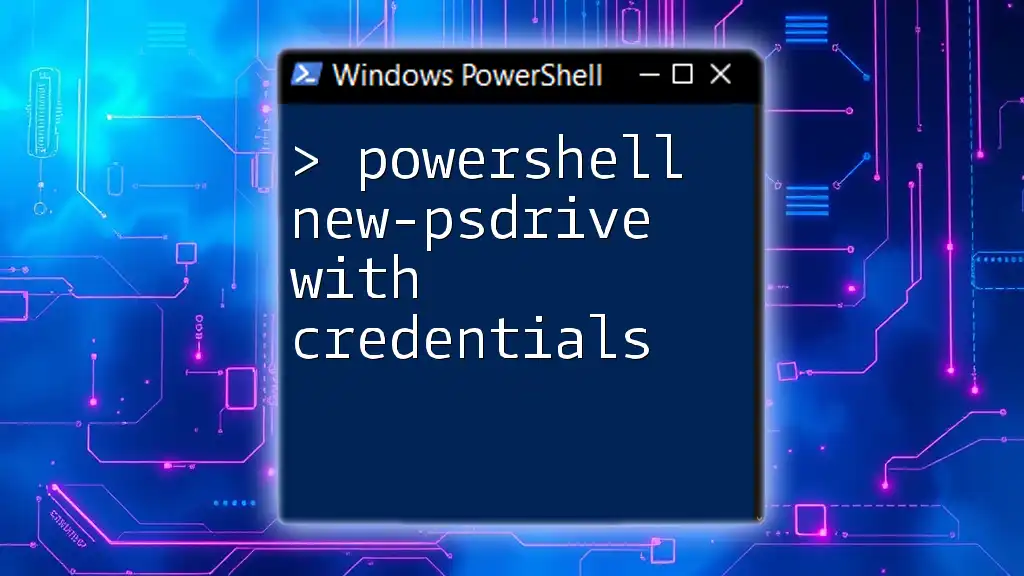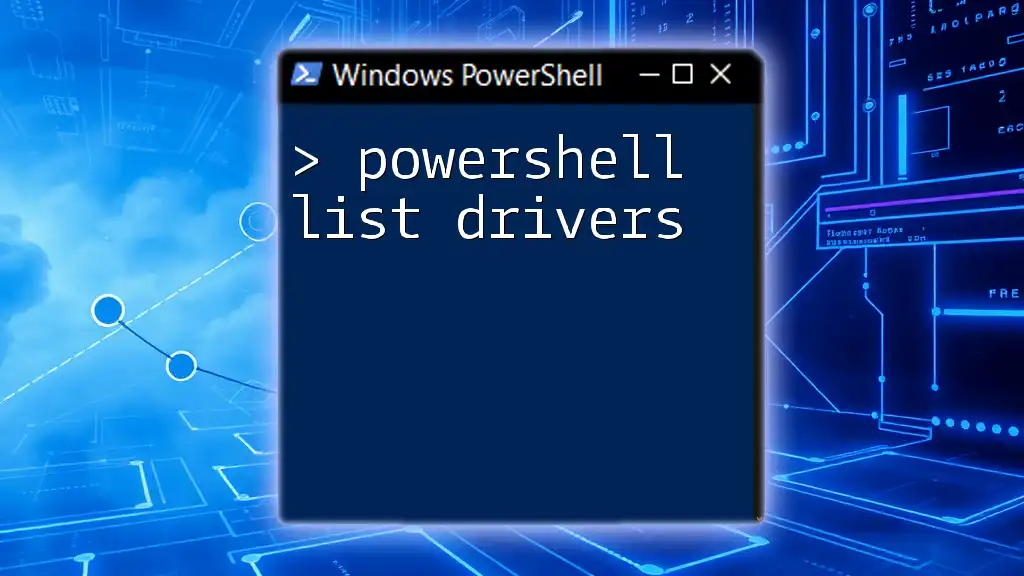The `MapNetworkDrive` cmdlet in PowerShell allows users to connect a network drive to a specified letter, making it easy to access shared folders on a network.
New-PSDrive -Name "Z" -PSProvider FileSystem -Root "\\Server\SharedFolder" -Persist
Understanding Network Drives
What is a Network Drive?
A network drive is a storage location on a server that can be accessed by multiple users over a local network. This drive appears as a regular storage device on a user's computer and allows for file storage and sharing among various users within the network. Network drives are essential in both personal and enterprise environments for centralized access and management of resources.
Benefits of Using Network Drives
The advantages of utilizing network drives are numerous:
- Centralized access: By storing files on a centralized server, multiple users can access shared resources without the need for duplication.
- Enhanced collaboration: Team members can work together more efficiently by sharing and collaborating on files in real-time.
- Simplified data management: Network drives offer streamlined data backup and recovery processes, enabling IT teams to manage files more effectively.

PowerShell and Drive Mapping
What is PowerShell?
PowerShell is a powerful scripting language and task automation framework developed by Microsoft. It is designed to help system administrators and IT professionals automate tedious tasks, manage system configurations, and manipulate data in a more efficient manner.
Why Use PowerShell for Network Drive Mapping?
Utilizing PowerShell for mapping network drives comes with several advantages:
- Automation: PowerShell allows for the automation of repetitive tasks, streamlining processes that would otherwise require manual effort.
- Scripting and Reusability: Commands in PowerShell can be easily scripted, enabling users to create reusable scripts for future needs.
- Integration: PowerShell is built into the Windows operating system, allowing seamless integration with other Windows features.
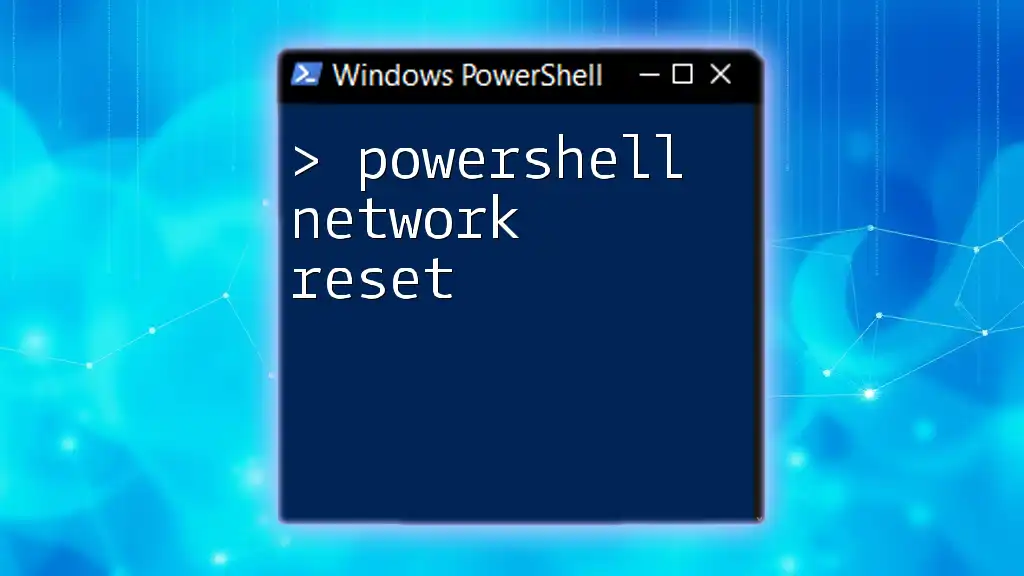
Mapping a Network Drive with PowerShell
Basic Syntax of the Map Network Drive Command
To begin mapping a network drive using PowerShell, you will often make use of the `WScript.Network` COM object, allowing you to create and manage network connections. The basic syntax can be understood as follows:
$net = New-Object -ComObject WScript.Network
$net.MapNetworkDrive("DriveLetter:", "NetworkPath")
Understanding the parameters is critical:
- DriveLetter: The letter you wish to assign to the network drive (e.g., "Z:").
- NetworkPath: The UNC path of the network share (e.g., `\\server\share`).
Mapping a Drive: A Step-by-Step Guide
Step 1: Identifying the Network Path
The first step in mapping a network drive is to identify the network path accurately. This is usually provided in the form of a UNC (Universal Naming Convention) path, such as `\\server\share`. Ensure you have the correct path to avoid errors later.
Step 2: Choosing a Drive Letter
When assigning a drive letter, consider the availability of letters and the possibility of conflicts with existing drives. Commonly used drive letters include:
- Z: for backup or secondary data drives
- Y: for shared team resources
Step 3: Executing the Command
With the network path and drive letter identified, you can execute the mapping command. Here’s how to do it:
$net = New-Object -ComObject WScript.Network
$net.MapNetworkDrive("Z:", "\\server\share")
This command will map the network drive, giving it the designated drive letter for immediate access.
Unmapping a Network Drive
To remove a mapped network drive, use the `RemoveNetworkDrive` method. Here’s the syntax:
$net.RemoveNetworkDrive("Z:")
Unmapping drives may be necessary when they are no longer needed or if errors occur. It's crucial to ensure that the drive is not in use before removing it.

Advanced Scenarios in Drive Mapping
Mapping Drives with Credentials
In some cases, you may need to map a drive using specific credentials, especially in a corporate environment where access permissions are rigorously enforced. You can do this by specifying the username and password in the mapping:
$net.MapNetworkDrive("Z:", "\\server\share", $false, "username", "password")
While this is a straightforward method, be cautious with credentials to avoid exposing sensitive information. Consider further secure practices for environments that necessitate enhanced security measures.
Mapping Drives Persistently
If you want the mapped network drive to remain available even after a reboot, you can set the drive to be persistent:
$net.MapNetworkDrive("Z:", "\\server\share", $true)
By utilizing the `$true` parameter, the connection will be re-established automatically upon login, ensuring seamless access to shared resources.
Error Handling in PowerShell
While automating the mapping of network drives, it’s important to include error handling in your scripts to manage any issues that may arise. Here is an example:
try {
$net.MapNetworkDrive("Z:", "\\server\share")
} catch {
Write-Host "Error mapping drive: $_"
}
Using `try-catch` blocks allows for graceful handling of errors, making your scripts more robust and user-friendly.

Best Practices for Using PowerShell to Map Network Drives
- Use comments within your scripts to clarify the function of each command.
- Regularly update and review your scripts to ensure they remain relevant and functional.
- Test scripts in a controlled environment before deploying them to prevent disruptions in a production environment.

Conclusion
Mapping a network drive using PowerShell is an essential skill for system administrators and users alike. It not only enhances productivity but also simplifies file management across shared resources. As you practice and become more familiar with PowerShell mapnetworkdrive, you can explore its many advanced functionalities that further streamline your workflow.

Additional Resources
Documentation and References
For more in-depth information, you can refer to [Microsoft Docs on PowerShell](https://docs.microsoft.com/powershell/).
Further Reading
Immerse yourself in additional resources to advance your PowerShell knowledge, including books and blogs by PowerShell experts. Embrace these avenues for continued learning and mastery.