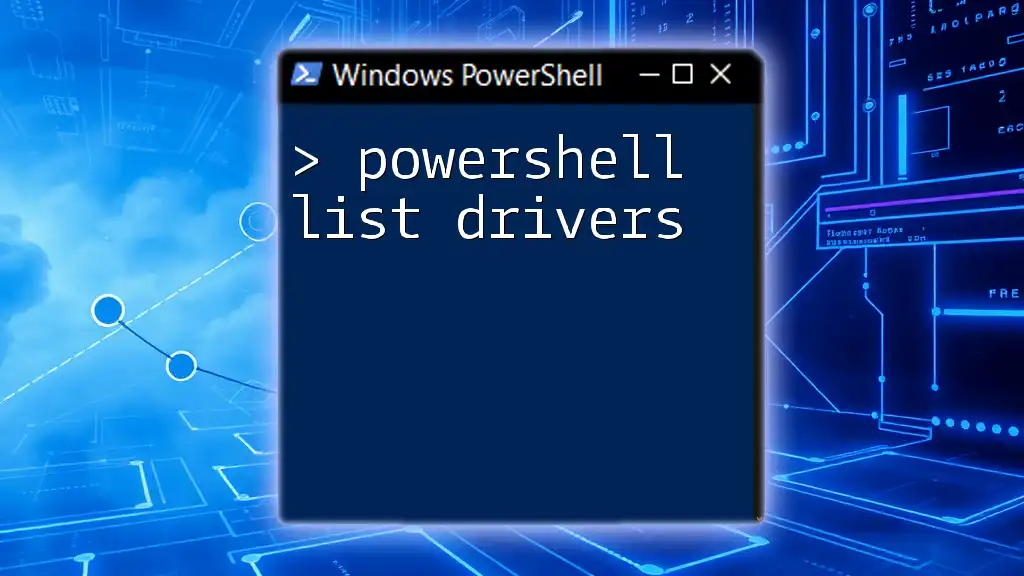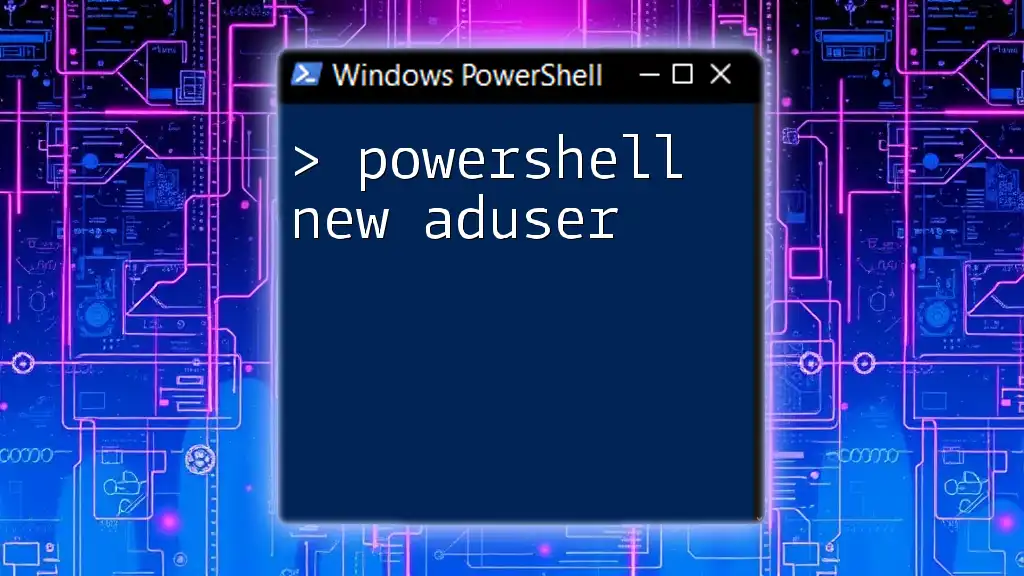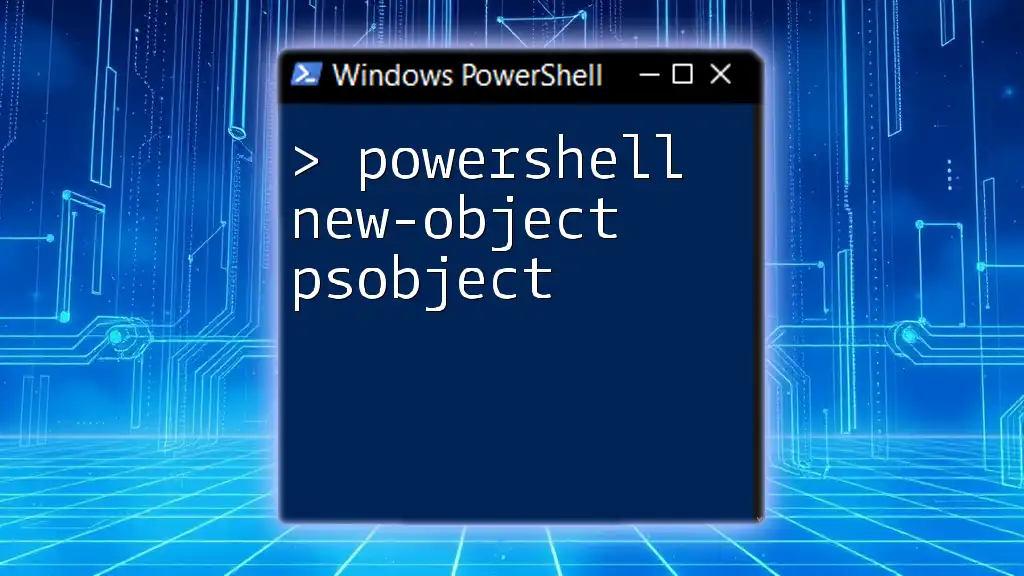The `New-PSDrive` cmdlet in PowerShell is used to create a temporary or persistent drive that maps a specified data store, such as a file system, registry, or certificate store, making it easier to manage and navigate through resources.
Here's a code snippet demonstrating how to create a new PowerShell drive that maps to a file system folder:
New-PSDrive -Name "MyDrive" -PSProvider FileSystem -Root "C:\MyFolder" -Persist
What Is PowerShell?
PowerShell is a task automation framework comprising a command-line shell and a scripting language. It is widely used by system administrators and IT professionals to automate tasks, configure systems, and manage network resources. With its robust capabilities to manipulate objects rather than text, PowerShell provides a powerful and efficient way to administer both local and remote systems.
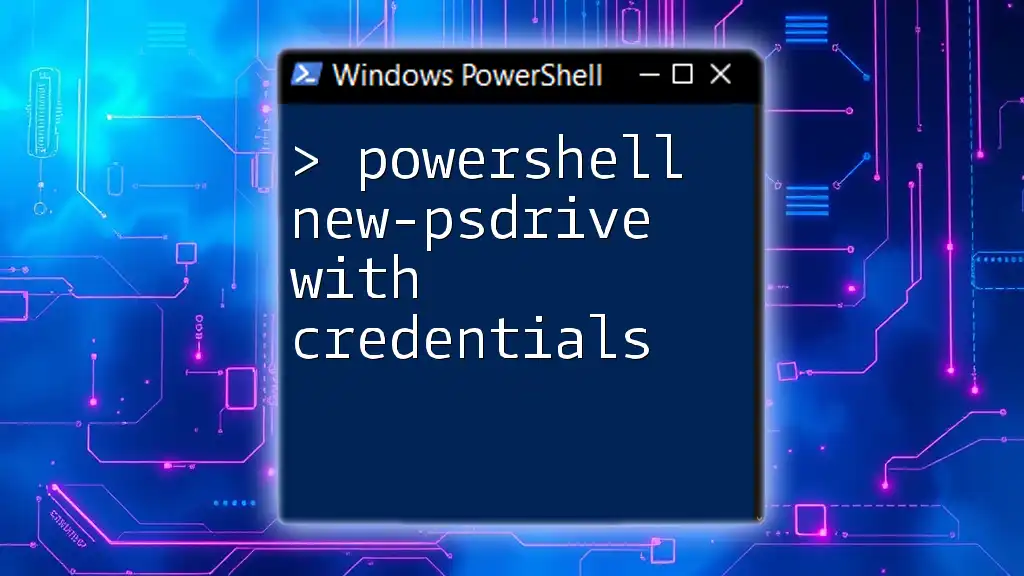
Understanding File Systems and Drives
In the realm of computing, drives refer to logical storage units that can hold files and folders. PowerShell interacts with these drives through the use of providers, which are .NET programs that allow access to data stores such as the file system, registry, and Active Directory. Understanding how drives work in PowerShell is crucial for effective management and navigation of resources.
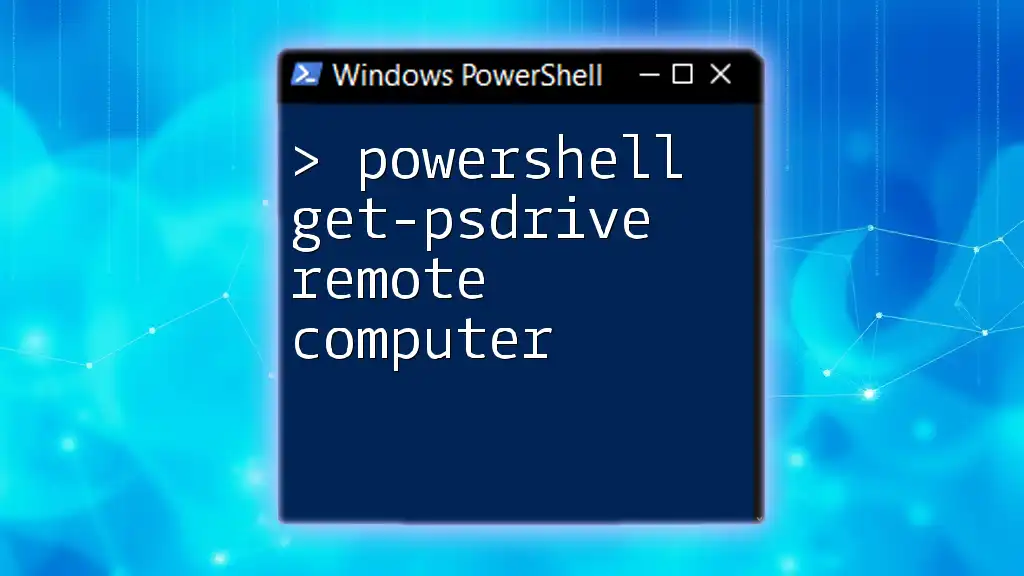
What Is New-PSDrive?
Overview of the New-PSDrive Cmdlet
The `New-PSDrive` cmdlet is a powerful PowerShell tool designed to create new PS drives. This cmdlet allows you to map a new drive letter to a specific resource, making it easier to access and manage those resources. By functioning as a bridge between PowerShell and the underlying data sources, `New-PSDrive` enhances the usability of PowerShell by allowing access to different types of data stores through a consistent interface.
Key Features of New-PSDrive
One of the standout features of `New-PSDrive` is its flexibility. You can create both temporary and persistent drives, depending on your needs. The cmdlet supports various providers such as:
- FileSystem: Interacts with files and folders on local or remote file shares.
- Registry: Allows manipulation of registry keys and values.
- AD (Active Directory): Facilitates access to Active Directory objects.

Syntax of New-PSDrive
Basic Syntax Explanation
The syntax of the `New-PSDrive` cmdlet typically follows this format:
New-PSDrive -Name <String> -PSProvider <String> -Root <String> [-Persist]
Parameters Breakdown
- -Name: This parameter specifies the name of the PS drive you create. It must be a valid identifier.
- -PSProvider: Here, you indicate which data provider you are using (e.g., `FileSystem`, `Registry`).
- -Root: This argument defines the root location of the drive. It should point to a valid path depending on the provider you choose.
- -Persist: By adding this switch, you allow the drive to remain available across PowerShell sessions, which is particularly useful for frequently accessed resources.

How to Use New-PSDrive
Step-by-Step Guide
Creating a New FileSystem Drive
If you want to create a new drive in the file system, you can easily do so with the following command:
New-PSDrive -Name 'X' -PSProvider FileSystem -Root 'C:\Example'
In this example, you're creating a drive named "X" that points to the directory `C:\Example`. Once executed, you can access this new drive as if it were a standard drive with a drive letter.
Creating a New Drive for Other Providers
You can also create drives for different providers. For example, if you want to access the registry, you can do so with the following command:
New-PSDrive -Name 'HKCU' -PSProvider Registry -Root 'HKEY_CURRENT_USER'
This command creates an alias for the `HKEY_CURRENT_USER` registry hive, making it easier to navigate and manage registry keys.
If you're working with SQL Server, you can set up a drive like this:
New-PSDrive -Name 'SQL' -PSProvider SqlServer -Root 'YourSqlServerInstance'
By doing this, you can easily access and manipulate SQL database objects directly from your PowerShell session.
Common Use Cases
The uses of `New-PSDrive` are varied and versatile. One common scenario is creating temporary drives for data manipulation, where you only need access for a limited time. When working with scripts, you might create persistent drives for resources you often access to streamline your workflow.
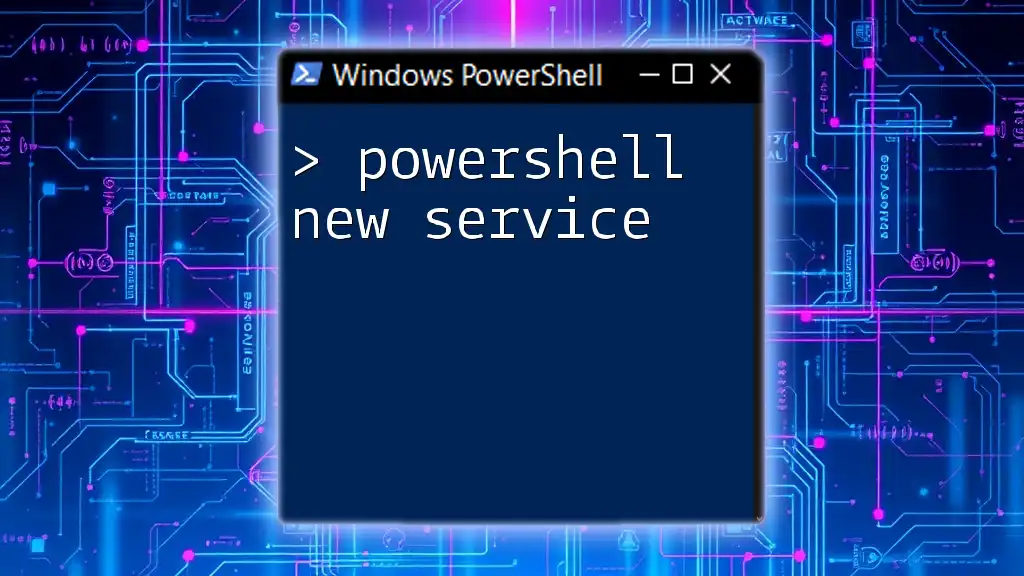
Managing PS Drives
Viewing Existing PS Drives
To view all current PS drives, utilize the `Get-PSDrive` cmdlet:
Get-PSDrive
This command will list all available drives and their respective providers, giving you an overview of the resources currently mapped.
Removing a PS Drive
If you need to remove a drive you no longer require, you can do so using the `Remove-PSDrive` cmdlet:
Remove-PSDrive -Name 'X'
This command will eliminate the drive named "X" from your session, freeing up resources and cleaning your environment.
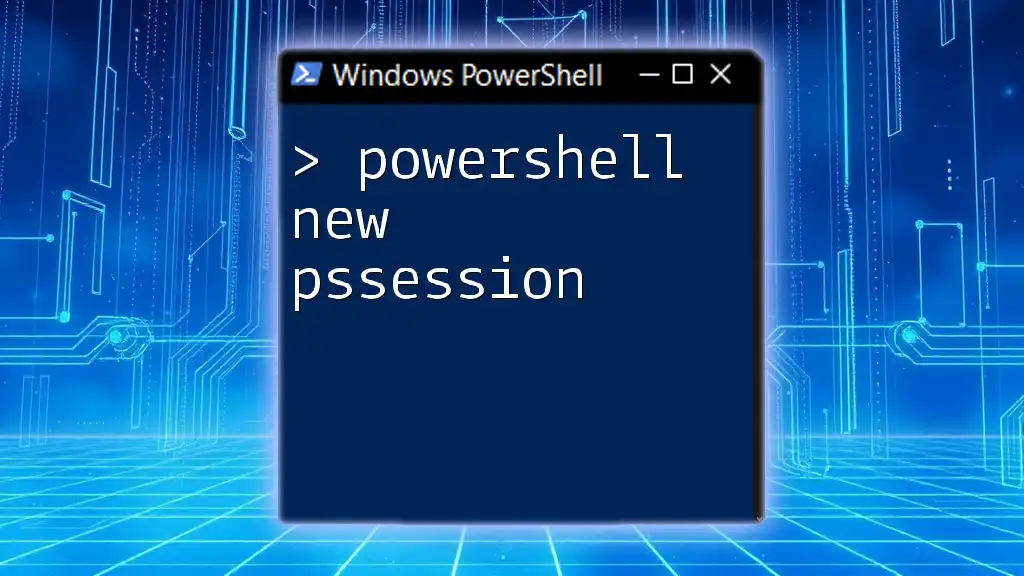
Troubleshooting New-PSDrive
Common Issues and Solutions
When working with `New-PSDrive`, you may encounter common issues such as permission errors or provider misconfigurations. It is essential to ensure you have adequate permissions to create and access the resources you are trying to map. Additionally, confirming the path and provider are correctly defined will save time and headaches.
Best Practices for Using New-PSDrive
When utilizing `New-PSDrive`, consider adhering to best practices, such as:
- Use descriptive names for drives to improve readability and self-documentation.
- Determine whether a drive should be temporary or persistent based on your specific use case—temporary drives are useful for short-lived scripts, while persistent drives are preferred for regularly accessed resources.

Examples of New-PSDrive in Action
Real-world Scenarios
One practical application of `New-PSDrive` is automating file backups. You might create a temporary drive that accesses a file share where backups are stored and then manipulate files easily without typing the full path repeatedly.
Here's a simple example of how you might script this:
New-PSDrive -Name 'Backup' -PSProvider FileSystem -Root '\\Server\Backup'
# Use the drive for operations, such as copying files.
Copy-Item -Path 'C:\Data\*' -Destination 'Backup:\'
Advanced Usage with Scripting
In more advanced scenarios, incorporating `New-PSDrive` into your scripts can take automation to another level. For instance, using it to manage temporary drives within a scheduled task can simplify daily operational tasks.
Consider a backup script where you create a drive for network access, perform the operations, and subsequently remove the drive:
New-PSDrive -Name 'TempBackup' -PSProvider FileSystem -Root '\\BackupServer\Backups'
# Perform backup operations
Remove-PSDrive -Name 'TempBackup'
By following this approach, you keep the environment clean while ensuring data accessibility during routine operations.

Conclusion
The `New-PSDrive` cmdlet is a cornerstone feature in PowerShell that facilitates seamless interaction with various data resources. Whether you’re creating temporary or persistent drives, understanding how to use this cmdlet effectively can dramatically enhance your productivity.
Engaging with `New-PSDrive` in your PowerShell sessions not only streamlines your workflows but also deepens your understanding of PowerShell's capabilities. The best way to become proficient is to experiment with these commands in your environment.

Additional Resources
For further reading and exploration, consider reviewing the official Microsoft documentation on `New-PSDrive`, exploring PowerShell tutorials, or enrolling in online courses aimed at elevating your PowerShell skills to the next level. Expanding your knowledge in this area can lead to more efficient system administration and automation practices.