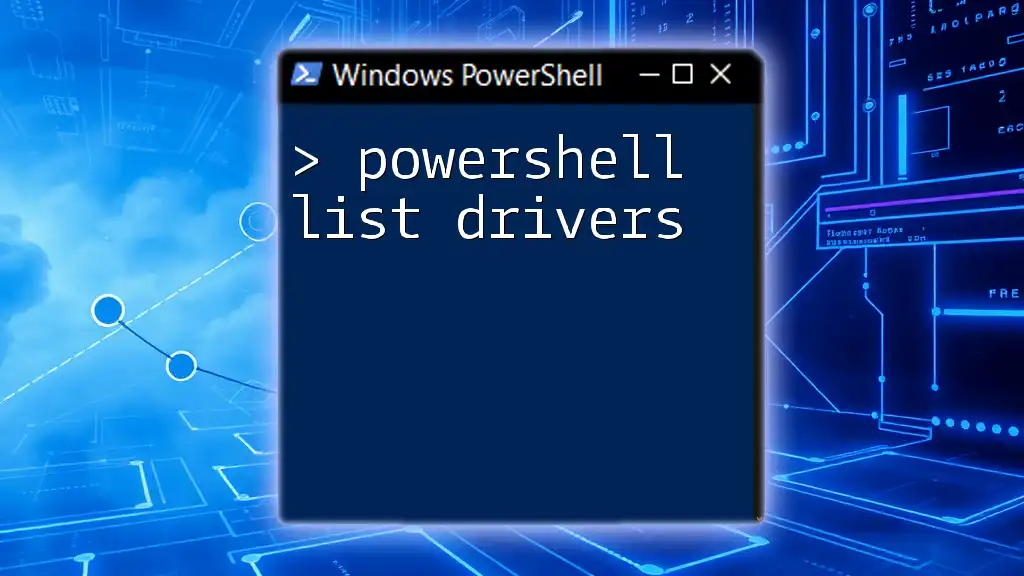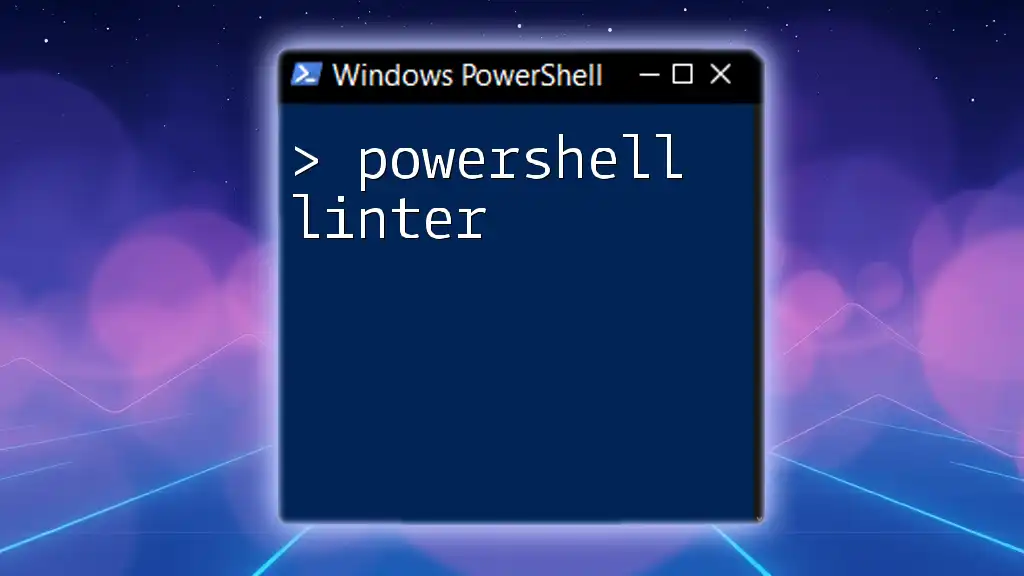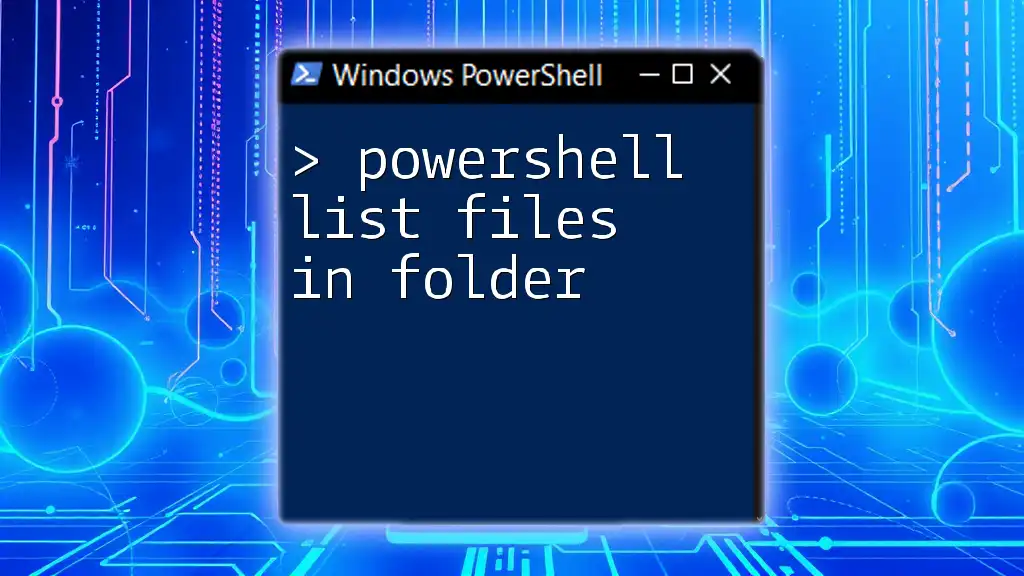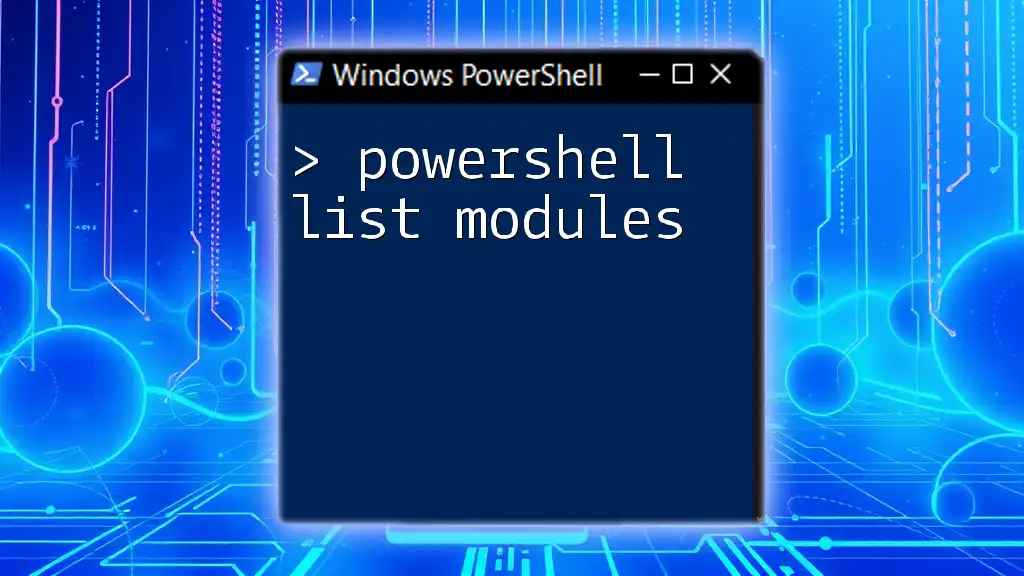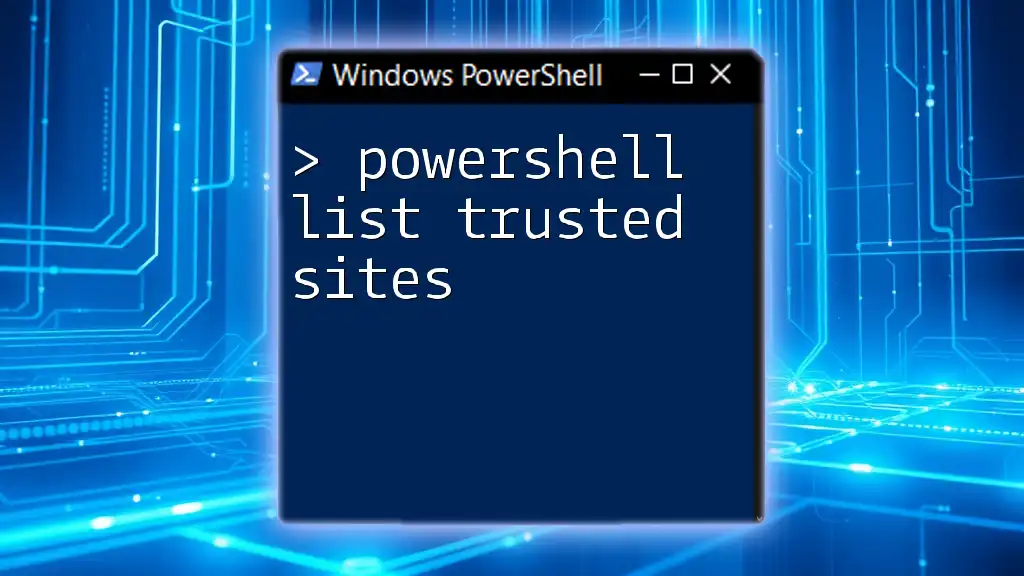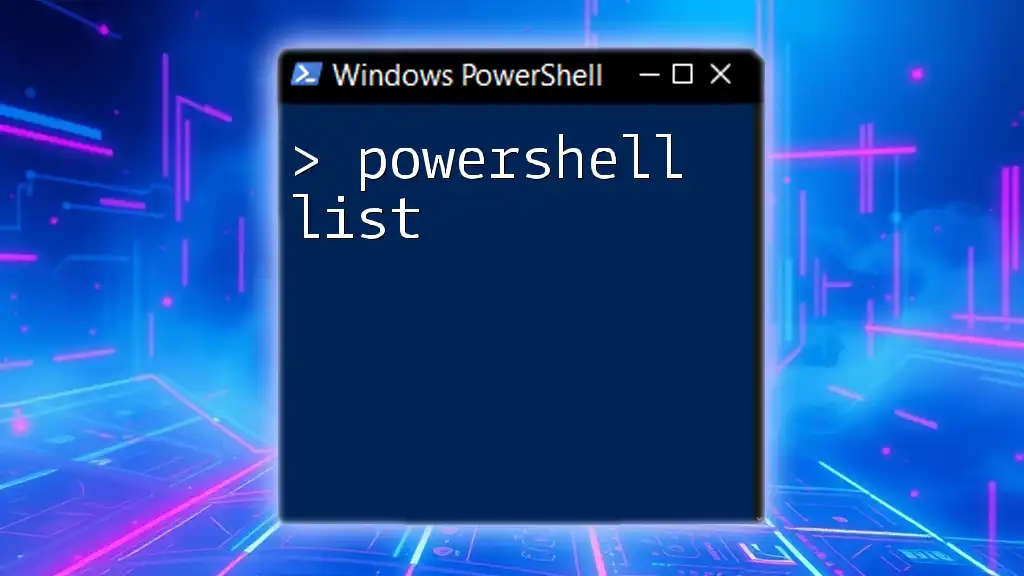To list all the installed drivers on your system using PowerShell, you can execute the following command:
Get-WmiObject Win32_PnPSignedDriver | Select-Object DeviceName, DriverVersion, Manufacturer
Understanding Drivers
What Are Drivers?
Drivers are specialized software that enable the operating system to communicate with hardware components. They serve as intermediaries between the OS and devices, translating the commands issued by the system into a language that the hardware can interpret. There are mainly two types of drivers:
- Device Drivers: These manage specific hardware components like printers, graphics cards, and sound devices.
- System Drivers: These are more integral to the core functions of the operating system and include class drivers for system devices.
Why You Need to List Drivers
Listing drivers is crucial for several reasons:
- Keeping Driver Software Updated: Outdated drivers can lead to compatibility issues and hardware malfunctions.
- Troubleshooting Hardware Issues: Understanding the status and versions of installed drivers can help identify and resolve problems.
- Monitoring Driver Performance and Compatibility: Regular checks can ensure that your drivers perform optimally and are compatible with your system's hardware.

PowerShell Basics
What is PowerShell?
PowerShell is a versatile task automation and configuration management framework created by Microsoft. It is built on the .NET framework and enables users to execute commands, known as cmdlets, which can automate system administration.
Key Benefits of Using PowerShell:
- Efficiency: Automates repetitive tasks to save time.
- Flexibility: Supports both command-line and scripting environments.
- Access to .NET Functions: Leverage advanced capabilities directly from the command line.
How to Launch PowerShell
To use PowerShell for listing drivers, you must first launch it. You can open PowerShell by searching for "PowerShell" in the Windows Start Menu or executing `powershell.exe` from the Run dialog (Win + R).
Differences Between Windows PowerShell and PowerShell Core
While Windows PowerShell is designed for Windows environments, PowerShell Core is cross-platform, meaning it can be run on Windows, macOS, and Linux. For driver management, either can be effective, but you may want to use Windows PowerShell for tasks specific to the Windows operating system.

Listing Drivers in PowerShell
Using `Get-PnpDevice`
One of the primary cmdlets for listing drivers in PowerShell is `Get-PnpDevice`. This cmdlet retrieves a list of all plug-and-play devices, including their drivers.
Example Usage:
To list all drivers, simply run:
Get-PnpDevice
Upon executing this command, you will see a list of devices along with their properties such as Status, Class, InstanceID, and FriendlyName.
Filtering Driver Information
Sometimes, you may not want to see all devices but rather focus on a specific category or status.
Using the `Where-Object` Cmdlet
Filter the output to show only devices with a specific Status. For example:
Get-PnpDevice | Where-Object { $_.Status -eq "OK" }
This command will display only devices that are functioning correctly.
Filtering by Device Class
If you want to focus on a particular type of device, like network adapters, you can filter based on the Device Class:
Get-PnpDevice | Where-Object { $_.Class -eq "Net" }
This command will return only network-related devices.
Advanced Options with Get-WmiObject
For more detailed information regarding installed drivers, you can use Get-WmiObject, which interacts with Windows Management Instrumentation (WMI).
Example Usage:
Get-WmiObject Win32_PnPSignedDriver
This command provides extensive details, including properties like DriverVersion, Manufacturer, and DeviceID. Understanding these outputs can be instrumental in identifying driver issues or needs for updates.
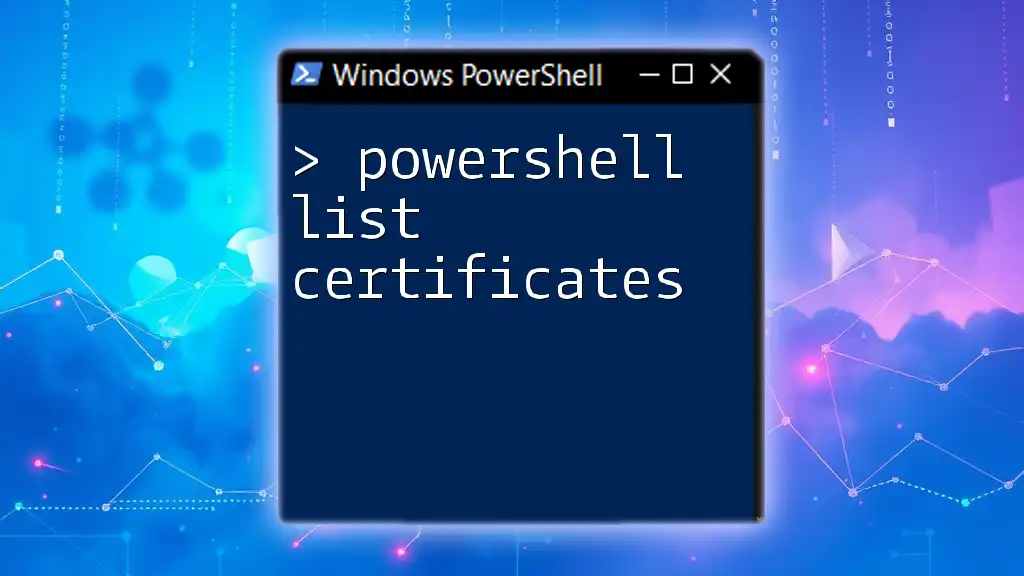
Saving Driver Information
Exporting to CSV
To maintain records or analyze driver information outside PowerShell, consider exporting the data to a CSV file.
Example Command:
Get-PnpDevice | Export-Csv -Path "C:\DriverInfo.csv" -NoTypeInformation
The `-NoTypeInformation` parameter prevents type information from being added to the CSV file, making it cleaner.
After executing this command, you can open the CSV file using Excel or any text editor to review and manipulate driver data as needed.

Troubleshooting Common Issues
No Drivers Listed
If you execute the `Get-PnpDevice` command and receive no output, there are a few potential reasons:
- Drivers Are Not Installed: Ensure that the necessary drivers for your hardware are installed properly.
- Permissions Issue: Run PowerShell as an administrator to check if permission levels are affecting visibility.
Incorrect or Outdated Driver Information
To verify the versions of your drivers, check against the latest updates available on the manufacturer's website. You can use PowerShell to check for updates as well, possibly using Windows Update cmdlets or third-party tools.

Best Practices for Driver Management
Regularly Update Drivers
Keeping drivers updated is essential not only for performance but also for security. Visit hardware manufacturers' sites or use Windows Update to ensure that you are using the most recent drivers.
Backup Driver Information
Maintaining a backup of driver configurations is crucial, particularly during significant system updates or migrations. Use PowerShell to backup and restore drivers efficiently.
Backup Example:
To create a backup of drivers, consider using the following command within PowerShell:
Export-PnpDriver -Online -Destination "C:\DriverBackup"
This will export all currently installed drivers to a specified folder, allowing for easy restoration if needed.

Conclusion
A strong understanding of how to utilize PowerShell to list and manage drivers enhances your system administration skills. By employing the techniques outlined above, you can maintain control over your drivers, ensuring your hardware functions at its best. Embrace the power of PowerShell for efficient driver management, and continue exploring the realm of Windows administration!

Additional Resources
For further learning, refer to official Microsoft documentation on PowerShell, online courses, and community forums dedicated to PowerShell usage and administration. These resources can provide additional insights and support as you enhance your PowerShell skills.