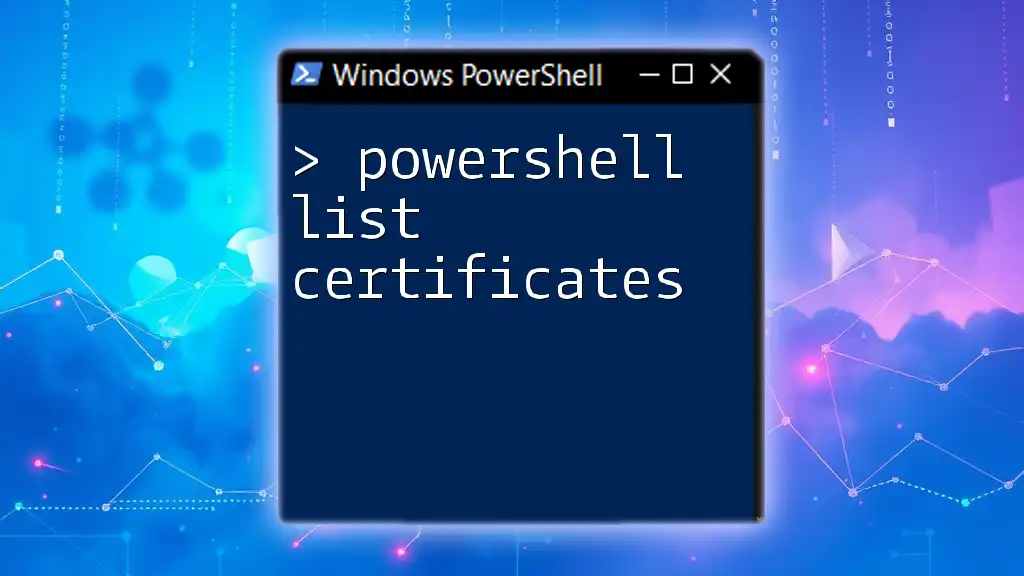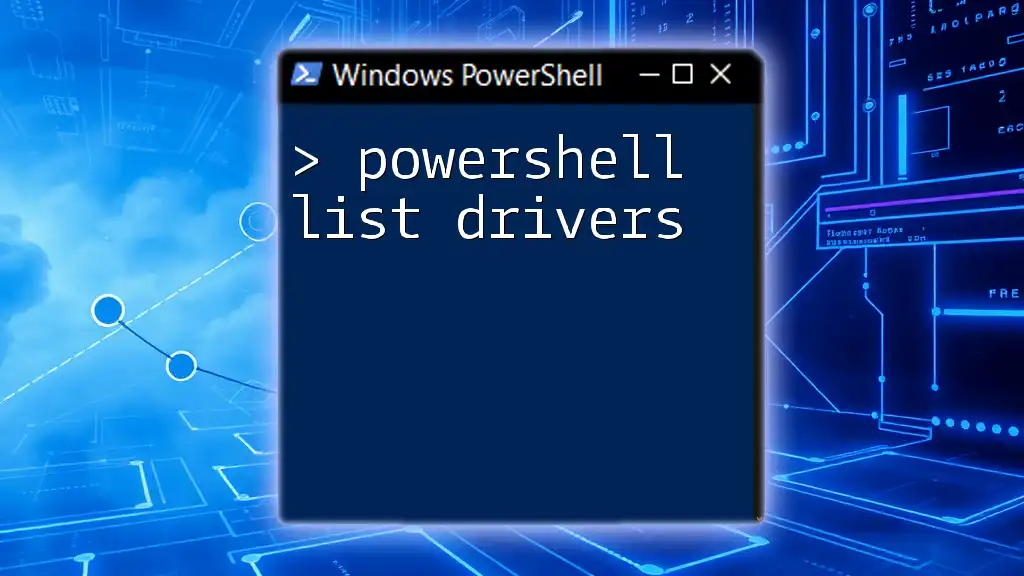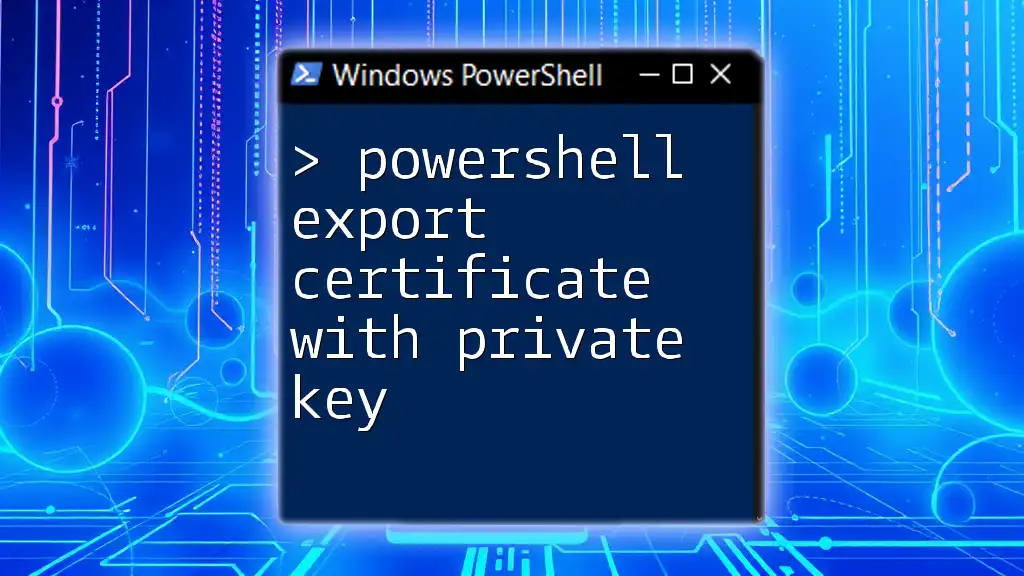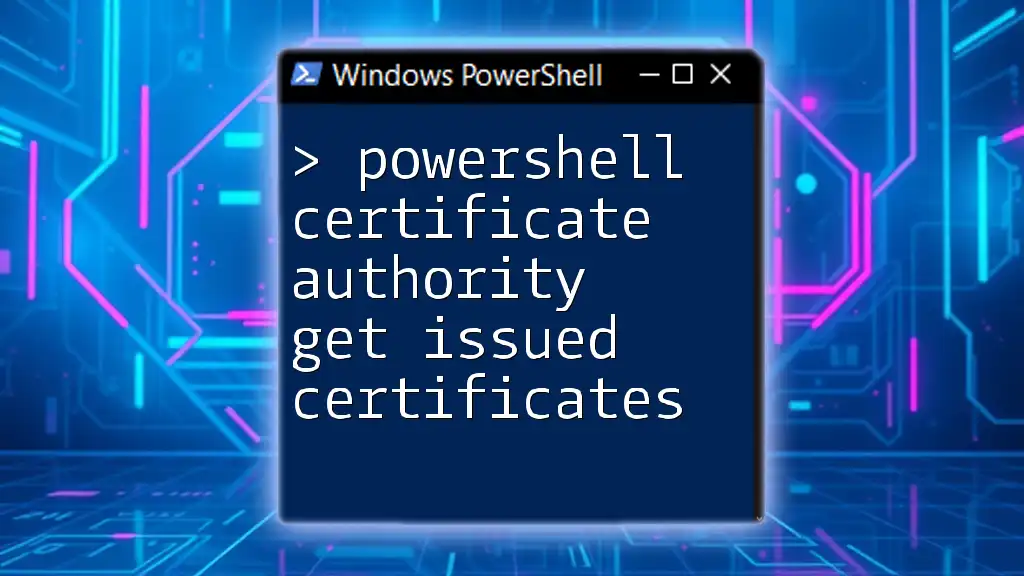To list certificates in PowerShell, you can utilize the `Get-ChildItem` cmdlet to query the certificate store, as shown in the following code snippet:
Get-ChildItem Cert:\LocalMachine\My
Understanding Certificates
What Are Certificates?
Digital certificates function as electronic credentials that validate the identities of entities—such as individuals, organizations, or devices—within a network. They serve as a means to establish a secure connection by providing encryption and ensuring data integrity. Most commonly associated with SSL/TLS, certificates are critical elements in securing communications.
Types of Certificates
Certificates come in various types, each serving specific roles in network security. Some of the most commonly used certificates include:
- SSL Certificates: Used to encrypt data in transit between a server and a client.
- Code Signing Certificates: Ensure that software is from a trusted source and hasn't been altered.
- S/MIME Certificates: Used for email encryption and signing.
Recognizing these types is essential for effective certificate management, especially when devising a strategy for using PowerShell to list certificates.

PowerShell and Certification Management
Why Use PowerShell for Certificates?
PowerShell provides a powerful scripting environment for automating administrative tasks, including certificate management. With the ability to quickly list certificates, filter results, and format output, PowerShell can save you considerable time and effort in managing your certificates. Common use cases include auditing certificate validity, ensuring compliance, and preparing reports for management.
PowerShell Modules for Certificate Management
PowerShell has various modules related to certificate management, the most notable being the PKI Module. To use these modules, you may need to import them into your session:
Import-Module PKI
This command allows you to access additional cmdlets specifically designed for managing certificates.
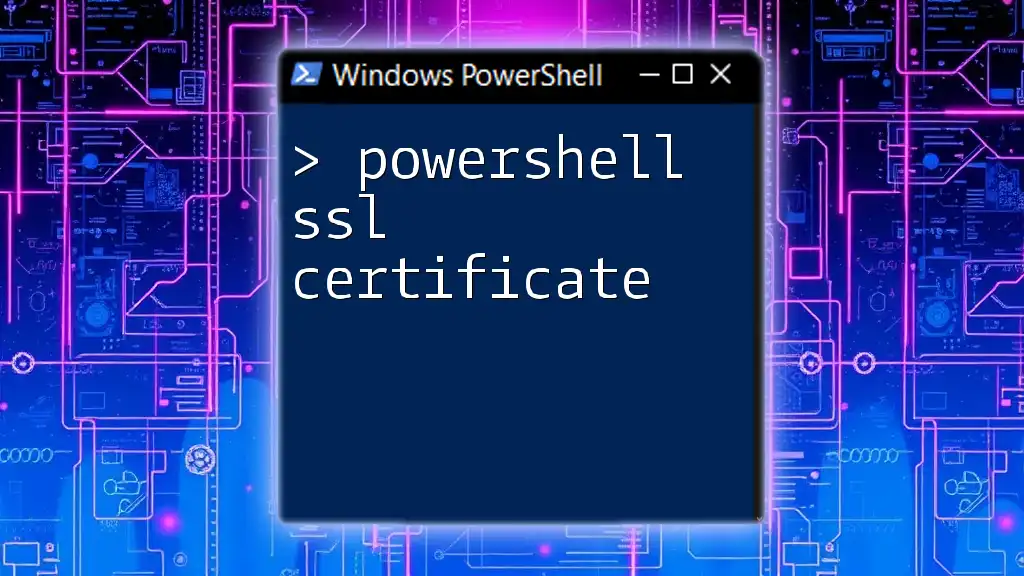
Listing Certificates Using PowerShell
Accessing the Certificate Store
Windows organizes certificates into a structured location called the Certificate Store. This store is divided into several categories, including:
- LocalMachine: Stores certificates for the local system.
- CurrentUser: Contains certificates for the currently logged-in user.
Understanding this structure is critical for effectively utilizing PowerShell to list certificates.
Command to List Certificates in PowerShell
To initiate your exploration of the certificate store, the primary command you’ll need is:
Get-ChildItem -Path Cert:\LocalMachine\My
In this command:
- `Get-ChildItem` retrieves the items in a specified location.
- `Cert:\LocalMachine\My` specifically points to the Personal store of the local machine, which is often where SSL certificates are found.
This command will return a list of certificates, providing crucial information such as the subject name and validity dates.
Filtering Certificates
To effectively manage your certificates, you'll likely need to filter your results based on specific criteria.
Filtering by Subject
You can filter certificates by their subject name with the following command:
Get-ChildItem -Path Cert:\LocalMachine\My | Where-Object { $_.Subject -like "*domain.com*" }
This command searches for certificates with "domain.com" in the subject line, which can be particularly useful when managing multiple certificates associated with different domains.
Filtering by Expiration Date
To identify certificates that are nearing their expiration date, use:
Get-ChildItem -Path Cert:\LocalMachine\My | Where-Object { $_.NotAfter -lt (Get-Date).AddDays(30) }
This command filters certificates that will expire within the next 30 days, allowing you to proactively renew or update them before they become invalid.
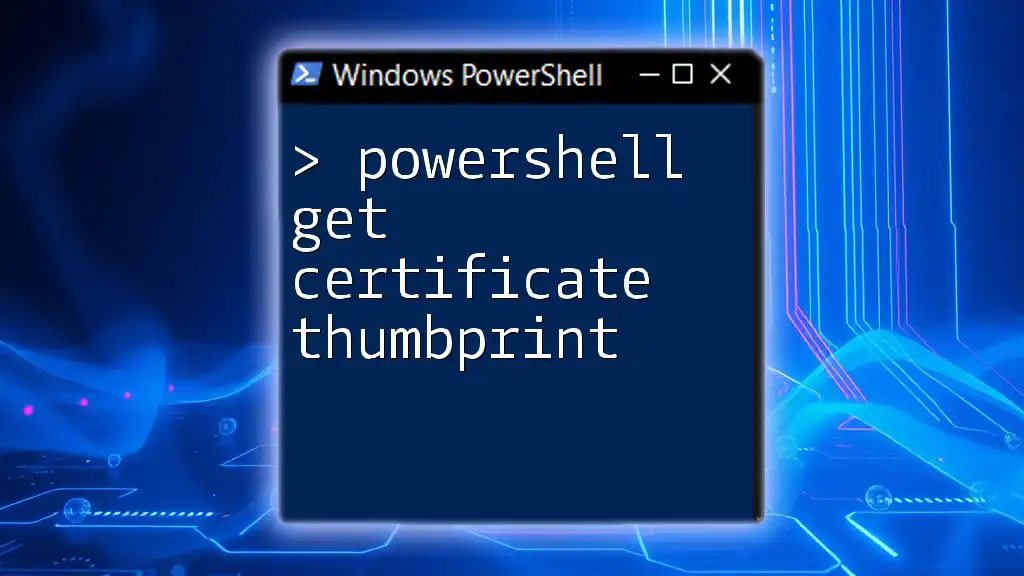
Displaying Certificates Information
Formatting Output
To improve readability when displaying certificate information, you can format the output by using:
Get-ChildItem -Path Cert:\LocalMachine\My | Format-Table Subject, NotAfter
The `Format-Table` cmdlet allows you to specify which properties of each certificate you wish to see, such as the Subject and NotAfter date.
Exporting Certificate Information
If you wish to keep a record of your available certificates, exporting the list might be beneficial. You can do this with:
Get-ChildItem -Path Cert:\LocalMachine\My | Export-Csv -Path "C:\certificates_list.csv" -NoTypeInformation
This command exports the list of certificates to a CSV file, enabling you to analyze the data in applications like Excel or share it with other team members.
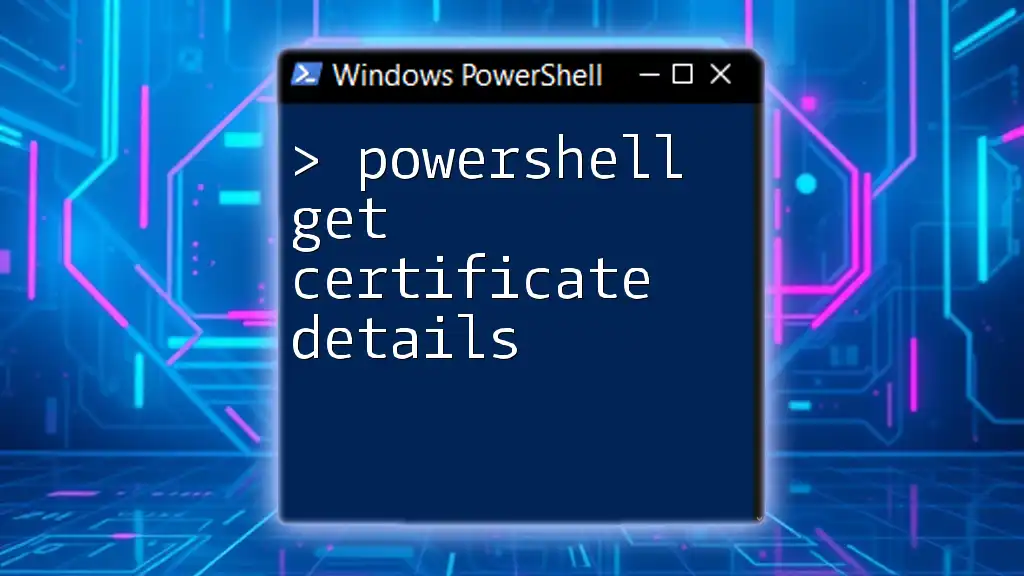
Managing Certificates Post Listing
Installing New Certificates
Once you've identified certificates to be added, PowerShell allows you to install new certificates using the `Import-PfxCertificate` cmdlet. Importing certificates can be done with a simple command and is essential for ensuring your environment remains secure.
Removing Certificates
Should you find certificates that are outdated or untrustworthy, PowerShell enables you to remove them easily:
Remove-Item -Path Cert:\LocalMachine\My\<Thumbprint>
In this command, replace `<Thumbprint>` with the actual thumbprint of the certificate you want to remove. It's essential to verify before executing this command, as removing the wrong certificate can lead to security vulnerabilities or application failures.

Advanced Techniques
Scripting to Automate Certificate Listing
For those who regularly need to monitor certificates, scripting can provide automation capabilities. For instance, a simple script can be written to list all certificates and send an email alert for those nearing expiration:
# Script to notify about expiring certificates
$expiringCerts = Get-ChildItem -Path Cert:\LocalMachine\My | Where-Object { $_.NotAfter -lt (Get-Date).AddDays(30) }
if ($expiringCerts) {
# Code to send an email alert
}
This script identifies certificates nearing expiration and can easily be modified to include email notification capabilities.
Using Scheduled Tasks with PowerShell
To automate the execution of your PowerShell scripts, consider using Scheduled Tasks. Scheduling tasks can help manage certificate listings or reminders for expirations without manual intervention. This ensures ongoing oversight over your certificates, making your administrative duties more efficient.

Conclusion
Managing certificates effectively requires vigilance and the right set of tools. PowerShell empowers you to list certificates easily, filter results, and automate tasks, ensuring you can maintain a secure environment. By understanding the underlying principles of certificates and learning how to use PowerShell commands effectively, you can greatly enhance your operational efficiency. Do not underestimate the importance of regularly reviewing your certificates—it may just save your organization's data integrity.
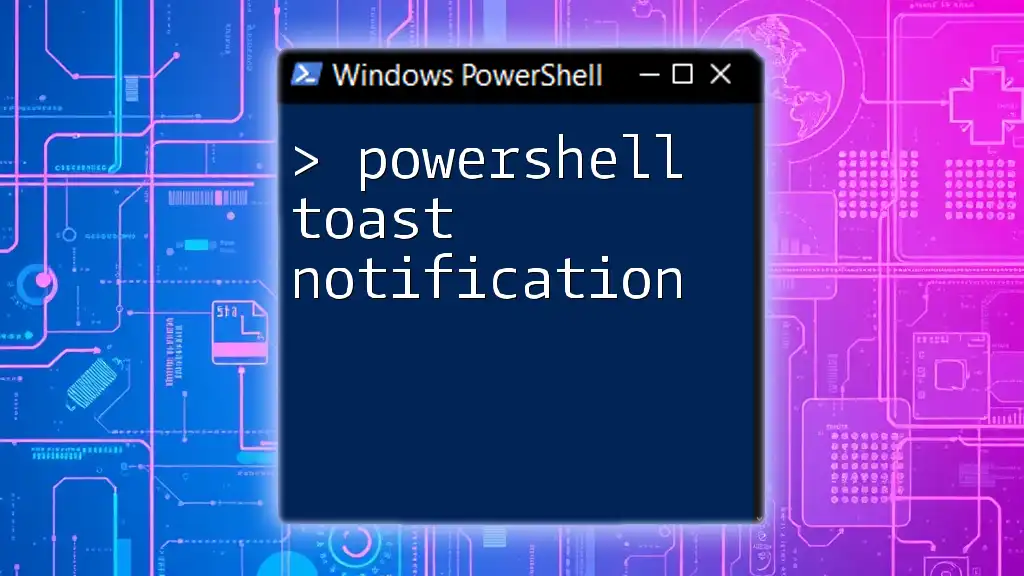
Additional Resources
For more in-depth reading on PowerShell and certificate management, consider exploring online forums, Microsoft documentation, and specialized courses. Staying informed will help you keep your skills sharp and your organization's security policies up to date.