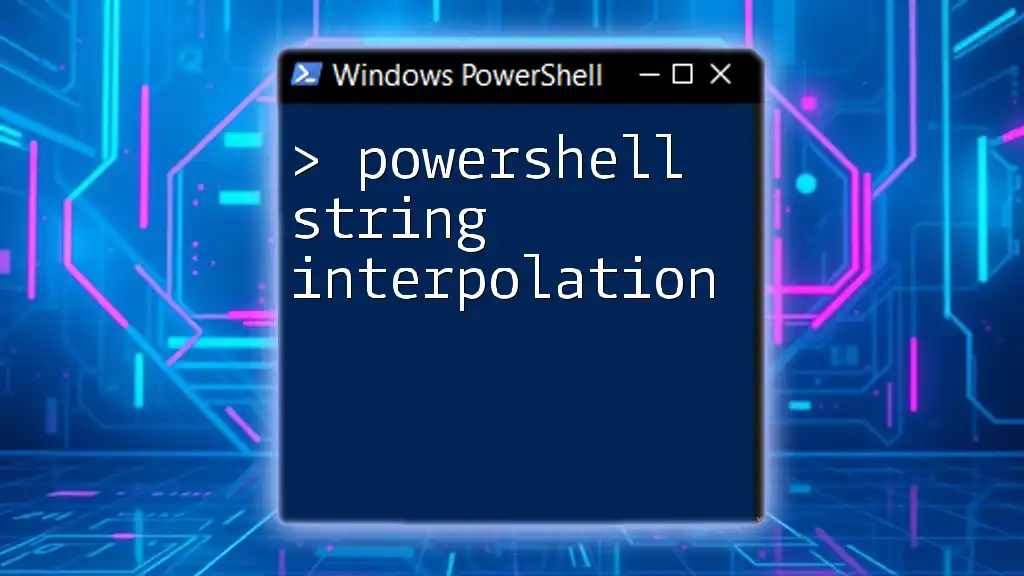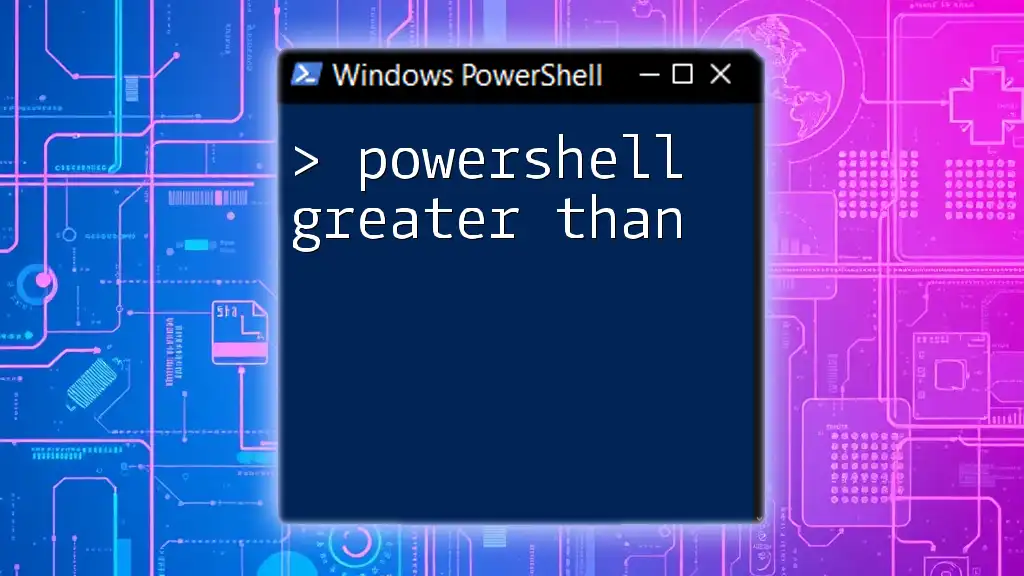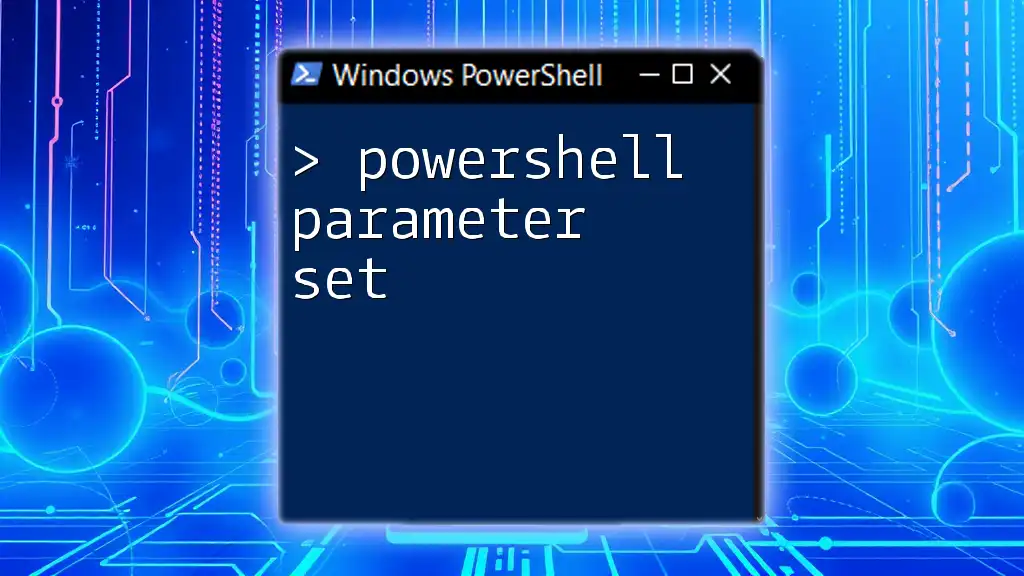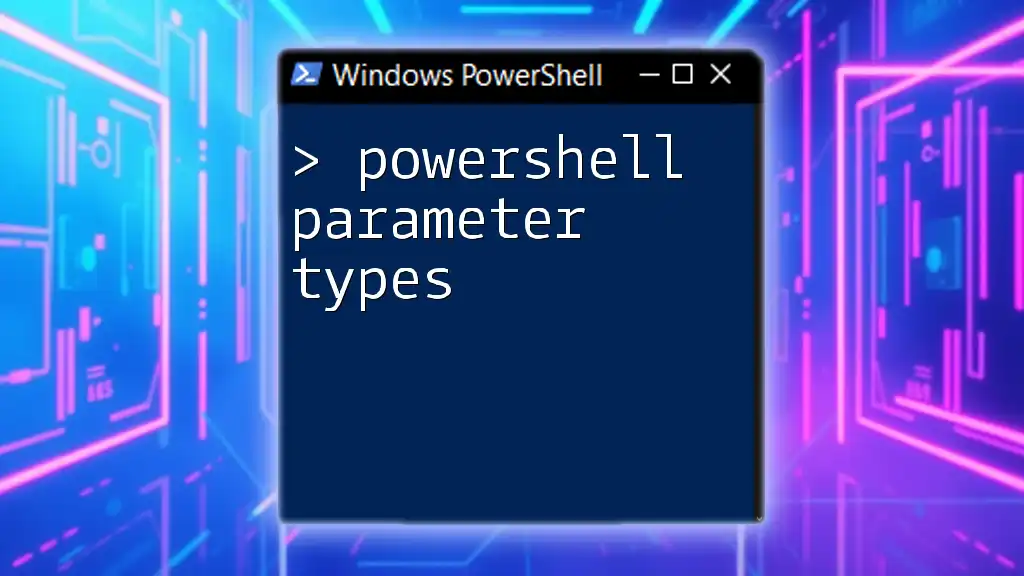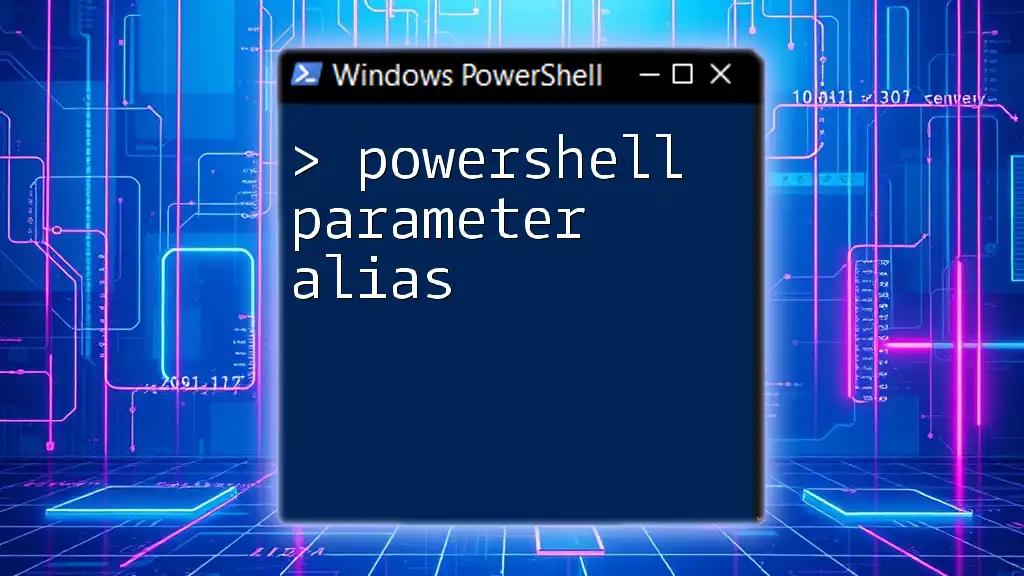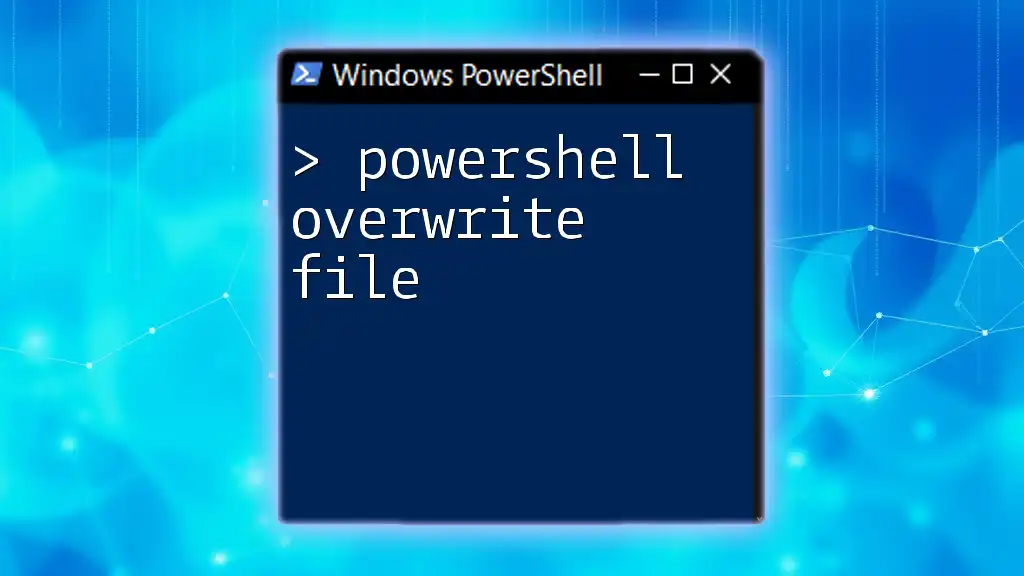The `StreamWriter` class in PowerShell allows you to create and write text to a file efficiently, enabling better management of file output operations.
Here’s a simple example of using `StreamWriter` to write "Hello, World!" to a text file:
$streamWriter = [System.IO.StreamWriter]::new("output.txt", $false)
$streamWriter.WriteLine("Hello, World!")
$streamWriter.Close()
Overview of PowerShell StreamWriter
What is StreamWriter?
PowerShell StreamWriter is a class in the .NET framework designed for writing text to a stream, particularly files. It provides a fast and efficient way to create and manage text files programmatically. Understanding StreamWriter is essential for anyone looking to manipulate files in PowerShell as it directly interfaces with the file system.
Importance of StreamWriter in Scripts
Using the StreamWriter class allows for enhanced performance compared to other methods like `Write-Output` or `Out-File`. Its primary advantages include:
- Buffered writing: StreamWriter writes in memory and sends the output in larger chunks, which can significantly improve speed.
- Control over file handling: With StreamWriter, you can specify whether to append data to existing files or overwrite them, offering greater flexibility in file management.

Getting Started with PowerShell StreamWriter
Prerequisites
Before diving into using StreamWriter, it’s important to have a basic understanding of PowerShell and ensure that you have the .NET framework components installed, as they are necessary for using the StreamWriter class.
Creating a StreamWriter Instance
To use StreamWriter, you first need to create an instance of it. This involves specifying the file path you want to write to. For example:
$filePath = "C:\path\to\your\file.txt"
$streamWriter = New-Object System.IO.StreamWriter($filePath)
In this code, you are creating a new StreamWriter object that is ready to write to the specified file. If the file already exists, it will be overwritten by default.

Utilizing StreamWriter for File Operations
Writing Text to a File
Once you have created a StreamWriter instance, you can start writing text to the designated file. The simplest method is `WriteLine`, which allows you to write a line of text followed by a new line. For example:
$streamWriter.WriteLine("Hello, World!")
This line will add "Hello, World!" to your file.
Flushing and Closing the StreamWriter
It's crucial to ensure that all data is written to the file and that resources are released properly. Flushing the StreamWriter ensures that any buffered data is written to the file. After flushing, you should always close the StreamWriter. Here's how:
$streamWriter.Flush()
$streamWriter.Close()
Using `Flush()` ensures all data is saved, and `Close()` properly cleans up the resources used by the StreamWriter.

Advanced Features of StreamWriter
Appending Data to Files
Should you wish to add data to an existing file without overwriting its content, set the `append` parameter to true:
$streamWriter = New-Object System.IO.StreamWriter($filePath, $true)
$streamWriter.WriteLine("This line will be appended.")
This approach is valuable when maintaining logs or similar use cases where past information must remain intact.
Specifying Encoding Types
StreamWriter allows you to specify the encoding type when creating an instance. This is vital for ensuring compatibility with different character sets. Here's how you can use UTF-8 encoding:
$streamWriter = New-Object System.IO.StreamWriter($filePath, $false, [System.Text.Encoding]::UTF8)
Using the correct encoding prevents issues with special characters and ensures your text file is readable across various platforms and applications.

Error Handling and StreamWriter
Implementing Try-Catch Blocks
When working with file operations, incorporating error handling is essential. You can wrap your writing operations in a `try-catch` block to catch any exceptions that may arise. For example:
try {
$streamWriter.WriteLine("Testing error handling.")
} catch {
Write-Host "An error occurred: $_"
} finally {
$streamWriter.Close()
}
The `finally` block ensures that the StreamWriter is closed regardless of whether an error occurred, preventing potential resource leaks.
Using Automatic File Management
To simplify resource management, you can use the `using` statement, which automatically disposes of the StreamWriter once it goes out of scope. Here’s a clean example:
using ($streamWriter = New-Object System.IO.StreamWriter($filePath)) {
$streamWriter.WriteLine("Managed stream.")
}
This ensures that you always close the StreamWriter without having to manage it manually.

Common Use Cases for PowerShell StreamWriter
Logging Events
One of the most common applications of StreamWriter is logging events to a file. For instance, you could create a simple logging function:
function Log-Event {
param (
[string]$message
)
using ($writer = New-Object System.IO.StreamWriter("C:\logs\eventlog.txt", $true)) {
$writer.WriteLine("[{0}] {1}" -f (Get-Date), $message)
}
}
This function writes a timestamped message to a log file, which can be useful for tracking events or debugging your scripts.
Exporting Data in Various Formats
StreamWriter is also useful for exporting data. For example, you can write object data to a text file in CSV format:
$data = Get-Process | Select-Object Name, Id, CPU
using ($writer = New-Object System.IO.StreamWriter("C:\path\to\processlist.txt")) {
$data | ForEach-Object { $writer.WriteLine("{0},{1},{2}" -f $_.Name, $_.Id, $_.CPU) }
}
This code snippet retrieves a list of currently running processes and writes their name, ID, and CPU usage to a text file, showcasing the versatility of StreamWriter in data management tasks.

Conclusion
Recap of StreamWriter Usage
In this guide, we have explored the essential aspects of PowerShell StreamWriter, from initializing instances to error handling and common use cases. Mastering these concepts can significantly enhance your PowerShell scripting capabilities, making file manipulations simpler and more effective.
Further Learning and Resources
For those wishing to deepen their understanding of PowerShell, consider exploring additional PowerShell documentation, online tutorials, and practice exercises that focus on file handling and automation.

Call to Action
Inviting Feedback and Questions
We encourage you to share your experiences and questions regarding PowerShell StreamWriter in the comments below. Your feedback is invaluable as we strive to foster a community of learning and sharing in the realm of PowerShell scripting.