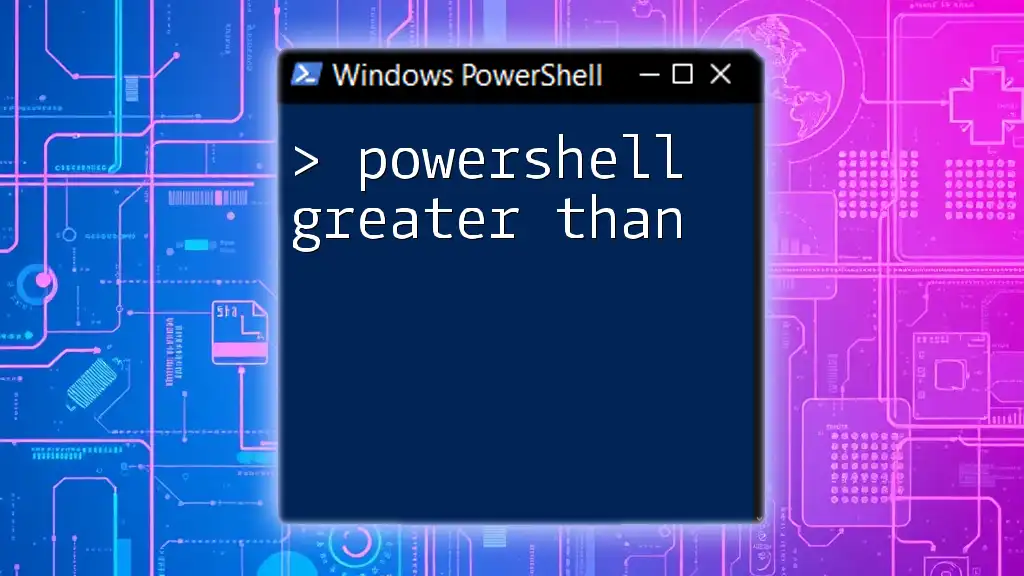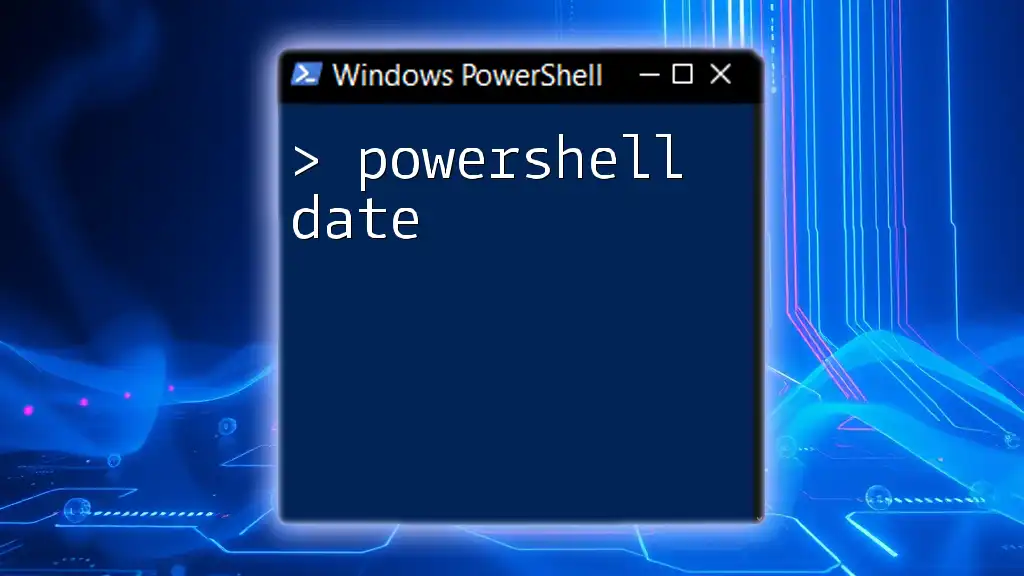A PowerShell formatter is a tool that allows users to structure and display output in a more readable and organized manner, enhancing the clarity of their command results.
Get-Process | Format-Table -Property Name, Id, CPU -AutoSize
Understanding PowerShell Formatting
What is PowerShell Formatting?
In the realm of programming, formatting refers to the way code is visually organized and presented. In PowerShell, effective formatting dictates how output is displayed to users. Properly formatted code enhances readability and maintainability, making it easier for individuals to understand and modify scripts. For administrators and developers alike, mastering PowerShell formatting is essential for creating clean, user-friendly interfaces and outputs.
Key Formatting Cmdlets
PowerShell provides several dedicated cmdlets for formatting output, optimizing the presentation of information retrieved from various commands.
Format-Table
The `Format-Table` cmdlet is designed to display data in a tabular format, which is particularly useful for structured data. It allows the selection of specific properties to showcase while offering a clear and organized view.
Example:
Get-Service | Format-Table -Property Name, Status
In this command, Get-Service retrieves a list of services on the system, while Format-Table displays only the `Name` and `Status` properties. The resulting output presents a concise view, which can be particularly useful when monitoring service states.
Format-List
Unlike tables, `Format-List` displays data in a list format, which is optimal for showcasing detailed information about fewer objects or when objects possess a wide range of properties.
Example:
Get-Process | Format-List -Property Name, Id, Path
Here, the command lists active processes, showing their `Name`, `Id`, and `Path` in a vertically aligned format. This structured display can make it easier to read extensive detail on individual objects.
Format-Wide
`Format-Wide` is suitable for presenting large quantities of data succinctly in a single column. This cmdlet offers an efficient means of displaying names or titles without focusing on specific properties.
Example:
Get-Command | Format-Wide
This command generates a wide-format output of all available commands in PowerShell, providing a compact and navigable list for users who need a quick overview.

Advanced Formatting Techniques
Customizing Output with Properties
One of the strengths of the PowerShell formatter is the ability to customize the output using properties, including calculated fields and expressions tailored to specific needs.
Example:
Get-Process | Format-Table Name, @{Label='Memory (MB)'; Expression={[math]::round($_.WorkingSet64/1MB,2)}}
In the above snippet, `@{Label='Memory (MB)'; Expression={[math]::round($_.WorkingSet64/1MB,2)}}` creates a custom column that converts the memory size from bytes to megabytes, rounding the figure for ease of understanding. Customization like this greatly enhances the utility of the displayed information.
Using Format-Table for Sorting
Sorting output is another powerful feature enabled through Format-Table. By rearranging data based on specific properties, administrators can quickly identify critical information.
Example:
Get-Service | Format-Table Name, Status | Sort-Object Status
In this situation, services are sorted by their `Status`, allowing users to group similar services for quicker reference and management.
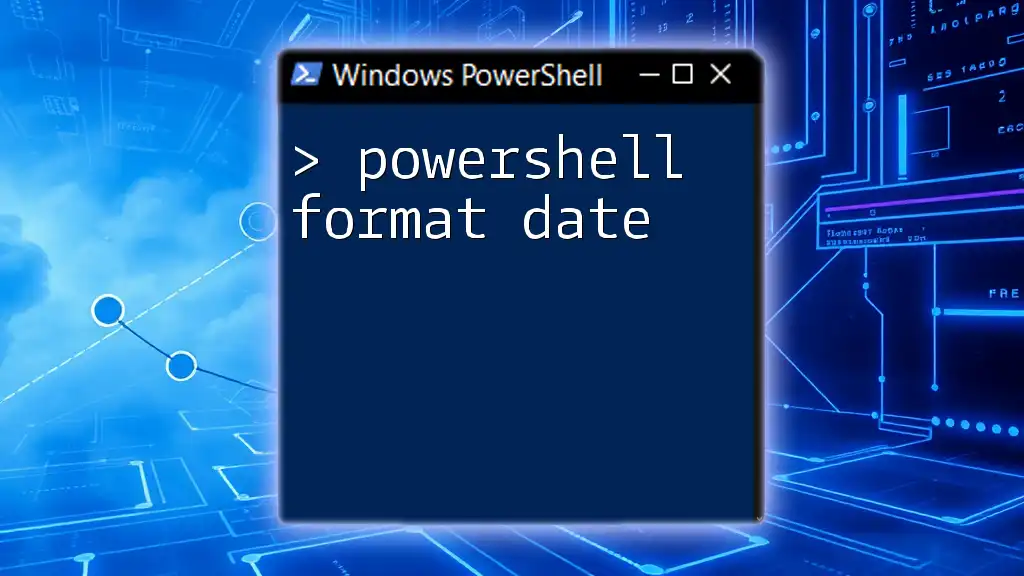
Working with Different Data Types
Formatting Collections
When dealing with collections or arrays, presenting data can become complex. Utilizing formatting cmdlets effectively simplifies the view.
Example:
$users = Get-LocalUser
$users | Format-Table -AutoSize
This snippet retrieves local user accounts and displays them, adjusting column sizes automatically for optimal readability. The `-AutoSize` parameter significantly enhances the aesthetic presentation.
Formatting with Different Cultures
In a global environment, it’s vital to understand cultural differences in displaying data, especially dates and numbers. The `-Culture` parameter can be used effectively to accommodate these variations.
Example:
Get-Date -Format 'D' -Culture 'fr-FR'
This command retrieves the current date formatted according to French conventions. Localization increases accessibility and improves user interactions in diverse environments.
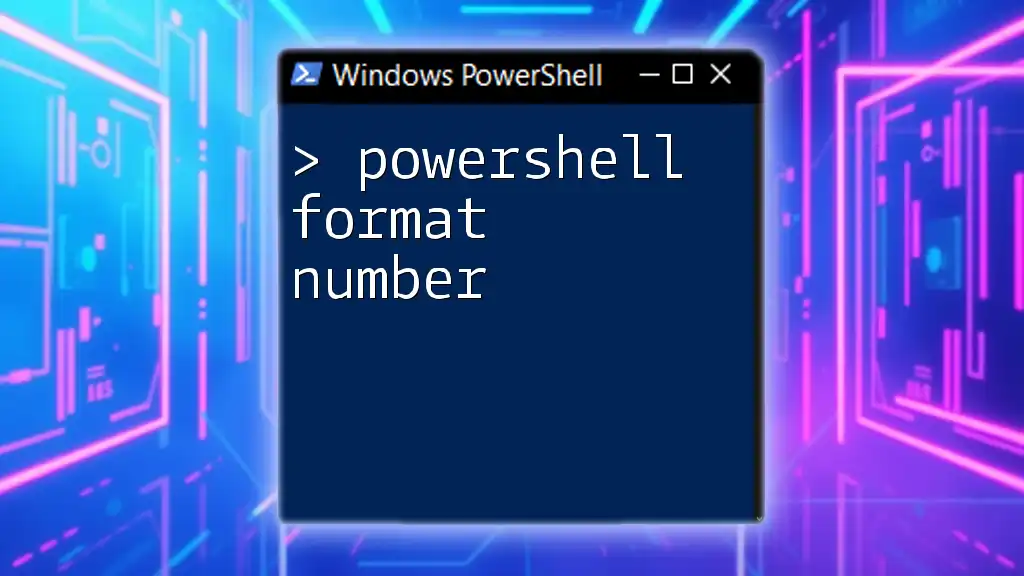
Additional Formatting Options
Using Select-Object for Custom Views
To gain further control over data presentation, the `Select-Object` cmdlet can be utilized alongside formatting cmdlets. This technique enables users to define a tailored view before formatting.
Example:
Get-Process | Select-Object Id, Name, @{Name="Memory (MB)";Expression={[math]::round($_.WorkingSet64/1MB,2)}} | Format-Table
This example utilizes `Select-Object` to filter output to only relevant properties before formatting it as a table. This method ensures that the resulting output is both intentional and effective.
Exporting Formatted Output
Often, sharing formatted data is necessary for reporting or documentation purposes. PowerShell offers various methods to export data in the format needed, such as CSV or HTML.
Example:
Get-Service | Format-Table Name, Status | Out-File -FilePath 'services.txt'
The above command allows administrators to export the formatted services list to a text file, which can be invaluable for future reference or analysis.
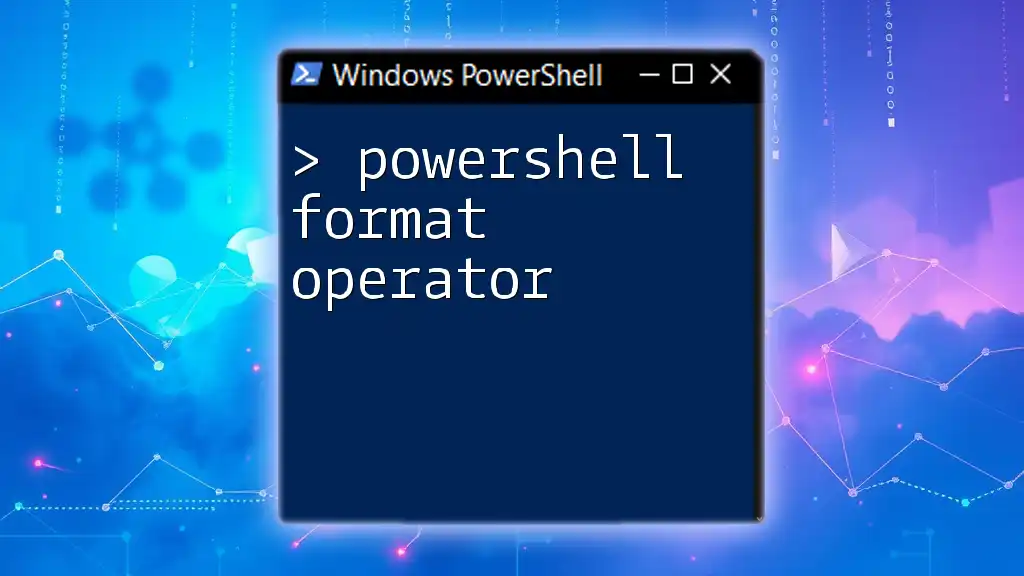
Troubleshooting Common Formatting Issues
Unexpected Output
When utilizing PowerShell formatting, users occasionally encounter unexpected outputs. Common mistakes include inappropriate cmdlet use or overlooking the order of commands. Troubleshooting involves careful review of the formatting commands and properties used.
Best Practices for Formatting
To maintain clean, readable, and consistent formatting, adhere to established best practices. Consistency in naming conventions, property selections, and formatting styles fosters better collaborations among team members and clearer code for future modifications.

Conclusion
In mastering the PowerShell formatter, users can dramatically improve the clarity and utility of their scripts and outputs. By utilizing the various formatting cmdlets effectively, practitioners can enhance the readability and accessibility of their data, paving the way for more efficient system administration and automation.

Call to Action
Explore more PowerShell tutorials to deepen your understanding and interaction with this powerful scripting language. Feel free to share your own tips or experiences in the comments, fostering a collaborative learning environment for all PowerShell users.

References and Further Reading
To further expand your knowledge of PowerShell formatting, consider reviewing official documentation and resources dedicated to PowerShell cmdlets, as they provide comprehensive insights into leveraging the power of PowerShell effectively.