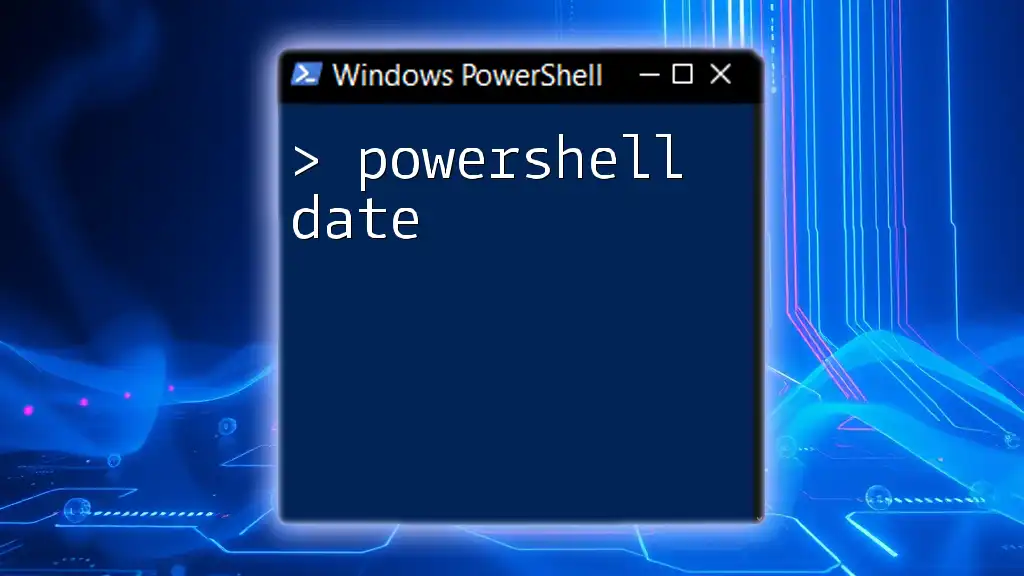PowerShell provides a simple way to work with dates and times using the built-in `Get-Date` cmdlet, which can be formatted and manipulated to suit your needs.
Here’s a quick example of how to display the current date and time:
Get-Date
Understanding Date and Time in PowerShell
In PowerShell, managing date and time is an essential part of automation and scripting. PowerShell utilizes the `DateTime` object to represent date and time values, allowing for comprehensive handling of time-related tasks. This object comes equipped with methods and properties that facilitate operations ranging from simple queries of the current date to complex manipulations involving intervals and time zones.
Creating DateTime Objects in PowerShell
Instantiating a DateTime Object
A `DateTime` object can be instantiated directly or through the `Get-Date` cmdlet. The latter often serves as the go-to approach for obtaining the current date and time in a script.
To create a simple `DateTime` object, you can use:
$date = Get-Date
This code fetches the current date and time and stores it in the variable `$date`. By default, `Get-Date` provides the local time based on your system's settings.
Example
$date = Get-Date
Write-Host "Current Date and Time: $date"
Retrieving Current Date and Time
Using Get-Date
The `Get-Date` cmdlet is the most straightforward method to retrieve the current date and time. It offers flexibility through additional parameters to customize the output.
Example
$currentDate = Get-Date
Write-Host "Current Date: $currentDate"
You can run the above command to display the current date and time in the console.
Formatting Current Date
Formatting the current date can enhance readability, especially when displaying it in a user-friendly manner. PowerShell allows you to specify formats using the `-Format` parameter.
Example
$currentDateFormatted = Get-Date -Format "yyyy-MM-dd HH:mm:ss"
Write-Host "Formatted Current Date: $currentDateFormatted"
In this instance, the output will present the date in the year-month-day format followed by the hour:minute:second presentation, which is common in data logs and reports.
PowerShell Format DateTime
Proper formatting of dates in PowerShell is crucial for clarity and usability in scripts, especially when passing dates into functions or displaying them to users.
PowerShell offers a variety of built-in format options, including:
- Short date: Returns the date in a simplified format (e.g., `12/31/2023`).
- Long date: Provides a more descriptive string (e.g., `Sunday, December 31, 2023`).
- Custom formats: Allows users to create specific date formats to suit application needs.
Examples of Custom Date Formats
Custom formatting enables developers to tailor date representations. Here are some examples:
$dateFormatted = Get-Date -Format "MM/dd/yyyy"
Write-Host "Custom Format (MM/dd/yyyy): $dateFormatted"
$dateLong = Get-Date -Format "dddd, MMMM dd, yyyy"
Write-Host "Long Custom Format: $dateLong"
The first example showcases a typical U.S. date format, while the second example provides a more detailed version that includes the day of the week.
Calculating Dates and Times
The ability to manipulate dates and times is a core feature of PowerShell that enhances the functionality of scripts, allowing for automation to accommodate various scenarios.
Adding and Subtracting Time
Using methods available on the `DateTime` object, you can easily add or subtract time. This is beneficial for scheduling tasks or calculating expiration dates.
Examples
$tomorrow = (Get-Date).AddDays(1)
Write-Host "Tomorrow's Date: $tomorrow"
$lastWeek = (Get-Date).AddDays(-7)
Write-Host "Date Last Week: $lastWeek"
In the first example, we retrieve tomorrow's date by adding one day to the current date, while the second example shows how to get the date from a week ago.
Duration Between Dates
Calculating the duration between two dates is another powerful capability. This can help determine time intervals in reports, logs, or metrics.
Example
$endDate = Get-Date "2023-12-31"
$startDate = Get-Date "2023-01-01"
$duration = $endDate - $startDate
Write-Host "Duration from January 1 to December 31: $duration"
In this case, PowerShell computes the difference between the two dates, which can be displayed in days, hours, or even smaller units.
Filtering Based on DateTime
PowerShell's flexibility allows you to filter data collections based on date criteria using constructs like `Where-Object`. This is incredibly useful for analyzing logs or data sets based on timeframes.
Using Where-Object with Dates
$data | Where-Object { $_.Date -ge (Get-Date).AddDays(-30) }
In this example, you can filter a collection of data to return only those records that are from the last 30 days. This is particularly useful in scenarios like auditing or monitoring.
Advanced PowerShell Date Operations
To take date operations further, PowerShell offers functionality to deal with time zones and scheduling tasks.
Time Zones and UTC
Understanding the difference between UTC and local time is crucial, especially for scripts that may operate across different time zones.
$utcDate = (Get-Date).ToUniversalTime()
Write-Host "Current UTC Date and Time: $utcDate"
This command converts the local date and time to UTC, which can be particularly beneficial when logging timestamps for global applications.
Scheduling Tasks with Dates
PowerShell allows you to create scheduled tasks, which can automate running scripts at predefined times.
Example using `New-ScheduledTask`
$scheduleTime = (Get-Date).AddHours(1)
Write-Host "Next Task Scheduled Time: $scheduleTime"
You can use the `$scheduleTime` variable to set a task to run an hour from the current time, perfect for system maintenance scripts that need to occur during off-hours.
Common Challenges and Troubleshooting
While working with date and time in PowerShell, users may face common challenges such as formatting inconsistencies, time zone discrepancies, and difficulties in comparing dates. To minimize these issues:
- Always use the `DateTime` object for date operations.
- Be aware of time zones and consider using UTC for universal consistency.
- Test your scripts thoroughly with various date formats to ensure compatibility.
Conclusion
Mastering PowerShell date operations is essential for any developer or administrator looking to leverage automation effectively. From retrieving and formatting dates to calculating intervals and filtering data sets based on time, understanding how to manipulate dates enhances the power of PowerShell scripts significantly. Experiment with these commands and explore their full potential to streamline your workflows and improve your automation solutions.
Additional Resources
For deeper exploration, consider reviewing the [official PowerShell documentation on DateTime](https://docs.microsoft.com/en-us/powershell/scripting/developer/cmdlet/get-date) and engage with community forums or resources that share further insights on scripting and automation best practices.