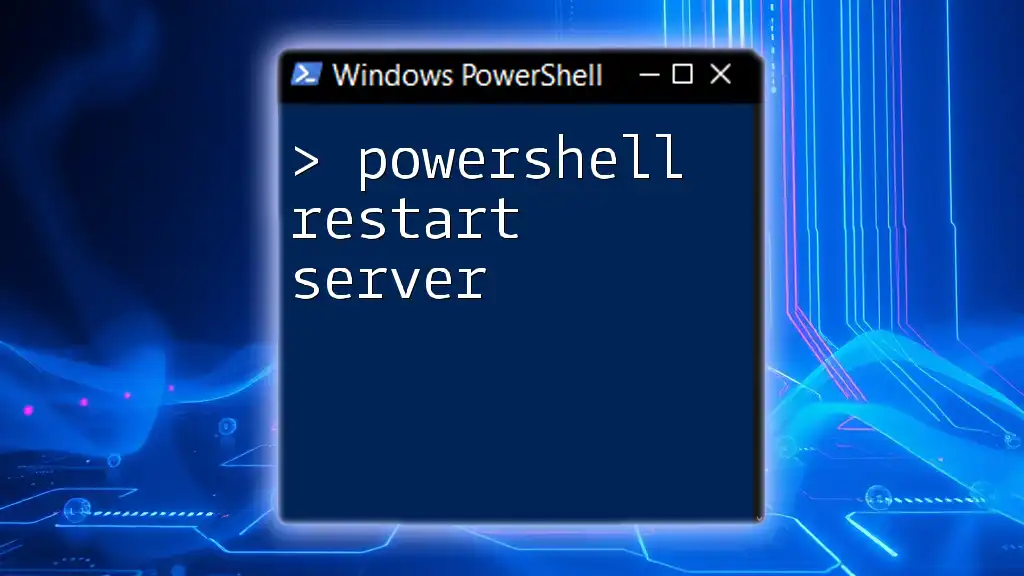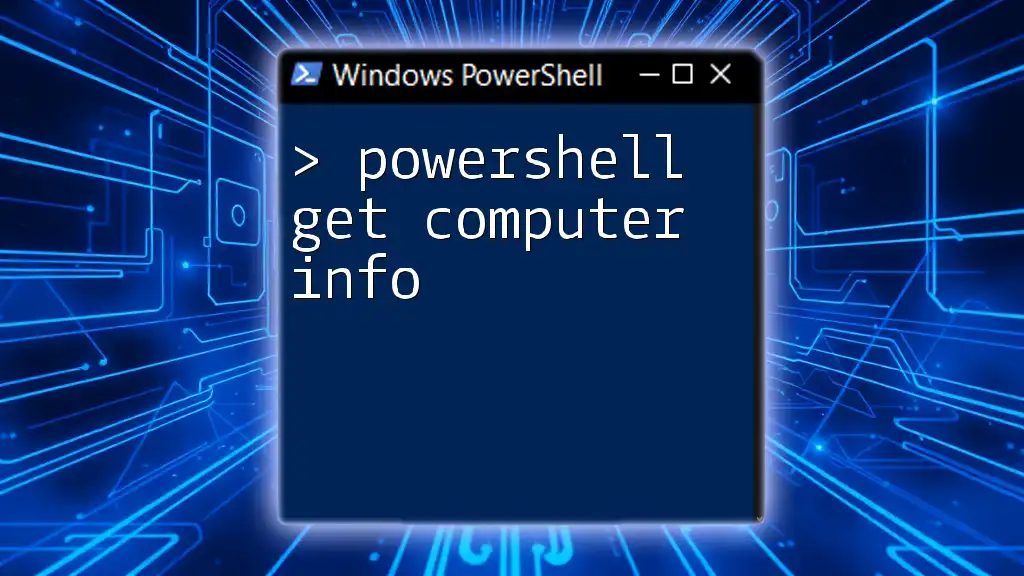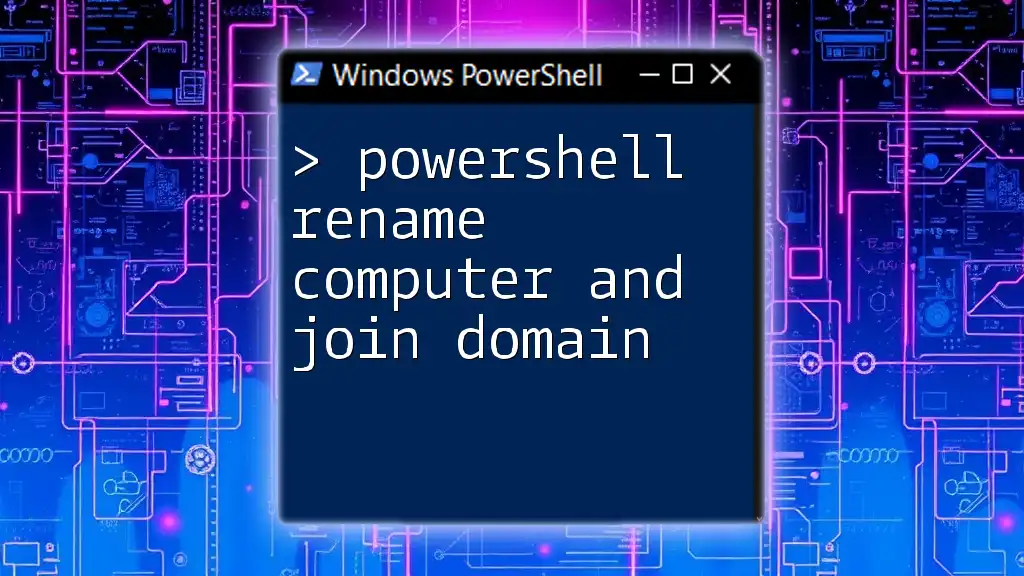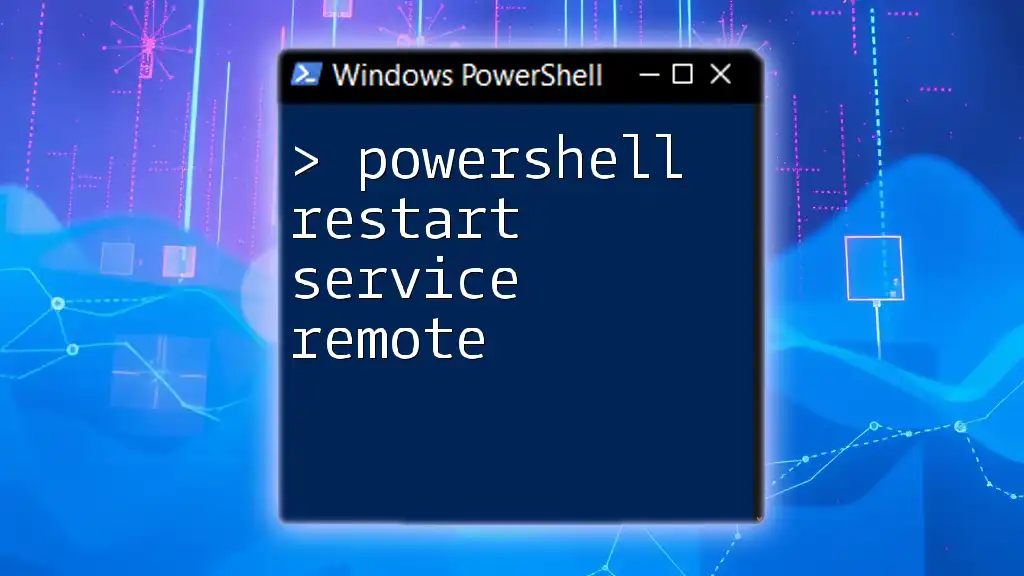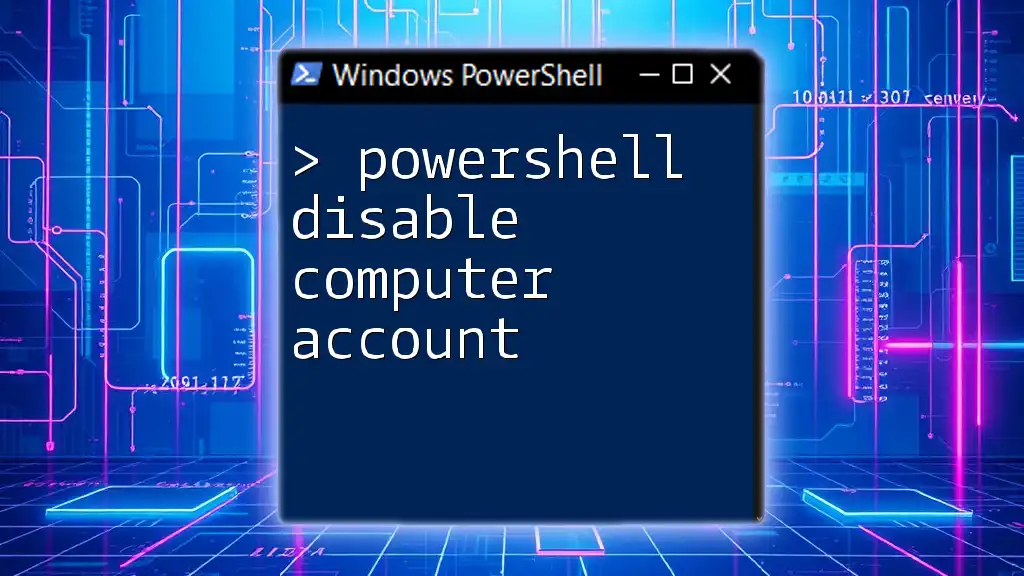To restart a computer using PowerShell, you can use the following command, which will prompt for confirmation before proceeding with the restart:
Restart-Computer -Force
This command immediately restarts the computer without asking for user confirmation due to the `-Force` parameter.
Understanding PowerShell Commands
What is PowerShell?
PowerShell is a powerful task automation and configuration management framework from Microsoft, built on the .NET Framework. It consists of a command-line shell and associated scripting language designed for system administrators and power users. Its command-line interface allows users to perform complex tasks that can involve hundreds of commands (cmdlets) through a straightforward, user-friendly syntax.
Why Use PowerShell to Restart a Computer?
Using PowerShell commands to restart a computer offers several advantages over traditional graphical user interface (GUI) methods:
- Automation: Administrators can automate repetitive tasks, making it easier to manage multiple machines.
- Remote Management: PowerShell allows for the management of computers remotely, which is essential in many enterprise environments.
- Enhanced Control: With PowerShell, you have granular control over the restart process, including parameters for messages, delays, and user permissions.

The Command to Restart a Computer
Overview of the `Restart-Computer` Cmdlet
The `Restart-Computer` cmdlet is a native PowerShell command used specifically to restart a local or remote computer. The basic syntax for this command is:
Restart-Computer
This command will initiate a restart of the machine on which it is executed.
How to Use `Restart-Computer`
Simple Restart Command
To execute a straightforward restart, simply enter the following command:
Restart-Computer
Executing this command will immediately restart the local machine without any interruptions.
Restarting with Confirmation
In some scenarios, you may want to ensure that the user confirms the restart request. Utilizing the `-Force` flag allows the command to bypass prompts and initiate the restart immediately:
Restart-Computer -Force
Note: The `-Force` parameter is particularly useful during script executions where user interaction is not feasible.
Additional Parameters for `Restart-Computer`
Using -ComputerName for Remote Restart
PowerShell's capability to restart remote computers can be harnessed using the `-ComputerName` parameter. This enables you to manage systems that might not be physically accessible. For example:
Restart-Computer -ComputerName "RemotePCName"
Before executing this command, ensure that you have the necessary network permissions and that the remote machine is configured to accept remote commands.
Using -Credential for Authentication
When attempting to restart a remote computer, authentication may be required. To provide credentials, use the `Get-Credential` cmdlet to prompt for user credentials:
$cred = Get-Credential
Restart-Computer -ComputerName "RemotePCName" -Credential $cred
This command will prompt you for a username and password, enabling secure access to the remote machine.
Specifying Delay with -Delay
Sometimes, it may be beneficial to specify a delay before the computer restarts to give users time to save their work. This can be accomplished using the `-Delay` parameter:
Restart-Computer -Delay 60
This example will pause the restart for 60 seconds, allowing users a brief window to prepare for the shutdown.
Performing a Restart with a Message
To inform users of an impending restart, you can send a custom message using the `-Message` parameter. This is especially valuable in multi-user environments:
Restart-Computer -Message "The system will restart in 1 minute for maintenance."
Providing a message helps users understand the context behind the restart and promotes better communication across the network.

Using PowerShell to Restart a Server
Restarting a Server with `Restart-Computer`
Restarting a server can sometimes differ from restarting a local PC due to the critical functions that servers support. However, you can utilize the same `Restart-Computer` cmdlet with the appropriate parameters. Here's a simple example:
Restart-Computer -ComputerName "ServerName" -Force
When managing servers, always consider the potential impact of the restart and ensure that you follow appropriate protocols for server maintenance.
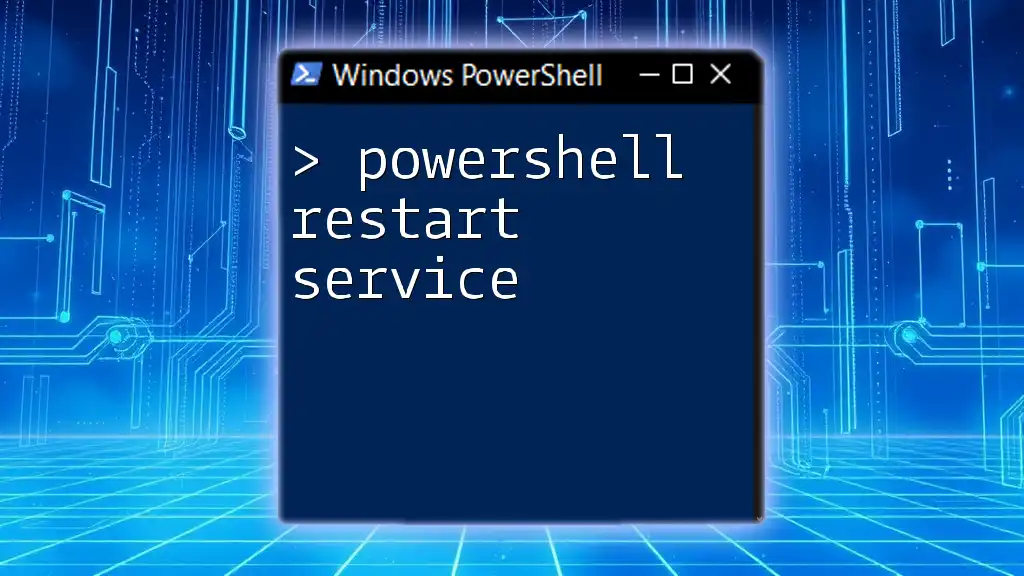
Handling Errors and Troubleshooting
Common Issues When Restarting from PowerShell
While using PowerShell to restart a computer is typically straightforward, you may encounter a few common issues:
- Permission Errors: Ensure you have administrative privileges on the machine you are attempting to restart.
- Remote Communication Failures: Check network connectivity and ensure that firewalls are configured to allow PowerShell remoting.
Logs and Event Viewer
If you face issues during the restart process, reviewing system logs can provide insights into what went wrong. You can access the Event Viewer directly from PowerShell with the following command:
Get-EventLog -LogName System | Where-Object { $_.EventID -eq 1074 }
This command filters the System log to find events related to the shutdown or restart, aiding in troubleshooting.

Conclusion
The `Restart-Computer` cmdlet in PowerShell is an invaluable tool for system administrators and users alike. It provides the ability to quickly and efficiently restart computers, whether locally or remotely. By understanding the various parameters and options available, you can utilize PowerShell for comprehensive system management.
Practicing these commands will enhance your skills and efficiency in managing system tasks through PowerShell. For further learning, consider exploring additional resources and tutorials available online.