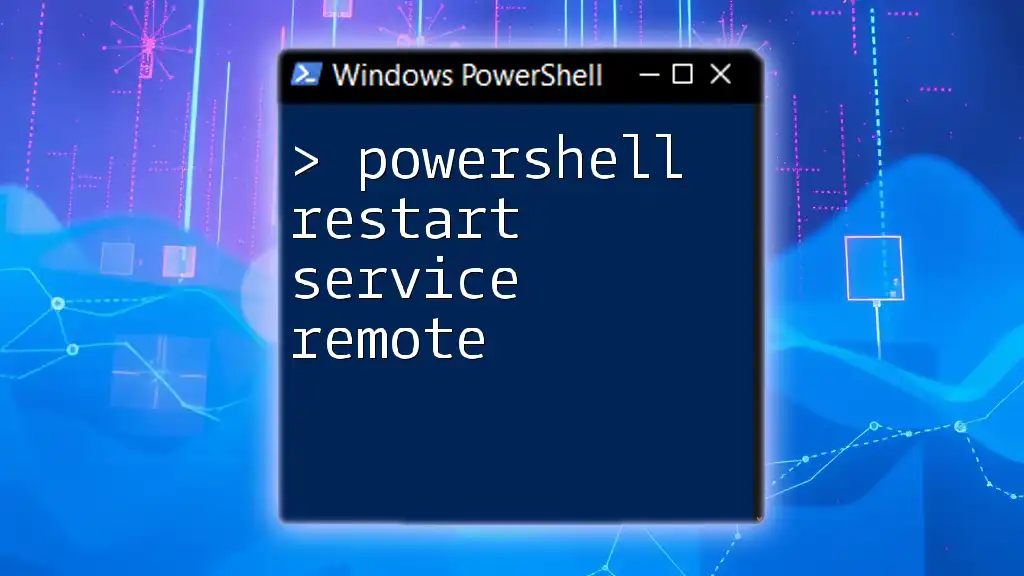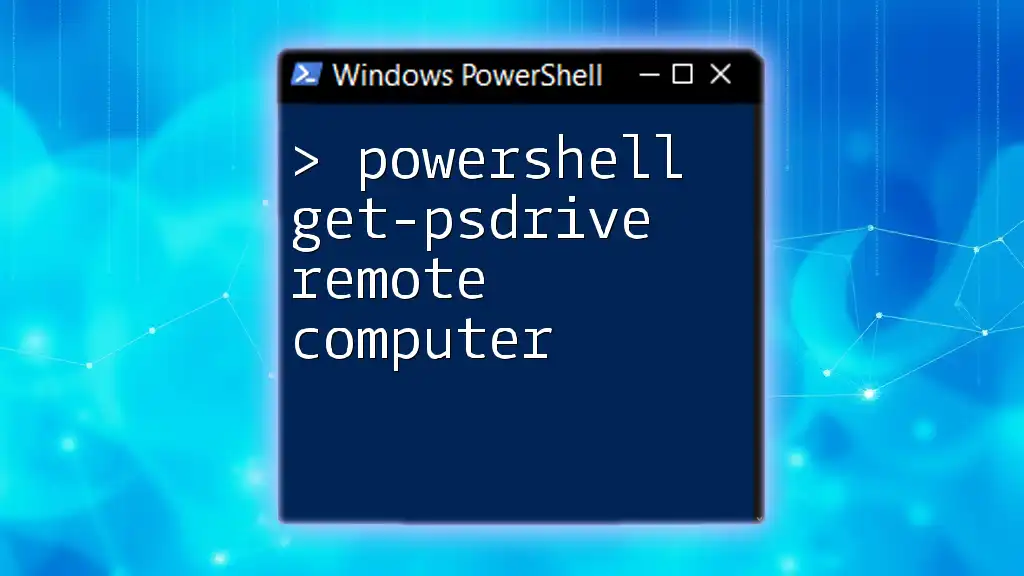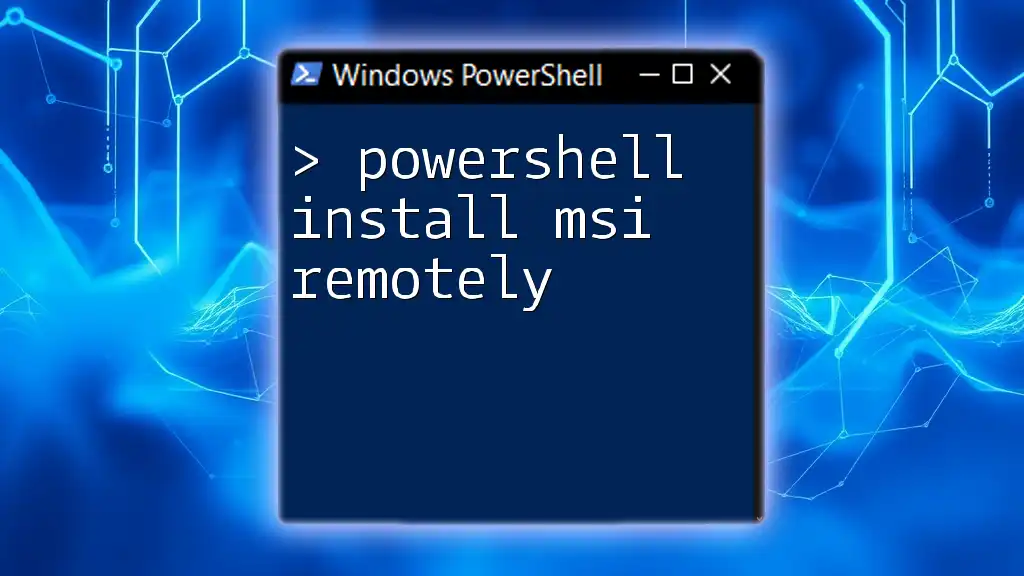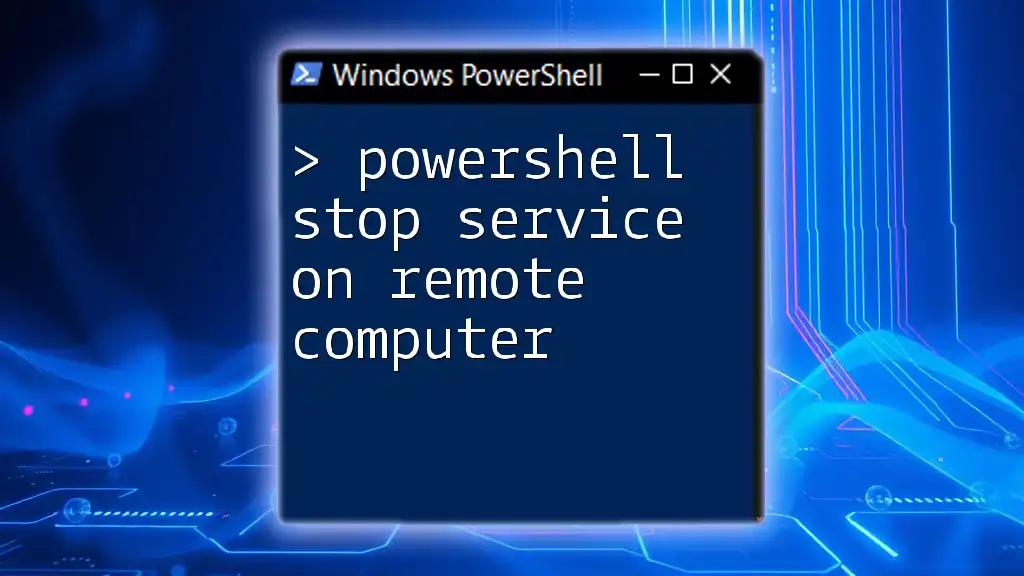To remotely restart a service using PowerShell, you can utilize the `Restart-Service` cmdlet along with the `-ComputerName` parameter to specify the target machine.
Restart-Service -Name "ServiceName" -ComputerName "RemoteComputerName" -Force
Understanding PowerShell Remoting
What is PowerShell Remoting?
PowerShell remoting is a powerful feature that allows you to execute commands on remote systems as if they were local. This capability is essential for system administrators who need to manage multiple servers or services without physically being present at each one. PowerShell utilizes two primary protocols for remoting: WSMan, which is the default for Windows, and SSH, which can be used cross-platform.
Prerequisites for Remote Command Execution
Before you can use PowerShell to restart a service remotely, you need to ensure that certain conditions are met:
- Permissions and Roles: Make sure you have administrative privileges on the remote machine.
- Setup WinRM: Windows Remote Management (WinRM) should be enabled on the remote computer. You can achieve this using the `Enable-PSRemoting` command, which configures the necessary settings automatically, including the required firewall rules.
To set up WinRM, simply run the following command in PowerShell:
Enable-PSRemoting -Force
This command prepares the system for remoting by configuring the WinRM service to start automatically.
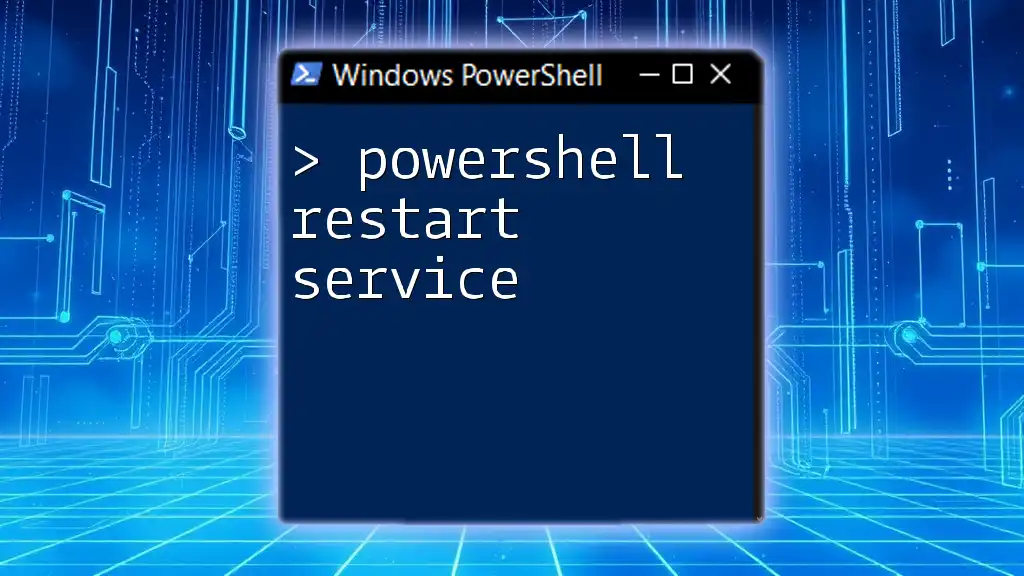
How to Restart a Service Remotely Using PowerShell
Overview of the Restart-Service Command
The `Restart-Service` cmdlet is a straightforward tool for managing services in PowerShell. It allows you to start, stop, and restart services on your local or remote systems.
The basic syntax of the `Restart-Service` cmdlet is quite simple:
Restart-Service -Name <ServiceName> -ComputerName <RemoteComputer>
Syntax of Restart-Service for Remoting
When restarting a service remotely, you need to specify the name of the service you want to restart and the computer on which it is running. Here’s how the command looks:
Restart-Service -Name "ServiceName" -ComputerName "RemoteComputerName"
Make sure to replace `"ServiceName"` with the actual name of the service, and `"RemoteComputerName"` with the hostname or IP address of the target machine.
Example: Basic Use Case of Restart-Service Remotely
For instance, if you want to restart a service called "Spooler" on a computer named "Server01", you would use:
Restart-Service -Name "Spooler" -ComputerName "Server01"
This command will immediately try to restart the specified service on the remote server.
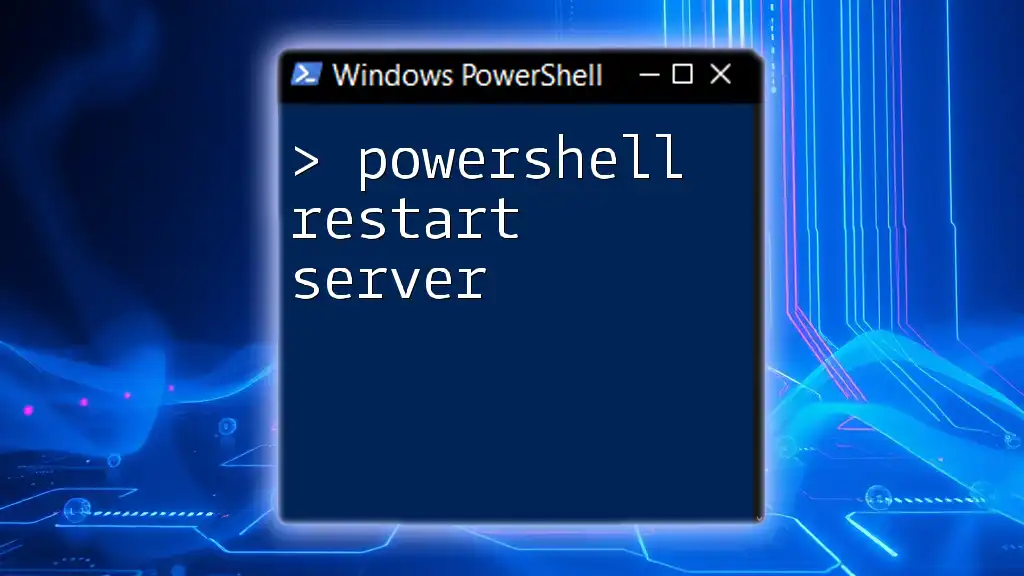
Advanced Techniques for Remote Service Management
Using Invoke-Command for Greater Control
While `Restart-Service` is powerful, using `Invoke-Command` gives you much more flexibility when you need to run scripts or multiple commands on remote machines.
Invoke-Command -ComputerName "RemoteComputerName" -ScriptBlock {
Restart-Service -Name "ServiceName"
}
Example: Restarting a Service with Invoke-Command
In the example above, the `ScriptBlock` parameter allows you to encapsulate the command you wish to execute remotely. This method is particularly useful when the command involves multiple steps or complex logic.
Handling Multiple Computers
In many cases, you might need to restart services on multiple computers simultaneously. PowerShell provides an efficient way to handle such tasks using arrays.
For example, if you have a list of remote computers like "Server01", "Server02", and "Server03", you could execute:
$computers = "Server01", "Server02", "Server03"
$computers | ForEach-Object {
Restart-Service -Name "ServiceName" -ComputerName $_
}
This command iterates through each computer in the `$computers` array and restarts the specified service, ensuring that all target machines are managed in a single operation.
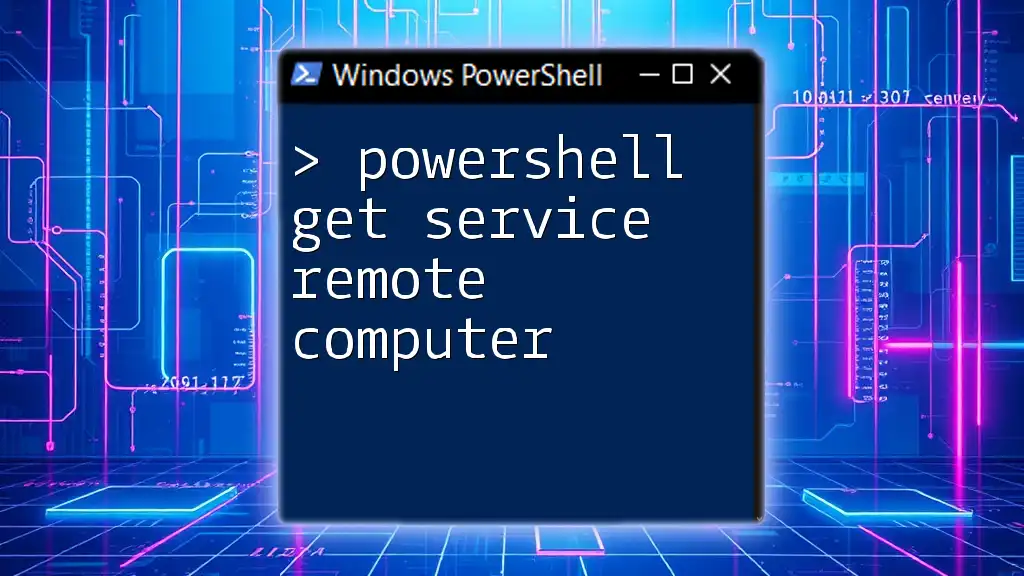
Error Handling and Troubleshooting
Common Issues When Restarting Services Remotely
When performing remote actions, various issues can arise, such as network problems, permissions errors, or the service not existing on the specified computer. Knowing how to troubleshoot these problems is essential for a smooth management experience.
Example: Capturing Errors
To effectively manage errors in PowerShell, you can use try/catch blocks:
try {
Restart-Service -Name "ServiceName" -ComputerName "RemoteComputerName" -ErrorAction Stop
} catch {
Write-Host "Error: $_"
}
This structure captures any errors encountered during the command execution and provides output that can help you diagnose the problem.

Practical Scenarios for Remotely Restarting a Service
Case Study: Restarting a Web Server Service
Imagine you have a web server service that needs regular restarts to ensure optimal performance. You could write a scheduled script that runs everyday, automatically restarting the web service at a specified time.
Scenario: Automating Remote Service Restarts with Scripts
By automating such tasks, you can ensure that critical services remain healthy with minimal manual intervention.
$script = { Restart-Service -Name "W3SVC" }
$computers = "WebServer01", "WebServer02"
$computers | ForEach-Object {
Invoke-Command -ComputerName $_ -ScriptBlock $script
}
This example uses `Invoke-Command` to restart the Web Server service (`W3SVC`) on each machine in the list.
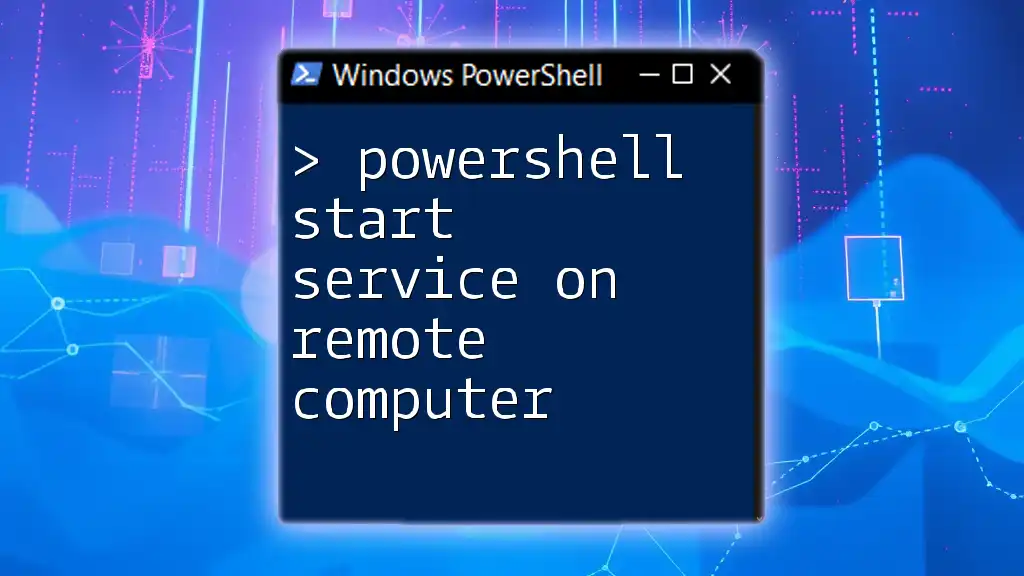
Security Considerations
Ensuring Secure Connections
When dealing with remote commands, it is imperative to maintain security. Always ensure that remote connections are secured to prevent unauthorized access.
Using Certificates and HTTPS
One way to enhance security is to use HTTPS with PowerShell remoting. Configuring WinRM to accept secure connections involves creating and using certificates. This ensures that the data transmitted over the network is encrypted and safe from prying eyes.

Conclusion
PowerShell's capability to remotely manage services is a crucial skill for administrators in today's interconnected environment. Whether you're managing a single server or a plethora of machines, understanding how to use the `Restart-Service` cmdlet and its associated techniques will empower you to keep your systems running smoothly. Practice these concepts, and consider joining further courses to enhance your PowerShell proficiency.