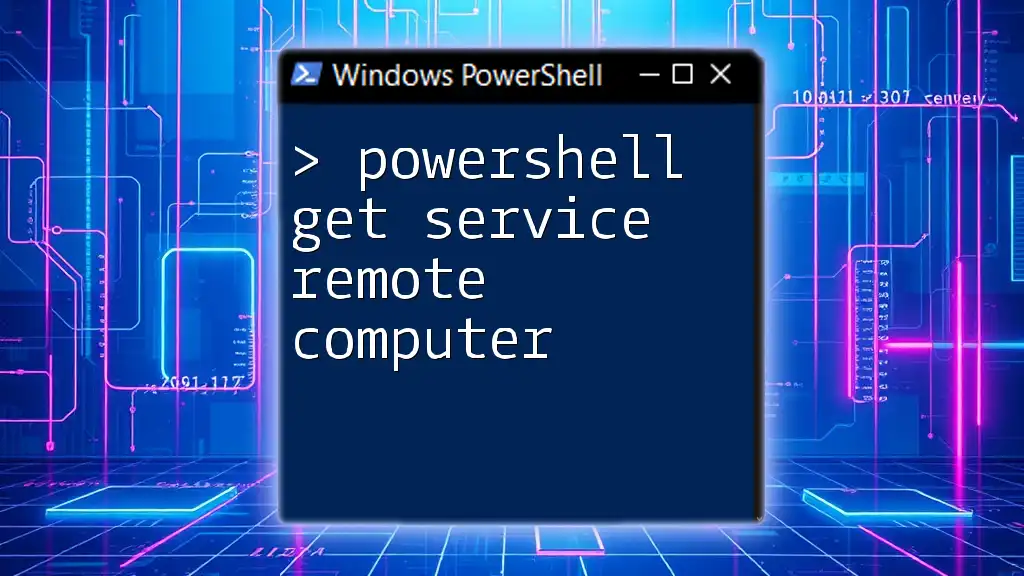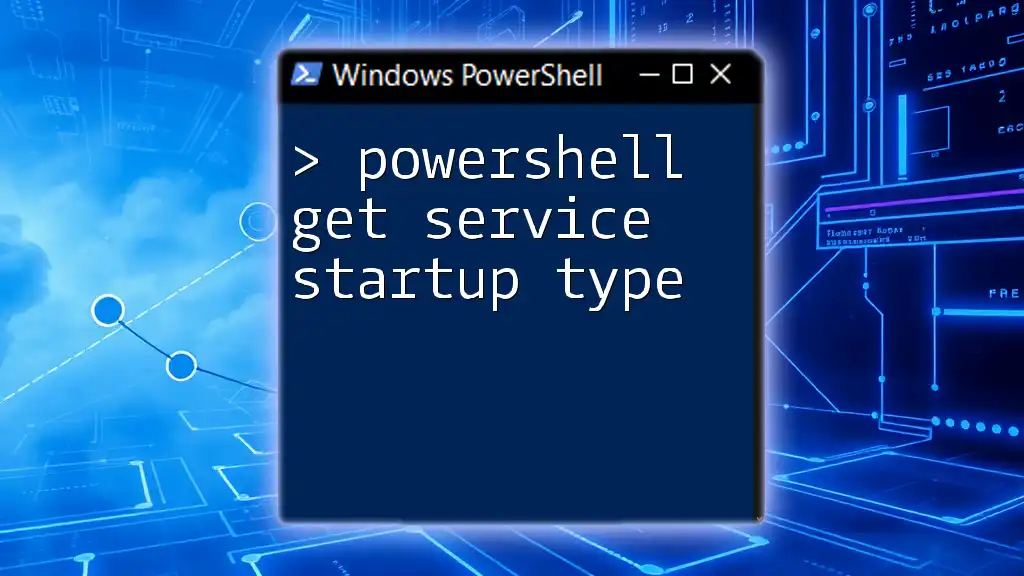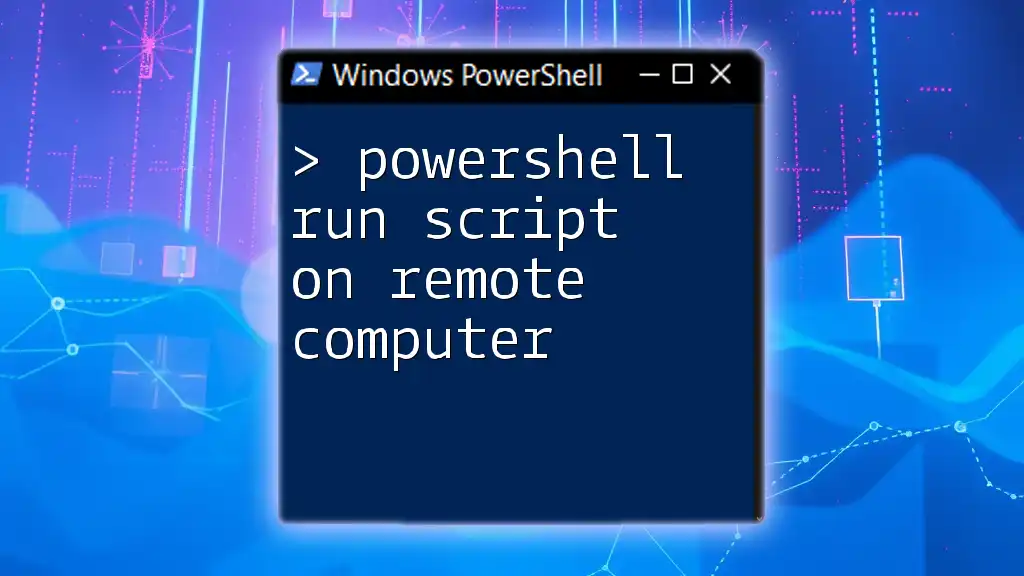The `Get-Service` cmdlet can be used to retrieve the status of services on a remote computer by specifying the `-ComputerName` parameter, as shown in the code snippet below.
Get-Service -ComputerName 'RemoteComputerName'
What is PowerShell Get-Service?
PowerShell is a powerful scripting language utilized by IT professionals to automate administrative tasks efficiently. One of the essential cmdlets in PowerShell is `Get-Service`, which allows you to retrieve the status of system services on both local and remote computers. This cmdlet is crucial for system administrators who manage multiple machines as it becomes vital to monitor and manage services running in various environments.
Using PowerShell for service management not only helps maintain the health of a system but also simplifies troubleshooting and monitoring processes in complex network setups.
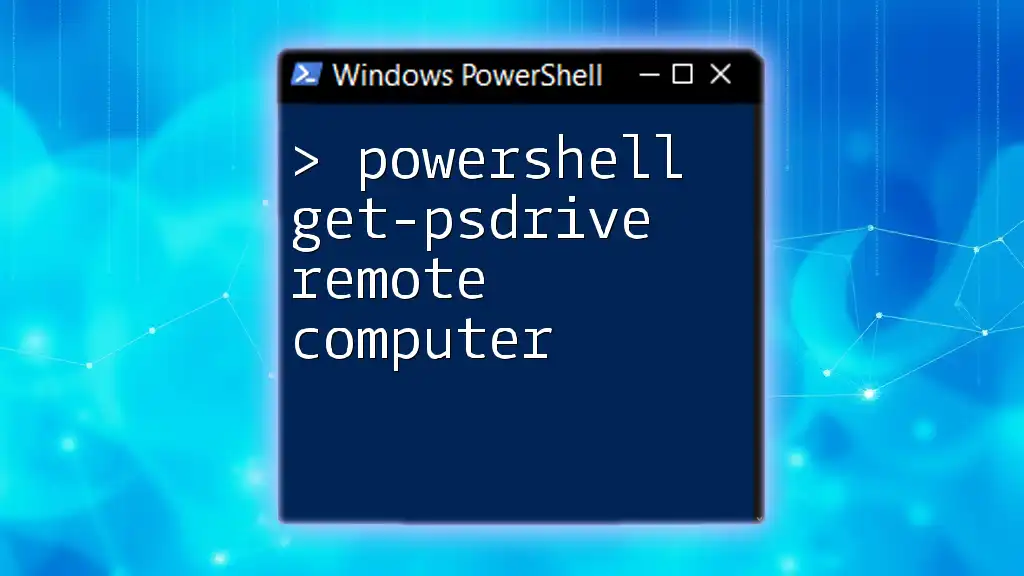
Prerequisites for Using Get-Service on Remote Computers
Understanding PowerShell Remoting
Before you start using `Get-Service` for remote computers, it's essential to understand PowerShell Remoting. PowerShell Remoting allows for the execution of PowerShell commands on remote systems, providing the ability to manage services, processes, and much more across a network.
To enable remoting on local and remote systems, you can run the following command in an elevated PowerShell session:
Enable-PSRemoting
Required Permissions
To execute commands on a remote computer, administrative privileges are necessary. Ensure that your user account has the appropriate permissions in both the local and the remote machine.
User roles play a critical role in managing these permissions and ensuring a secure environment. Administrative permissions allow you to effectively monitor and manage services running on a remote system.
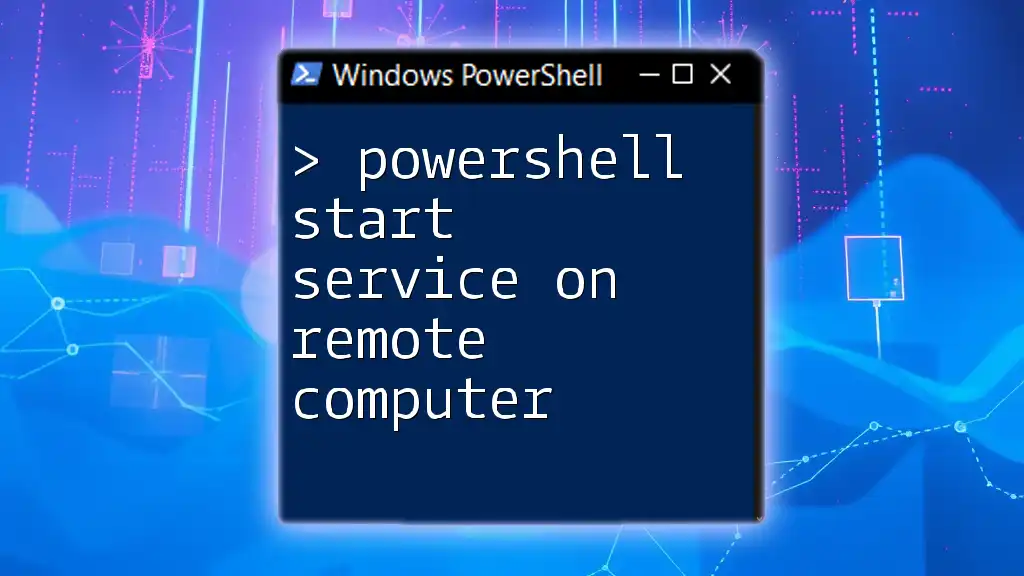
Syntax of Get-Service for Remote Computers
The general syntax to use the `Get-Service` cmdlet for remote computers is straightforward. You need to specify the `-ComputerName` parameter followed by the name of the remote computer.
The basic format looks like this:
Get-Service -ComputerName "RemotePC"
By substituting `"RemotePC"` with the actual hostname or IP address of your target machine, you can quickly retrieve the list of services available on that computer.
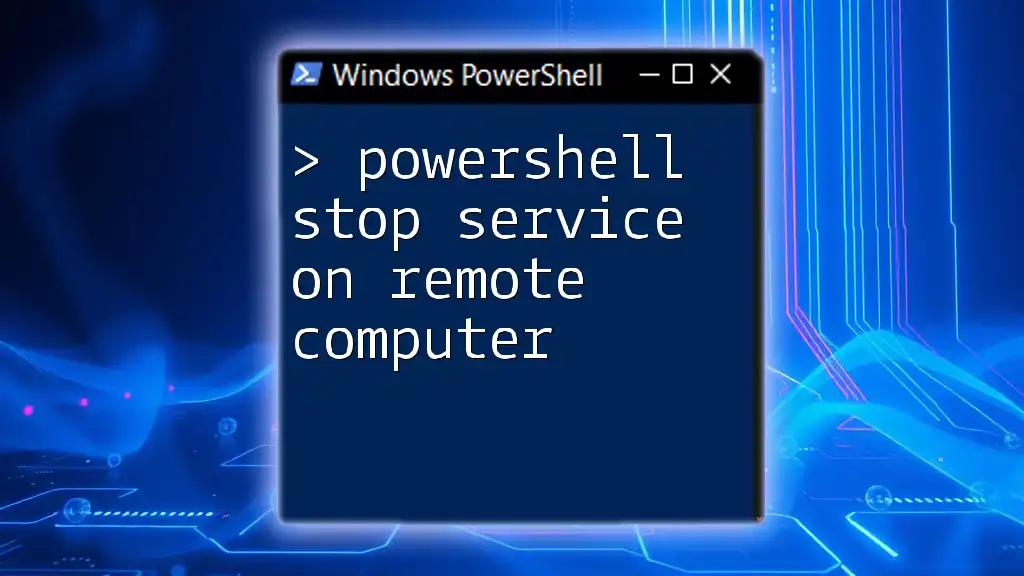
Using Get-Service to Retrieve Services on a Remote Computer
Basic Usage
To receive a list of all services running on a remote computer, execute the following command:
Get-Service -ComputerName "RemotePC"
The output will display a list containing the names and statuses of the services on that system. Understanding this output is vital for assessing the health and effectiveness of the services currently running on your networked machines.
Filtering Services
If you need to retrieve a specific service, using the `Name` parameter can streamline the process significantly. For example, if you want to check the Windows Update service, use:
Get-Service -ComputerName "RemotePC" -Name "wuauserv"
This command will return only the specified service and its status, making it easier to monitor critical services without sifting through extensive lists.
Retrieving Service Status
You might often need to filter the services based on their current status. For example, to retrieve all running services on a remote machine, you can use:
Get-Service -ComputerName "RemotePC" | Where-Object { $_.Status -eq 'Running' }
This approach allows you to quickly identify which services are up and running, critical for troubleshooting and ensuring system functionality.
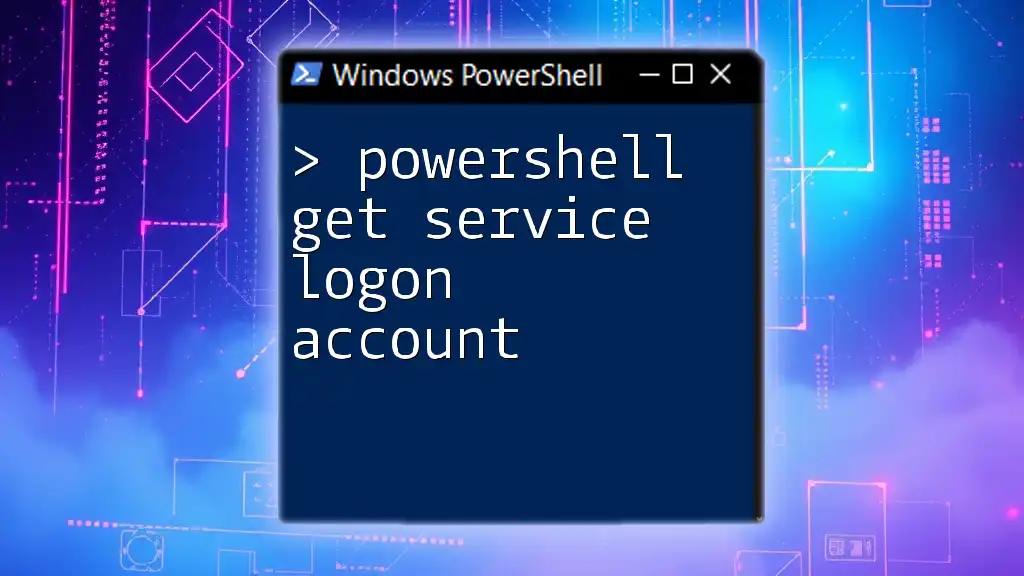
Advanced Usage of Get-Service
Using -IncludeDependentServices Parameter
Sometimes, you may need to know about dependent services—those that rely on other services to function. To include dependent services in your query, you can extend your command as follows:
Get-Service -ComputerName "RemotePC" -IncludeDependentServices
This command will provide you with details not only on the primary services but also on any dependencies, which can be extremely useful for diagnosing issues.
Combining Get-Service with Other Cmdlets
PowerShell's flexibility allows you to combine `Get-Service` with other cmdlets to enhance its functionality.
Piping Output to Sort Services
To sort the services based on their status, you can use the following command:
Get-Service -ComputerName "RemotePC" | Sort-Object Status
This command organizes the list of services, making it easier to spot trends or issues in service statuses.
Exporting Service List to a File
If you want to keep a record or share the service list with your team, exporting it to a CSV file is a practical solution. You can run:
Get-Service -ComputerName "RemotePC" | Export-Csv -Path "C:\Services.csv" -NoTypeInformation
This command creates a comprehensive CSV file containing the service details that can be easily shared or further analyzed.
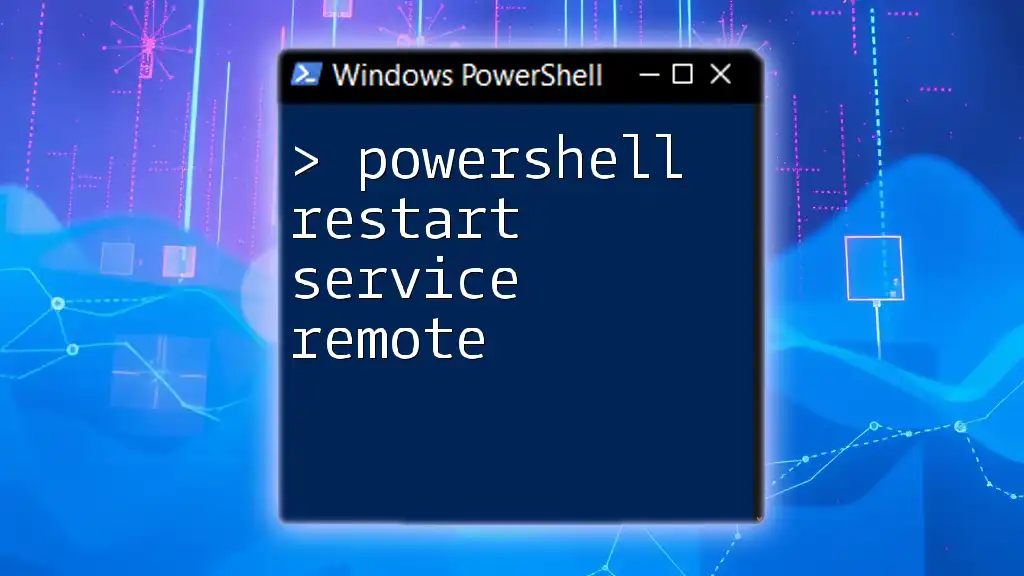
Common Issues and Troubleshooting
Authentication Failures
One common issue when attempting to access remote computers is authentication failures. Ensure that your credentials are valid and that you have the necessary privileges on the remote machine. The `Enter-PSSession` command can help you enter remote sessions while specifying the user credentials.
Remote Connections Denied
If you face denial of access when trying to connect to a remote computer, double-check that PowerShell Remoting is enabled. Additionally, ensure that the remote machine is reachable over the network and that appropriate firewall rules are configured.
Firewall Issues
Firewall settings can significantly impact your ability to perform remoting tasks in PowerShell. To configure Windows Firewall for PowerShell Remoting, you need to allow the necessary traffic on port 5985 for HTTP or port 5986 for HTTPS:
New-NetFirewallRule -Name "PowerShell Remoting" -DisplayName "Allow PowerShell Remoting" -Protocol TCP -LocalPort 5985 -Action Allow
This command can remove obstacles preventing successful remote service management.
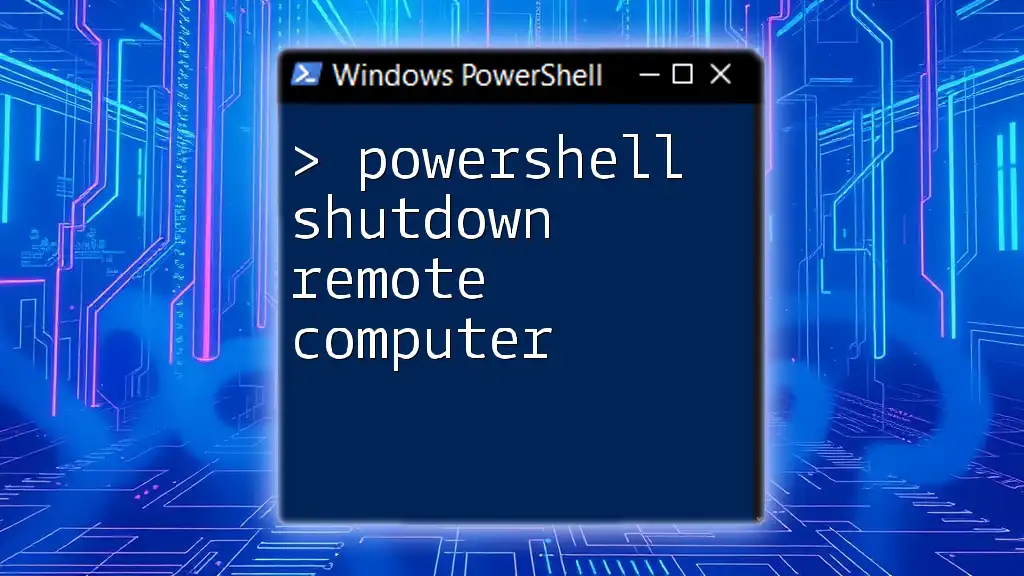
Conclusion
In summary, the PowerShell Get-Service cmdlet offers a powerful and efficient way to manage services running on remote computers. By mastering the syntax, understanding remoting principles, and utilizing advanced features, you can streamline your IT operations and ensure that your systems run smoothly.
Embrace the versatility of PowerShell as you continue to delve into more advanced techniques and empower your skills in managing services across multiple machines effectively.