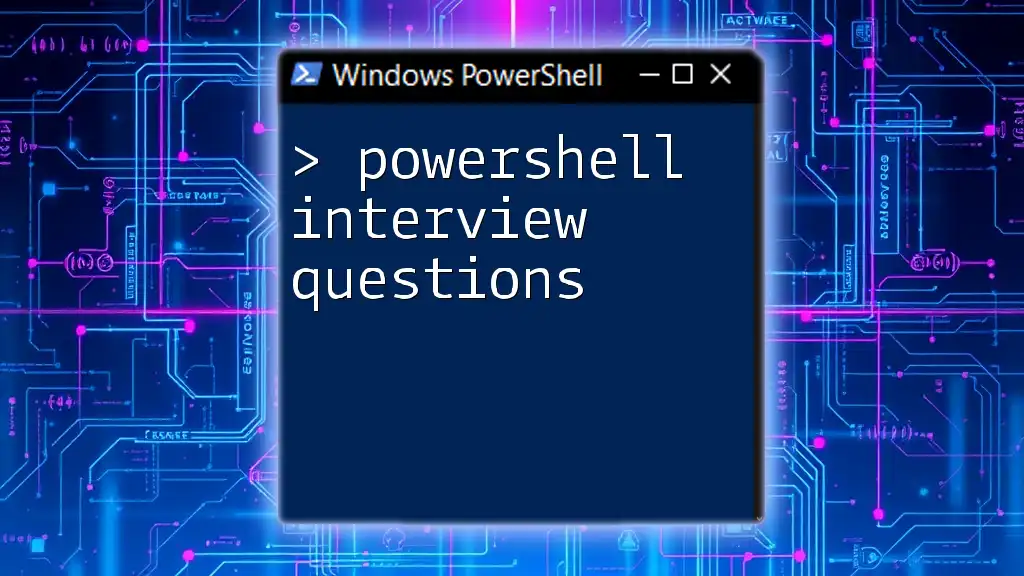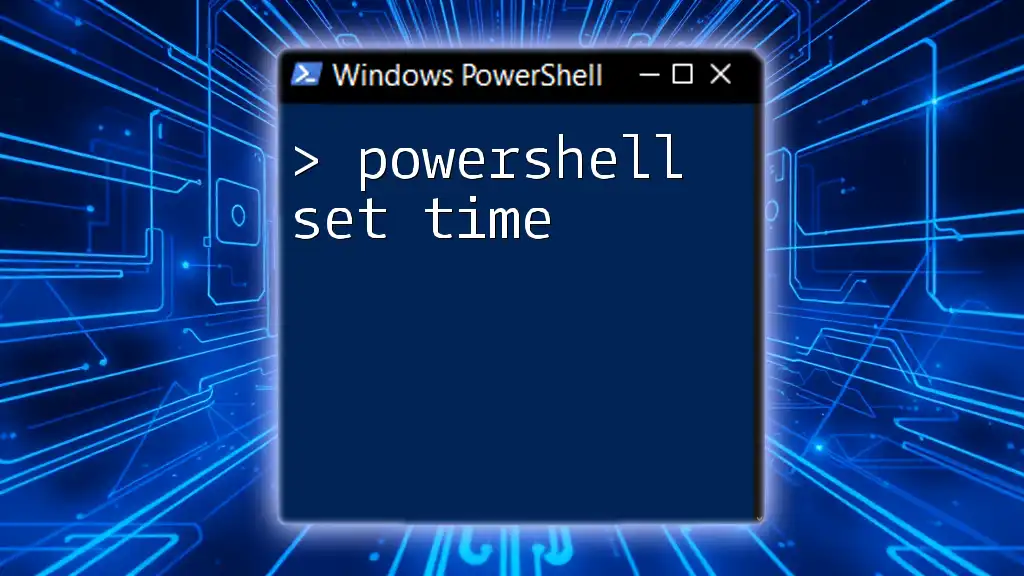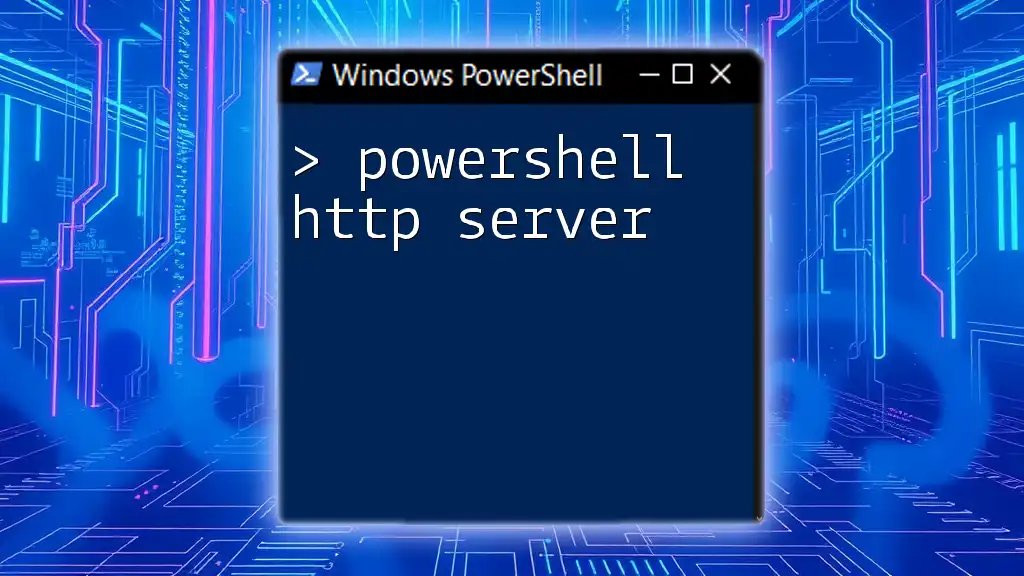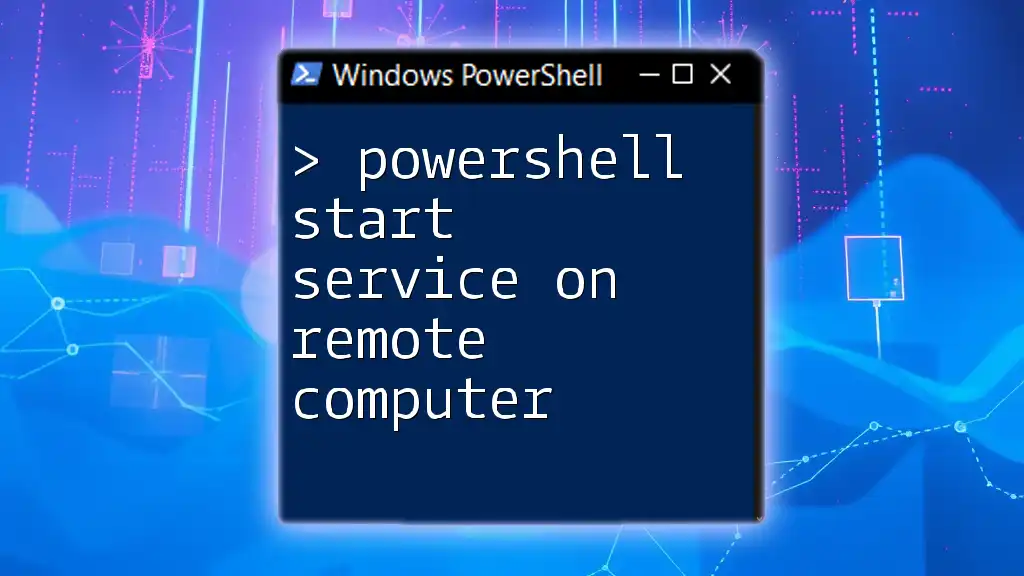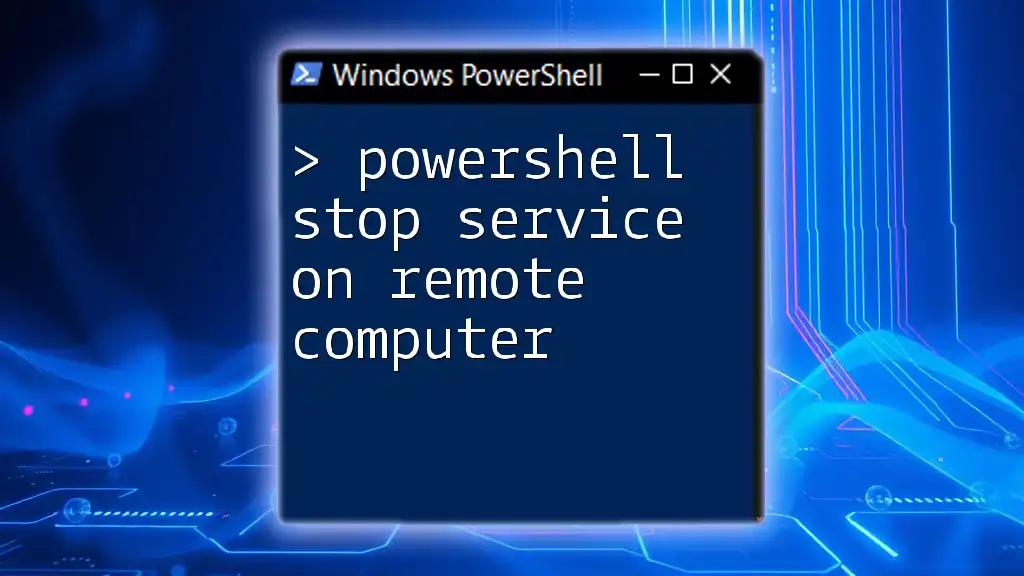The `Set-Service` cmdlet in PowerShell is used to change the properties of a service, such as its startup type or status.
Here’s a code snippet to change the startup type of a service:
Set-Service -Name "wuauserv" -StartupType Automatic
Understanding Services in Windows
In Windows operating systems, services are long-running applications that can be automatically started when the computer boots. They often perform tasks in the background with minimal user interaction. Managing these services efficiently is crucial for system performance and reliability, particularly in enterprise environments where uptime and resource allocation are critical.

What is Set-Service?
The `Set-Service` cmdlet is a PowerShell tool that allows you to change the properties of a service, such as its status (Running or Stopped) and its startup type (Automatic, Manual, or Disabled). This cmdlet is essential for system administrators who manage service settings remotely or through scripting. Understanding how to use it effectively can lead to better service management and automation practices.
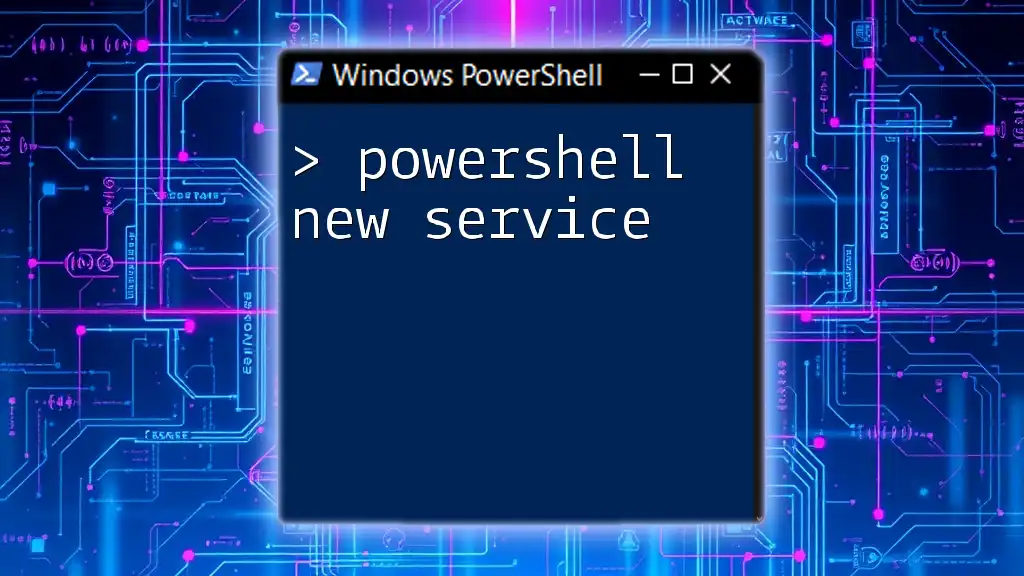
Getting Started with Set-Service
Prerequisites for Using Set-Service
Before diving into the `Set-Service` cmdlet, ensure that you meet the following prerequisites:
- Basic PowerShell Knowledge: Familiarity with basic PowerShell commands and syntax is necessary to make the most out of `Set-Service`.
- Necessary Permissions: You must have administrative privileges on the machine to modify service properties.
- Windows PowerShell Requirements: Be sure you are using a version of Windows PowerShell that supports the `Set-Service` cmdlet (available from Windows PowerShell version 3.0 onwards).
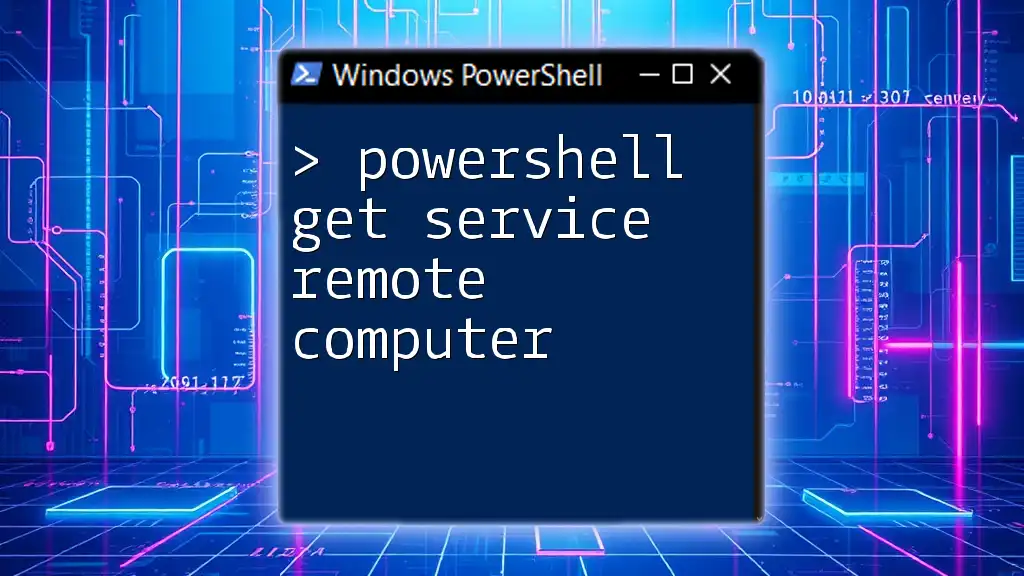
Syntax and Parameters of Set-Service
Basic Syntax of Set-Service
The general structure for using the `Set-Service` cmdlet is as follows:
Set-Service -Name <String> -Status <String> -StartupType <String>
Common Parameters Explained
- -Name: Specify the name of the service you want to modify. This must match the exact name used by Windows.
- -Status: Defines whether the service should be Running or Stopped.
- -StartupType: Determines how the service starts—options include Automatic (starts at boot), Manual (starts when needed), and Disabled (cannot start).
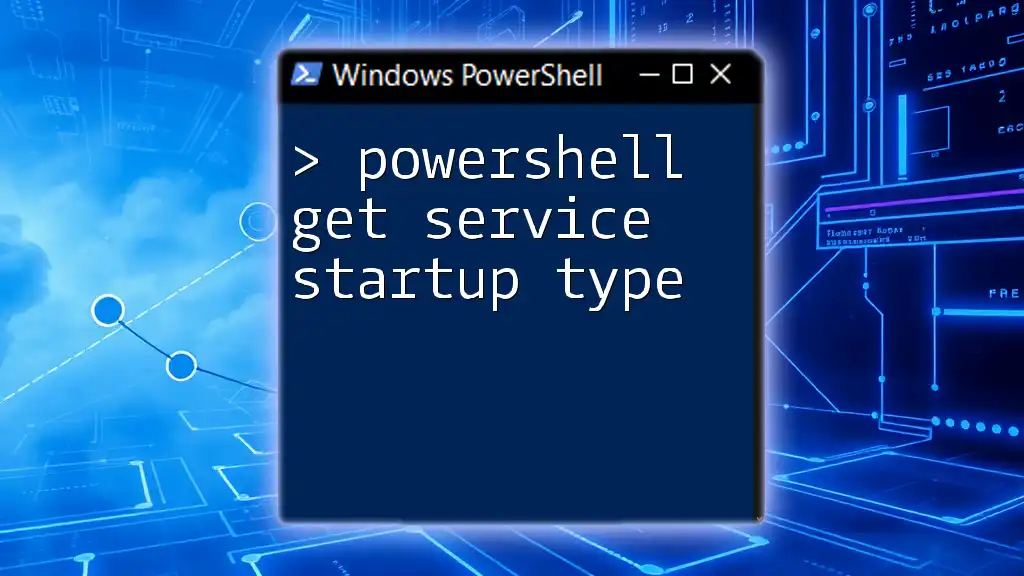
Changing Service Status with Set-Service
How to Change the Status of a Service
Changing the status of a service can be a straightforward process.
Example: Stopping a Service
To stop a service, use the following command:
Set-Service -Name "wuauserv" -Status Stopped
Explanation: This command halts the Windows Update service. Stopping unnecessary services can improve performance, especially on resource-constrained systems.
Example: Starting a Service
To start a service, use the command:
Set-Service -Name "wuauserv" -Status Running
Explanation: This command activates the Windows Update service. Starting services is essential for maintaining system updates and security.
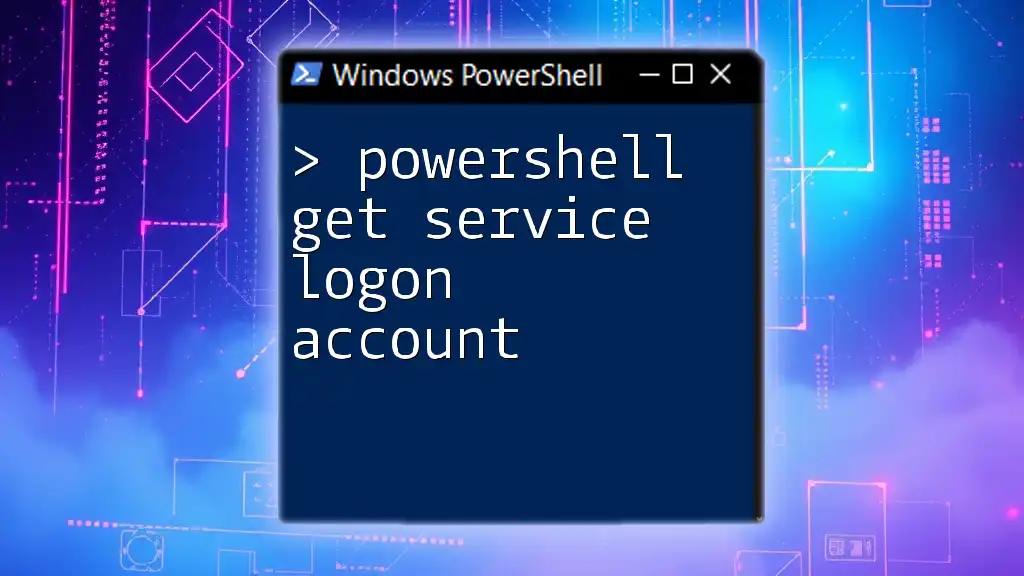
Changing Service Startup Type with PowerShell
Understanding Service Startup Types
Windows services can be set to start automatically, manually, or not at all. These startup types are critical as they determine how and when services are initiated, impacting system performance and resource usage.
How to Change the Startup Type of a Service
Example: Changing to Automatic
To change the startup type of a service to Automatic, use the command:
Set-Service -Name "wuauserv" -StartupType Automatic
Explanation: Setting a service to automatic ensures it starts with the operating system. This is useful for essential services that require consistent availability.
Example: Changing to Disabled
To disable a service, the command would be:
Set-Service -Name "wuauserv" -StartupType Disabled
Explanation: Disabling the Windows Update service can be prudent in environments where updates are controlled manually, preventing unexpected reboots and interruptions during critical operations.

Combining Status and StartupType Changes
How to Change Both Status and StartupType
You can modify both the status and the startup type in a single command.
Example: Stopping a Service and Disabling It
Set-Service -Name "wuauserv" -Status Stopped -StartupType Disabled
Explanation: In this command, you stop the Windows Update service and disable it entirely. This is particularly helpful when you want to ensure that the service will not start again until you manually re-enable it.
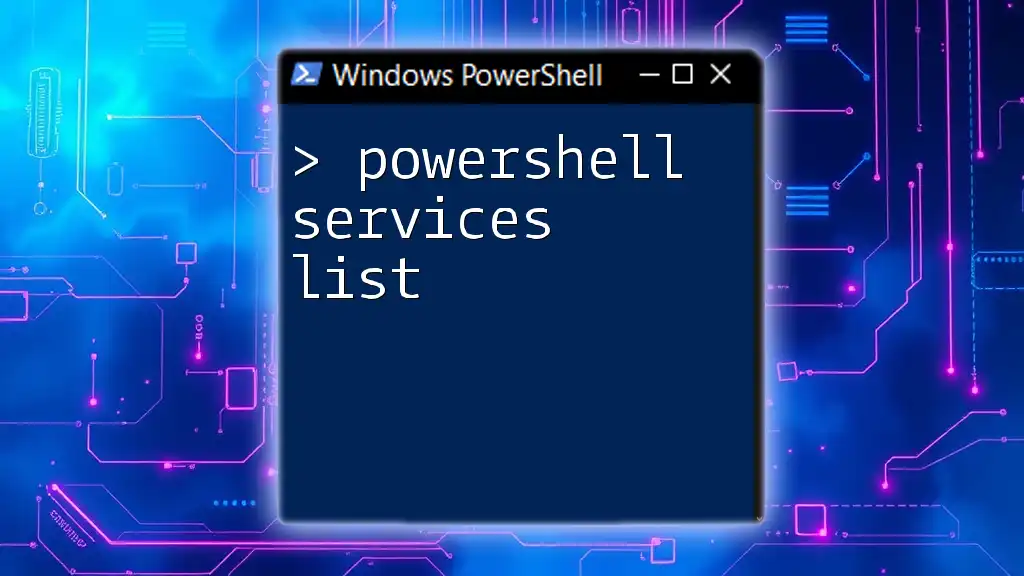
Troubleshooting Common Issues with Set-Service
Error Messages
Common errors when using `Set-Service` include "Access Denied" or "Service Not Found." Having the proper permissions and confirming service names are essential to avoiding these pitfalls.
Verifying Changes
After modifying a service, it is advisable to confirm that your changes were successful. You can use the `Get-Service` cmdlet for this:
Get-Service -Name "wuauserv" | Format-List
Explanation: This command retrieves details about the Windows Update service, allowing you to verify its current status and startup type.
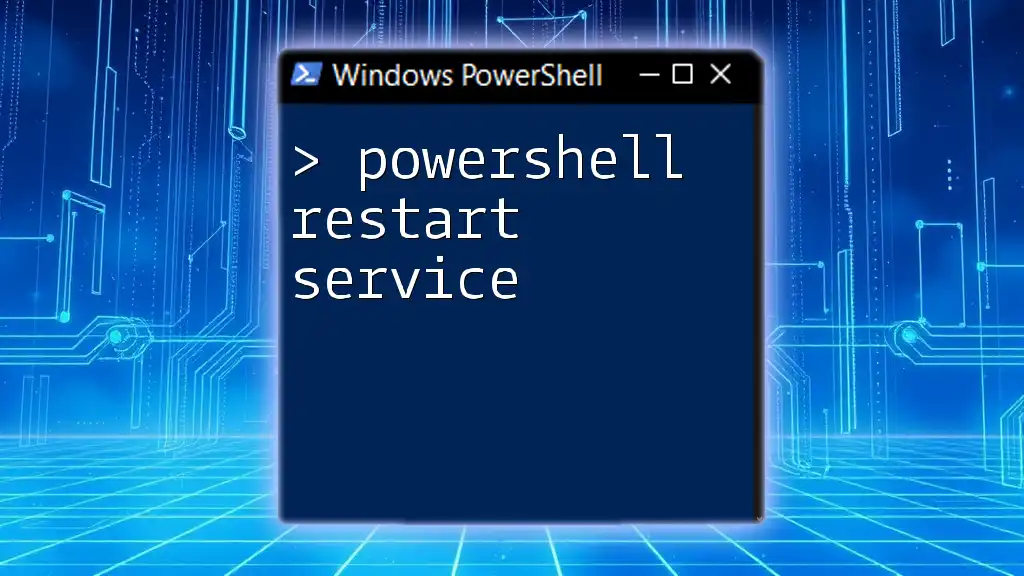
Best Practices for Using Set-Service
- Always Test on Non-Production Systems: Before implementing changes on production servers, ensuring they work correctly in a test environment can save time and prevent issues.
- Document Changes for Audit Purposes: Keeping records of changes helps in auditing, troubleshooting, and ensuring compliance in organizational settings.
- Utilize PowerShell ISE or VSCode for Testing: Using an Integrated Development Environment (IDE) can provide syntax highlighting, code suggestions, and debugging tools, making it easier to test and refine your scripts.

Conclusion
Using the `Set-Service` cmdlet is a powerful way to manage Windows services directly from PowerShell. Understanding how to change service statuses and startup types can enhance your ability to automate management tasks efficiently. As you continue to explore PowerShell, remember that documentation and practice are key to mastering its capabilities.
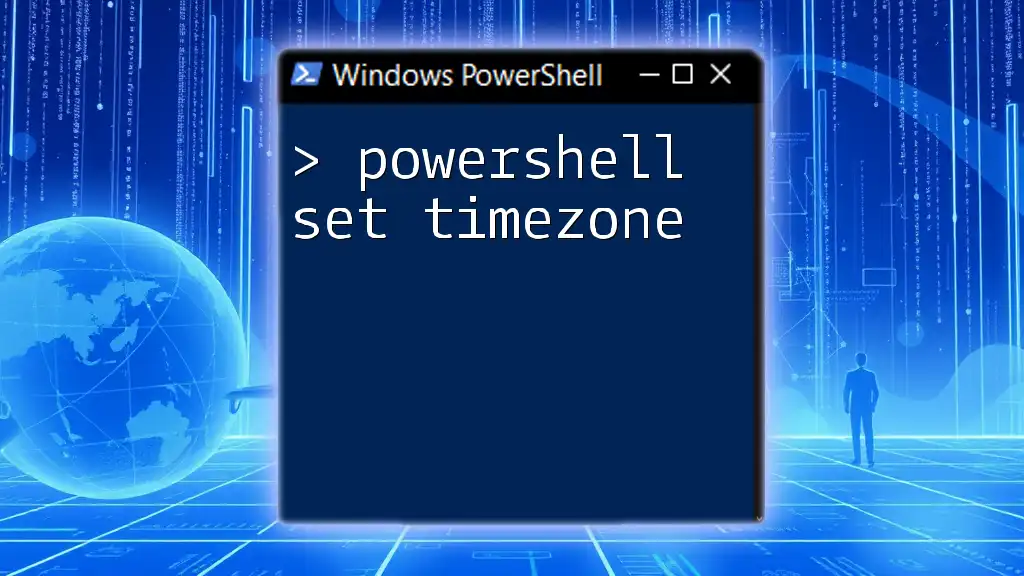
References
- Official PowerShell Documentation: Microsoft provides a comprehensive resource for learning more about PowerShell commands and features.
- Community Forums and Resources: Engaging with the PowerShell community can provide insights, tips, and scripts that enhance your learning experience.
- Further Reading on PowerShell Services: Books and online courses can offer structured learning paths for more advanced PowerShell techniques.