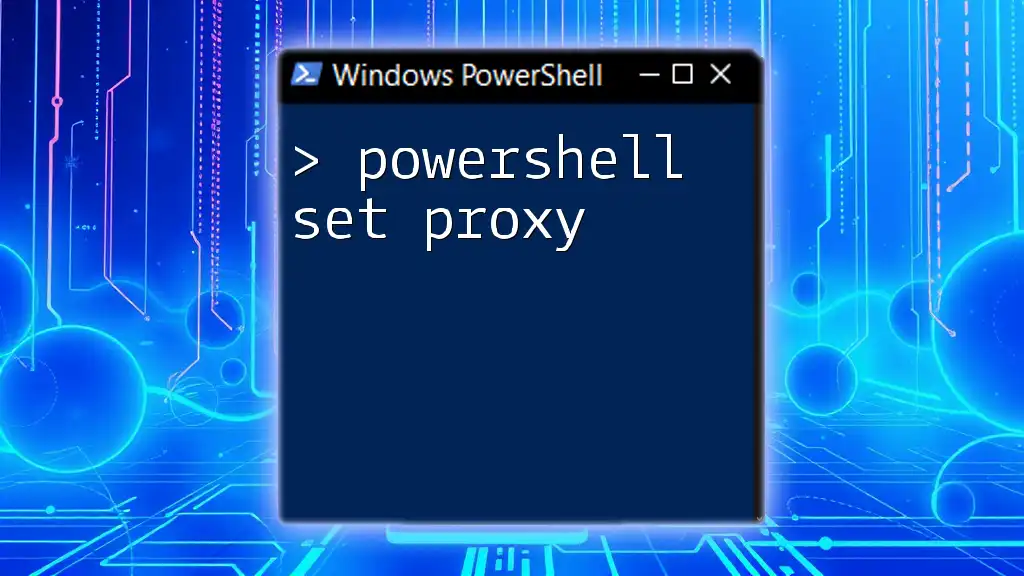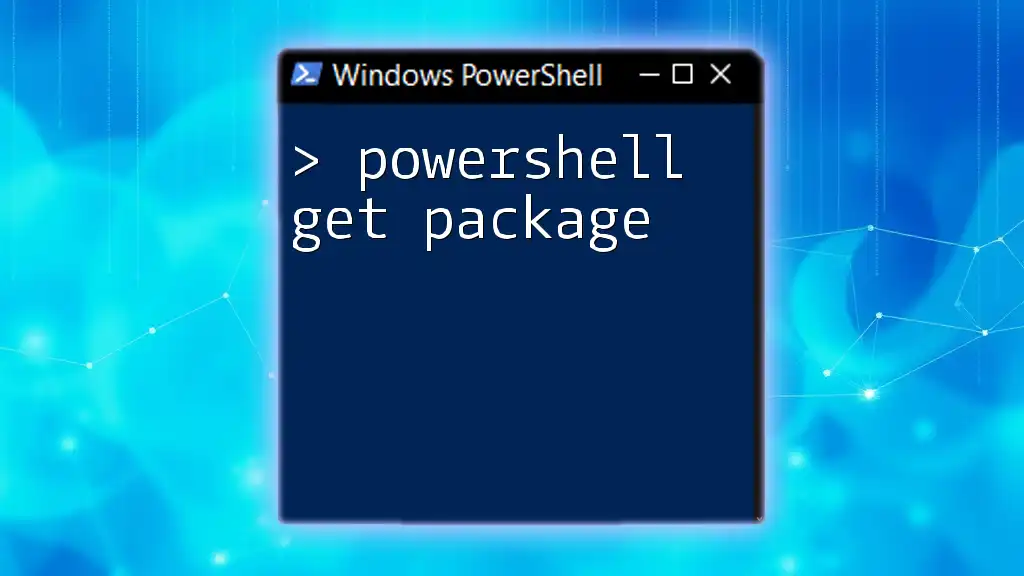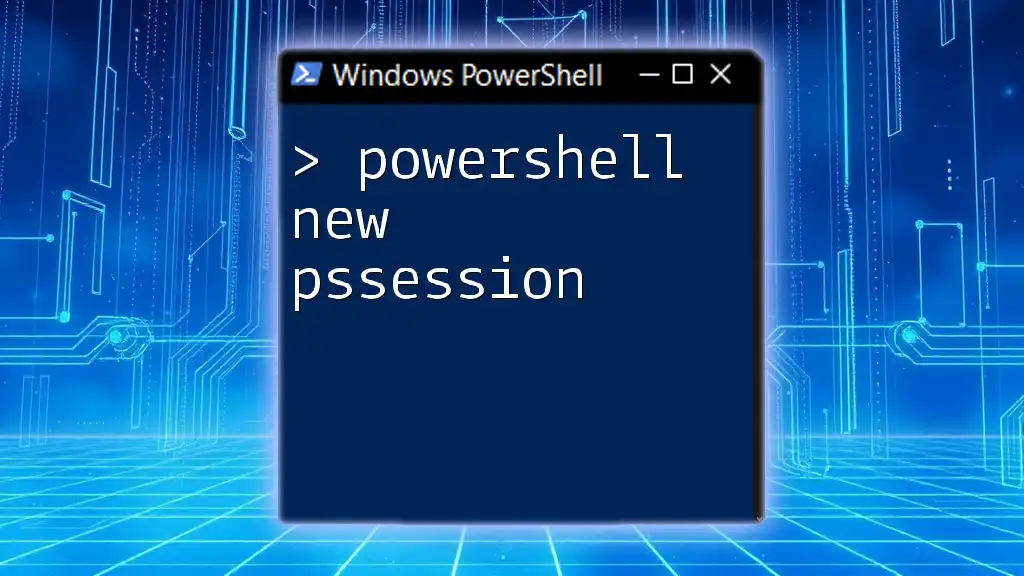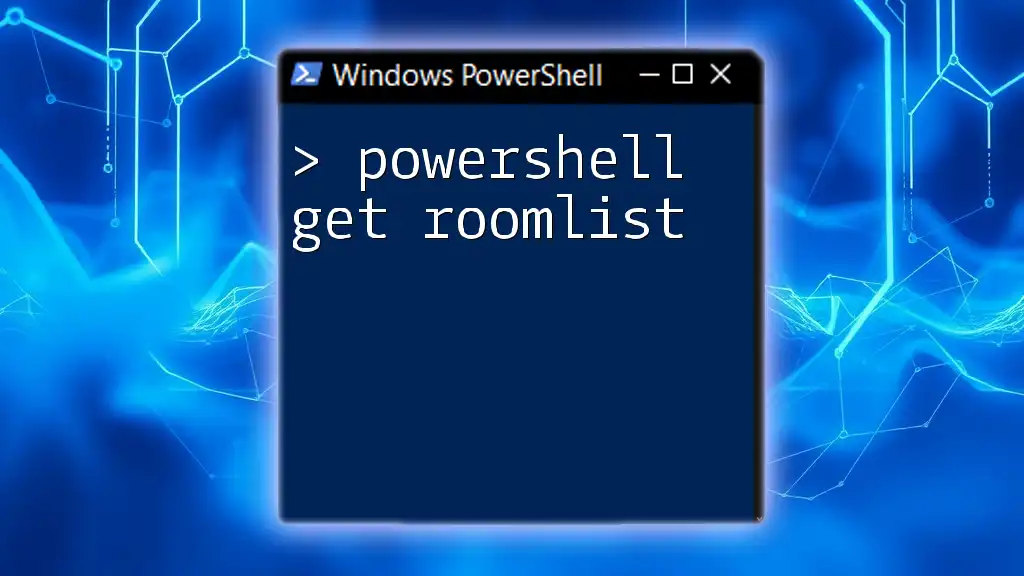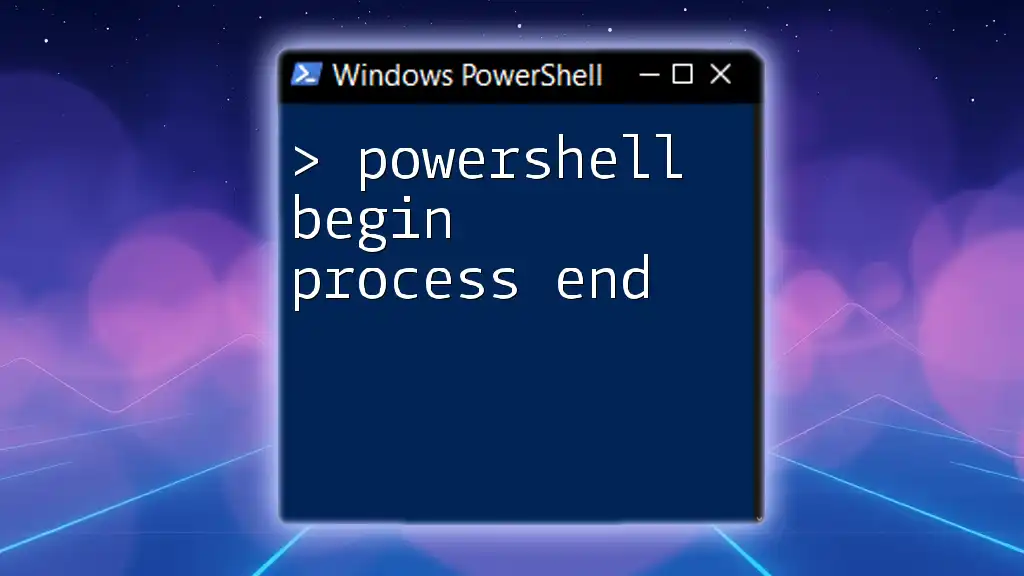The `Get-Process` cmdlet in PowerShell retrieves a list of processes that are running on your local or a remote machine, providing essential details such as process IDs and memory usage.
Get-Process
Understanding the Get-Process Cmdlet
What is `Get-Process`?
The `Get-Process` cmdlet is an essential PowerShell command-line utility for retrieving information about the processes running on a local or remote computer. This cmdlet provides valuable insights into the state of the system, helping users manage processes effectively.
Why Use Get-Process?
Using `Get-Process` offers several advantages:
- Real-time process monitoring: You can access live data on what is running on your system at any given moment.
- System resource management: By understanding which processes consume the most resources, you can optimize performance and troubleshoot issues.
- Scripting and automation opportunities: Integrating `Get-Process` into your scripts allows for automation of administrative tasks.
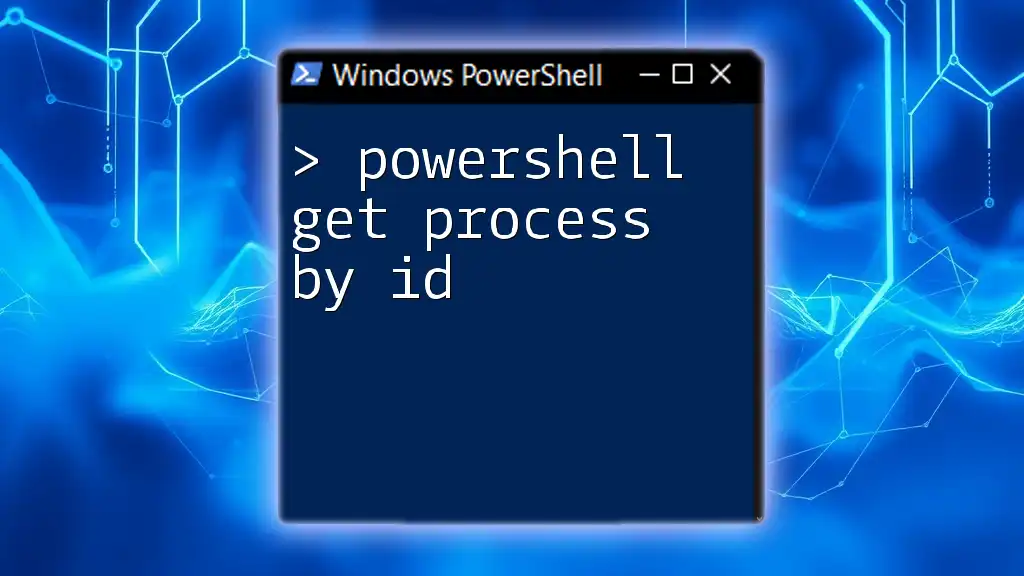
Basic Syntax of Get-Process
Command Structure
The general syntax of the `Get-Process` cmdlet is as follows:
Get-Process [[-Name] <string[]>] [[-Id] <int[]>] [-FileVersionInfo] [-PassThru] [-IncludeUserName] [-InputObject <Process[]>] [-Module] [-Nocount]
Parameters Overview
Understanding the parameters of `Get-Process` is essential for its effective use:
- -Name: Allows you to filter processes based on their names. For example, `Get-Process -Name "notepad"` returns processes with the name Notepad.
- -Id: Enables you to specify one or more process IDs to retrieve specific processes.
- -FileVersionInfo: This parameter provides detailed file version information for the executable of the process.
- -IncludeUserName: Displays the user name of the process owner, which is beneficial in multi-user environments.
- -Module: Retrieves the modules loaded by a specific process, crucial for troubleshooting and diagnostics.

Fetching Process Information
Retrieving All Processes
To retrieve information about all running processes, simply execute:
Get-Process
This command outputs a list detailing process ID, name, and various other attributes, giving a comprehensive overview of running tasks.
Filtering Processes
By Name
You can easily filter processes by their name using the `-Name` parameter. For instance, if you want to fetch all instances of Notepad, you can run:
Get-Process -Name "notepad"
The output shows all processes labeled as Notepad, along with their respective IDs and resource usage, allowing for focused management.
By ID
To fetch a specific process using its Process ID, utilize the `-Id` parameter. For example:
Get-Process -Id 1234
This command retrieves all details for the process with the ID 1234, providing clarity on individual tasks.
Selecting Specific Properties
The ability to narrow down displayed properties can improve readability and usability. You can employ `Select-Object` to display only the relevant data you require:
Get-Process | Select-Object -Property Name, Id, CPU
This command will display just the name, ID, and CPU usage of all active processes, making it easier to identify resource-hogging applications.
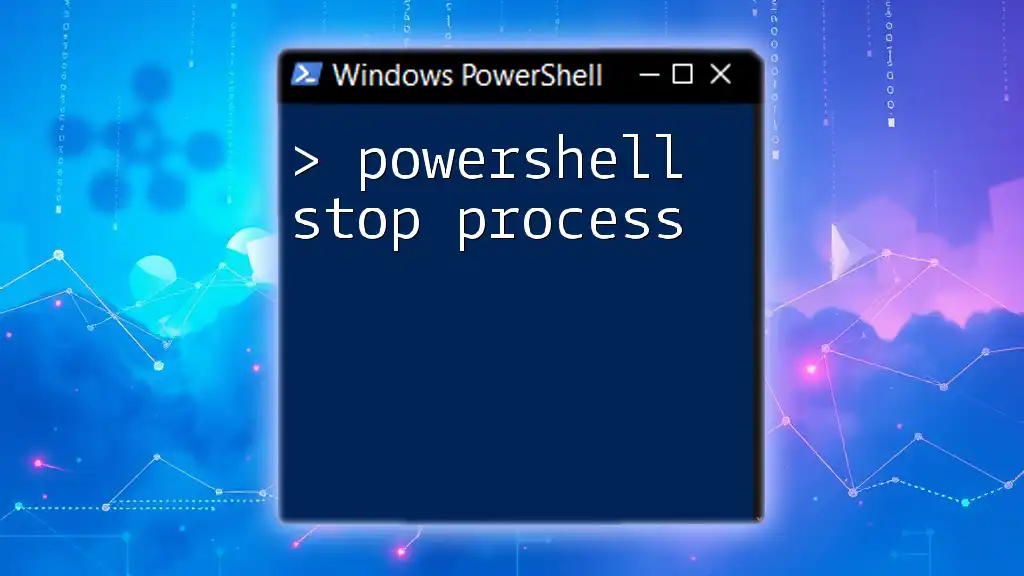
Working with Process Data
Exporting Process Information
For analysis and reporting, you might want to export process information to a CSV file. The following code allows you to do just that:
Get-Process | Export-Csv -Path "processes.csv" -NoTypeInformation
This command generates a CSV file, which can be opened in applications like Excel, facilitating further analysis and historical record-keeping.
Sorting and Managing Output
Efficiently managing your output can reveal important insights. For example, you can sort processes based on CPU usage, which can indicate performance bottlenecks:
Get-Process | Sort-Object -Property CPU -Descending
This command lists processes in descending order based on their CPU consumption, helping you quickly pinpoint resource demands.
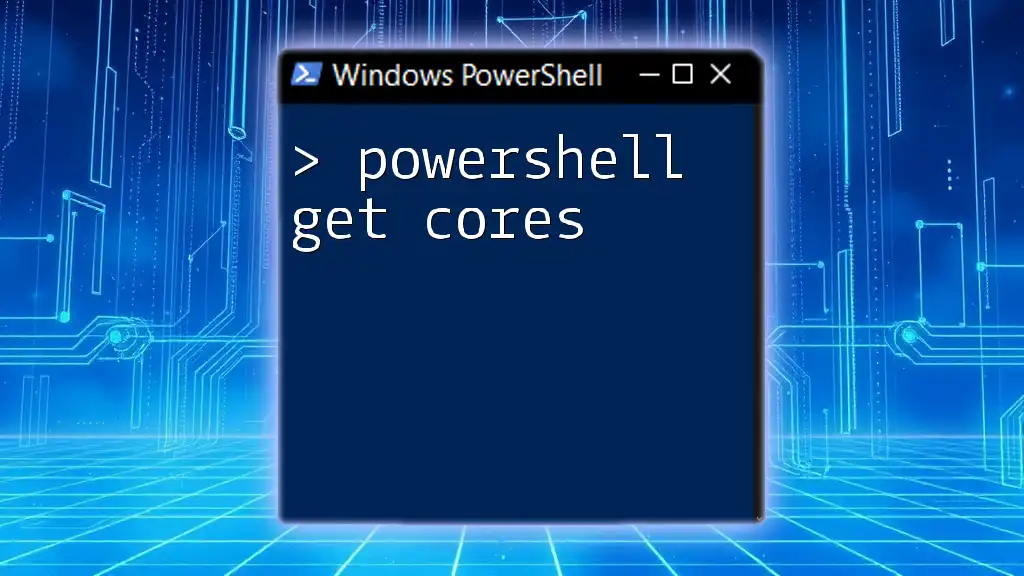
Advanced Usage of Get-Process
Combining with Other Cmdlets
PowerShell’s versatility shines when combining cmdlets. For example, using `Where-Object` allows for more complex queries. If you want to find processes consuming more than 10 CPU cycles, you can execute:
Get-Process | Where-Object {$_.CPU -gt 10}
This powerful combination narrows down your search, making it easier to identify processes that may require attention.
Getting Process with Modules
Understanding which modules a process is using can significantly aid in troubleshooting. You can leverage the following command to get a list of processes along with their executable paths:
Get-Process | Select-Object -Property Name, Id, Path
The output includes crucial information that can support deeper diagnostic efforts.

Troubleshooting Common Issues
Error Handling
While using `Get-Process`, you may encounter several errors. To manage these gracefully, employing `Try/Catch` blocks in your scripts can improve robustness:
Try {
Get-Process -Id 9999
} Catch {
Write-Host "Process not found."
}
This example catches errors gracefully, allowing for alternative actions or notifications without crashing the script.
Performance Considerations
When running queries that involve multiple `Get-Process` calls or heavy filtering, be aware of their impact on system resources. Running these commands during peak hours may lead to performance issues. It's recommended to limit the output or run heavy queries during off-peak times to mitigate this risk.

Conclusion
In summary, mastering the `Get-Process` cmdlet not only enhances your ability to manage system processes but also improves overall system performance and troubleshooting capabilities. Whether you are an IT professional or a PowerShell enthusiast, understanding how to utilize `Get-Process` effectively can lead to significant benefits in everyday operations. Embrace the power of PowerShell and deepen your knowledge for a more streamlined workflow in process management.
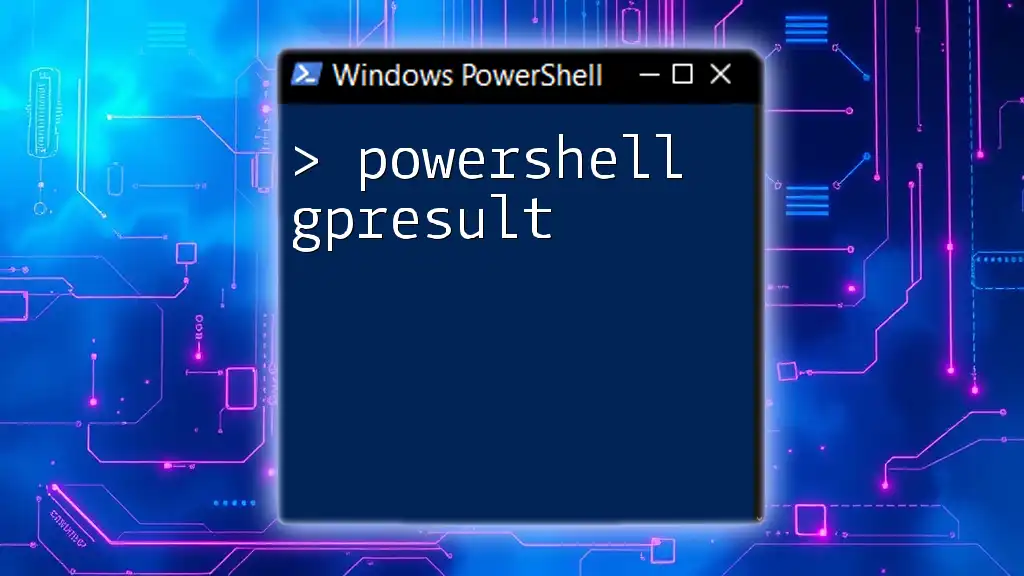
Additional Resources
For further learning, explore the official PowerShell documentation, online forums, and community platforms focusing on PowerShell scripting. These valuable resources will provide additional insights, tips, and tricks to enhance your PowerShell skills.
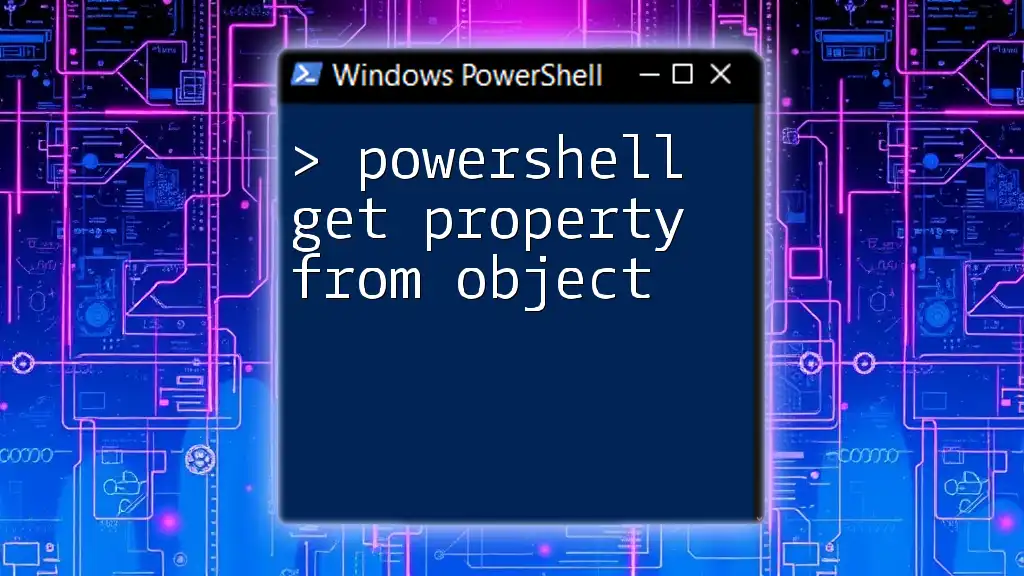
Call to Action
Join our course today to explore the depth of PowerShell cmdlets and scripting techniques. Unlock your potential in process management and learn how to leverage PowerShell for greater efficiency in your workflows!