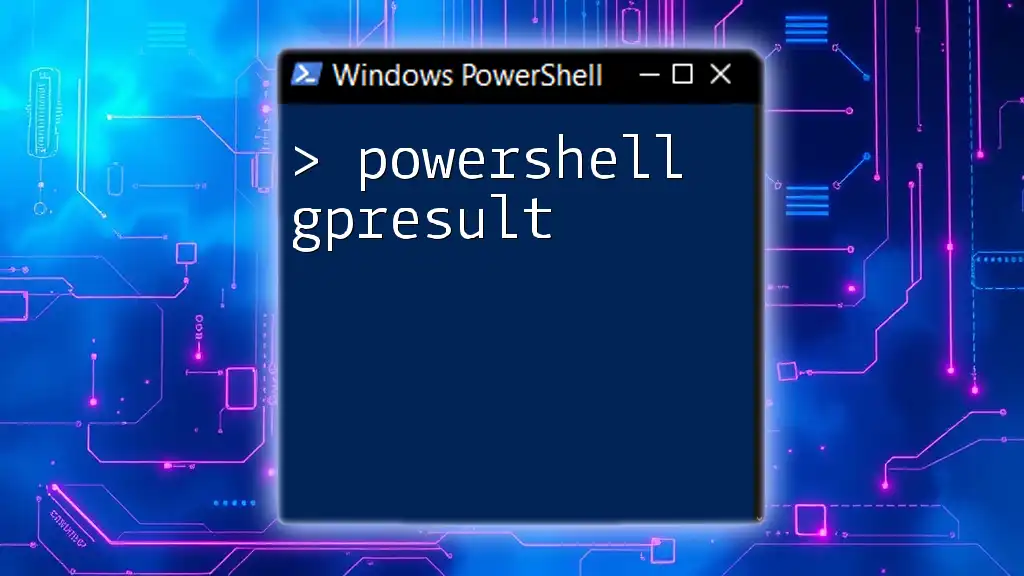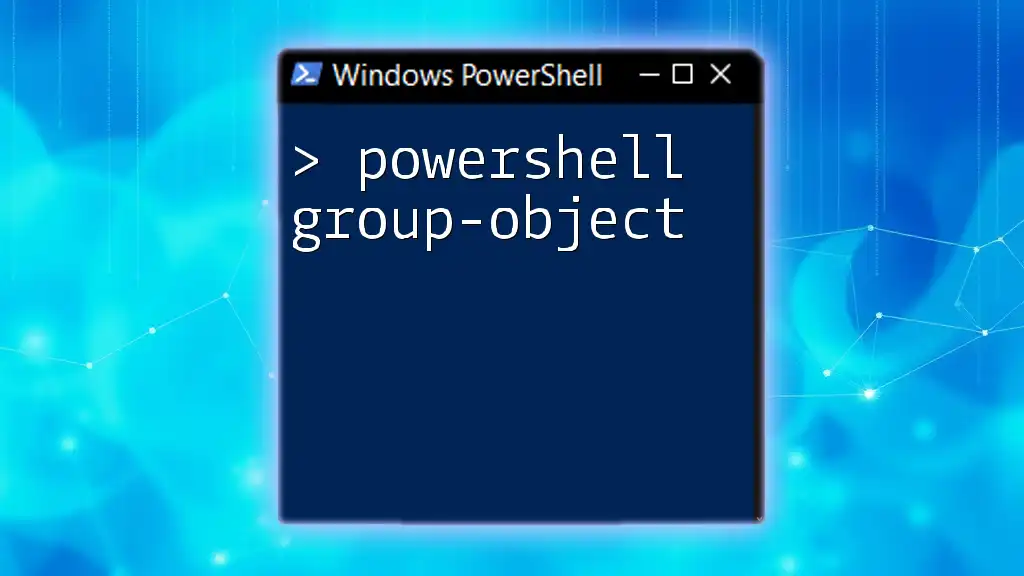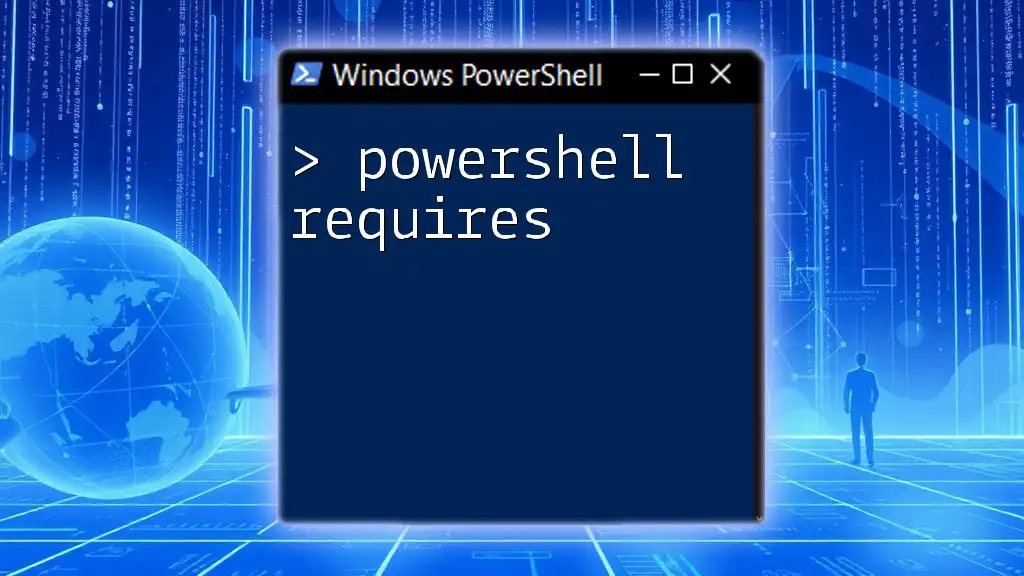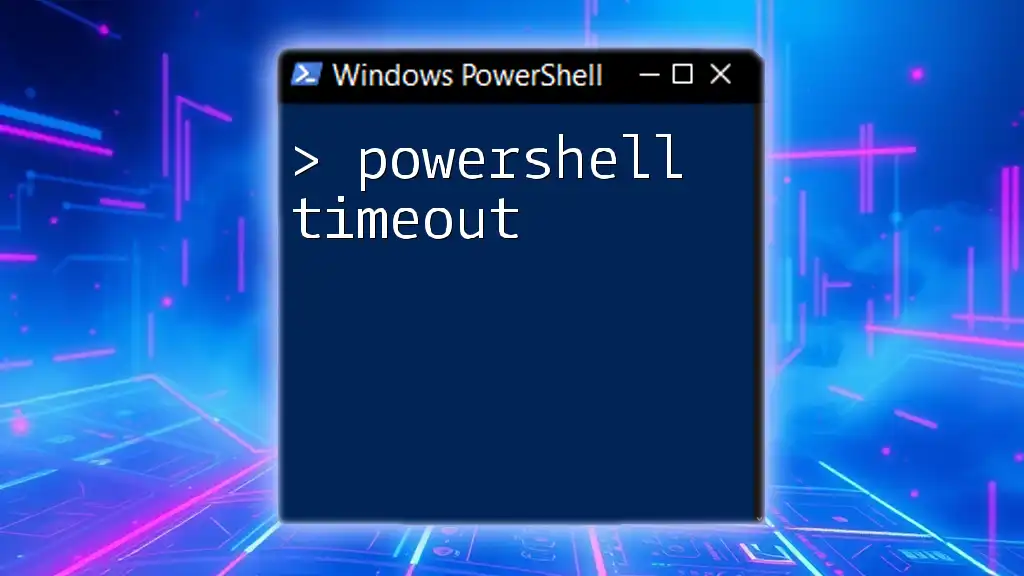The `gpresult` command in PowerShell is used to display the Group Policy settings applied to a user or computer, helping to troubleshoot policy-related issues effectively.
gpresult /h gpresult.html
Understanding Group Policy
What is Group Policy?
Group Policy is a feature of the Microsoft Windows operating system that allows for centralized management and configuration of operating systems, applications, and users' settings within an Active Directory environment. It streamlines administration across multiple machines and users, ensuring consistency in settings. Group Policy Objects (GPOs) control a variety of system behaviors, enabling administrators to enforce security settings, software installations, and desktop configurations.
How Group Policies Work
Group policies are applied in a specific hierarchy:
- Site, which represents a physical location in a network.
- Domain, which provides the highest level of control across a network.
- Organizational Units (OUs), which allow for finer control over specific groups of users and computers.
Understanding this hierarchy is crucial because Group Policies inherit their settings from higher levels. If a setting at the domain level conflicts with a setting at the OU level, the more specific setting (in the OU) usually takes precedence.

Introduction to gpresult Command
Definition of gpresult
The `gpresult` command is a command-line tool used in Windows to display the Resultant Set of Policy (RSoP) for a computer or user. It combines information about applied policies and the overall impact they have on the system. This command is vital for troubleshooting and verifying that the correct policies are applied as expected within a Windows environment.
Basic Syntax of gpresult
The syntax for the gpresult command is straightforward but powerful. The basic structure can be expressed as:
gpresult /Options
This syntax illustrates how various switches can modify the output of the command, providing different depths of information.

Using gpresult in PowerShell
Running gpresult as a Standard User
By running `gpresult` as a standard user, you can verify which group policies are applied to your user account and the machine. The command to execute is:
gpresult /r
This command provides a summary of group policies applied to the currently logged-in user and computer. The output includes the user and computer scope settings, applied GPOs, and any errors encountered.
Running gpresult with Elevated Permissions
For more detailed insights, especially when assessing policies affecting other users or machines, elevated permissions are required. You can execute:
gpresult /h output.html
Running this command generates a detailed HTML report containing comprehensive GPO data that can be analyzed or shared, offering visibility into complex group policy settings.

Detailed Understanding of gpresult Options
Common gpresult switches
The gpresult command has numerous switches that enhance its functionality, each offering unique insights:
- /r: Displays a summary of Group Policy results, detailing which policies apply to the user and the computer.
For example:
gpresult /r
The output outlines applied GPO names, whether they are enforced, and relevant settings.
- /h: Generates an HTML report for further analysis.
For instance:
gpresult /h report.html
This will index settings in a user-friendly HTML format, making it easier to analyze complex policies.
- /user: This switch allows you to specify a user whose policy settings you want to view instead of the currently logged-in user.
Example:
gpresult /user <username> /r
This can help troubleshoot user-specific issues in multi-user environments.
- /s: To check the policy for a remote computer, you can specify the machine's name.
Example:
gpresult /s <RemoteComputerName> /r
This is particularly helpful for administrators managing multiple systems.
Other Useful Options for gpresult
- /v: Provides verbose output, giving more detailed information about the applied policies.
Executing:
gpresult /v
If you need to troubleshoot policy issues, adding verbosity can reveal what the settings are struggling with.
- /z: This switch provides the full, detailed report of all Group Policy settings that apply, including error details and policy processing information.
Using:
gpresult /z
This command can be invaluable for in-depth troubleshooting and analysis of GPO behavior.

Analyzing gpresult Output
Understanding the Results
Interpreting the output of the `gpresult` command is crucial for effective management. The key sections include:
- User and Computer Scope: This section simply identifies the user and the machine your report is referring to.
- List of Applied GPOs: Here, you’ll see specific policies currently in effect, which can be filtered based on the result (e.g., applied, not applied, etc.).
- Status of GPOs: Indicates whether policies are applied normally or if they have been blocked (through security filtering, for example).
Troubleshooting with gpresult
One of the most powerful uses of the `gpresult` command is for troubleshooting any issues with Group Policy application. If you see entries showing GPOs that are not applied, this can indicate configuration problems:
- GPO Not Applying?: Check for block inheritance settings or security filtering options that may prevent the policy from applying.
- Conflicting Policies?: If multiple policies affect the same settings, the last one applied based on precedence will generally take effect.

Real-world Use Cases
Scenario 1: Checking User Policy Settings
Assume you need to verify which policies are impacting a specific user named "JohnDoe". You would follow this command:
gpresult /r /user JohnDoe
This will return the group policies applied to John Doe, giving insights into his user-specific settings.
Scenario 2: Documenting Group Policies for Compliance
In an auditing situation, generating a report for compliance is essential. You can create a comprehensive HTML document:
gpresult /h C:\PolicyReports\gpresult.html
This generated report serves as documentation for compliance verification during audits.
Scenario 3: Remote GPO Analysis
When managing a network with various machines, you may need to check remote policies. To analyze GPOs for a remote server named "Server01":
gpresult /s Server01 /r
This can help in remote troubleshooting and ensure that GPOs are applied correctly on servers outside your immediate environment.

Conclusion
In summary, the `PowerShell gpresult` command is an essential tool for IT professionals working in Windows environments. Its versatility in providing insights into Group Policy application can significantly enhance troubleshooting and policy management. As you delve deeper into PowerShell commands, leveraging `gpresult` will enable you to maintain an efficient and compliant IT infrastructure, ensuring that the configurations across your network align with organizational policies and standards.

Additional Resources
For further learning, consult the following resources:
- Microsoft Documentation on Group Policy
- Windows PowerShell TechNet Community
- Recommended PowerShell books and tutorials for in-depth knowledge of scripts and automation.
Incorporating these practices will further empower your Group Policy management capabilities in a Windows environment!