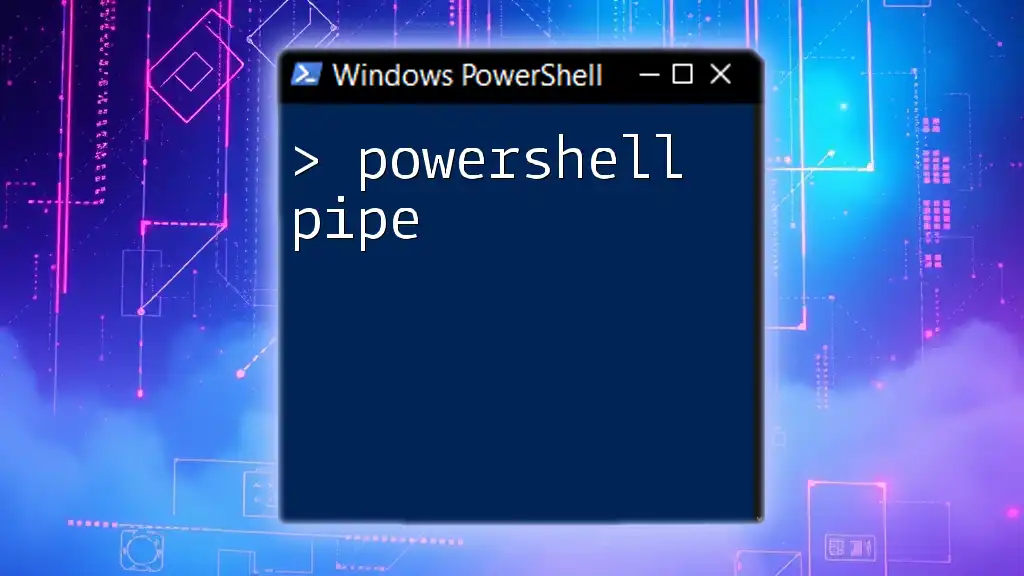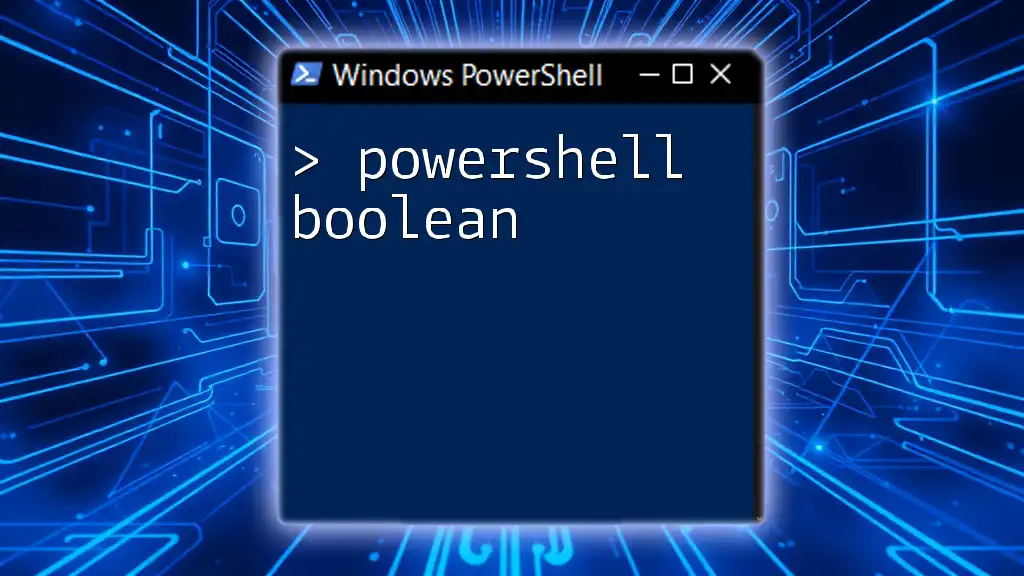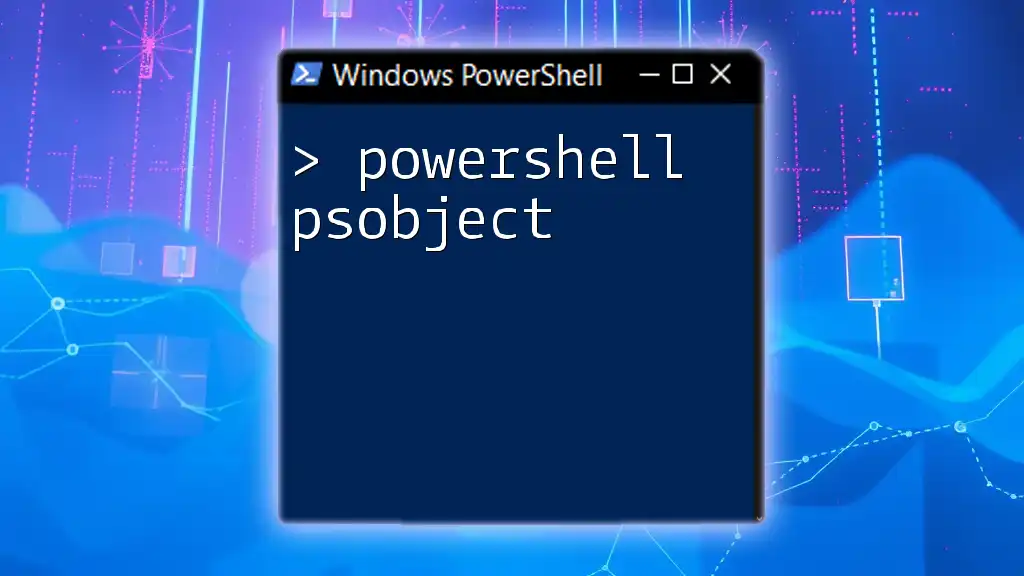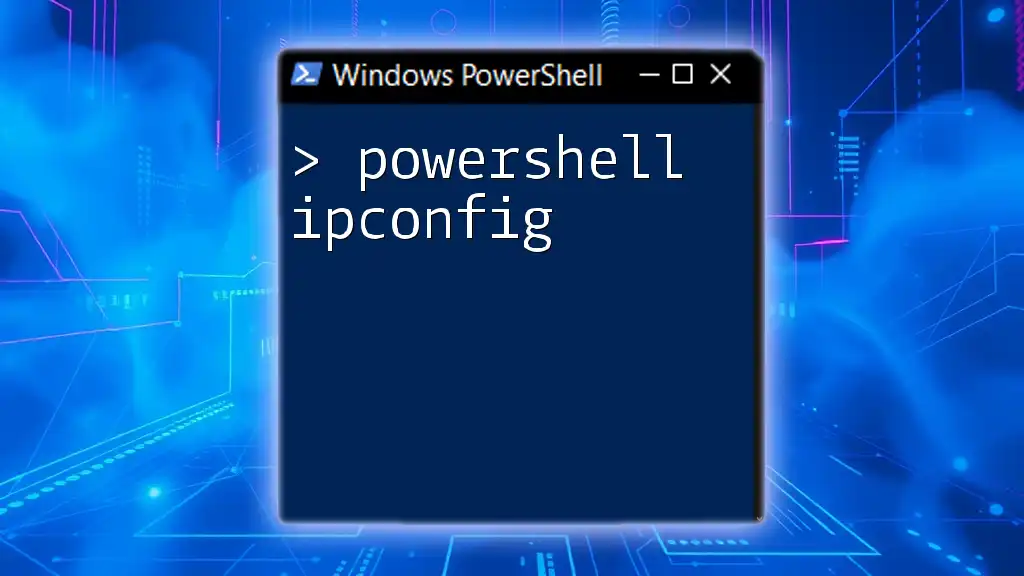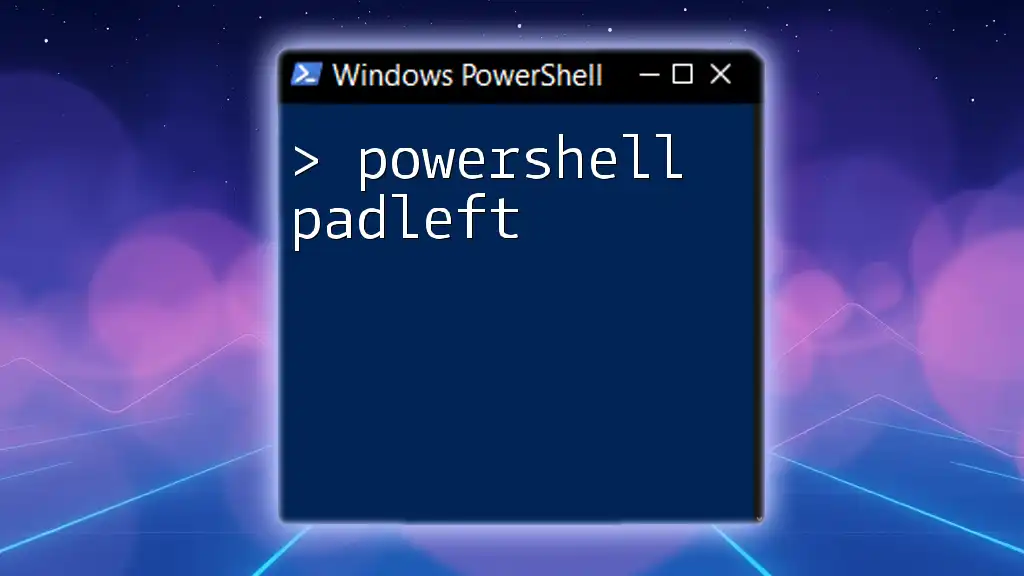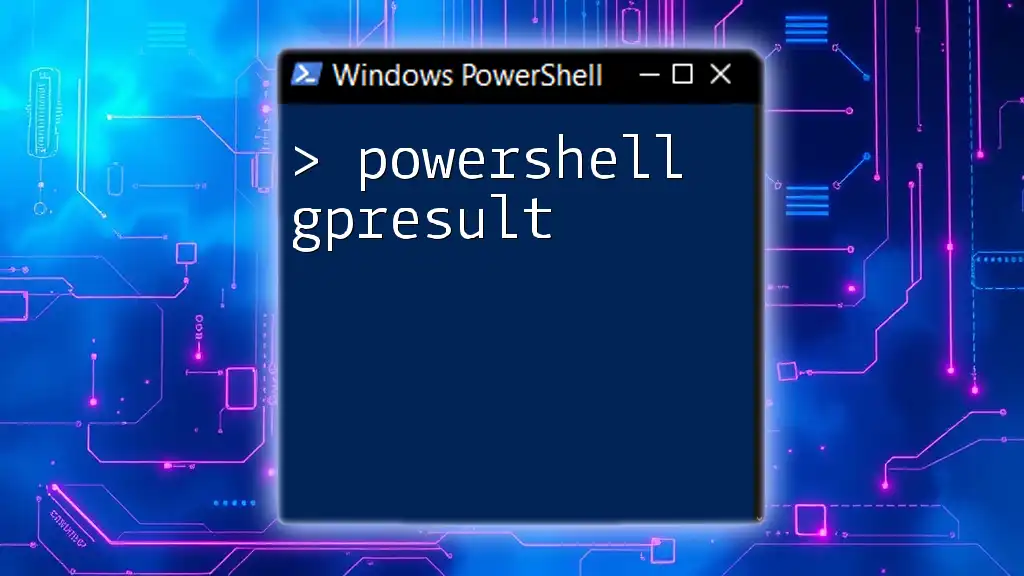The `$profile` variable in PowerShell specifies the path to the profile script that runs automatically whenever a new PowerShell session starts, allowing users to customize their environment.
# Display the path to the current user's PowerShell profile
$profile
What is PowerShell $profile?
The $profile variable in PowerShell is an automatic variable that stores the path to the profile script for the current user and host. Understanding this variable is crucial for customizing your PowerShell environment and optimizing your workflow.
Using $profile allows you to personalize your experience by loading commands, functions, and other configurations every time you start a PowerShell session. Essentially, it acts as an initialization script that runs automatically, setting up your environment as per your preferences.

Types of PowerShell Profiles
There are several types of profiles in PowerShell, each serving different purposes based on the context and scope.
Personal Profiles
A personal profile is unique to the individual user executing PowerShell. This profile allows users to tailor their PowerShell environments without affecting other users on the system. Personal profiles can typically be found at the following path:
- For Windows PowerShell:
C:\Users\<YourUsername>\Documents\WindowsPowerShell\profile.ps1
To check if your personal profile exists, you can use the following command:
Test-Path $profile
If the output is False, you may create the file using:
New-Item -Path $profile -ItemType File -Force
System-wide Profiles
System-wide profiles impact all users on the system. They are typically found in one of the following locations:
- For Windows PowerShell:
C:\Program Files\WindowsPowerShell\Modules\profile.ps1
Changes made to this profile will reflect across all user sessions, making it ideal for setting configurations meant for every user of the system.
Host-Specific Profiles
Host-specific profiles cater to specific PowerShell hosts. Different sessions, like the Integrated Scripting Environment (ISE) or the PowerShell Console, have their own profile scripts. Such profiles can often be found in paths similar to:
- Windows PowerShell ISE:
C:\Users\<YourUsername>\Documents\WindowsPowerShell\Microsoft.PowerShellISE_profile.ps1
The key takeaway is to understand that the configuration in various profile scripts can differ, which allows for customization specific to the task at hand.

Locating Your PowerShell Profile
Using $profile Variable
To determine the exact path of your profile, simply use the $profile variable:
$profile
This will return the path to the current user's profile script, allowing you to locate and open it for editing.
Types of Profile Paths
The output for the $profile variable will specify the type of profile being accessed. For example, it may return paths like:
- AllHosts: The profile that applies to all PowerShell hosts.
- CurrentUserAllHosts: The profile specifically for the current user across various hosts.
Understanding these paths is crucial for applying the right settings in the corresponding profiles.

Customizing Your PowerShell Profile
Opening and Editing Your Profile
To make modifications to your profile script, open it in your preferred text editor. For example, if you want to use Notepad, execute:
notepad $profile
This command opens the profile file in Notepad, allowing you to add your customizations.
Common Customizations
Adding Aliases
Aliases are shortcuts for cmdlets that can help streamline your workflow. To create an alias in your profile, you might write:
Set-Alias ll Get-ChildItem
With this command, you can now use `ll` instead of `Get-ChildItem`, boosting your efficiency.
Defining Functions
Creating custom functions saves time and avoids repetitive tasks. Here’s how you can define a simple function that lists processes using more than 10 CPU resources:
function Get-MyInfo {
Get-Process | Where-Object { $_.CPU -gt 10 }
}
Now, whenever you need to check high CPU-consuming processes, simply call `Get-MyInfo`.
Changing Prompt Style
You can also customize your command prompt to improve readability or aesthetics. Here's an example of how to change the prompt color to green:
function prompt {
"$([console]::ForegroundColor = 'Green') PS > $([console]::ResetColor())"
}
This declaration will modify the prompt appearance, making it distinct and easy to recognize.

Best Practices for Using PowerShell Profiles
Keeping a Backup
To avoid losing your customizations due to accidental deletions or changes, keeping a backup of your profile script is critical. You can simply copy your profile file to another location, such as:
Copy-Item $profile -Destination C:\Backup\profile_backup.ps1
Testing Profile Changes
Once you've made changes to your profile, you may want to test them. Use `Test-ModuleManifest`, `Import-Module`, and `Remove-Module` to ensure your custom functions and aliases load correctly without conflicts.
To reload your profile after making changes, you can use the following command:
. $profile
Organizing Your Custom Scripts
As you add more functions and aliases to your profile, it’s beneficial to keep your scripts organized. Consider a directory structure where you can have a `Scripts` folder within your documents:
C:\Users\<YourUsername>\Documents\PowerShell\Scripts\
This not only helps with organization but makes it easier to manage your collections of scripts.
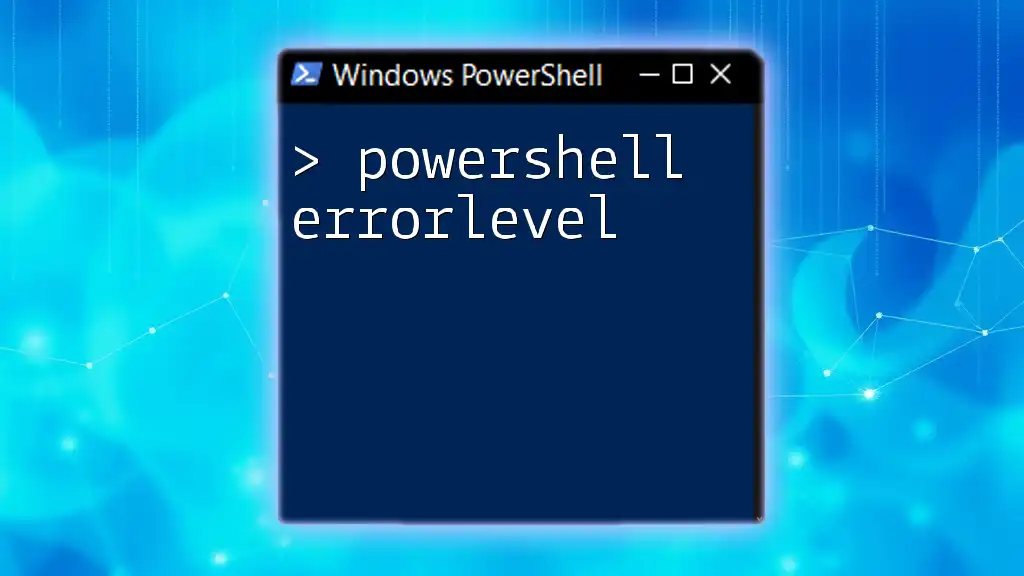
Common Issues and Troubleshooting
Profile Not Loading
If you find that your profile is not loading, several issues may be at play. Check the following:
- Ensure that the profile file exists at the specified path.
- Verify against potential permission issues.
Use the command:
Get-ExecutionPolicy
If it returns Restricted, you may need to change the policy to run your script with:
Set-ExecutionPolicy RemoteSigned
Errors in Profile Script
Errors within your profile script can hinder its loading. Check for common syntax errors, missing brackets, or unrecognized commands. You can run your profile manually to check for errors by executing:
. $profile
Watch for error messages during loading, as they will guide you toward the required corrections.
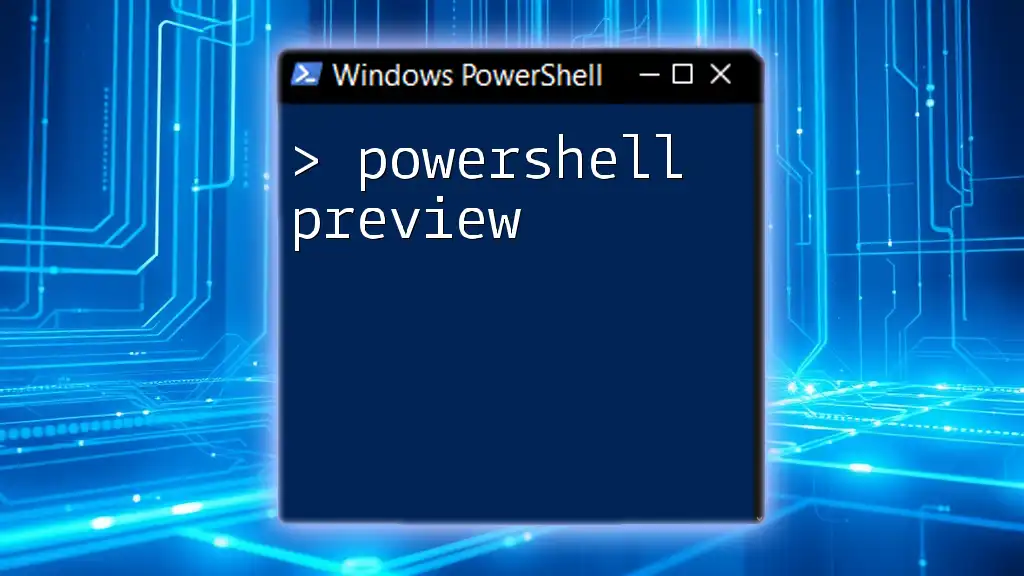
Conclusion
Understanding and utilizing PowerShell $profile opens the door to a customizable and efficient command-line experience. By regularly updating your profile with critical customizations, you streamline your workflow, making PowerShell an even more powerful tool in your arsenal.
Whether you choose to implement aliases, create custom functions, or modify the prompt style, the possibilities are vast. The ability to load your preferred settings automatically significantly enhances both productivity and comfort when using PowerShell.
Engage with your community! Share your experiences or ask questions about PowerShell profiles in the comments below.
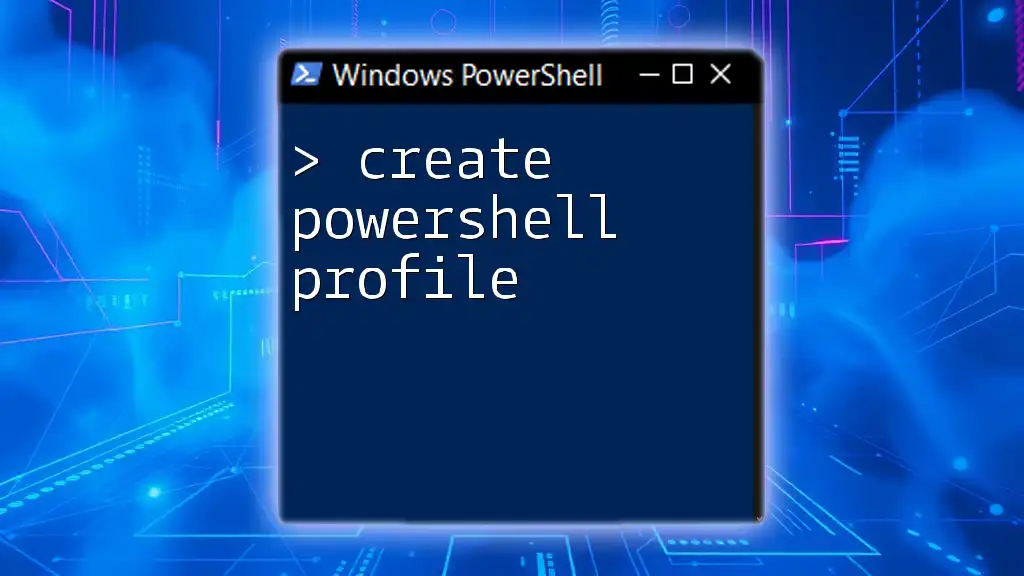
Additional Resources
Further Reading Materials
For additional exploration, refer to the official Microsoft documentation for PowerShell profiles and further resources tailored for PowerShell users.
Tools for PowerShell Users
Consider using popular PowerShell extensions in IDEs like Visual Studio Code or integrated tools that enhance your scripting capabilities and experiences.