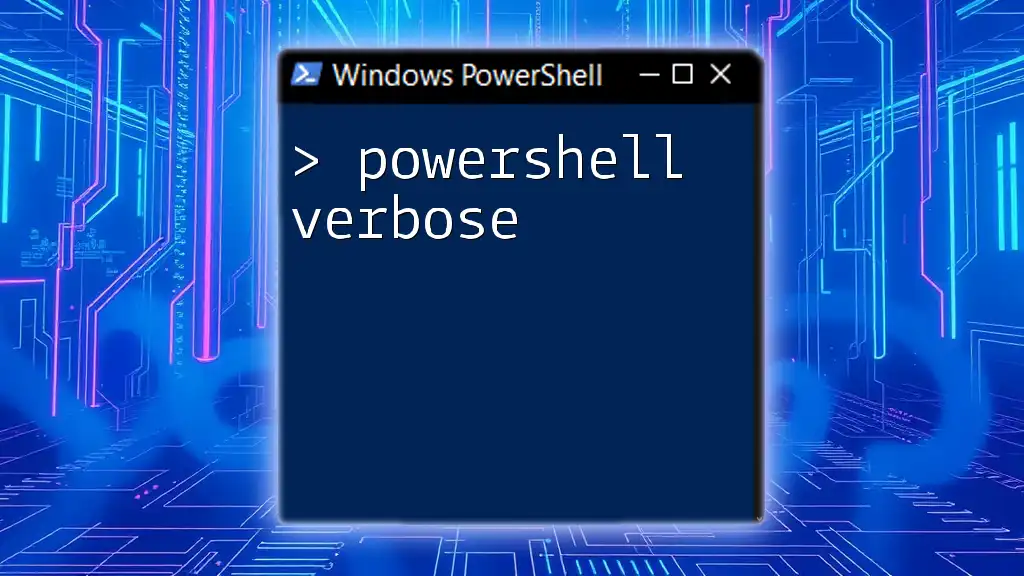The `UserProfile` in PowerShell refers to the environment variable that points to the current user's profile folder, allowing users to access personal files and settings easily.
Here’s a code snippet to display the path of the current user's profile:
Write-Host "Current User Profile Path: $env:USERPROFILE"
Understanding PowerShell UserProfile
Definition of UserProfile
In the context of Windows operating systems, a UserProfile is a collection of settings, configurations, and directories that define the environment and preferences for a specific user. Each user on a Windows machine has their own UserProfile, which plays a crucial role in personalizing their computing experience. This includes a user’s documents, pictures, settings, and more—essentially the data that makes their computing environment uniquely theirs.
Components of UserProfile
A typical UserProfile consists of several key attributes:
- Home Directory: The base directory assigned to a user, typically located at `C:\Users\<Username>`. This directory contains subfolders for Documents, Downloads, Desktop items, and more.
- User Environment Variables: These are variables that provide information about the user's environment and any user-specific paths or settings.
- User Folders: Standard folders like Documents, Pictures, Music, Videos, and Downloads that facilitate organized data storage for users.
Understanding how the UserProfile interacts with the operating system helps in effectively managing and utilizing resources in PowerShell.

Accessing UserProfile in PowerShell
Retrieving UserProfile Information
To access the UserProfile information quickly, PowerShell utilizes built-in environment variables. The most pertinent variable for accessing the UserProfile path is `$env:USERPROFILE`. You can retrieve it using the following command:
echo $env:USERPROFILE
This command will output the full path to your UserProfile directory, typically something like `C:\Users\<Username>`. Knowing how to access this information is valuable when scripting or automating tasks that need user-specific paths.
Exploring UserProfile Paths
Common UserProfile Paths
Within the UserProfile, several subdirectories are crucial for storing user data. Here’s a brief overview of common paths:
- Documents: `$env:USERPROFILE\Documents`
- Downloads: `$env:USERPROFILE\Downloads`
- Desktop: `$env:USERPROFILE\Desktop`
These directories are instrumental for scripts that manage file organization or backup tasks.
Using PowerShell Cmdlets to Access UserProfile
PowerShell provides Cmdlets to manage files and directories effortlessly. Useful Cmdlets in relation to UserProfile include `Get-ChildItem` and `Get-Item`. Here’s an example of how you can list all files in your Documents folder:
Get-ChildItem $env:USERPROFILE\Documents
This command shows all the documents stored under your UserProfile, helping you quickly visualize the content available.

Modifying UserProfile Attributes
Setting User Environment Variables
Modifying environment variables can streamline your workflow in PowerShell. For instance, if you want to create a new environment variable, you can do so by executing:
[System.Environment]::SetEnvironmentVariable('MY_VARIABLE', 'MyValue', 'User')
This command creates a user-specific environment variable named `MY_VARIABLE` with the value `MyValue`. To verify that the variable has been set correctly, you can use:
echo $env:MY_VARIABLE
This will display "MyValue" if the operation was successful.
Changing UserProfile Directory
Sometimes, it may be necessary to change the default UserProfile directory, especially in organizations with specific folder structures. To change the UserProfile directory, follow these steps carefully:
- Identify the new directory path where you want the UserProfile to point (ensure that it exists).
- Use the registry editor or PowerShell to modify the UserProfile path in the system. Caution is key here.
- Keep in mind that changing the UserProfile directory can have implications on user settings and installed applications.

UserProfile in Script Automation
Utilizing UserProfile in PowerShell Scripts
When automating tasks with PowerShell scripts, utilizing the UserProfile path can enhance script portability. Here’s a sample script that lists all files in the Documents folder:
$userProfilePath = $env:USERPROFILE
$documentsPath = Join-Path -Path $userProfilePath -ChildPath "Documents"
Get-ChildItem -Path $documentsPath
This script adapts to any user running it, making it vital for scripts that may be deployed across numerous machines or user accounts.
Real-World Use Cases
Automating tasks using UserProfile can significantly improve productivity. Common scenarios include:
- Backup Solutions: Regularly backing up files from `Downloads` or `Documents` folders to a network location or cloud storage.
- File Organization: Moving old files from Documents to archived folders based on age.
- Environment Customization: Creating scripts that set up a user’s environment immediately upon their login, saving time and enhancing user experience.
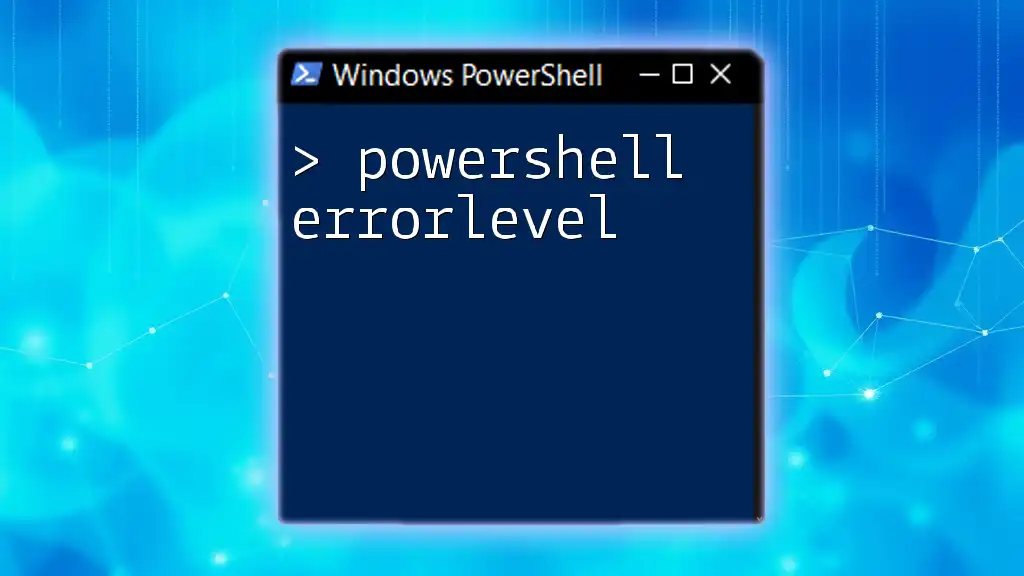
Troubleshooting UserProfile Issues
Common UserProfile Related Errors
Throughout your time using PowerShell, you might encounter issues related to the UserProfile, such as missing folders or incorrect environment variables. The most common problems include:
- Path Not Found Errors: This often means that the specified folder does not exist in the UserProfile structure.
- Permission Issues: Errors when trying to access UserProfile directories due to insufficient permissions.
Diagnostics Commands
If you experience problems, several commands can help diagnose UserProfile issues:
Test-Path $env:USERPROFILE
This command checks if the UserProfile path exists and will return `True` or `False`, allowing for quick validation.

Conclusion
Understanding and effectively managing the PowerShell UserProfile provides essential insights for automating tasks and personalizing Windows environments. From setting user environment variables to automating scripts, the flexibility offered is immense. By familiarizing yourself with the components, paths, and capabilities of UserProfile, you can streamline workflows and enhance productivity in any Windows setting. Experimenting with the examples and concepts outlined in this guide will further empower your PowerShell usage.