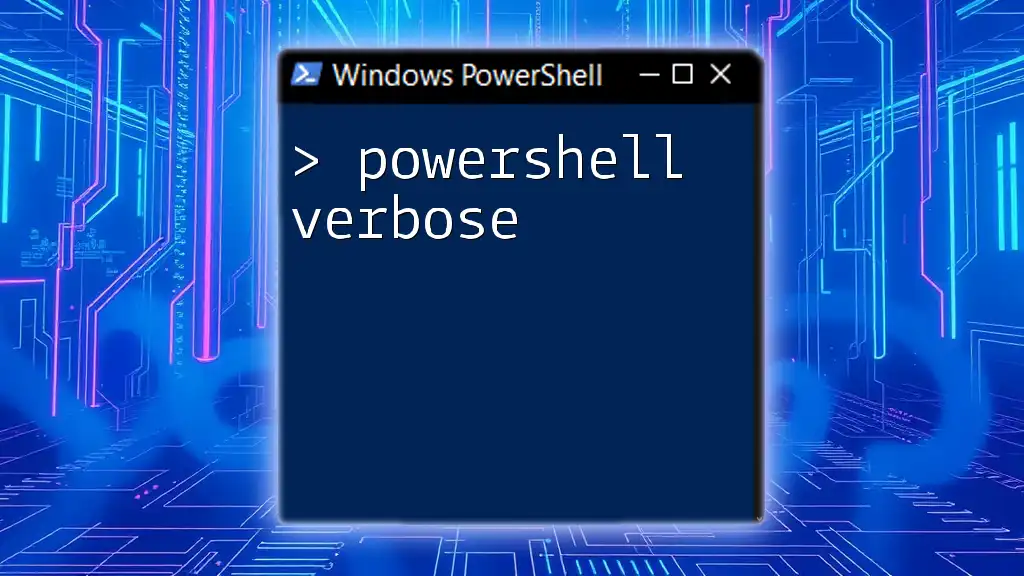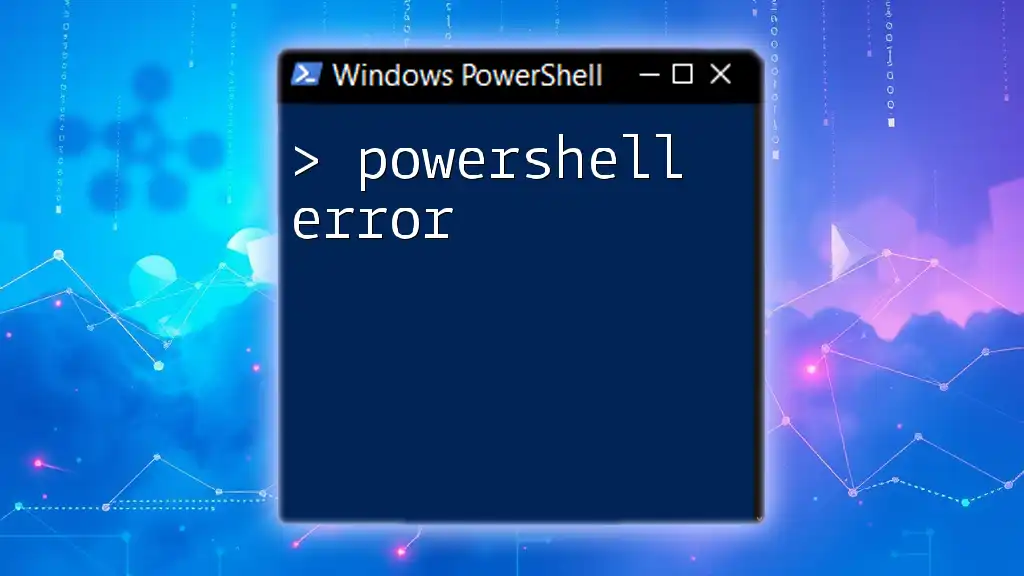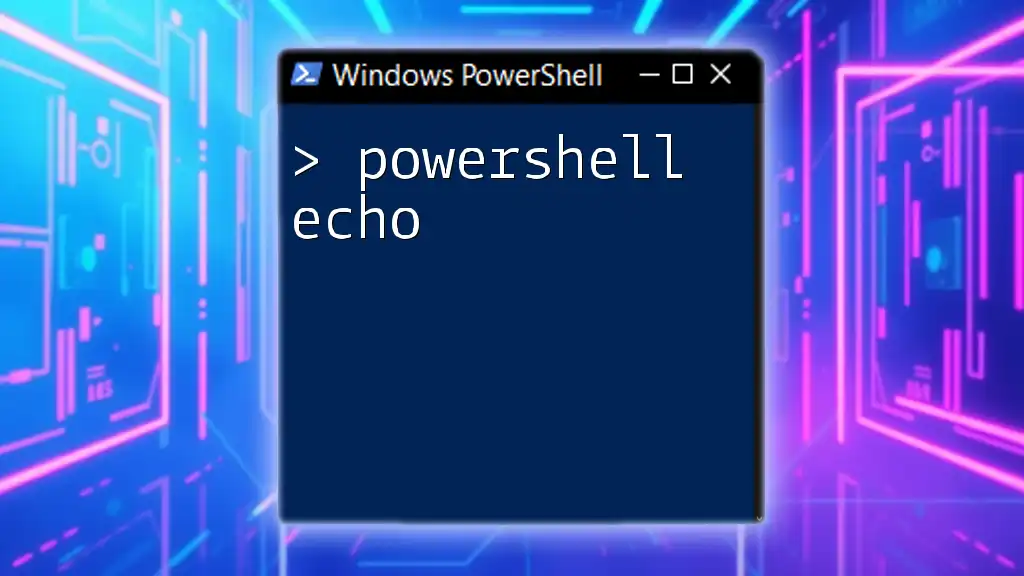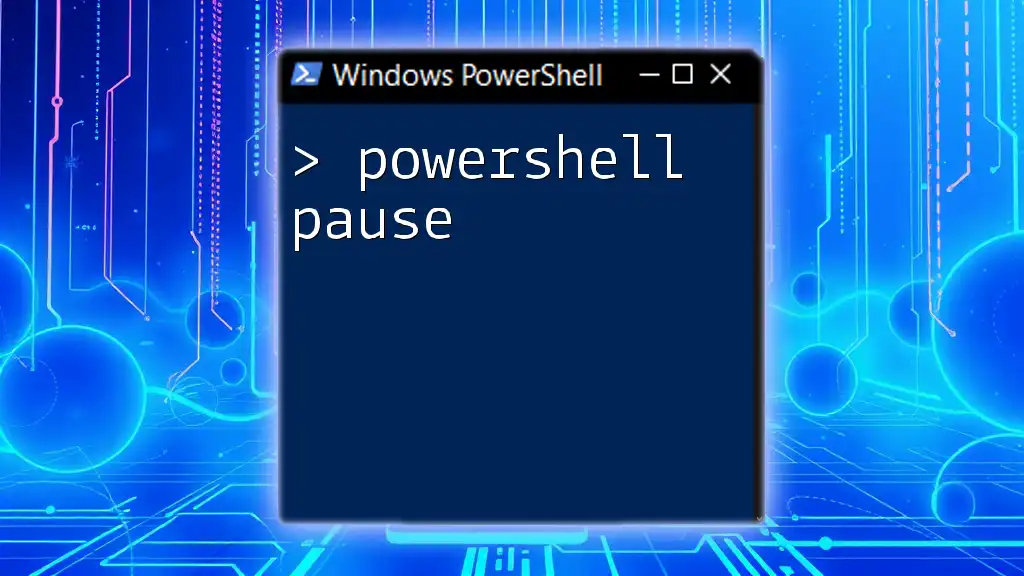PowerShell Verbose mode provides additional information about the execution of commands, helping users understand what their scripts are doing in detail.
# To enable Verbose output in a PowerShell command, use the -Verbose switch
Get-Process -Verbose
Understanding Verbose Output
What is Verbose Output?
Verbose output in PowerShell refers to additional information displayed during the execution of commands and scripts. This output can include details about each action taken by the command, which is especially useful during debugging or when validating the steps that a script is performing. Unlike standard output, verbose messages provide deeper insights, helping users understand exactly what processes are taking place in the background.
Why Use Verbose Output?
Using verbose output is crucial for several reasons:
- Enhanced Debugging: When things go wrong, having verbose output gives you context, making it easier to identify where problems may arise.
- Improved Clarity: Scripts can be complex, and verbose messages clarify what each part of the script is doing, making maintenance and modifications simpler later on.
- Step-by-Step Validation: Running a script with verbose output allows you to validate each step as it occurs, ensuring everything is functioning as intended.

Enabling Verbose Output in PowerShell
How to Enable Verbose Mode
Enabling verbose mode in PowerShell is quite straightforward. You accomplish this by using the `-Verbose` switch with your cmdlets. This switch instructs the command to print verbose messages along with the standard output.
For example, consider this command that retrieves the list of running processes:
Get-Process -Verbose
When executed, this command will display not only the processes but also supplementary information regarding actions undertaken during the retrieval.
Global Preference for Verbose Outputs
You can also set a global verbose preference for your PowerShell session by modifying the `$VerbosePreference` variable. This change means all subsequent commands executed in that session will automatically include verbose output, unless specified otherwise.
To enable verbose output globally, you can use:
$VerbosePreference = "Continue"
After executing this command, any subsequent commands will provide verbose messages without needing to append `-Verbose`.

Customizing Verbose Messages
Utilizing Write-Verbose Command
The `Write-Verbose` cmdlet is used to send custom verbose messages within your scripts. This cmdlet is an excellent way to add context-specific information regarding the script's execution.
For instance, if you want to inform users about the status of specific actions in your script, you can use:
Write-Verbose "This action is being performed on the server $serverName" -Verbose
In this case, replace `$serverName` with the actual variable holding the server's name. Using `Write-Verbose` effectively makes your scripts more informative.
Conditional Verbose Messaging
You can control when verbose messages appear based on conditions using conditional statements. This capability allows you to customize output for different scenarios, enhancing the flexibility of your scripts. Here's an example:
if ($VerbosePreference -eq "Continue") {
Write-Verbose "Executing important commands..."
}
In this snippet, the custom verbose message will only be displayed if the end-user has verbosity enabled.
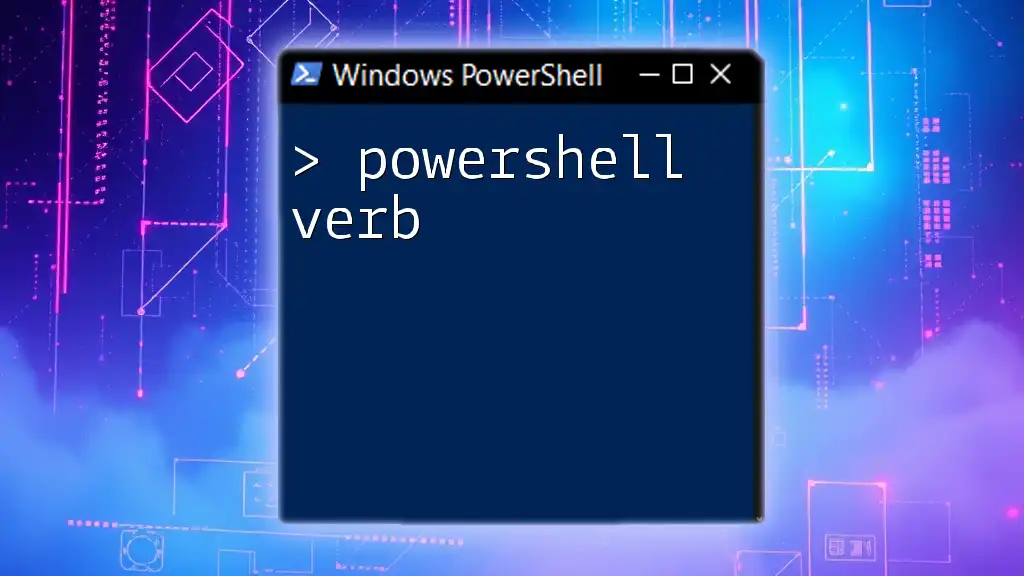
Analyzing Verbose Output
Interpreting Verbose Messages
When analyzing verbose output, key components include timestamps, the name of the cmdlet being executed, and specific actions taking place. Understanding these elements allows you to trace back where potential issues might occur in your scripts.
Common Scenarios for Verbose Debugging
Verbose output shines in various scenarios. For example:
- Network Connectivity Issues: Using `Get-Service` with verbose output can highlight problems with service statuses and provide insights into network communication.
- File Operations: When running a command like `Copy-Item`, verbose output can indicate each step of the file transfer, helping to troubleshoot issues arising during copying.

Best Practices for Using Verbose Output
Balanced Use of Verbose Output
While verbose output is incredibly useful, it’s important to strike a balance. Overloading your script with excessive verbose messages can lead to confusion rather than clarity. Aim to include only those messages that add real value in debugging or understanding the script flow.
Documentation and Reporting
Documenting your verbose messages is vital. Each message should clearly explain its purpose, providing context for anyone who may read or modify the script later. This practice not only benefits future collaborators but also aids in your maintenance of the script over time. When sharing verbose output in reports, it can serve as an essential tool for collaborative troubleshooting.
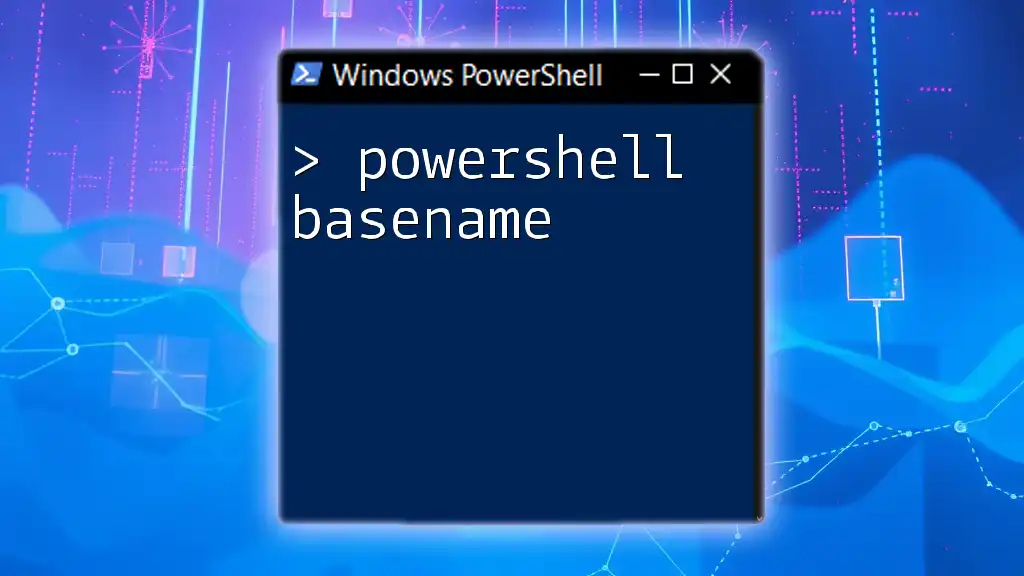
Real-World Examples
Example 1: Script Debugging
Consider a scenario where you are testing connections to remote hosts. You can create a simple function that incorporates verbose output to provide detailed information about the connection attempts:
Function Test-ConnectionCustom {
param ([string]$HostName)
Write-Verbose "Connecting to $HostName..." -Verbose
Test-Connection $HostName -Verbose
}
By incorporating verbose messages, you can track which host is being connected to and see the results in detail.
Example 2: Monitoring System Performance
Use verbose output for monitoring system performance metrics easily. Here’s how you can retrieve detailed CPU information:
Get-WmiObject win32_processor -Verbose
This command will not only show you the basic information about CPU but also provide a detailed execution log of what is happening behind the scenes.
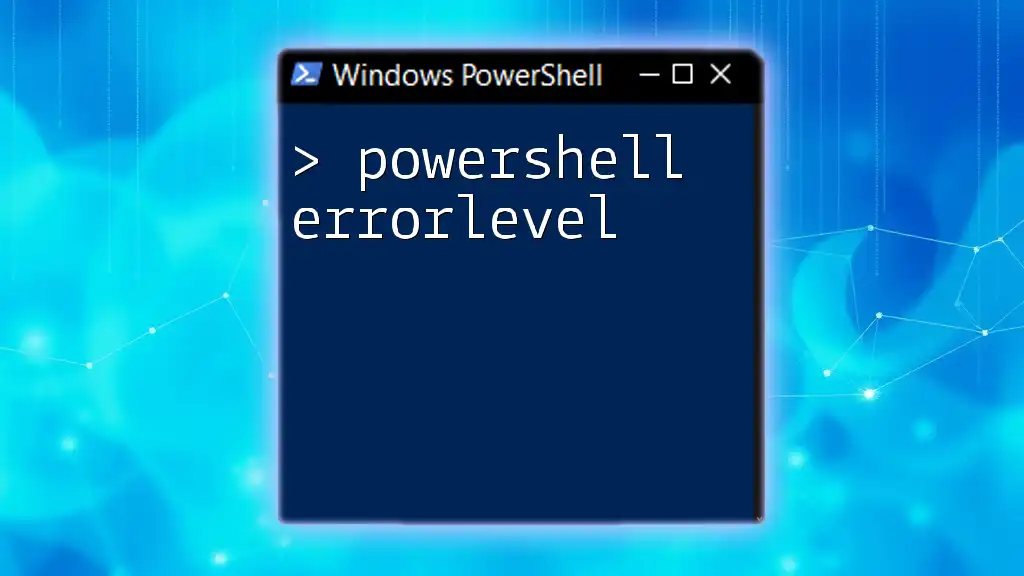
Conclusion
In summary, utilizing PowerShell verbose output effectively enhances your scripting experience. It provides crucial insights during script execution and fosters better debugging practices. By incorporating verbose output, you not only make your scripts easier to understand but also pave the way for a more efficient troubleshooting process. As you continue your PowerShell journey, strive to implement these tips and techniques to reap the full benefits of verbose messaging in your scripts. Happy scripting!
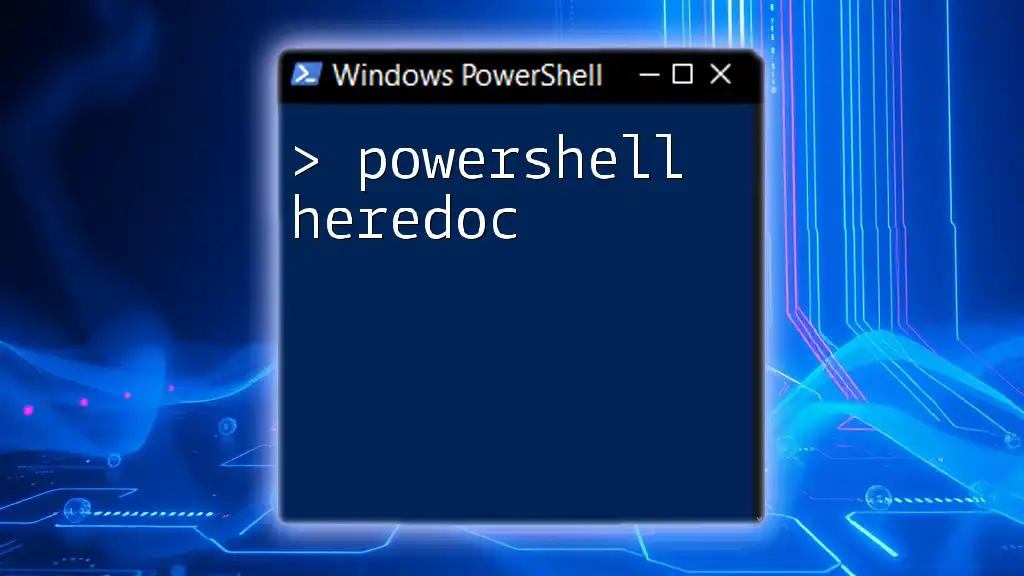
Additional Resources
To continue your learning journey with PowerShell, consider the following resources:
- Books specifically covering PowerShell programming and scripting.
- Online communities and forums where PowerShell enthusiasts gather to share knowledge and best practices.
Engage with fellow learners to deepen your understanding and skills!