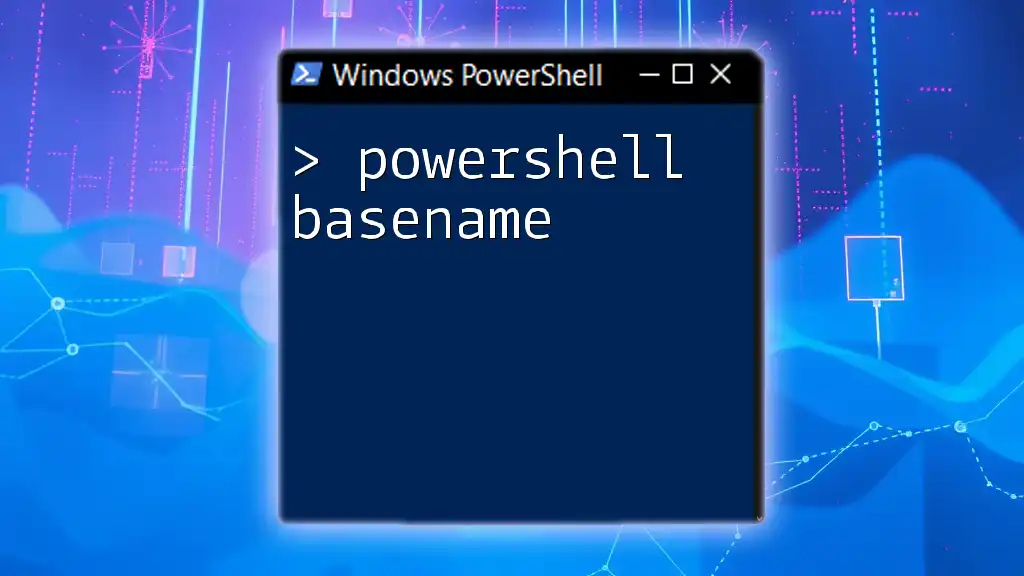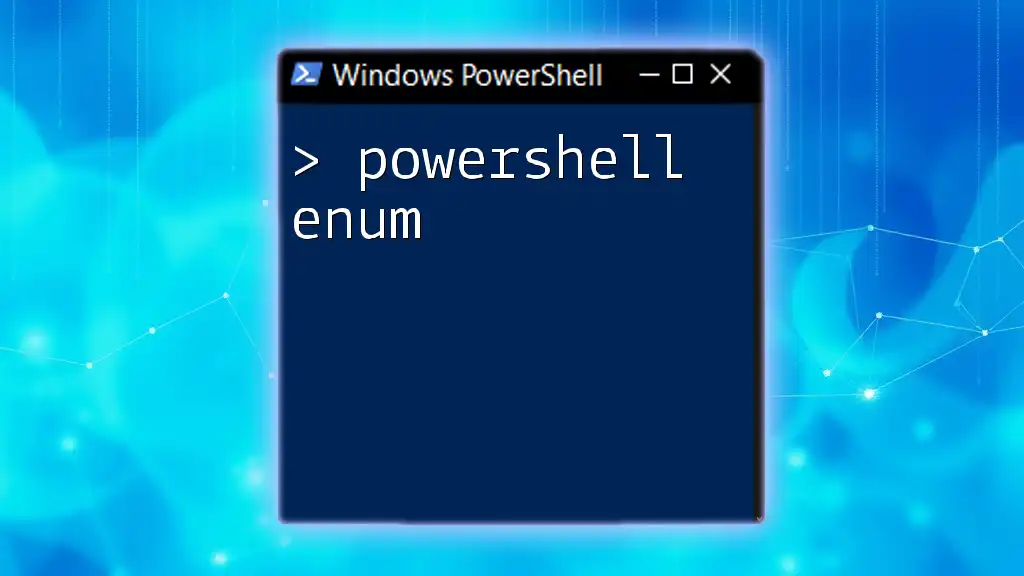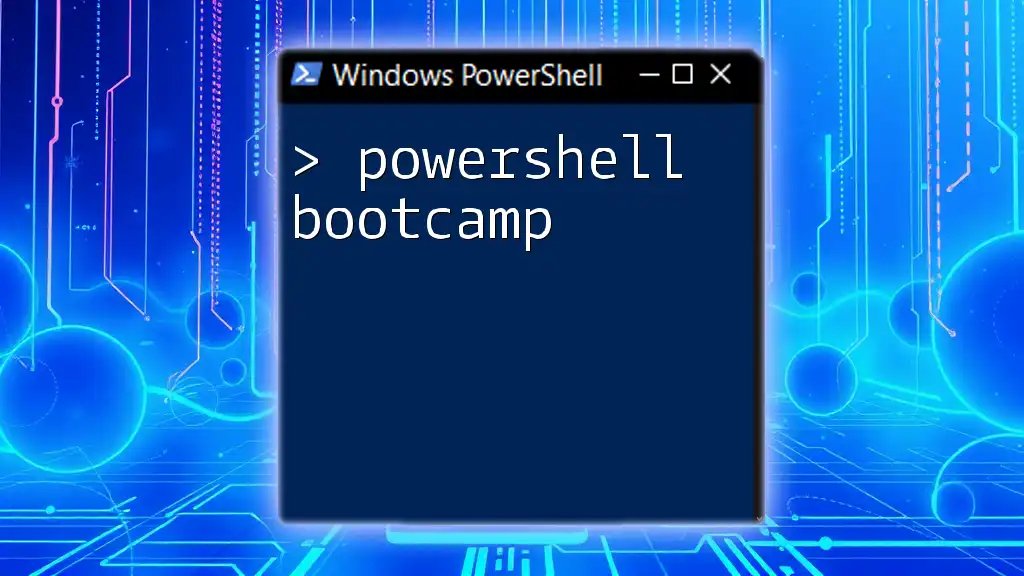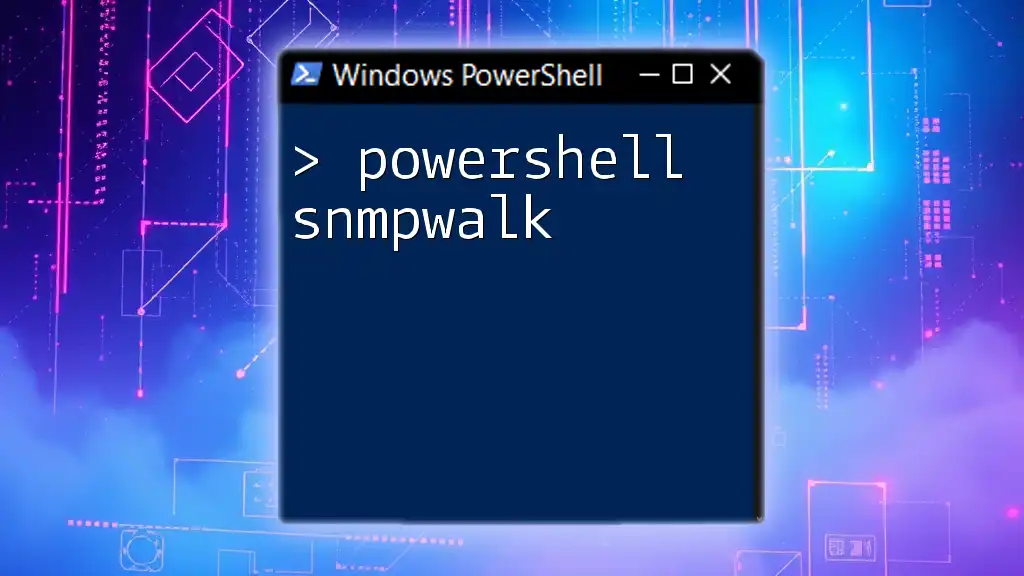The `BaseName` property in PowerShell is used to retrieve the file name without its extension from a specified file path.
Here’s a quick code snippet demonstrating its usage:
# Example of using BaseName to get the file name without extension
$filePath = "C:\Users\Example\Documents\file.txt"
$baseName = [System.IO.Path]::GetFileNameWithoutExtension($filePath)
Write-Host $baseName # Output: file
What is `basename` in PowerShell?
The `basename` command is typically used to extract the final part of a file path, specifically the name of the file or directory without any preceding path. This can be particularly useful when you're working with file system paths and need to isolate the file name for processing or output in scripts.
Consider scenarios in scripting or automation where you are listing files, and you only want the names of those files rather than their entire paths. This makes `basename` a handy tool for any PowerShell user.

Understanding Path Components in PowerShell
Components of a File Path
A file path generally consists of several components:
- Drive: The drive letter (e.g., `C:`)
- Directory: The folder structure leading to the file (e.g., `\Folder\Subfolder`)
- File Name: The name of the file itself (e.g., `example`)
- Extension: The ending of the file name that indicates the file type (e.g., `.txt`)
Understanding these components is crucial when you want to manipulate paths effectively using PowerShell commands.
Example of Path Components
Consider the following example of a file path:
$filePath = "C:\Folder\Subfolder\example.txt"
In this case:
- Drive: `C:`
- Directory: `\Folder\Subfolder`
- File Name: `example`
- Extension: `.txt`

Using the `Split-Path` Cmdlet
The `Split-Path` cmdlet is a vital tool in PowerShell for breaking down file paths. It allows users to retrieve specific segments of a path.
Basic Syntax
To extract just the file name, you can use the following syntax:
Split-Path -Path <Path> -Leaf
The `-Leaf` parameter capably retrieves the last part of the path, which is the file name along with its extension.
Example of Using `Split-Path`
Let’s use our `$filePath` example to demonstrate how `Split-Path` can be utilized:
$basename = Split-Path -Path $filePath -Leaf
Write-Output $basename
The expected output will be:
example.txt
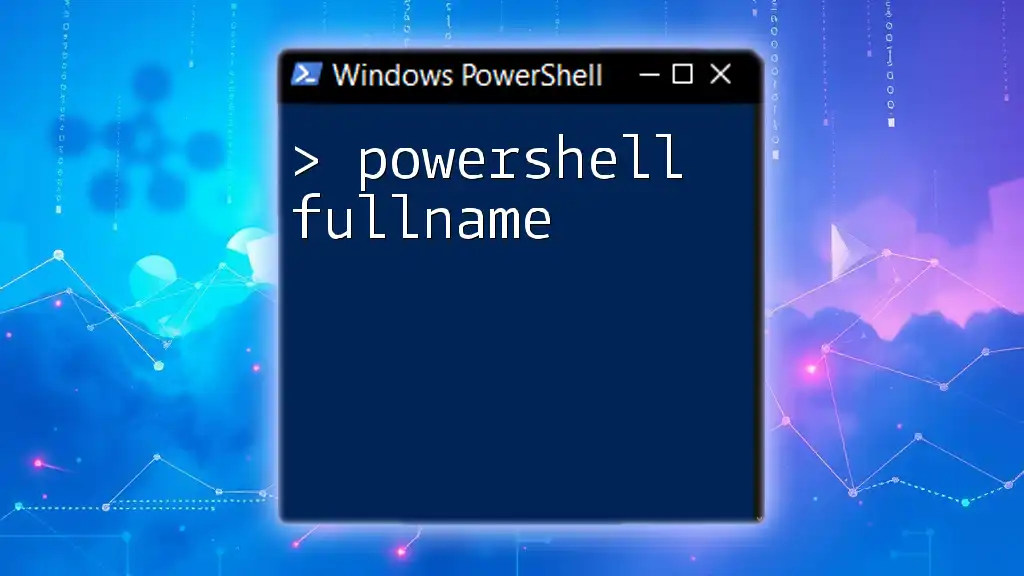
How to Get Just the Basename (Without Extension)
In many cases, you may want to obtain the basename without the file extension. This is where using the `Path.GetFileNameWithoutExtension` method becomes pertinent.
Example Code Snippet
To get just the name of the file stripped of its extension, use the following code:
$fileNameWithoutExtension = [System.IO.Path]::GetFileNameWithoutExtension($filePath)
Write-Output $fileNameWithoutExtension
The expected output from this code will be:
example

Combining `Split-Path` and Manipulation
In PowerShell, you can combine multiple commands for more complex tasks, such as retrieving both the directory and the basename. This can help structure your output more efficiently.
Example Code Snippet
Here is how you can achieve that:
$directory = Split-Path -Path $filePath
$baseName = Split-Path -Path $filePath -Leaf
"Directory: $directory, BaseName: $baseName"
The expected output will be:
Directory: C:\Folder\Subfolder, BaseName: example.txt

Practical Use Cases for `basename`
Scripting Automation Tasks
In real-world scripting tasks, knowing how to automate file operations is valuable. If you're developing a script that processes multiple files, using `basename` can keep your output clean and organized.
By using the `basename`, you can easily log or manipulate file names without the clutter of the full paths.
Example Automation Script
Here’s an example of using `Get-ChildItem` with `Split-Path`:
Get-ChildItem -Path "C:\Folder" | ForEach-Object {
$baseName = Split-Path -Path $_.FullName -Leaf
Write-Output $baseName
}
This script will iterate through all items in `C:\Folder` and output each file's basename, simplifying your file management tasks.
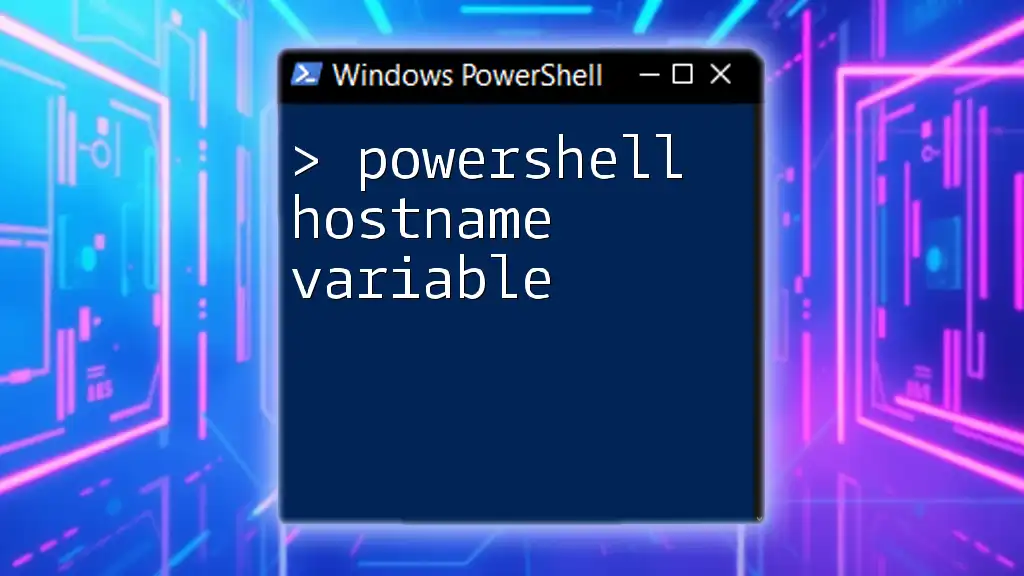
Common Errors and Troubleshooting
Common Issues
When using `basename` or related cmdlets, you might encounter errors like:
- Invalid Path: If the specified path does not exist, PowerShell will throw an error.
- Null Output: Sometimes, if you're trying to retrieve parts from an empty path, you may end up with no output.
Troubleshooting Steps and Tips
To troubleshoot these issues, consider the following steps:
- Verify that the paths you are working with are correct.
- Use the `Test-Path` cmdlet to check if a path exists before attempting to manipulate it:
Test-Path $filePath - Implement `Try-Catch` blocks for robust error handling:
try { $basename = Split-Path -Path $filePath -Leaf } catch { Write-Host "An error occurred: $_" }

Conclusion
In summary, understanding how to effectively use the `basename` capability in PowerShell is essential for any IT professional or scripter. Whether you’re extracting the name of a file for logging or need to automate tasks based on file names, mastering these commands simplifies your workflow.
Practice these techniques, and soon you’ll be proficient at navigating and manipulating paths with ease. You are encouraged to share your experiences or questions in the comments!

Additional Resources
For further reading, consider checking the official PowerShell documentation on related cmdlets such as `Split-Path` and `Get-ChildItem`. These resources will provide deeper insights and additional functionalities that can enhance your PowerShell skills.

FAQ Section
What is the difference between `basename` and `Split-Path`?
While `basename` essentially serves the same purpose—extracting the final part of a file path—`Split-Path` is more versatile. It can retrieve different components of the path, including the parent directory, making it a more comprehensive tool.
Can you use `basename` with remote files?
Using `basename` with remote files is possible; however, consideration must be given to network locations and permissions. Always verify the path accuracy when working with remote systems to avoid unnecessary errors.