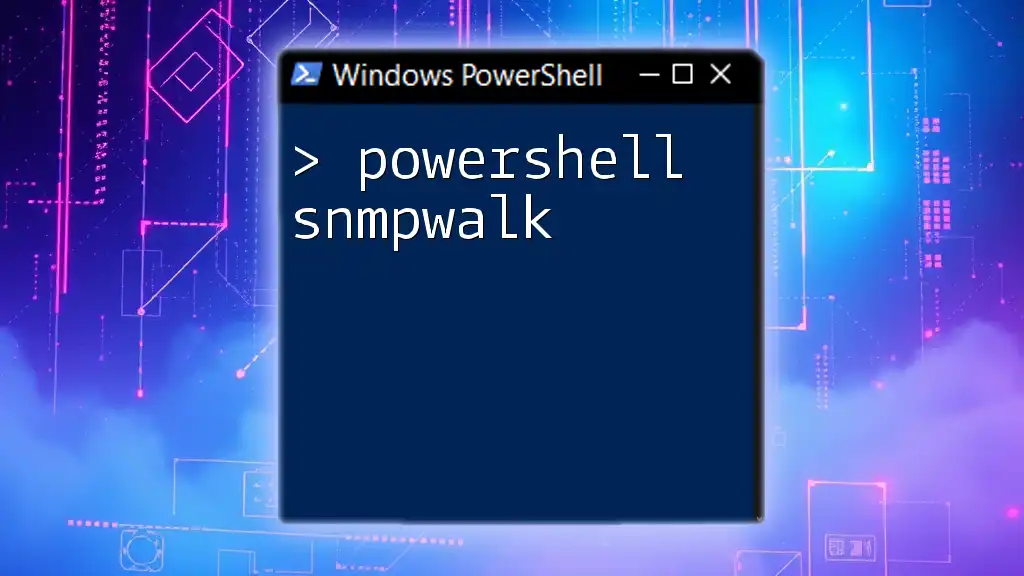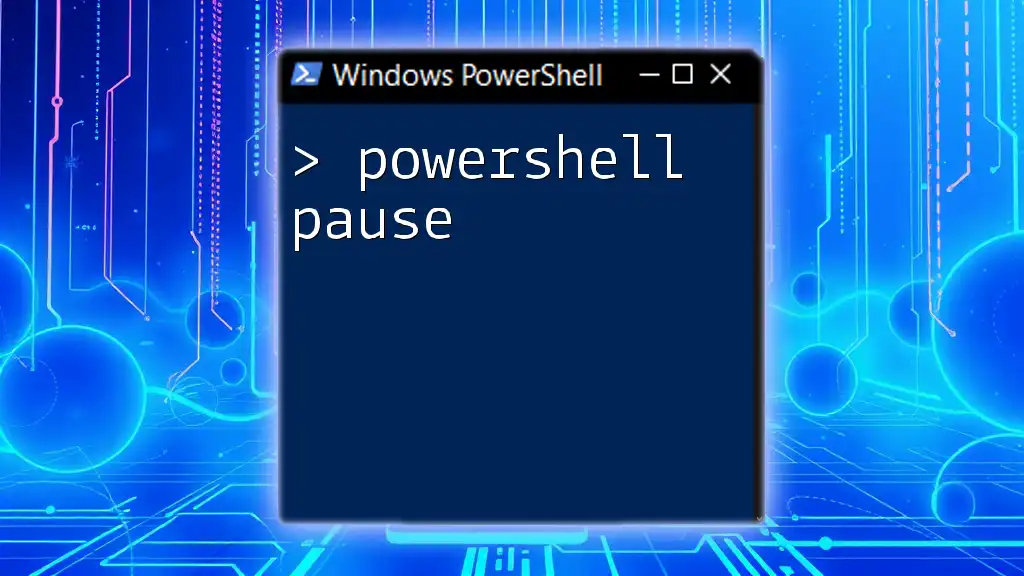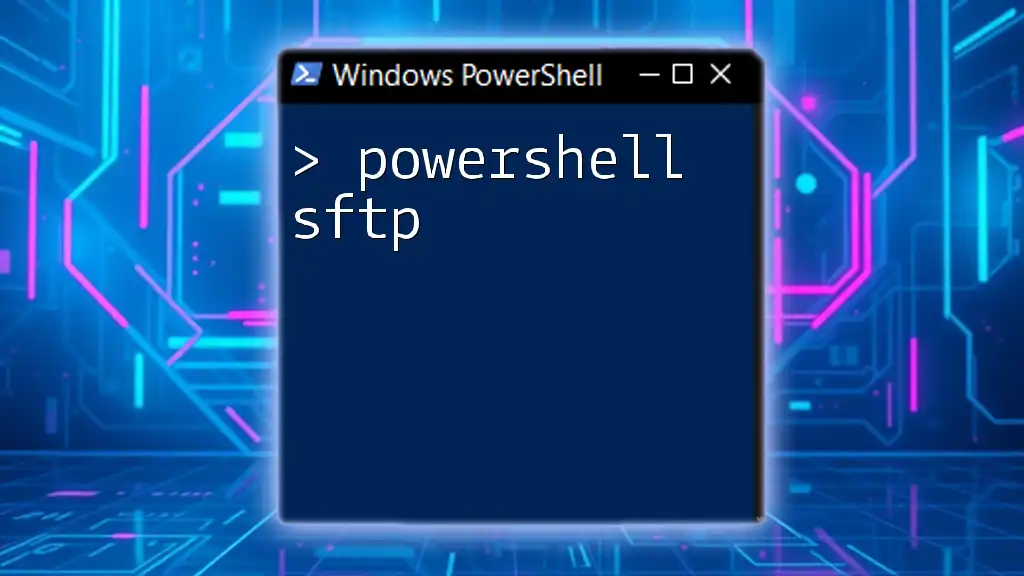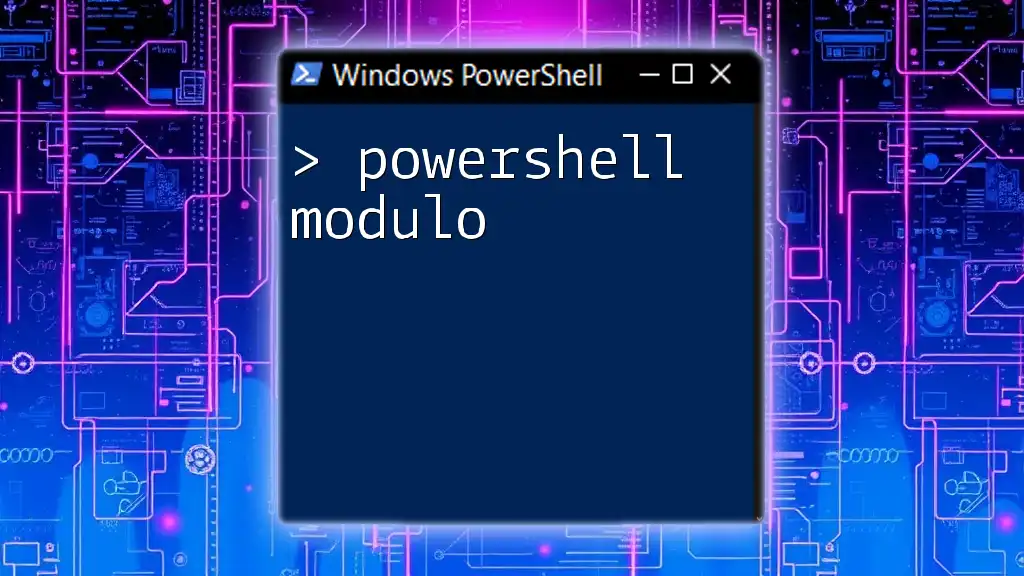The `snmpwalk` command in PowerShell is used to retrieve a subtree of management values from a network device that supports SNMP (Simple Network Management Protocol), allowing you to query and gather information seamlessly.
Here’s a code snippet to perform an SNMP walk using PowerShell:
# Replace 'hostname' with the target device and 'community' with your SNMP community string
snmpwalk -v2c -c community hostname
Understanding PowerShell SNMPWalk
What is SNMP (Simple Network Management Protocol)?
SNMP stands for Simple Network Management Protocol, a standardized protocol used widely in network management for collecting information and handling devices on IP networks. It allows network administrators to monitor network performance, detect faults, and manage devices such as routers, switches, servers, and printers effectively.
Importance of SNMP in PowerShell
Integrating SNMP commands into PowerShell workflows enables network administrators to automate monitoring tasks, gather vital statistics, and efficiently manage devices without the need for complex scripting. PowerShell's flexibility, combined with SNMP, makes it a powerful tool for network management tasks.
Objective of This Guide
This guide will help you understand how to effectively utilize the `powershell snmpwalk` command, covering everything from installation to practical usage examples, troubleshooting common issues, and establishing best practices.

Setting Up PowerShell for SNMPWalk
Installing Required PowerShell Modules
To work with SNMP commands in PowerShell, you may need to install specific modules that provide the necessary functions. The SNMP module is available through the PowerShell Gallery. To install it, run the following command:
Install-Module -Name SNMP -Scope CurrentUser
This command installs the SNMP module for the current user, enabling you to use SNMP commands within your PowerShell environment.
Configuration of SNMP on Target Devices
Before using SNMPWalk, ensure that the target devices are configured to allow SNMP access. This typically involves enabling SNMP on network devices such as routers or switches. Depending on the device, enabling SNMP may require logging into the device's management interface and configuring SNMP settings appropriately.
For example, on a Cisco router, you might configure SNMP with a command like this:
snmp-server community public RO
This command creates a read-only community string "public" which you can use in your PowerShell queries.

Using SNMPWalk in PowerShell
Basic SNMPWalk Command Syntax
The basic syntax for the `snmpwalk` command in PowerShell is:
snmpwalk -v 2c -c <community_string> <hostname> [OID]
-v specifies the SNMP version (2c is one of the commonly used versions).
-c stands for the community string that acts as a password for accessing SNMP data.
`<hostname>` is the IP address or hostname of the target device.
[OID] stands for Object Identifier, which specifies what data you want to retrieve.
Examples of SNMPWalk in Action
Example: Retrieving Basic Device Information
To retrieve basic information from a device, you can run a simple SNMPWalk command. For instance:
snmpwalk -v 2c -c public 192.168.1.1
This command queries the device at IP `"192.168.1.1"` using the community string `"public"`. The output will typically include a series of OIDs and their corresponding values that provide information about the device, such as system descriptions, uptime, and interface statistics.
Example: Querying Specific OIDs
In many cases, you might want to query specific OIDs to gather detailed information about certain aspects of a device. For instance, to retrieve system information, you can use:
snmpwalk -v 2c -c public 192.168.1.1 1.3.6.1.2.1.1
Here, `1.3.6.1.2.1.1` represents the OID for system-related information. The result will display details such as the sysDescr, sysUpTime, and sysContact.
Example: Scripting SNMPWalk for Multiple Devices
PowerShell allows you to automate tasks easily. If you want to gather SNMP data from multiple devices, you can use a loop. Here's how:
$devices = @('192.168.1.1', '192.168.1.2')
foreach ($device in $devices) {
snmpwalk -v 2c -c public $device
}
This script iterates through the list of devices and executes the SNMPWalk command on each, providing an efficient way to collect information from multiple sources.
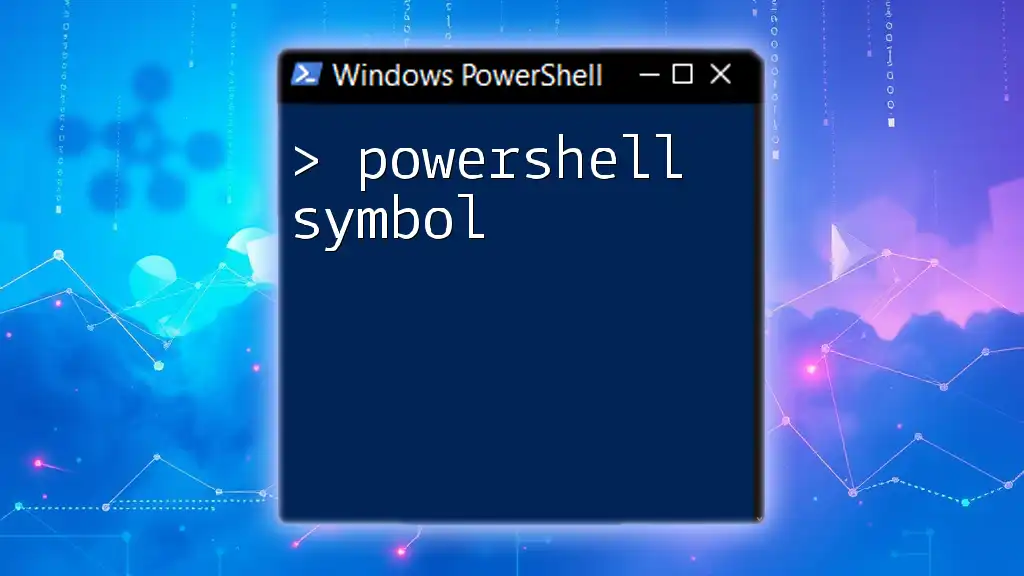
Handling SNMPWalk Output
Interpreting SNMPWalk Output
SNMPWalk outputs structured information that includes OIDs followed by their corresponding values. Understanding this output is crucial for effective network management. Familiarize yourself with common OIDs and what they signify—for instance, sysDescr.0 might provide the name of the device.
Filtering and Formatting Output
PowerShell's ability to filter and format output enhances its usability. You can use commands like `Select-Object` and `Format-Table` to manage your results. For example:
snmpwalk -v 2c -c public 192.168.1.1 | Select-Object -First 10 | Format-Table
This command filters the output to show only the first ten entries in a formatted table, making it easier to read and analyze the data.

Troubleshooting SNMPWalk Issues
Common Errors and Solutions
When using `powershell snmpwalk`, you may encounter issues such as timeouts (usually due to unreachable devices) or authentication failures (incorrect community strings). Common errors can often be resolved by checking device configurations, ensuring SNMP is enabled, and confirming that network routes are correctly set up.
Verifying SNMP Configuration
It’s essential to verify that your SNMP configurations are operational. You can test SNMP communication with a command like this:
snmpget -v 2c -c public 192.168.1.1 sysDescr.0
If the command returns the device's description, SNMP is functioning correctly.

Best Practices for Using SNMPWalk
Security Considerations
It's important to note that SNMP can expose sensitive device information if not secured properly. Always use secure community strings and consider using SNMP v3, which incorporates authentication and encryption.
Efficient Data Retrieval
Optimize your SNMP queries by specifying OIDs where possible, which retrieves only the necessary data rather than querying for everything. This minimizes unnecessary network load and increases efficiency.
Logging and Monitoring
Maintain logs of your SNMP queries to facilitate audits and help diagnose future issues. Implement monitoring tools that can leverage SNMP data for ongoing analysis of network performance and health.

Conclusion
By utilizing `powershell snmpwalk`, network administrators can gain valuable insights into their networks, automate monitoring tasks, and streamline device management. The versatility of PowerShell enhances SNMP's utility, making it easier than ever to maintain efficient network operations.
You are encouraged to practice your skills with `powershell snmpwalk` and explore the various capabilities available through PowerShell and SNMP integration.

Call to Action
Join our PowerShell learning community today to continue enhancing your skills and understanding of advanced PowerShell functionalities. We invite you to share your experiences with SNMPWalk in the comments below—what challenges have you faced, and how did you overcome them?