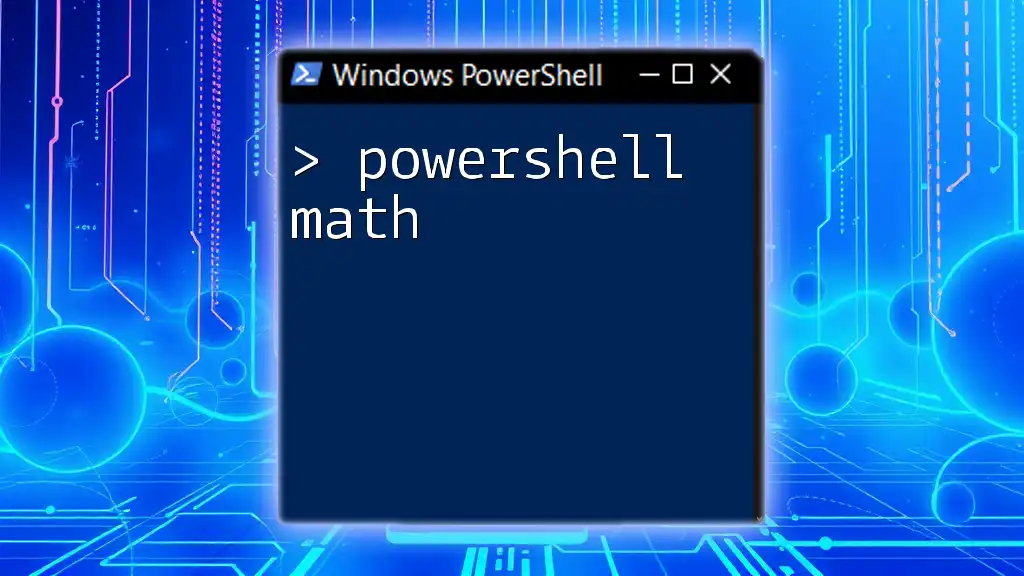The PowerShell stopwatch is a useful tool for measuring elapsed time in scripts, allowing users to track performance and execution duration effectively.
Here’s a simple code snippet to demonstrate how to use a stopwatch in PowerShell:
$stopwatch = [System.Diagnostics.Stopwatch]::StartNew()
# Your code here
Start-Sleep -Seconds 5 # Simulating a task
$stopwatch.Stop()
Write-Host "Elapsed time: $($stopwatch.Elapsed.TotalSeconds) seconds"
What is a Stopwatch in PowerShell?
In PowerShell, the Stopwatch is a powerful tool for measuring time intervals. It belongs to the `System.Diagnostics` namespace and serves to track duration in various applications. Understanding how long scripts take to run or how efficiently certain operations are performed can lead to better optimization and performance insights.
For many administrators, developers, or anyone scripting in PowerShell, time tracking becomes crucial, especially when managing tasks like data processing, file manipulation, or system monitoring.

Getting Started with Stopwatch in PowerShell
Activating the Stopwatch Class
To start using the Stopwatch, you first need to create an instance of the class. This is done using the following command:
$stopwatch = [System.Diagnostics.Stopwatch]::StartNew()
This command initializes the stopwatch and immediately starts timing. The `StartNew()` method is a convenient way to both create and start the stopwatch in one step.
Stopping the Stopwatch
Once you have completed your task, it’s important to stop the stopwatch to get the elapsed time. You can stop the stopwatch using:
$stopwatch.Stop()
When you call the `Stop()` method, the stopwatch pauses, allowing you to retrieve the total elapsed time. Understanding when to stop the stopwatch is critical for obtaining accurate timing results.

Displaying Elapsed Time
Formatting Elapsed Time
After stopping the stopwatch, you may want to display the elapsed time in a user-friendly format. The Elapsed property of the stopwatch gives you the total time spent:
$elapsed = $stopwatch.Elapsed
"$($elapsed.Hours):$($elapsed.Minutes):$($elapsed.Seconds)"
This formats the time in a HH:MM:SS format that is easy to read. The Hours, Minutes, and Seconds properties can be accessed directly through the `Elapsed` property, and they allow you to tailor the output based on your needs.
Outputting Elapsed Time
To display the elapsed time to the console, you can use the following command:
Write-Host "Elapsed Time: $($stopwatch.Elapsed.TotalSeconds) seconds"
Using `Write-Host` provides a straightforward way to output information, making it more engaging and clear, especially when sharing results with others or logging performance.

Real-World Applications of Stopwatch in PowerShell
Measuring Execution Time of Scripts
One of the most common uses of the PowerShell stopwatch is to measure how long a specific script or command block takes to execute. For instance:
$stopwatch.Start()
# Your script logic here
$stopwatch.Stop()
Write-Host "Script Execution Time: $($stopwatch.Elapsed.TotalSeconds) seconds"
By starting the stopwatch before the script logic and stopping it afterward, you can directly assess performance. This is especially useful when you need to optimize scripts, identify bottlenecks, or understand execution costs.
Performance Testing with Stopwatch
The stopwatch can also be employed to conduct performance tests on different functions. For example, consider two functions you want to compare:
function Test-FunctionA { /* function logic */ }
function Test-FunctionB { /* function logic */ }
$stopwatch.Start()
Test-FunctionA
$stopwatch.Stop()
Write-Host "Function A Execution Time: $($stopwatch.Elapsed.TotalSeconds) seconds"
$stopwatch.Reset()
$stopwatch.Start()
Test-FunctionB
$stopwatch.Stop()
Write-Host "Function B Execution Time: $($stopwatch.Elapsed.TotalSeconds) seconds"
In this example, the stopwatch measures the performance of both functions. The `Reset()` method is vital as it clears the previous elapsed time, preparing the stopwatch for the next measurement. Such performance testing can reveal which function is more efficient and assist in decision-making about optimization.
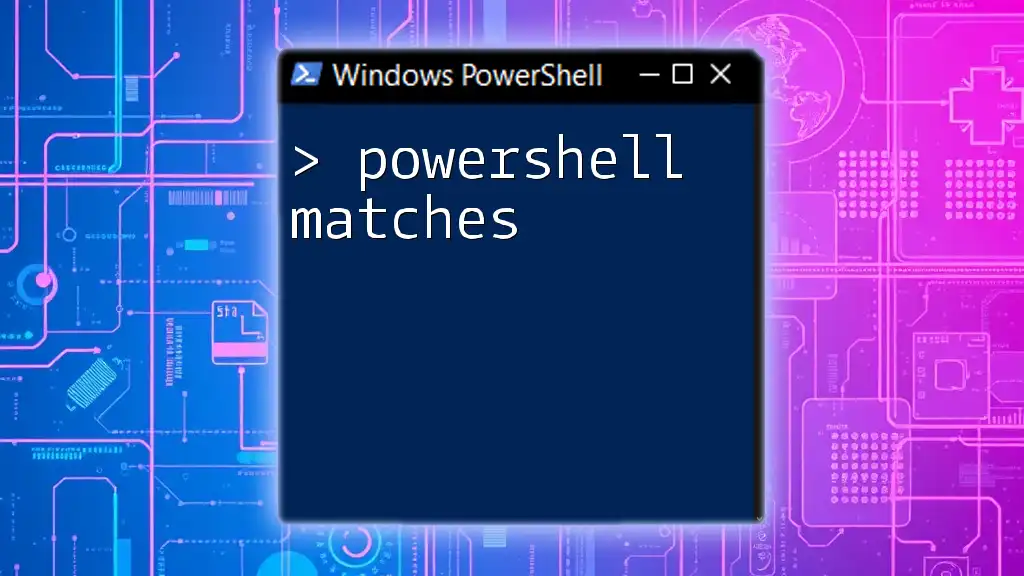
Resetting the Stopwatch
If you need to use the stopwatch again after stopping it, you can reset it with:
$stopwatch.Reset()
Resetting is essential when you plan to time another operation. Without resetting, the stopwatch will hold onto the previous duration, leading to incorrect results in subsequent measurements.

Best Practices for Using Stopwatch in PowerShell
Using the PowerShell stopwatch effectively involves some best practices:
- Integrate Timing into Your Workflow: Regularly utilize timing in your scripts to monitor performance, especially in larger and more complex jobs.
- Consistent Testing: Run tests multiple times to account for variations in execution time caused by system load or other factors.
- Use Descriptive Outputs: Clearly outline what each timing measurement relates to in your outputs. This is beneficial when reviewing logs or results later.
Avoid common pitfalls such as forgetting to stop the stopwatch or misconfiguring your logic which can lead to inaccurate timing data.
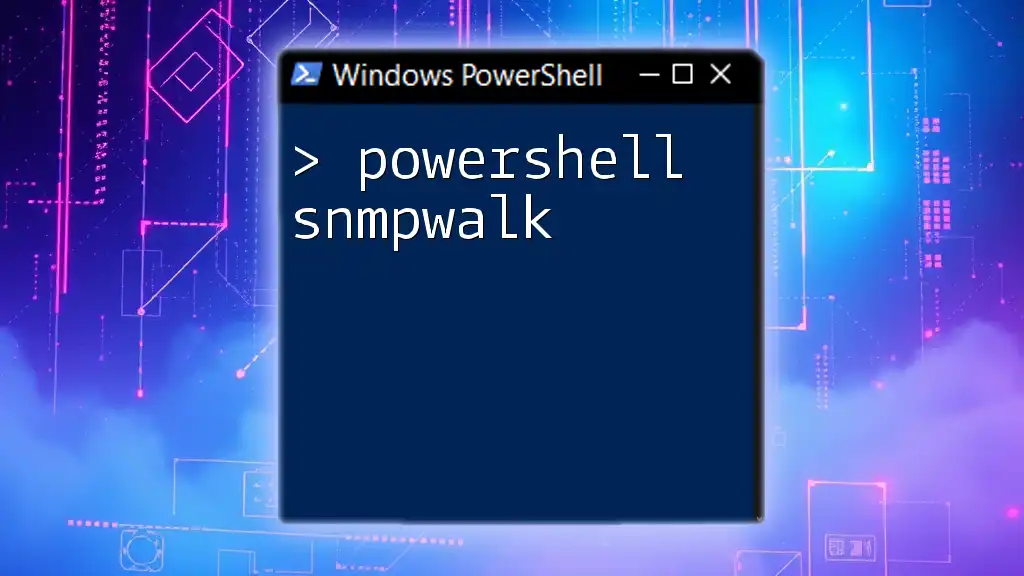
Conclusion
In summary, PowerShell Stopwatch is a versatile and valuable tool that can significantly enhance your scripting efficiency. By systematically measuring execution times, you can glean insights that lead to better performance and more optimized scripts. The ability to track time is essential for anyone delving into PowerShell, and mastering this aspect will undoubtedly improve your skillset.

Additional Resources
To continue your PowerShell education, consider exploring further reading on related commands and classes. Engaging with online forums and communities can also provide valuable insights and support as you delve deeper into PowerShell scripting.