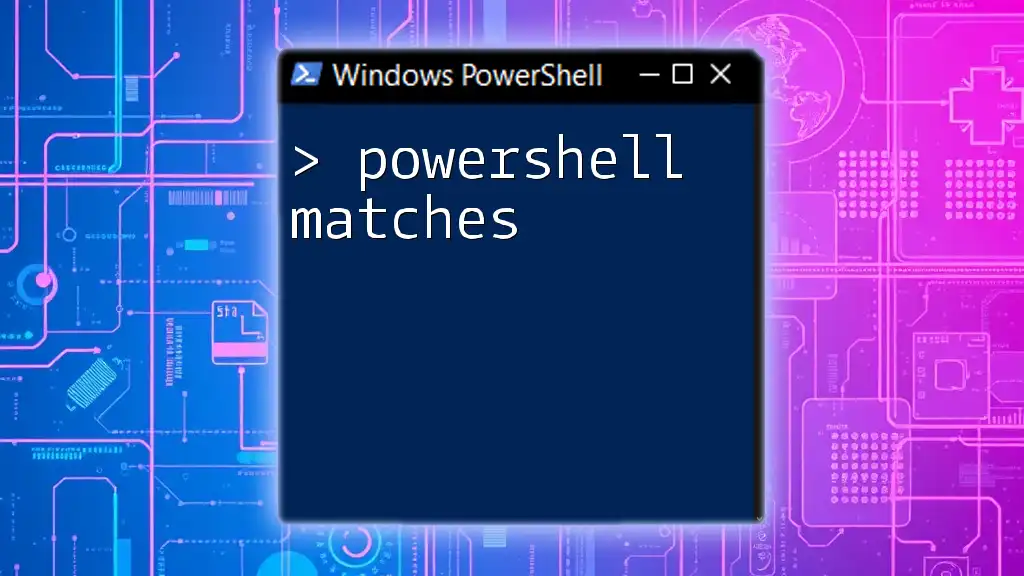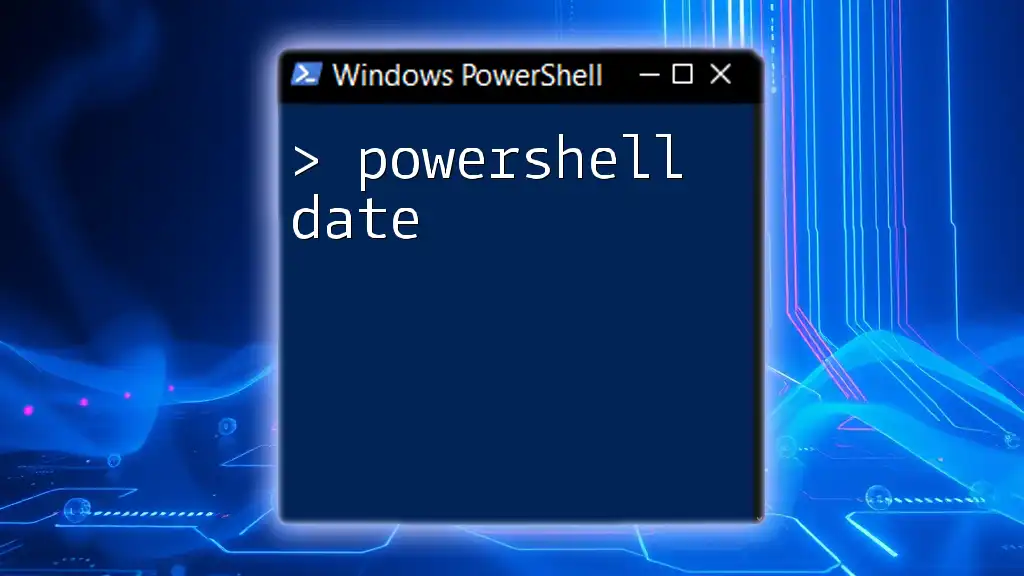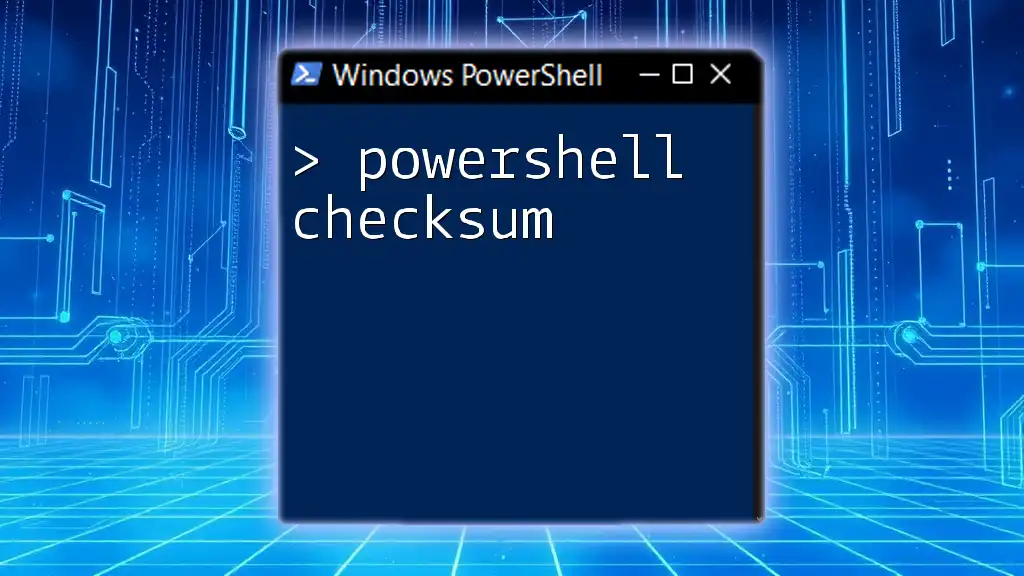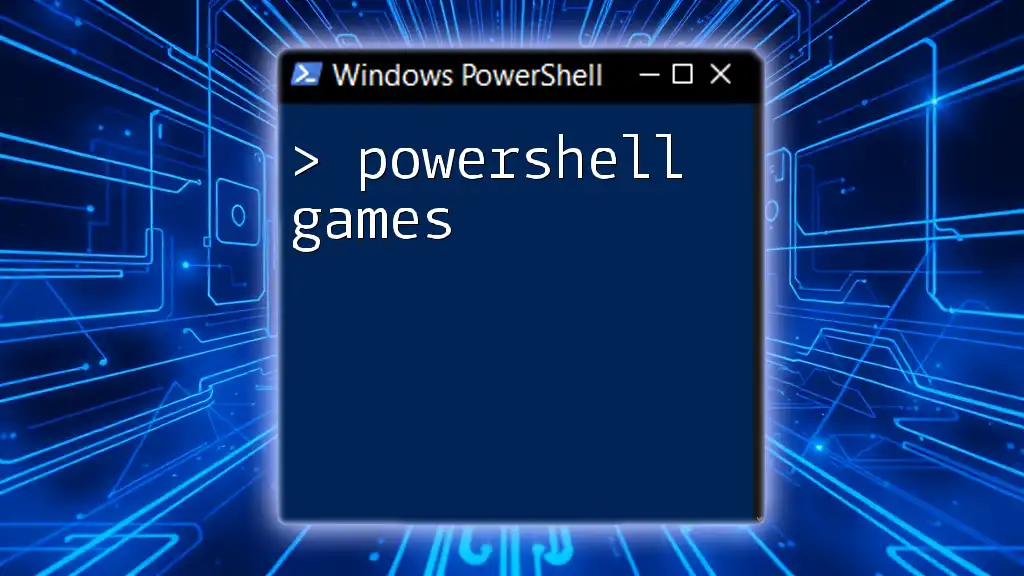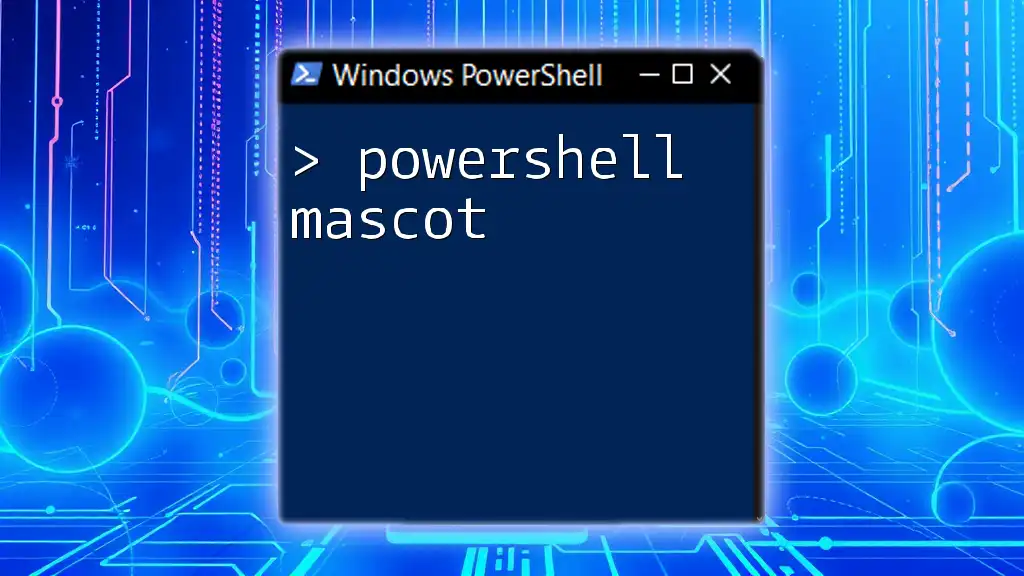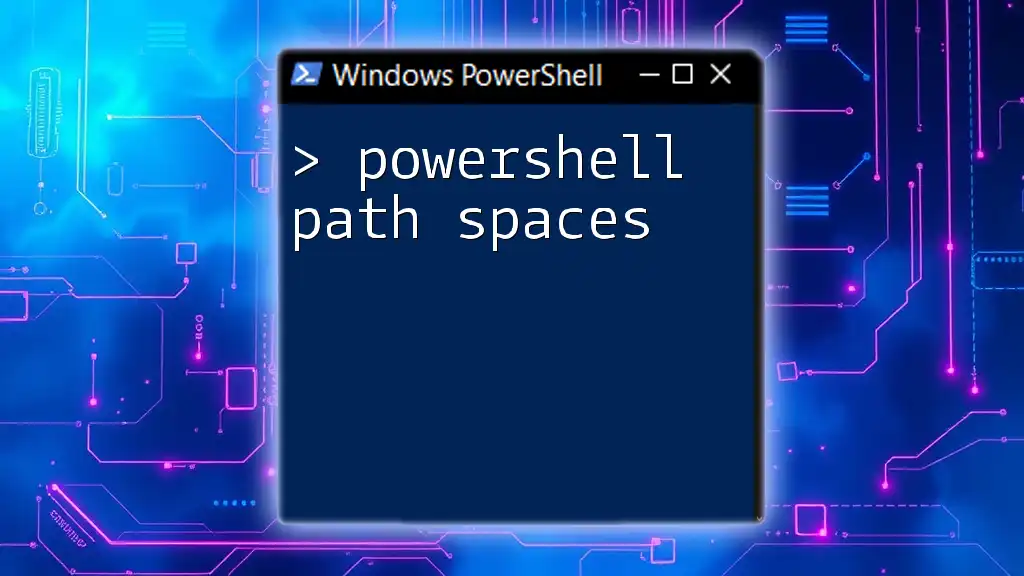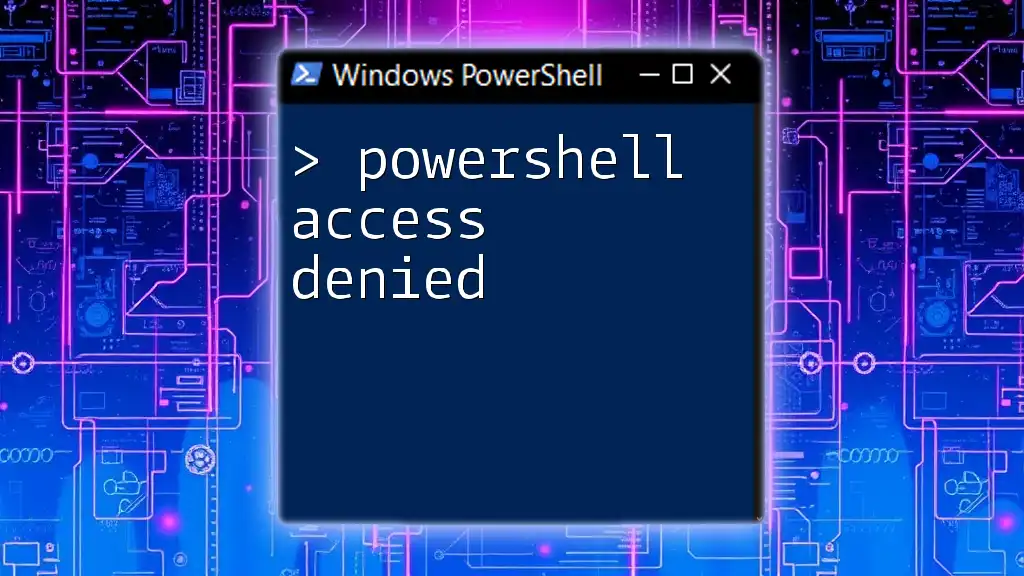In PowerShell, "matches" refers to the use of regular expressions to determine if a string conforms to a specific pattern, enhancing text processing capabilities.
# Example of using -match to check if a string contains 'PowerShell'
$string = "Welcome to PowerShell"
if ($string -match 'PowerShell') {
Write-Host 'Match found!'
} else {
Write-Host 'No match found.'
}
Understanding Patterns and Regular Expressions
What are Patterns?
In PowerShell, patterns are sequences of characters used to represent a set of strings. They are crucial for performing matching operations, where you need to find specific text or arrange items based on certain criteria. For instance, if you want to match any file name with a given extension, you can use wildcard characters.
Example: To find all `.txt` files in a directory, you could use the following command:
Get-ChildItem "C:\MyFolder\*.txt"
This command utilizes the wildcard `*` to match any character before the `.txt` extension.
Introduction to Regular Expressions (RegEx)
Regular expressions (RegEx) are powerful tools that offer advanced pattern matching capabilities. They consist of a sequence of characters defining a search pattern. RegEx is widely used for validating formats or searching through text for specific elements.
Common characters used in RegEx include:
- `.`: Matches any single character
- `*`: Matches zero or more occurrences of the preceding element
- `\d`: Matches any digit
- `\w`: Matches any word character (alphanumeric & underscores)
To match an email address format, you can use a RegEx pattern like:
$emailPattern = '^[\w\.-]+@[\w\.-]+\.\w+$'
This pattern checks for sequences that resemble typical email structures.

Using PowerShell Matches
The `-match` Operator
The `-match` operator is a fundamental component in PowerShell that allows for regex-based string matching. When you use this operator, PowerShell attempts to find a specified pattern within a string.
Syntax of the `-match` operator:
$string -match 'pattern'
Example: To check if the string contains the word "PowerShell":
"Learning PowerShell is fun" -match "PowerShell"
This will return `True` if the match is found.
You can also capture the matching string using the automatic variable `$matches`:
if ("Learning PowerShell is fun" -match "PowerShell") {
$matches[0] # This will contain the match "PowerShell"
}
The `-notmatch` Operator
The `-notmatch` operator functions as the negation of `-match`. It checks if a specified pattern does not exist in a string.
Syntax of the `-notmatch` operator:
$string -notmatch 'pattern'
Practical examples: To find a string that does not contain the word "PowerShell":
"Learning Python is fun" -notmatch "PowerShell"
This command will return `True`, confirming that the word "PowerShell" is absent.
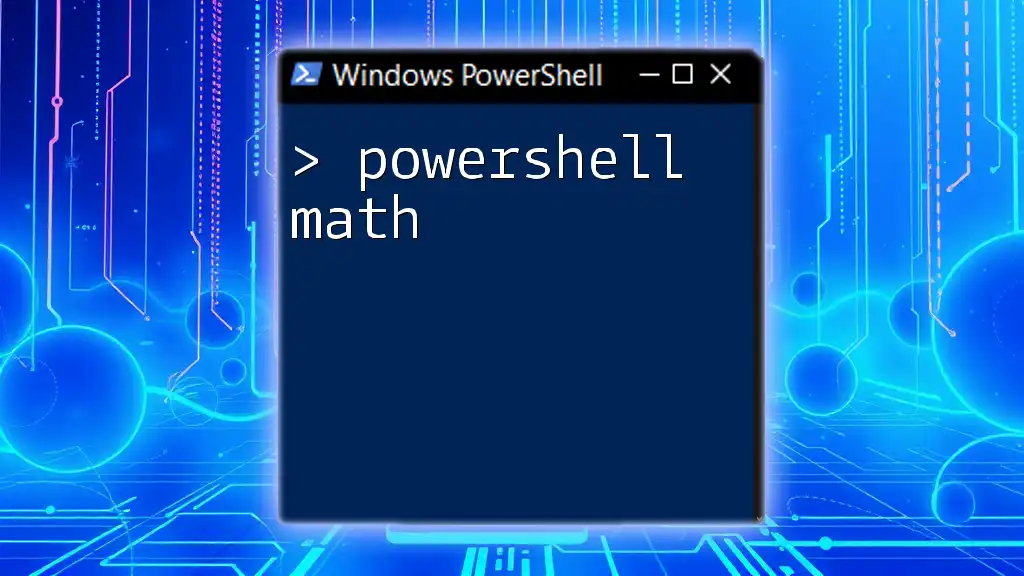
Advanced Matching Techniques
Using `Select-String` for File Content Matching
`Select-String` is a cmdlet in PowerShell that allows you to search through file content for specific patterns. It supports both simple text searches and regex patterns.
What is `Select-String`? This cmdlet can be used to identify lines matching a specified pattern or search term across one or more files.
Examples of `Select-String`: To search for the word "error" in `.log` files, you would use:
Select-String -Path "C:\Logs\*.log" -Pattern "error"
This command scans all log files in the specified directory and alerts you to any line containing the word "error."
Using `-like` and `-notlike` for Wildcard Matching
The `-like` and `-notlike` operators can also be employed for string matching using wildcards. These are particularly useful when you may not need the complexity of regular expressions.
- `-like` operator checks if a string matches a specified pattern.
- `-notlike` operator checks if a string does not match a specified pattern.
Differences between `-match` and `-like`: While `-match` employs regular expressions, `-like` uses simpler wildcard patterns. For instance, `?` matches a single character, and `*` matches zero or more characters.
Example: To match any `.ps1` scripts in a directory:
Get-ChildItem "C:\Scripts\*.ps1" -like "*Script*"
This retrieves all PowerShell scripts containing "Script" in their name.
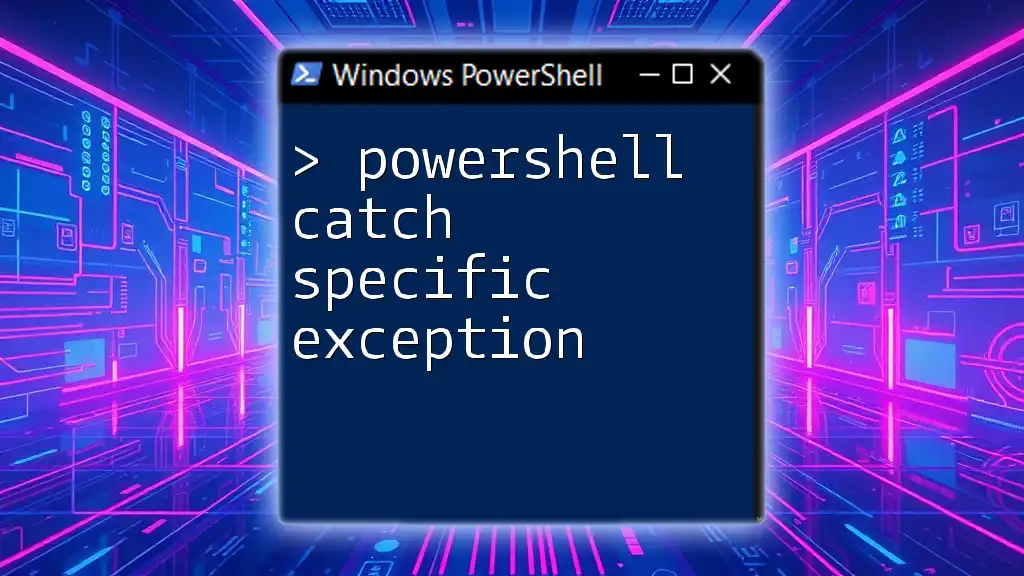
Practical Scenarios
Pattern Matching in File Management
Pattern matching can significantly streamline file management tasks. For instance, if you want to find and organize only text files located in a given folder, you can use:
Get-ChildItem "C:\MyFolder" | Where-Object { $_.Name -match "\.txt$" }
This command filters through the items in `C:\MyFolder`, returning only those that are `.txt` files.
Validating User Input
Pattern matches can also be critical in user input validation. Suppose you need to ensure that a user inputs a valid email address.
For example:
$email = "user@example.com"
if ($email -match '^[\w\.-]+@[\w\.-]+\.\w+$') {
"Valid email"
} else {
"Invalid email"
}
This snippet checks if the variable `$email` conforms to standard email formats, allowing you to handle input accordingly.

Common Pitfalls and Best Practices
Common Pitfalls in Using Matches
When utilizing the power of matching, be aware of common pitfalls:
- Case Sensitivity: By default, `-match` is case-sensitive. To make it case-insensitive, append the `(?i)` modifier within your regex pattern or use the `-imatch` operator in newer versions of PowerShell.
- Regex Complexity: Complex patterns can become difficult to read. Always test regex patterns separately to ensure they function as intended.
Best Practices for Effective Matching
Here are some strategies to improve your matching techniques:
- Write Clear Patterns: Avoid obscurity in your regex by clearly defining what you want to match.
- Utilize Comments: Commenting on complex regex patterns explains their purpose and enhances code readability.
- Test Regularly: Employ the PowerShell console to test patterns interactively before deploying them in scripts.

Conclusion
In summary, understanding PowerShell matches is essential for efficiently searching, filtering, and validating data. By mastering the `-match`, `-notmatch`, and other related operators, you can streamline many tasks in your PowerShell workflows. Regular expressions enrich your matching capabilities, allowing for precise data manipulation in various use cases. Practice these techniques, explore real-world scenarios, and deepen your PowerShell expertise for a better grasp of pattern matching.

Additional Resources
For those eager to further their PowerShell knowledge, consider visiting the Microsoft PowerShell documentation and engaging with PowerShell communities online. These resources will provide invaluable insights and support as you continue your learning journey.