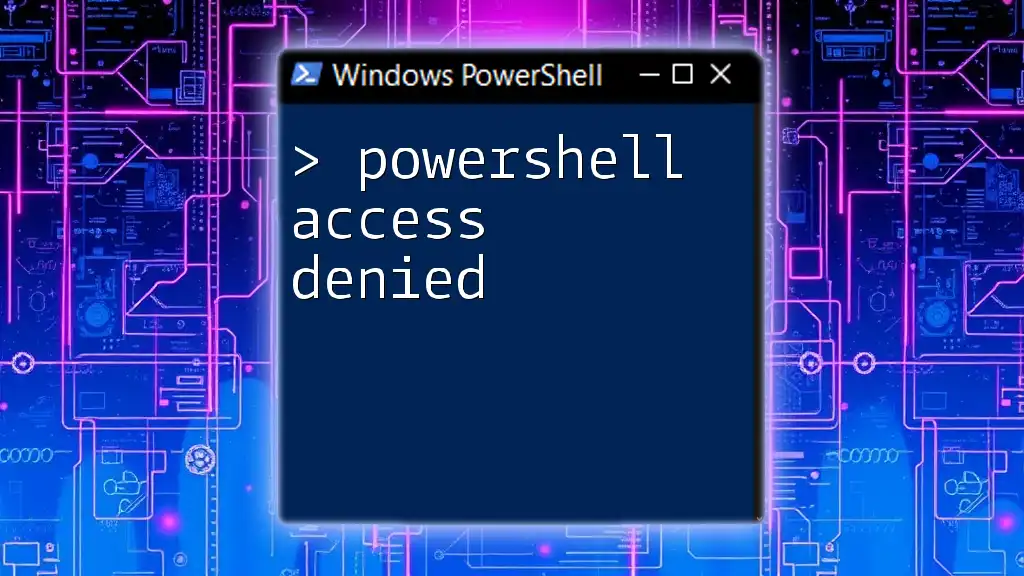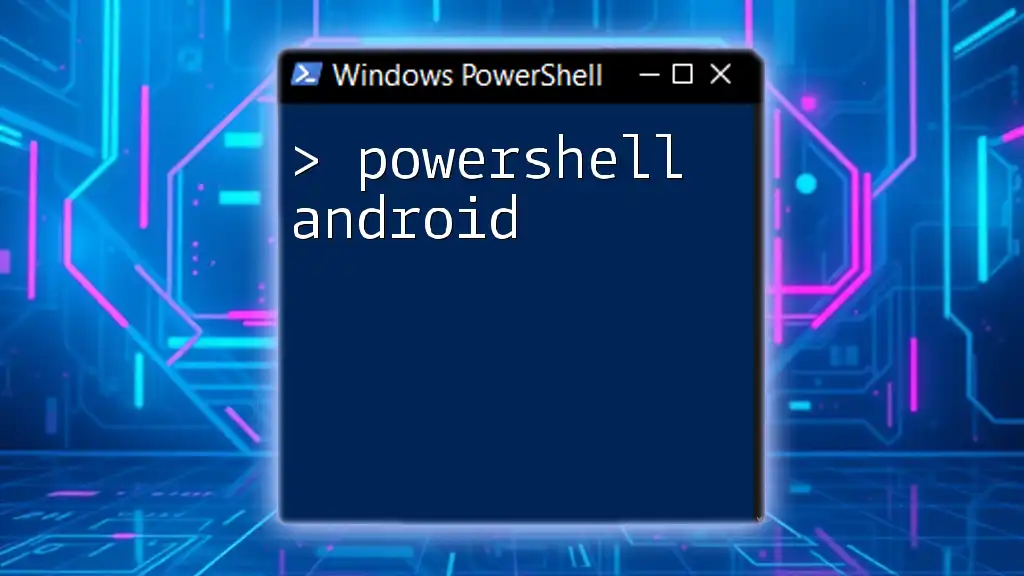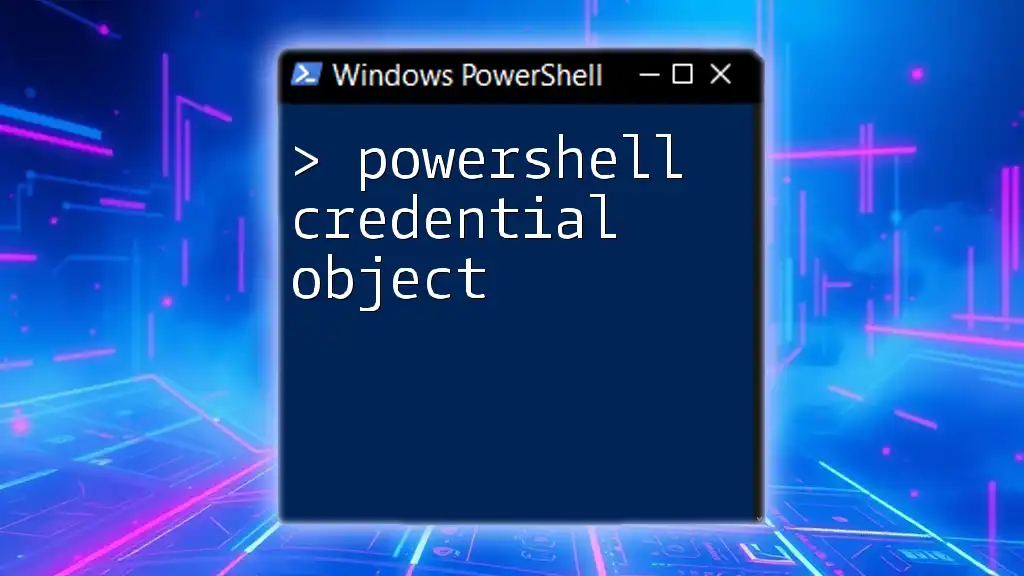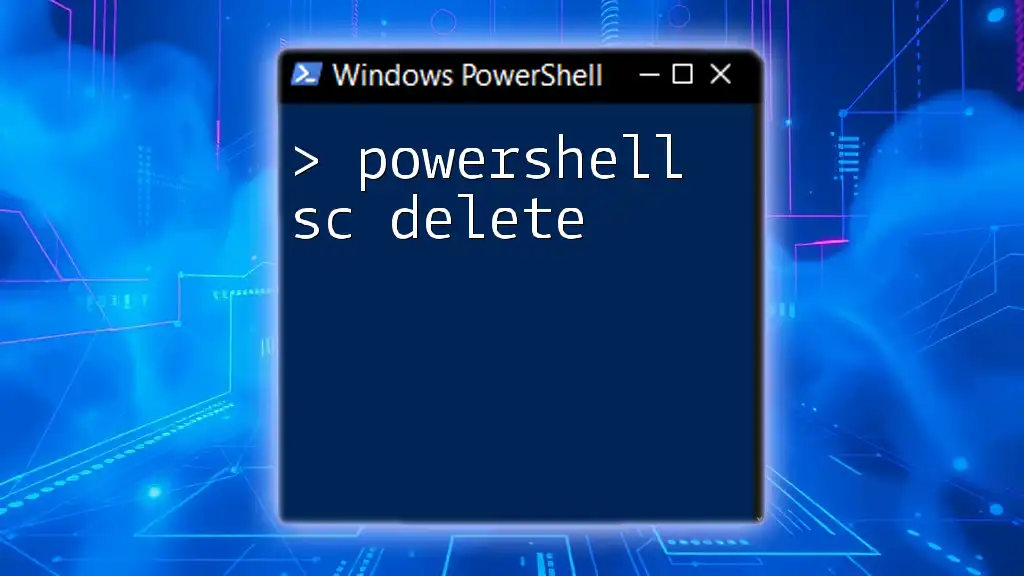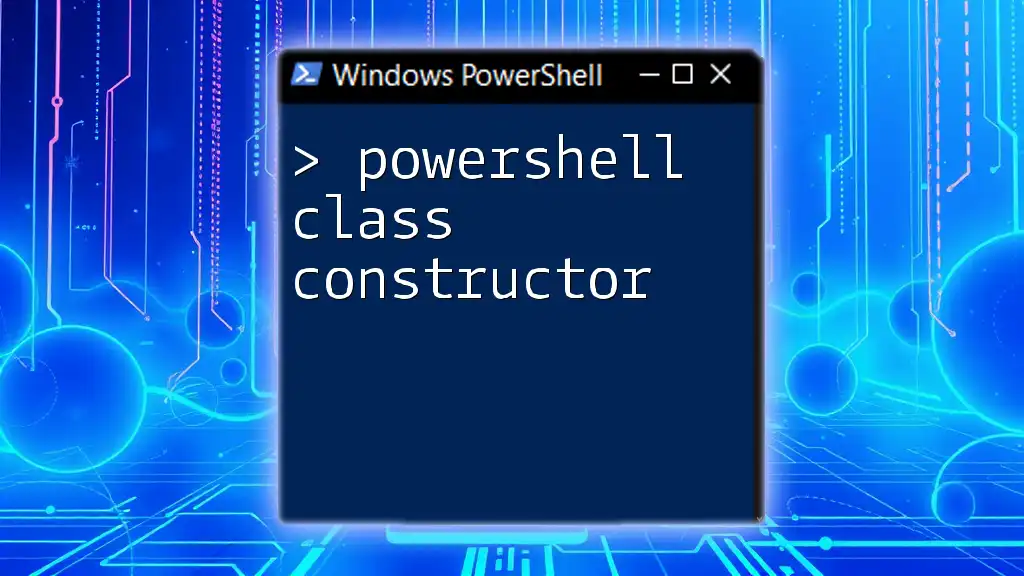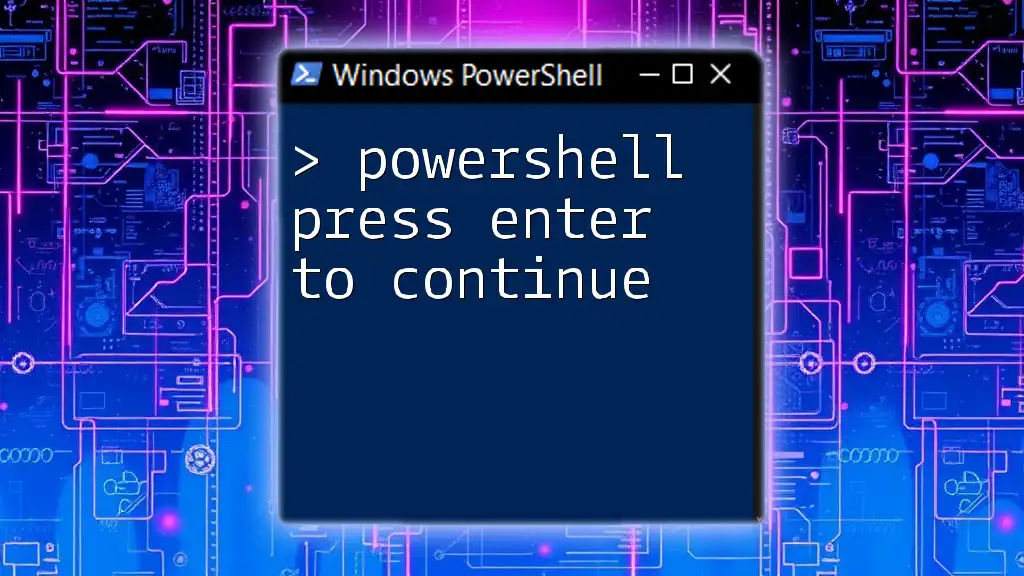When encountering "Access Denied" errors in PowerShell, it typically indicates that your current user permissions are insufficient to execute the command or access the specified resource.
Here’s a code snippet to help troubleshoot permission issues by running a command as an administrator:
Start-Process powershell -Verb runAs
Understanding PowerShell Access Denied
What Does "Access Denied" Mean?
The "Access Denied" error in PowerShell signifies that the current user does not have the necessary permissions to execute a command or access a resource. This error is common when attempting to manipulate files, directories, or system resources without the appropriate rights. Understanding this error is crucial for effective PowerShell usage, as it can halt scripts and disrupt automation processes.
Common Causes of Access Denied Errors
There are several reasons why a "PowerShell Access Denied" error may occur:
Permissions Issues: Each user account in Windows is assigned specific permissions. If the executing user lacks the required rights to perform an action, the operation will be blocked.
Execution Policy Restrictions: PowerShell has an execution policy that determines whether scripts can run. If the execution policy is set to restrict running scripts, you may encounter access-related errors.
File or Resource Locking: Sometimes, files or resources are locked by other processes, which can lead to access denied errors. For instance, if another application is currently using a file, PowerShell may not be able to access it.
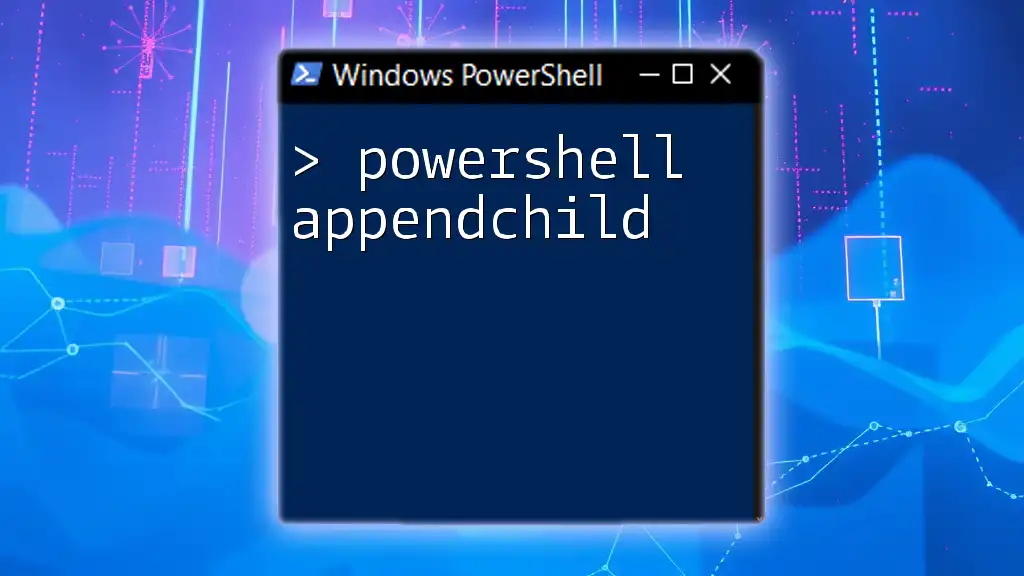
Troubleshooting PowerShell Access Denied Errors
Check User Permissions
To troubleshoot an access denied error, the first step is determining the current permissions on the object in question. You can use the `Get-Acl` command to check user permissions. Here’s how:
$acl = Get-Acl "C:\Path\To\Your\File.txt"
$acl.Access
This command retrieves the Access Control List (ACL) for the specified file and displays the permissions assigned. Look for entries that specify which users have access and what actions they can perform.
Changing Permissions
If you find that your user account lacks the required permissions, you can change them using the `Set-Acl` command.
Here’s a step-by-step guide:
- Retrieve the current permissions using `Get-Acl`.
- Create a new access rule that grants the required permissions.
- Set the new ACL for the file.
Example:
$acl = Get-Acl "C:\Path\To\Your\File.txt"
$rule = New-Object System.Security.AccessControl.FileSystemAccessRule("UserName","FullControl","Allow")
$acl.SetAccessRule($rule)
Set-Acl "C:\Path\To\Your\File.txt" $acl
Here, replace `"UserName"` with your actual user account name. Be cautious when altering permissions, as improper settings can pose security risks.
Running PowerShell as Administrator
An effective way to resolve "PowerShell Access Denied" errors is by running PowerShell as an Administrator. Elevated privileges can often bypass permission constraints. To start PowerShell with elevated rights, right-click the PowerShell icon and select "Run as administrator."
Keep in mind that the User Account Control (UAC) settings may prompt you for confirmation when elevating permissions. Familiarizing yourself with UAC is essential, as it plays a significant role in user permissions.

Common Use Cases for Access Denied Errors
Accessing Remote Systems
When managing remote systems with PowerShell, you may encounter access denied errors due to insufficient permissions on the target machine.
To access a remote system correctly, ensure you have the necessary user rights. You can use the `Enter-PSSession` command to connect:
Enter-PSSession -ComputerName "RemotePC" -Credential (Get-Credential)
After executing this command, you will be prompted to enter credentials. Ensure that the credentials used have the requisite permissions to perform operations on the remote system.
Accessing System Files
System files are often protected to prevent unauthorized changes. Attempting to modify or access these files without proper permissions can lead to access denied errors. For instance, if you try to access or delete a system configuration file, you could run into issues.
Working with Active Directory
When using PowerShell to interact with Active Directory (AD), access denied errors can frequently occur due to insufficient rights to query users or groups. For example:
Get-ADUser -Identity "username"
If the executing user does not have the necessary permissions within AD, this command will return an access denied error. Always verify that the user has adequate rights to perform the intended action.

Preventing Access Denied Errors
Best Practices for PowerShell Usage
To minimize the occurrence of "PowerShell Access Denied" errors, adopt the following best practices:
-
Set Up User Roles: Define clear roles and permissions for users to ensure they have just enough access to perform their tasks without compromising security.
-
Follow the Least Privilege Principle: Grant users only the permissions they need to perform their functions, which can reduce the risk of accidental or unauthorized changes.
Regularly Auditing Permissions
Regular audits of your permissions and access rights help maintain security and functionality. You can use the following command to audit permissions:
Get-ChildItem "C:\Path" -Recurse | Get-Acl | Where-Object { $_.AccessToString -like "*Deny*" }
This command allows you to check for any denied permissions across files and directories, enabling proactive management of access rights.

Conclusion
Understanding and addressing "PowerShell Access Denied" errors is crucial for effective PowerShell scripting and automation. By checking permissions, modifying them when necessary, and adhering to best practices, you can significantly reduce the likelihood of running into this issue. Practice the examples and strategies outlined in this article to enhance your PowerShell skills and ensure smoother operations in your scripting endeavors.

Additional Resources
For further learning, consider consulting the official Microsoft documentation on PowerShell, where you can find in-depth guides and updates. Additionally, exploring training programs can provide a structured approach to mastering PowerShell commands and troubleshooting techniques.