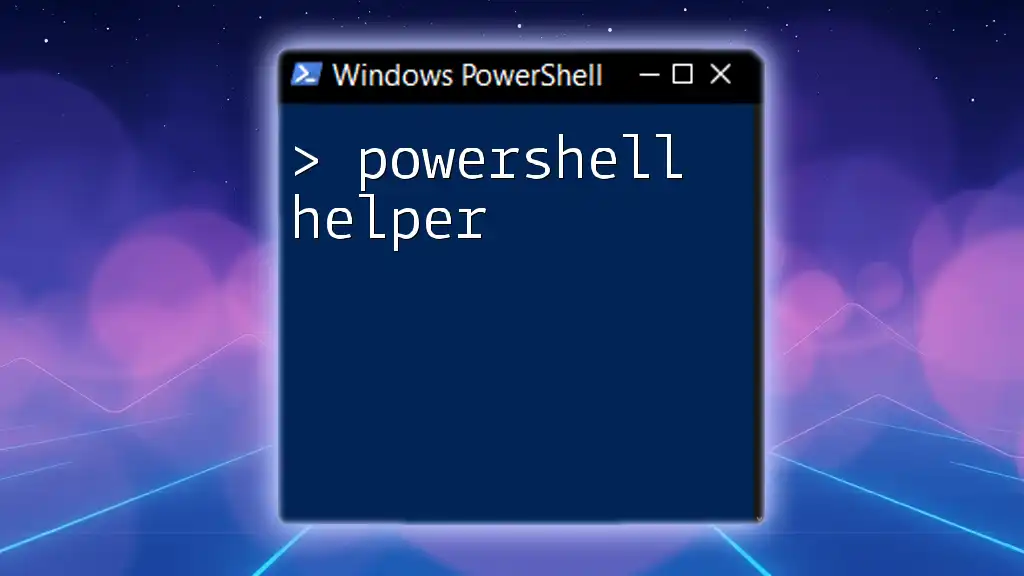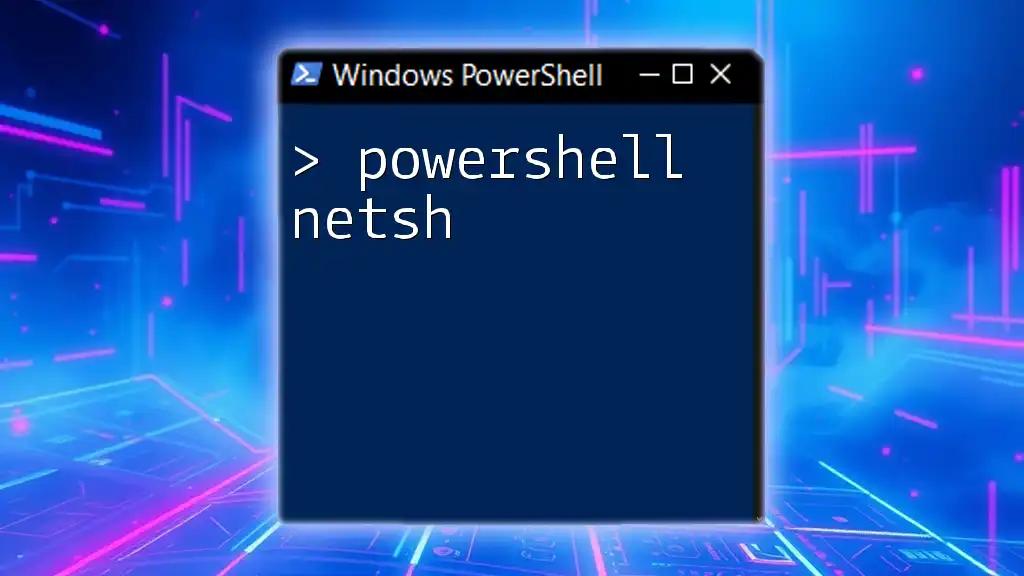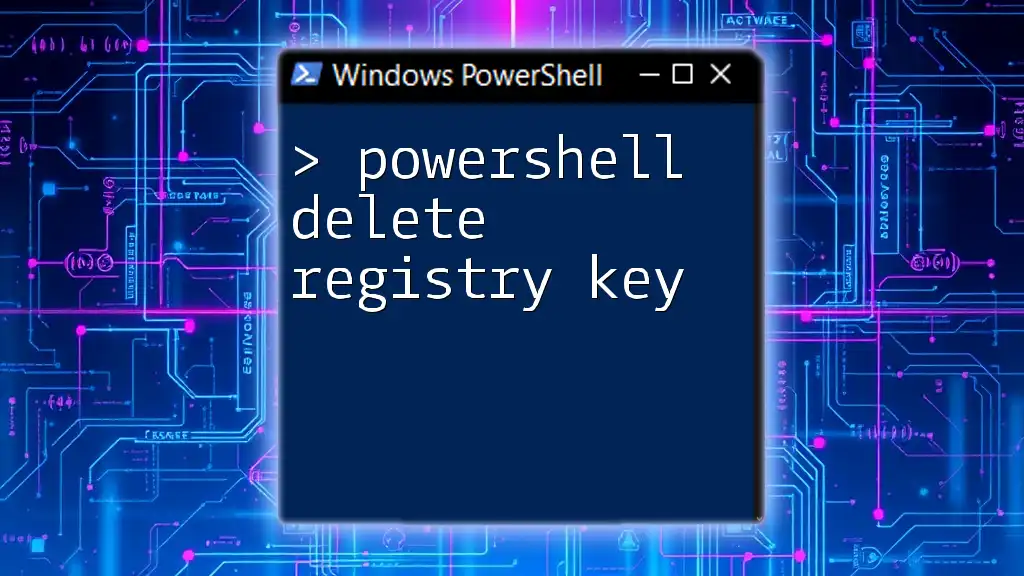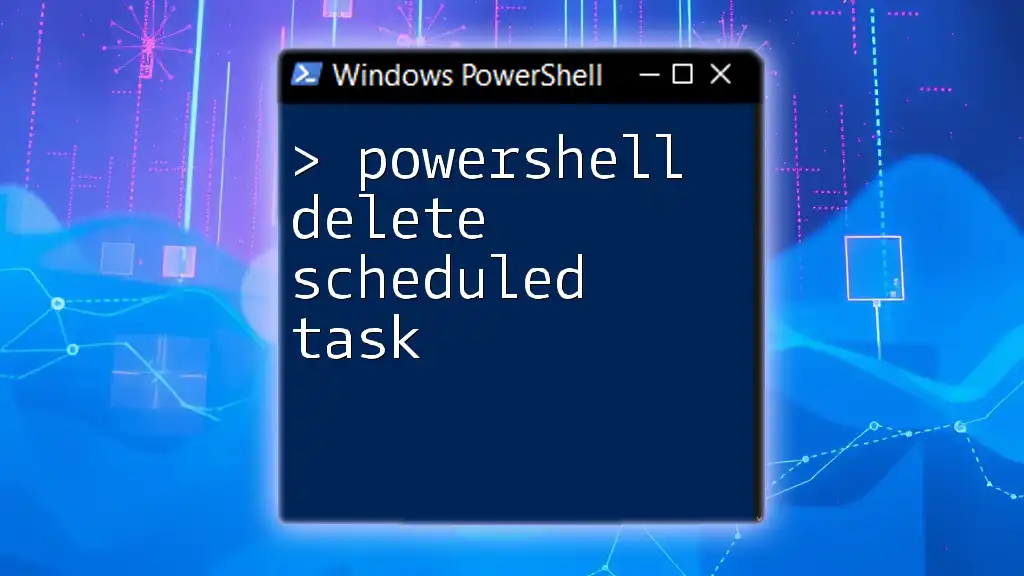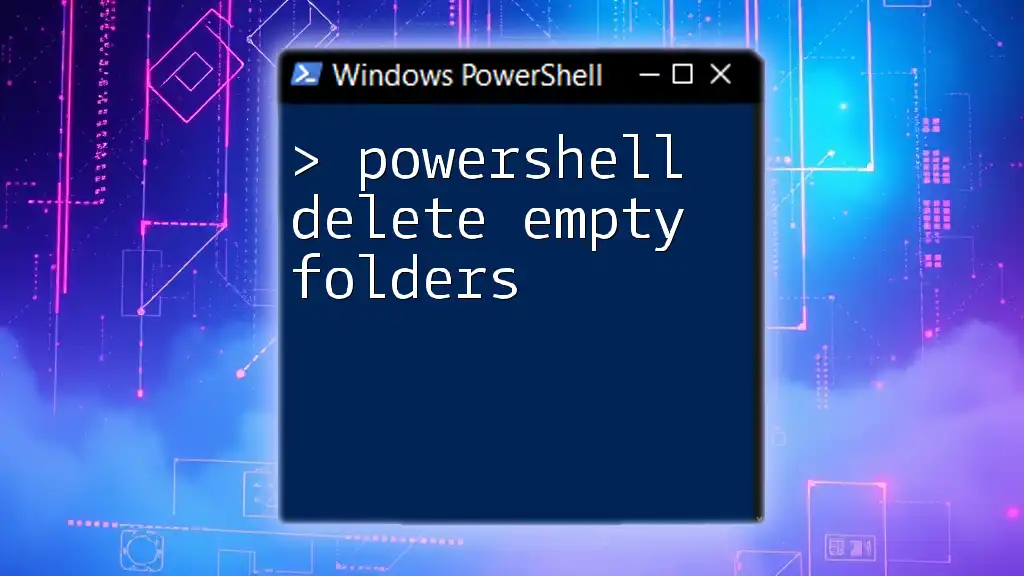PowerShell Telnet is a method for testing network connectivity to remote servers using the Telnet protocol, which can be executed via PowerShell commands.
Here’s a simple code snippet to test a connection to a specific port on a remote server:
Test-NetConnection -ComputerName "example.com" -Port 23
Make sure to replace `"example.com"` with the domain or IP address of the target server you wish to connect to.
Understanding Telnet and Its Uses
What is Telnet?
Telnet is a network protocol used primarily for remote management of devices and servers. It operates over the TCP/IP protocol suite, allowing users to connect to remote systems and execute commands. Historically, Telnet has been widely used for its simplicity and convenience, especially in accessing command-line interfaces on remote machines.
Common Use Cases for Telnet
- Remote Server Management: System administrators often utilize Telnet to manage servers without needing physical access.
- Testing Network Services: Telnet can check if a specific service is running on a server and responding to requests, making it a valuable troubleshooting tool.
- Interacting with Network Devices: Network engineers frequently use Telnet to configure routers, switches, and firewalls.
Benefits of Utilizing Telnet Commands
Using Telnet in PowerShell offers several advantages:
- Simple Syntax: Telnet commands are straightforward and easy to remember.
- Direct Communication: It allows for direct communication with network applications, enabling quick testing and diagnostics.
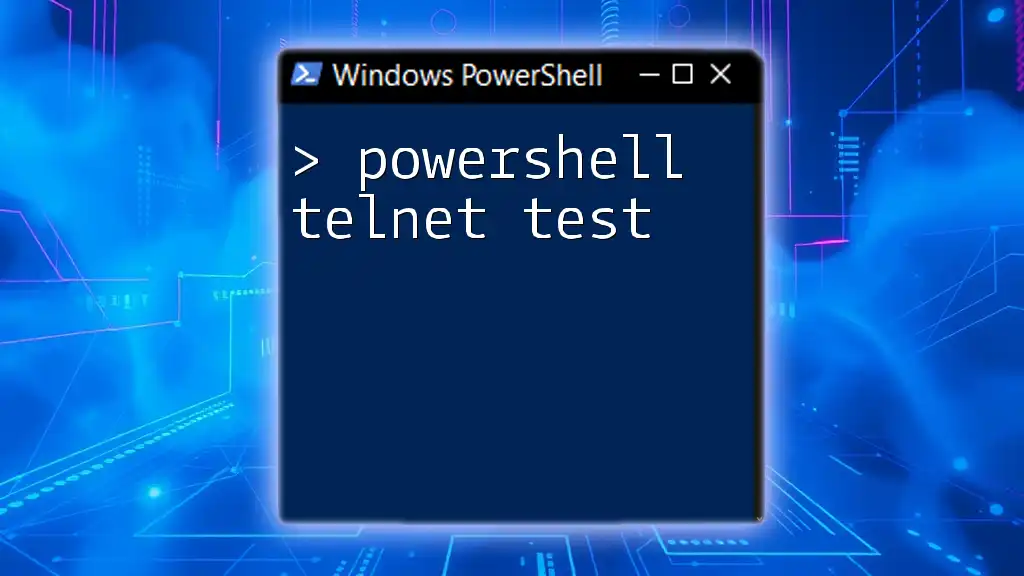
Setting Up Telnet in PowerShell
Installing Telnet Client on Windows
Before you can use telnet in PowerShell, you need to ensure that the Telnet Client is installed on your Windows machine. Follow the steps below to enable the Telnet client:
- Open PowerShell with administrative privileges.
- Execute the following command to install the Telnet Client:
Install-WindowsFeature -name Telnet-Client - Once the installation is complete, you can start using Telnet in PowerShell.
Launching PowerShell
To use Telnet effectively, you need to access PowerShell. You can do this by searching for "PowerShell" in the Windows Start menu. Depending on your needs, you may choose between Windows PowerShell or PowerShell Core, with the latter providing cross-platform functionality.
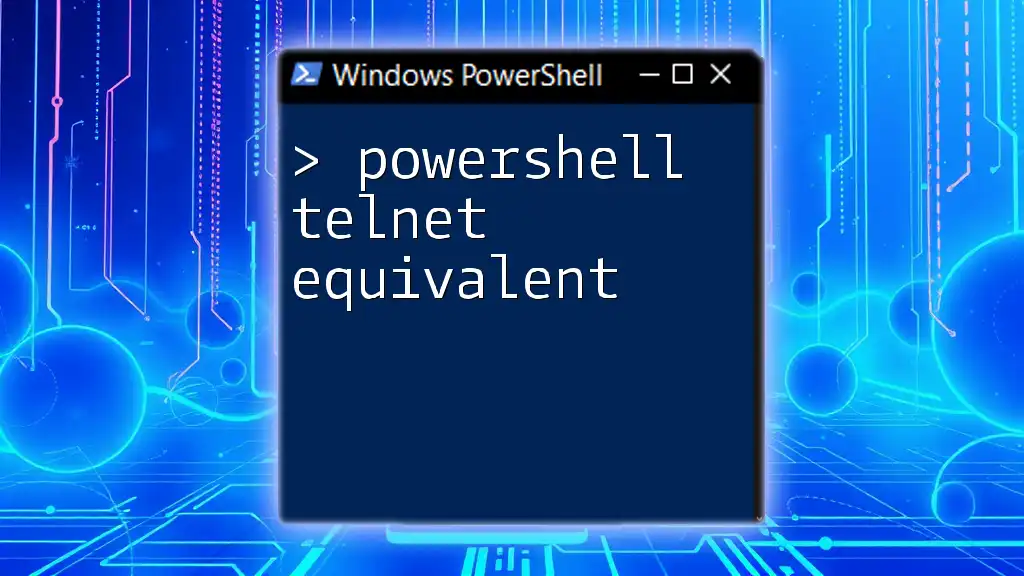
Executing Telnet Commands in PowerShell
Basic Telnet Command Structure
The general format of a Telnet command in PowerShell is simple:
telnet [hostname] [port]
Connecting to a Telnet Server
To connect to a Telnet server, use the following command:
telnet towel.blinkenlights.nl 23
This command connects to a simple animated Star Wars display, illustrating the telnet functionality. Upon executing this command, watch for an interesting Star Wars-themed animation that demonstrates the interaction between your PowerShell session and the remote server.
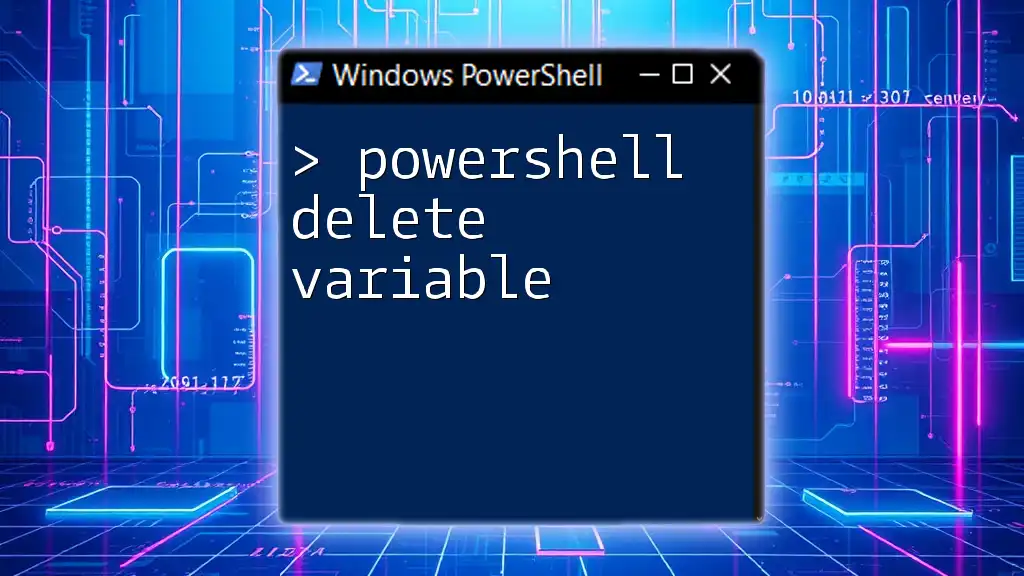
Advanced Telnet Usage in PowerShell
Using Telnet for Troubleshooting
Telnet can be an essential tool for troubleshooting network connectivity. By checking open ports and testing connectivity, you can diagnose connectivity issues effectively.
For instance, if you want to test if a specific service is running on a server, you can use:
telnet [IP address or hostname] [port]
If the connection is successful, you will see a blank screen or a confirmation message indicating that the service is running. If it fails, you'll receive a connection error that can guide your troubleshooting efforts.
Scripts for Automated Telnet Sessions
For users who frequently need to check multiple servers, automating Telnet commands can save significant time. Here’s how to create a simple script in PowerShell:
$servers = @('server1', 'server2', 'server3')
foreach ($server in $servers) {
telnet $server
}
In this script, you can replace `server1`, `server2`, and `server3` with actual server addresses. Executing this script will attempt to connect to each server sequentially, allowing you to automate your connectivity checks.
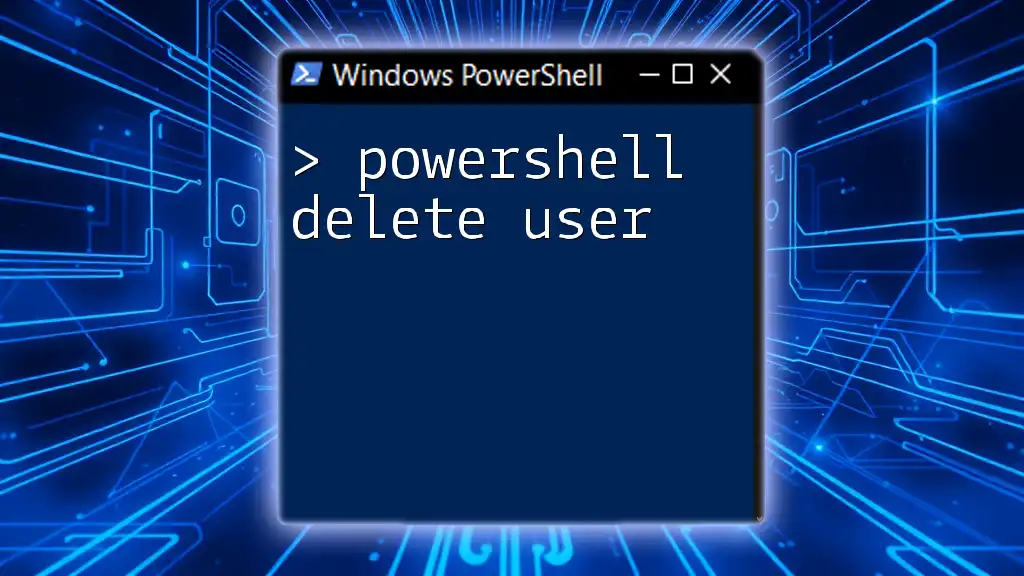
Security Considerations When Using Telnet
Risks of Telnet Protocol
While Telnet is useful, it is essential to recognize its inherent security risks. Since Telnet transmits data in plaintext, sensitive information—such as usernames and passwords—can be intercepted by malicious users.
Best Practices for Secure Usage
To mitigate risks when using Telnet:
- Limit Telnet Use: Only use Telnet in secure, controlled environments and consider alternatives when security is a concern.
- Switch to Secure Protocols: Whenever possible, prefer using SSH (Secure Shell) over Telnet for secure remote connections, as SSH encrypts data, providing much better security.

Troubleshooting Common Issues
Connection Errors
When using `powershell telnet`, you may encounter various connection errors. Common errors include timeouts, unreachable hosts, or permission denied messages. In such cases:
- Check the Target Address: Make sure the hostname or IP address is correct.
- Validate the Port: Ensure that the port number you are trying to connect to is open and that the service is running on that port.
Firewall Settings and Telnet
Firewall settings can often block Telnet connections. To allow Telnet to function correctly, ensure:
- That the necessary inbound and outbound rules are configured to allow traffic on the ports you wish to use.
- If needed, add an exception for the Telnet Client in your firewall settings.

Conclusion
In this comprehensive guide to PowerShell Telnet, we have explored what Telnet is, its setup in PowerShell, common commands, advanced practical uses, security considerations, and troubleshooting tips. Understanding how to utilize Telnet in PowerShell effectively can significantly enhance your network troubleshooting and management skills.
As you continue to practice, remember to stay aware of security best practices, and encourage others to discover the utility of PowerShell for network interactions. With consistent practice, you'll find that mastering PowerShell Telnet can streamline your workflow and improve your technical proficiency.