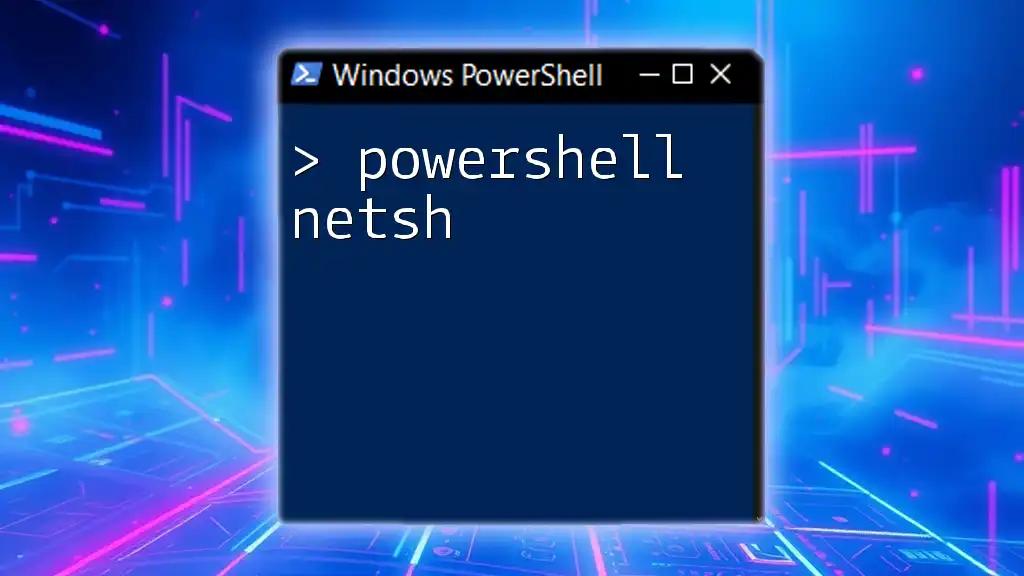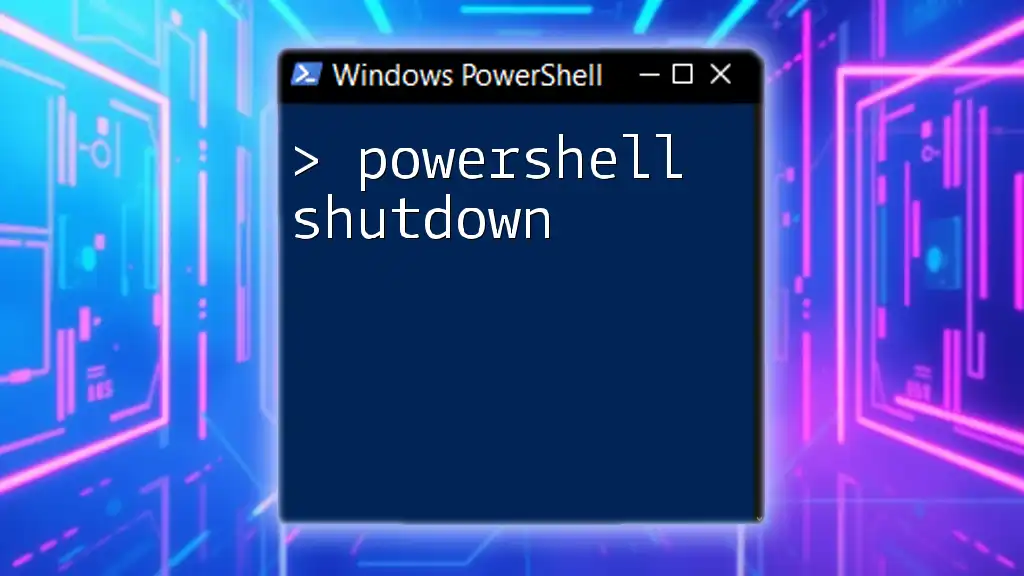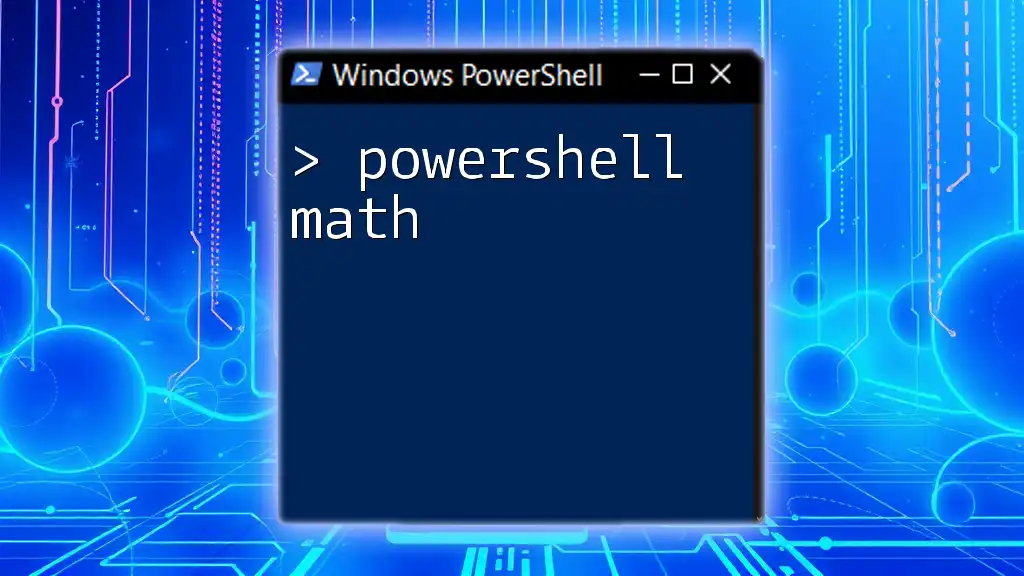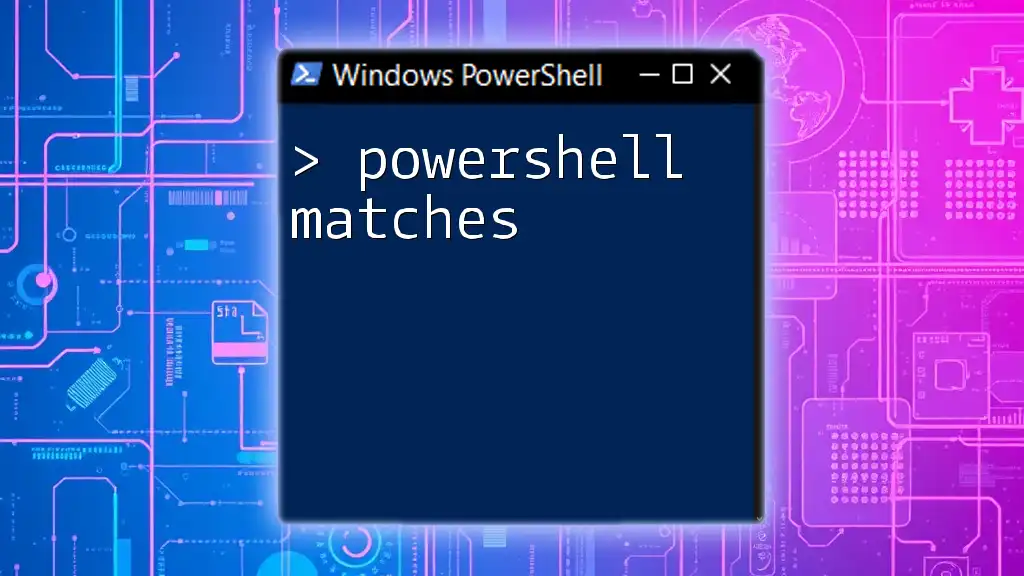PowerShell's `netsh` command provides a command-line scripting utility to configure and manage network settings on a Windows machine.
netsh interface ip show config
What is PowerShell?
PowerShell is a powerful task automation framework designed for system administration. It combines a command-line shell with an associated scripting language, enabling users to automate tasks and configure system settings efficiently. PowerShell is critical for IT professionals as it allows for streamlined management of systems and applications, providing an accessible way to perform complex tasks with simple commands.
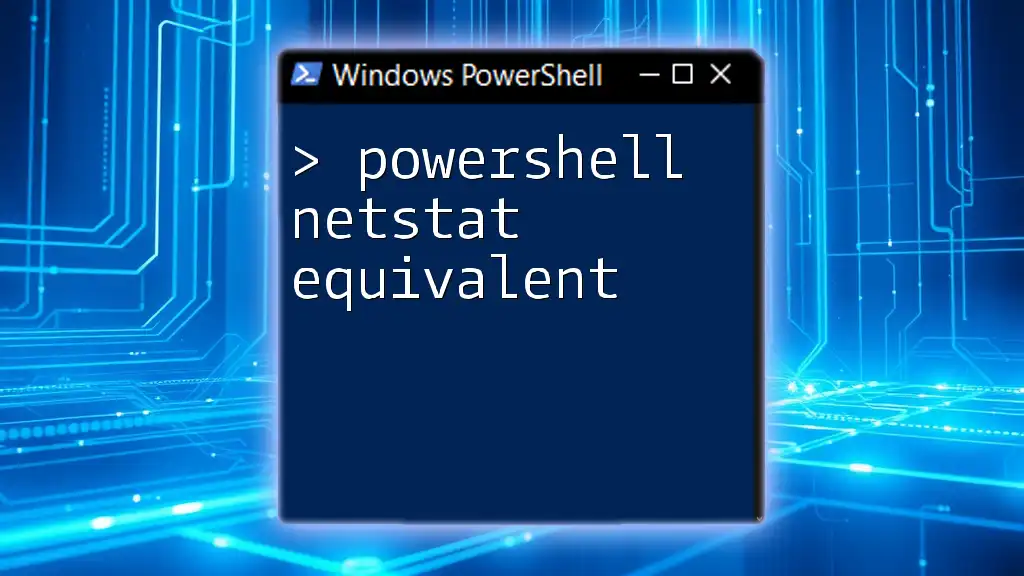
What is Netsh?
Netsh, short for Network Shell, is a command-line utility used to configure and manage network settings in Windows operating systems. It allows users to view and modify network configurations, manage wireless profiles, and troubleshoot network issues directly from the command line. When using PowerShell with Netsh, you can leverage the full capabilities of both tools to create powerful scripts for network management.
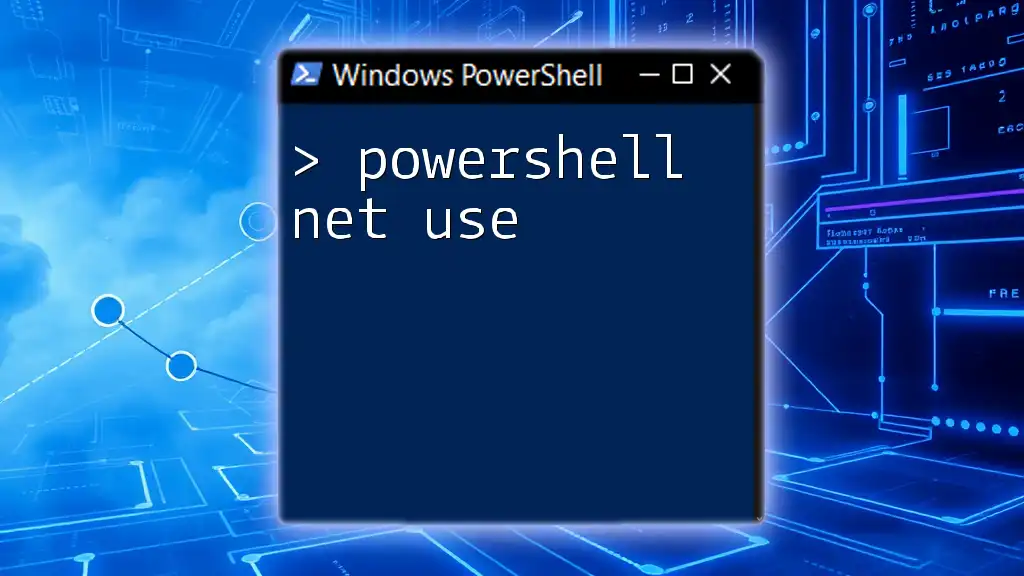
Setting Up Your Environment
System Requirements
Before diving into using PowerShell and Netsh, ensure that your system meets the necessary requirements. Both tools are compatible with various versions of Windows, including Windows 10 and Windows Server editions. To utilize all features, running PowerShell as an administrator is crucial, especially for commands that modify network settings.
Installing PowerShell
Most modern Windows systems come with PowerShell pre-installed. To verify whether you have it installed, open your Start menu, type “PowerShell,” and check if the application appears. Should you find it's not available, you can download the latest version from the official Microsoft website, following the straightforward installation instructions provided there.
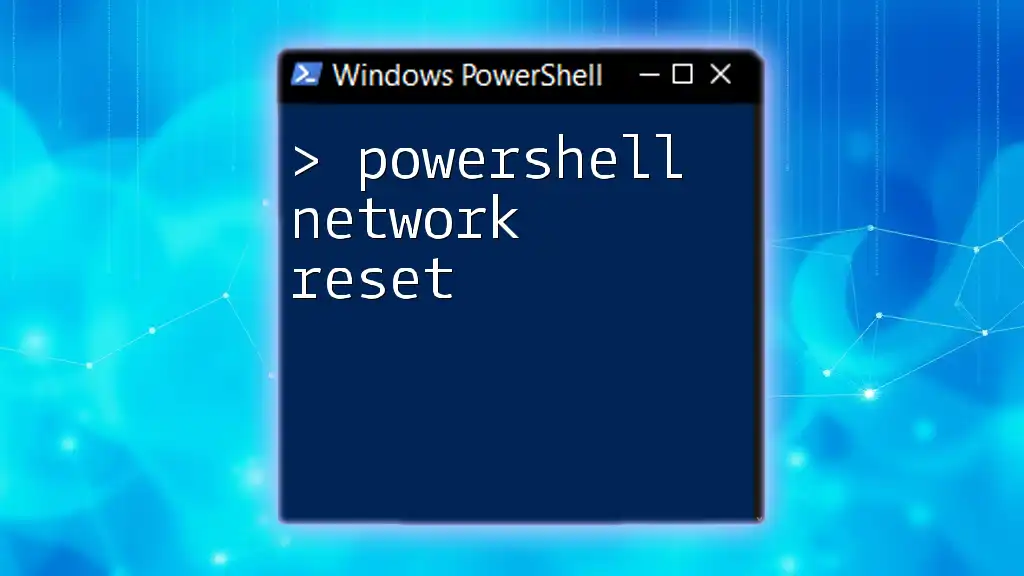
Understanding Netsh Contexts
What are Netsh Contexts?
In Netsh, contexts serve as specific areas that define a particular set of commands related to various networking categories. Each context allows you to handle settings pertinent to that category. Common contexts include wlan for wireless settings and interface for wired connections. Understanding these contexts is vital for efficiently navigating and executing configurations.
Navigating Netsh Contexts
To list the available contexts using PowerShell, you can simply execute:
netsh interface show interface
This command provides an overview of your current network interfaces and the contexts associated with them, allowing you to jump into the specific context you need.
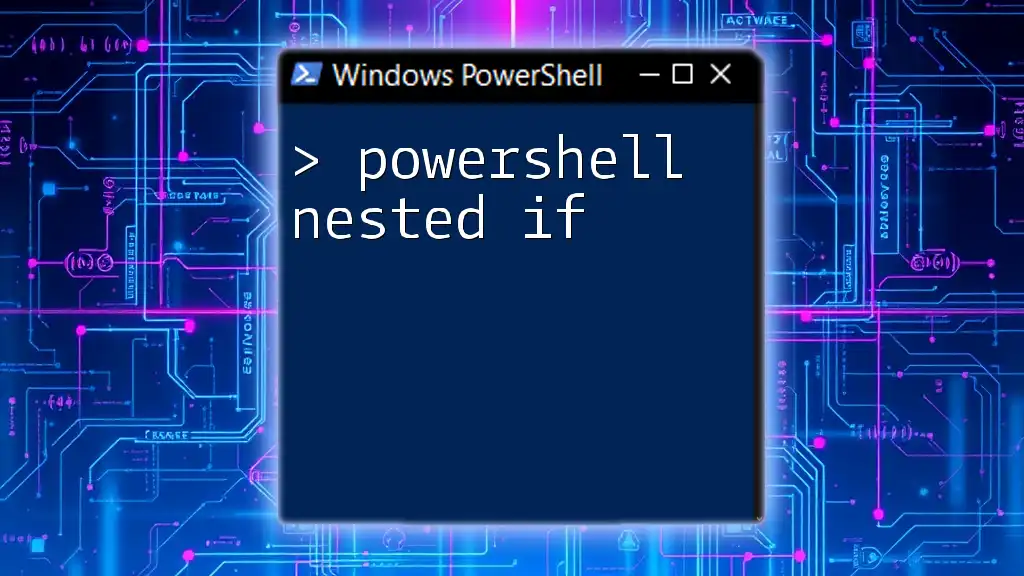
Using Netsh with PowerShell
Invoking Netsh Commands within PowerShell
You can run Netsh commands directly from PowerShell, facilitating network management without needing to switch between different shells. For example, to view all wireless profiles saved on your machine, you can use the command:
netsh wlan show profiles
This command fetches and displays a list of all wireless networks you've previously connected to, along with relevant details.
Working with Network Interfaces
Viewing Network Interface Configuration
To retrieve detailed configuration information about your network interfaces, the following command is effective:
netsh interface ip show config
This command outputs current IP addresses, subnet masks, and more for each network interface, providing crucial information for troubleshooting.
Modifying Network Interface Settings
To change your network interface settings, such as setting a static IP address, you would use a command like this:
netsh interface ip set address "Local Area Connection" static 192.168.1.10 255.255.255.0
This command sets a static IP for the specified interface, which is essential in environments where dynamic addressing is not suitable.
Managing Wireless Networks
Listing Saved Wireless Profiles
Understanding your stored wireless profiles is essential for connectivity management. The command to list these profiles is:
netsh wlan show profiles
It displays not only the network names but also indicates if a profile is connecting when the system tries to access Wi-Fi, contributing to better troubleshooting and management.
Connecting to a Wireless Network
To connect to a wireless network using its profile name, utilize the following command:
netsh wlan connect name="YourProfileName"
Replace `"YourProfileName"` with the actual name of the profile. This command bridges the gap between configuration and connectivity seamlessly.
Troubleshooting Network Issues
Diagnosing Connectivity Problems
For basic network diagnostics, using the following command can pinpoint connectivity issues within your configuration:
netsh diagnose show all
This command provides a comprehensive overview of the network configuration status and any current issues.
Resetting Network Settings
Resetting network settings is sometimes necessary to recover from persistent connectivity issues. To perform a Winsock reset, you can execute:
netsh winsock reset
This command resets the Winsock Catalog to its default state, which can often resolve networking issues caused by corrupted settings.
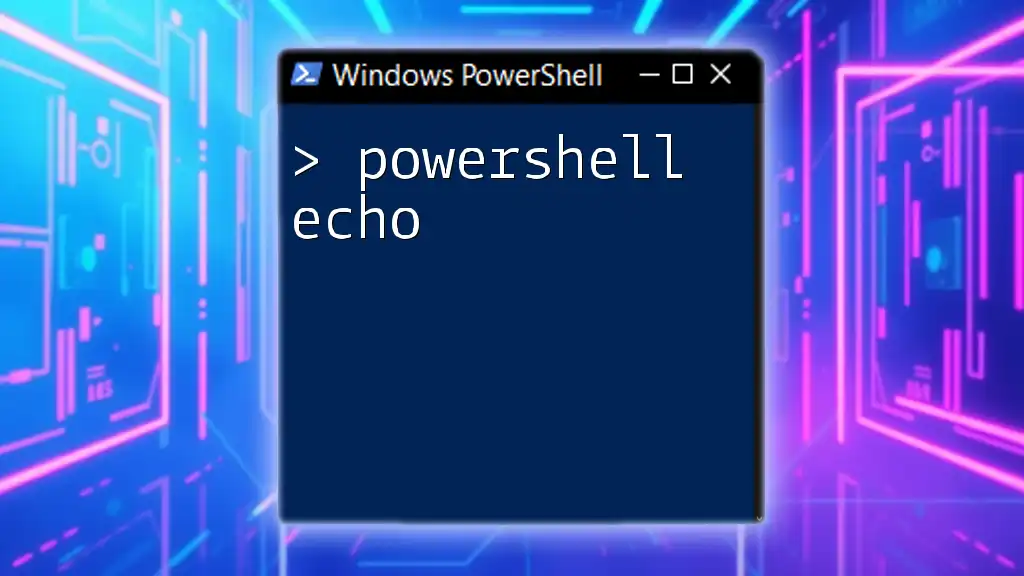
Advanced Netsh Features
Scripting Netsh Commands
Creating scripts for Netsh commands can automate repetitive tasks and streamline network management. For instance, you could create a script that modifies settings for multiple network interfaces, saving time and reducing the risk of errors during manual entry.
Exporting and Importing Network Configurations
Backing up your network configurations can save you time and hassle in case settings need to be restored. To export your current wireless profiles, use:
netsh wlan export profile folder="C:\WiFiBackups"
This command allows you to save your profiles in a designated folder, ensuring you can easily restore them if necessary.

Best Practices for Using PowerShell and Netsh
Security Considerations
When working with PowerShell scripts, particularly those that make network changes, security should be a top priority. Always run scripts as an administrator to ensure they have the necessary permissions to execute. Also, avoid hardcoding sensitive information like passwords directly in scripts.
Keeping Scripts Organized
Organization is key when managing multiple scripts. Use clear folder structures and consistent naming conventions. Adding comments in your scripts can provide clarity and understanding for yourself and others who may work with your code in the future.

Conclusion
This comprehensive guide on PowerShell Netsh equips you with the knowledge to harness the power of both tools in managing and troubleshooting network configurations effectively. Embracing these capabilities opens doors to more advanced network automation, significantly enhancing your system administration tasks. Regular practice and exploration of these features will deepen your understanding and expertise in network management.

Additional Resources
For further reading and in-depth exploration of both PowerShell and Netsh, refer to the official Microsoft documentation. These resources provide critical updates, examples, and community insights to enhance your learning experience and support your mastery of network management tasks.