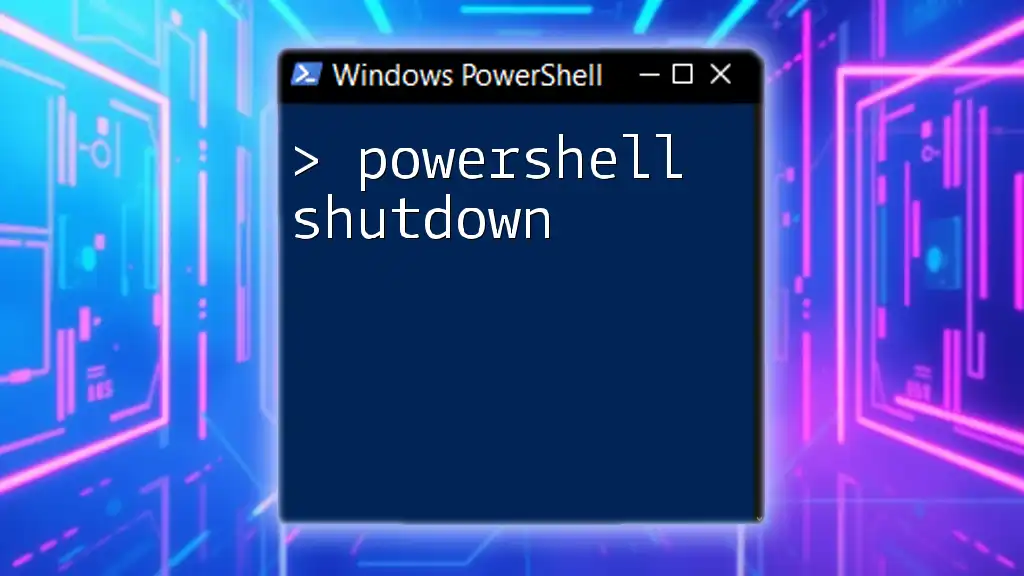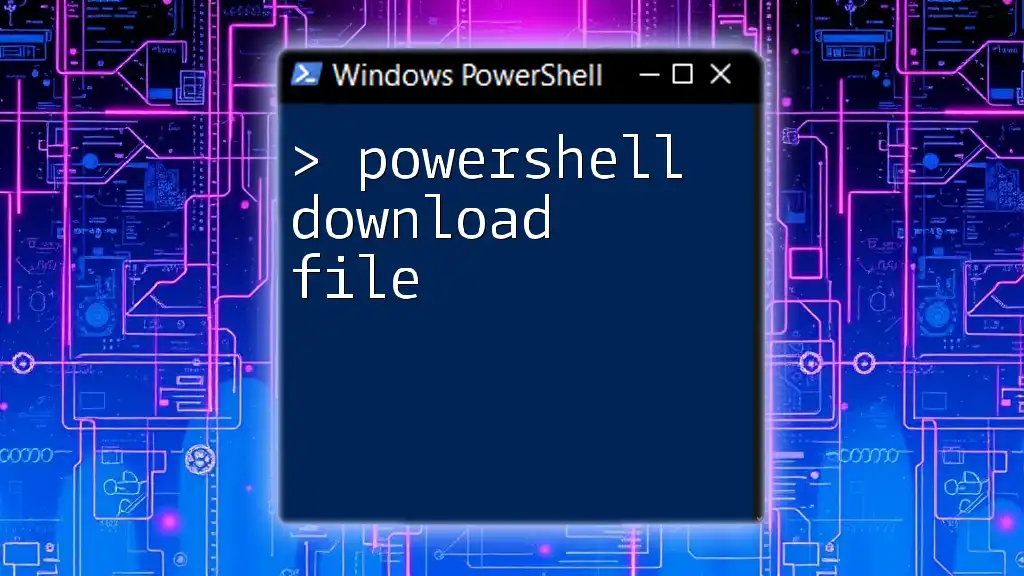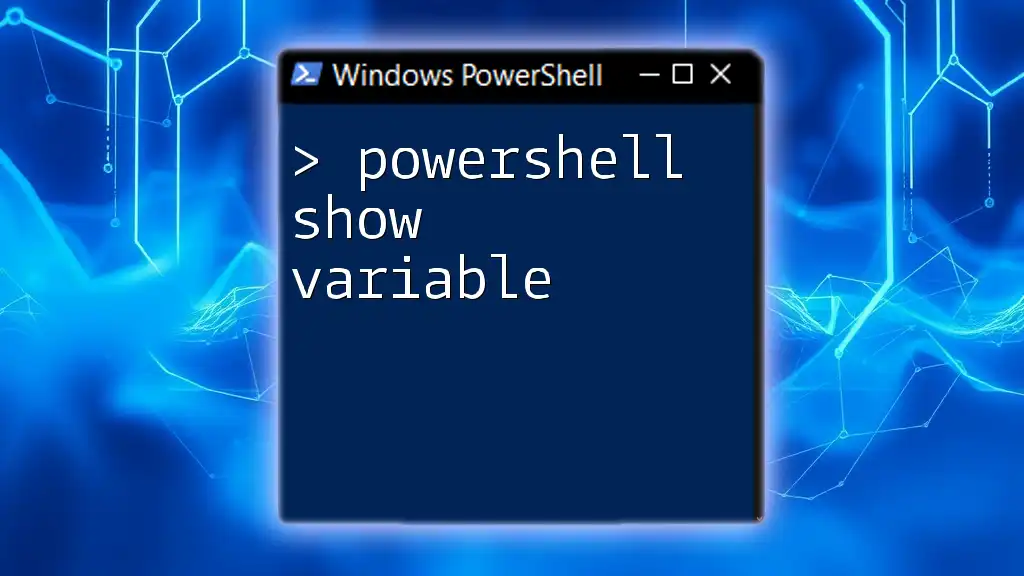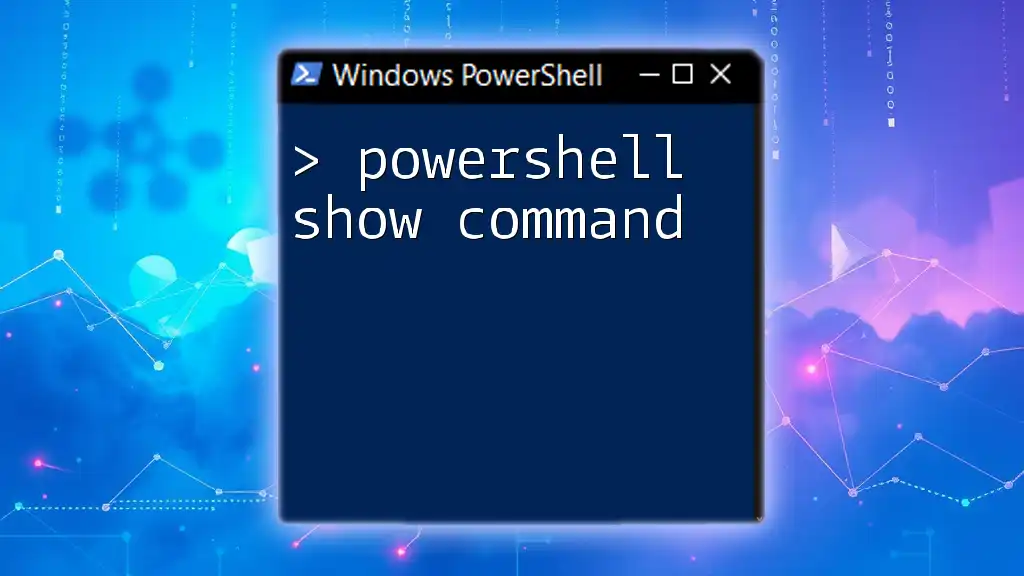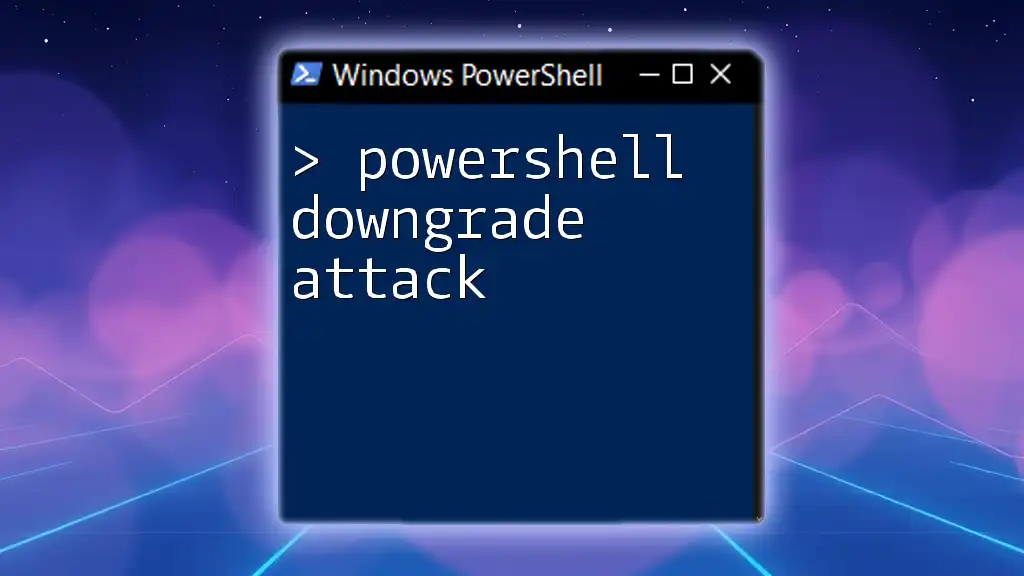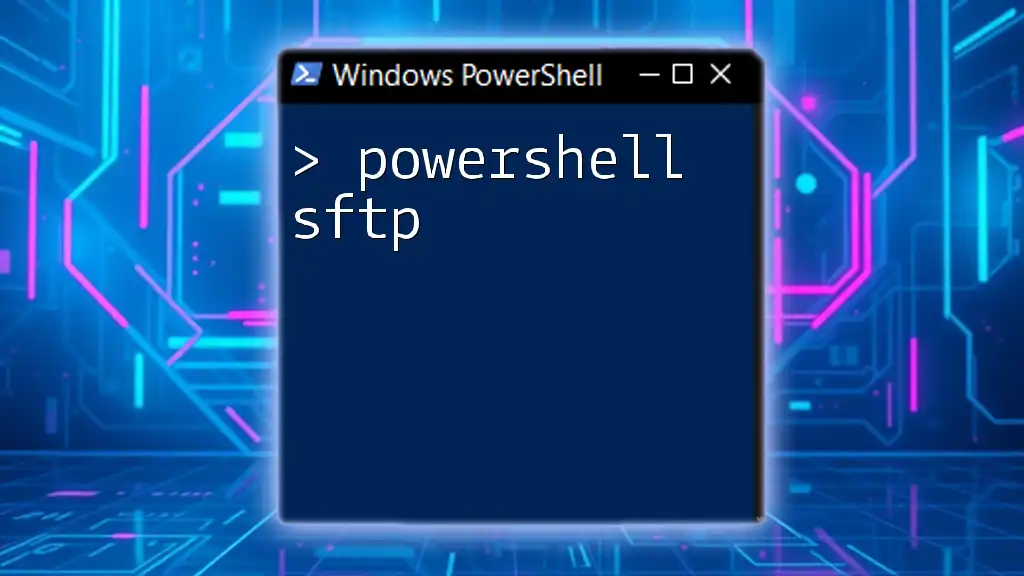The PowerShell command for shutting down a computer can be executed easily using the `Stop-Computer` cmdlet, which allows you to turn off the local or remote machine with just a simple command.
Stop-Computer -Force
Understanding PowerShell and Its Importance
What is PowerShell?
PowerShell is a powerful task automation and configuration management framework, created by Microsoft. It allows users to automate routine tasks, manage system configurations, and perform complex administrative functions with ease. Its scripting capabilities make it exceptionally versatile for IT professionals and system administrators alike.
Why Use PowerShell for Shutdown Operations?
Using PowerShell for shutdown procedures provides several advantages:
- Automation: With PowerShell, you can streamline your shutdown processes, eliminating the need for manual shutdowns. This is particularly useful for servers and workstations that require regular reboots.
- Remote Management: PowerShell allows you to shutdown or restart computers remotely. This is useful in enterprise environments where managing multiple systems can be challenging.
- Scripting Flexibility: PowerShell scripts can incorporate logic and error handling, providing a more robust solution for managing system shutdowns than simple command line methods.
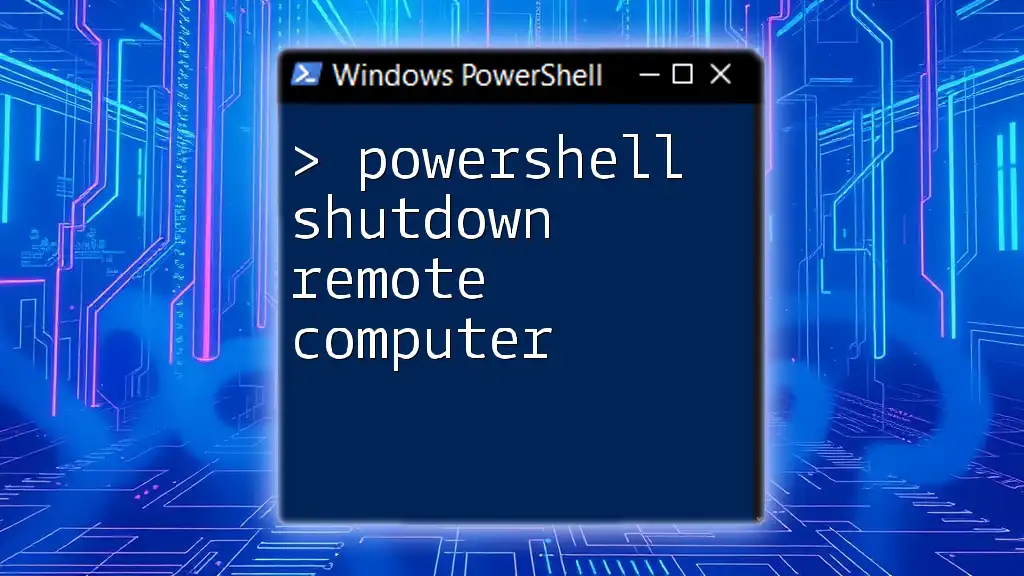
Getting Started with PowerShell Shutdown Command
How to Access Windows PowerShell
To begin using PowerShell and executing shutdown commands, you need to access the PowerShell console:
- Opening PowerShell:
- On Windows 10, search for "PowerShell" in the Start menu and click on it.
- For Windows Server, you can search in the same manner or use the Run dialog (Win + R) and type `powershell`.
- Administrator Access: For shutdown commands, it is crucial to run PowerShell as an administrator. Right-click on the PowerShell icon and select Run as Administrator to ensure you have the necessary permissions.
Syntax of the PowerShell Shutdown Command
The primary cmdlet used for shutting down a computer in PowerShell is `Stop-Computer`.
Basic Syntax: To perform a straightforward shutdown, the command is as simple as:
Stop-Computer

PowerShell Shutdown Computer: Basic Commands
Immediately Shut Down a Computer
To execute an immediate shutdown of the local computer, you can use the `Stop-Computer` cmdlet combined with the `-Force` parameter. This forces the computer to shut down without prompting for confirmation:
Stop-Computer -Force
This command is particularly useful in scenarios where you want to ensure that the shutdown occurs without any user intervention.
Delayed Shutdown
If you need to set a delay before the shutdown occurs, you can specify the `-Delay` parameter followed by the number of seconds you wish to wait:
Stop-Computer -Delay 60
In this example, the computer will shut down after a 60-second delay, allowing any users to save their work.
Graceful Shutdown
For a more graceful shutdown, where you can notify users before closing their sessions, the `-Message` parameter can be used:
Stop-Computer -Force -Message "Your session will close in 2 minutes."
This command informs users that the system is about to shut down, providing them with a short window to prepare.

Advanced PowerShell Shutdown Options
Remote Shutdown
PowerShell’s remoting capabilities allow you to execute shutdown commands on remote computers. Before using PowerShell remoting, ensure that it's enabled on the target machine.
To remotely shut down a computer, use the following command:
Stop-Computer -ComputerName "RemotePC" -Credential (Get-Credential)
In this command, `"RemotePC"` should be replaced with the name of the remote computer you want to shut down. The `Get-Credential` cmdlet prompts you to enter credentials for the remote session, ensuring secure access.
Running Scripts for Scheduled Shutdowns
For a more automated solution, you can create a PowerShell script that schedules a shutdown at a specific time. An example script could look like this:
$shutdownTime = Get-Date -Hour 23 -Minute 59
$currentTime = Get-Date
$sleepDuration = ($shutdownTime - $currentTime).TotalSeconds
Start-Sleep -Seconds $sleepDuration
Stop-Computer -Force
In this script, the computer is set to shut down at 11:59 PM. It calculates the time until the shutdown, waits for that duration, and then executes the shutdown command.
Abort Shutdown
If you have scheduled a shutdown and need to cancel it, you can use the `Stop-Process` cmdlet to end the shutdown process:
Stop-Process -Name "shutdown" -Force
This command terminates the shutdown procedure, allowing the system to continue running normally without the planned shutdown.

Troubleshooting Common Issues with PowerShell Shutdown
Permission Errors
One common issue users face is permission errors when attempting to execute shutdown commands. This typically occurs if PowerShell isn’t running with administrative privileges. Always ensure to run PowerShell as an administrator to avoid such issues.
Remote Shutdown Failures
When attempting to shut down a remote computer, problems often arise due to network connectivity issues or improper configurations. If you encounter a failure, check the following:
- Network Issues: Ensure that both the local and remote machines are connected to the same network.
- Check Remote Settings: Verify that remote management is enabled on the target computer, along with appropriate firewall settings to allow PowerShell remoting.

Best Practices for PowerShell Shutdown
Regular Maintenance
Implementing a regular shutdown schedule can enhance system performance and security. Scheduled shutdowns can prevent system resource bottlenecks and ensure updates are applied correctly.
User Communication
Before executing scheduled or forced shutdowns, communicate with users to minimize disruptions. Use custom messages in your commands to inform users about the shutdown, giving them a chance to save their progress. This approach fosters a smoother transition and user satisfaction.
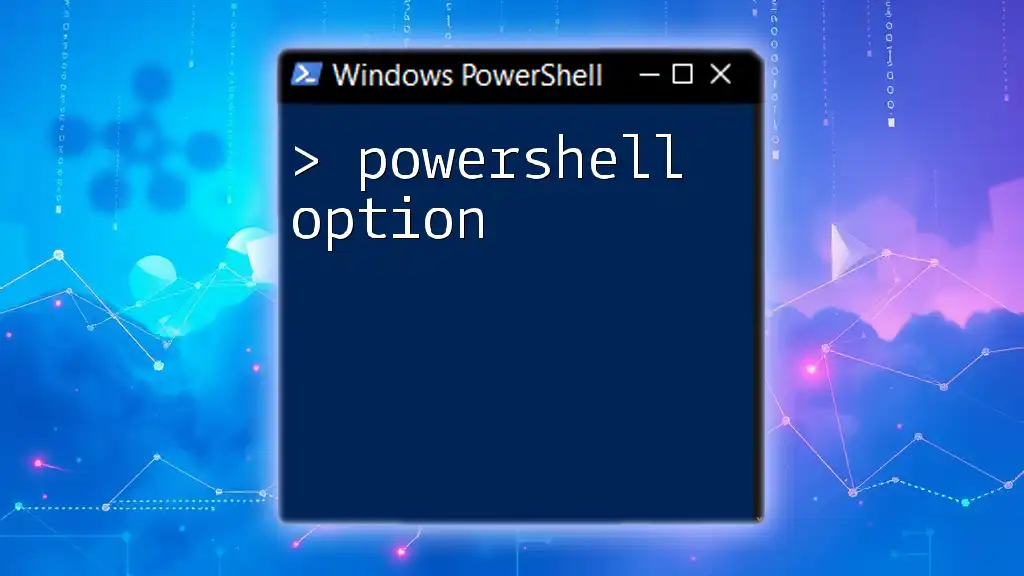
Conclusion
Recap of PowerShell Shutdown Commands
Throughout this guide, we’ve covered fundamental and advanced PowerShell shutdown commands, detailing their syntax, usage, and practical applications. Understanding these commands equips you to manage system shutdowns effectively and can significantly streamline your administrative tasks.
Encouragement to Explore Further
PowerShell is a vast platform that offers a multitude of commands for managing system functions. I encourage you to explore additional resources and documentation to further expand your PowerShell competencies.
Additional Resources
For further learning, refer to the Microsoft Official Documentation for in-depth insights on PowerShell. Explore related articles on other PowerShell commands to enhance your skill set and automate your workflows efficiently.