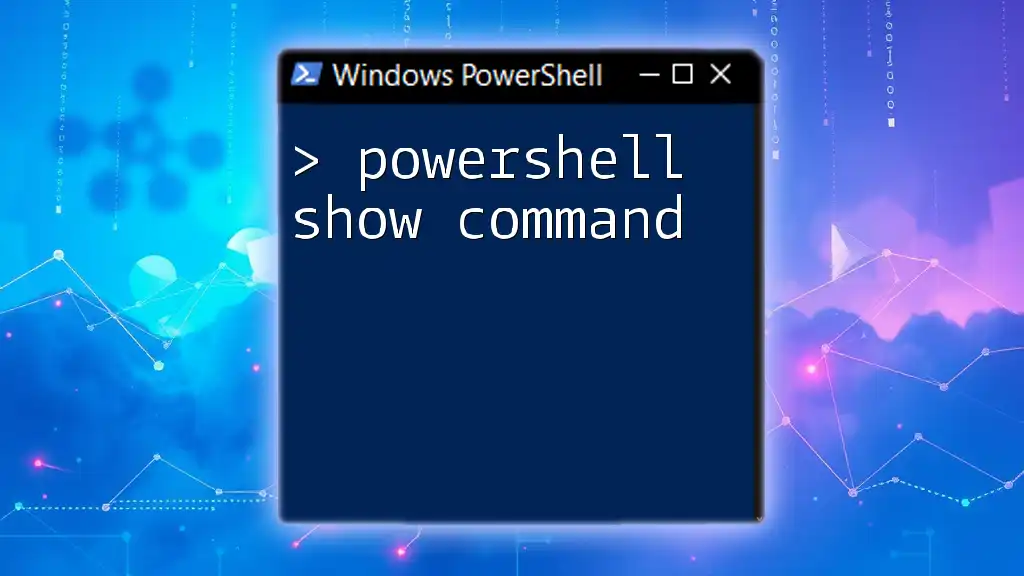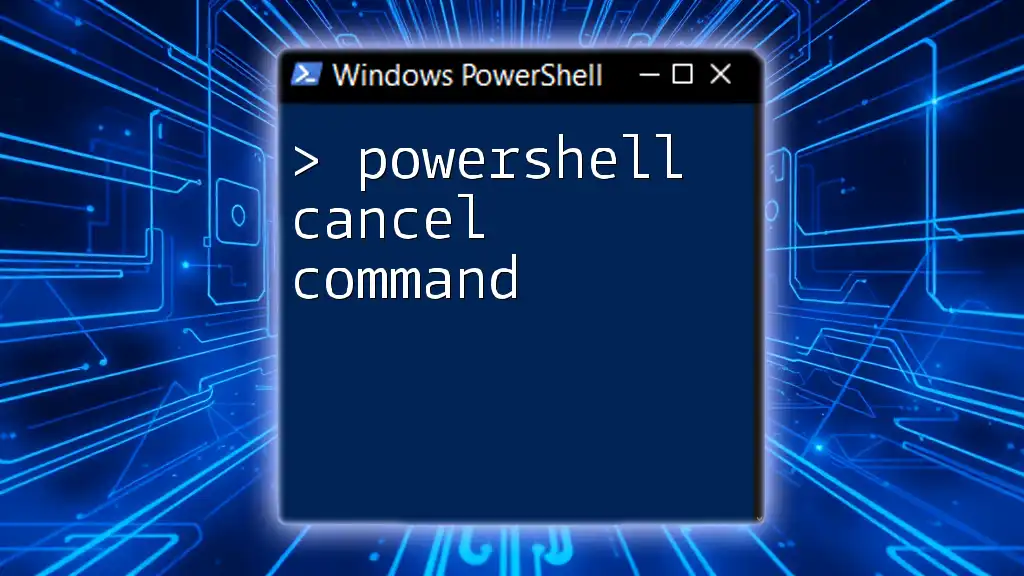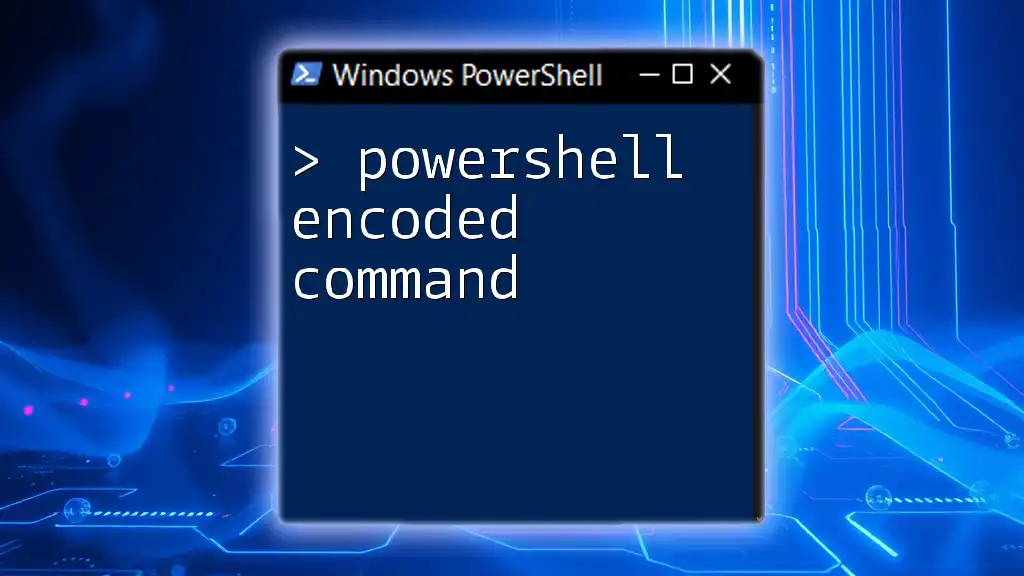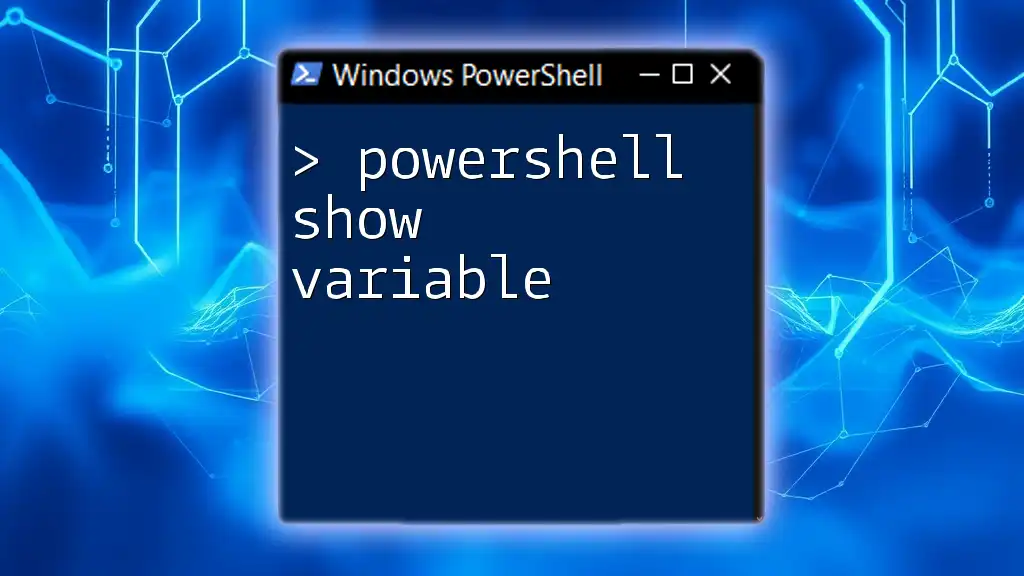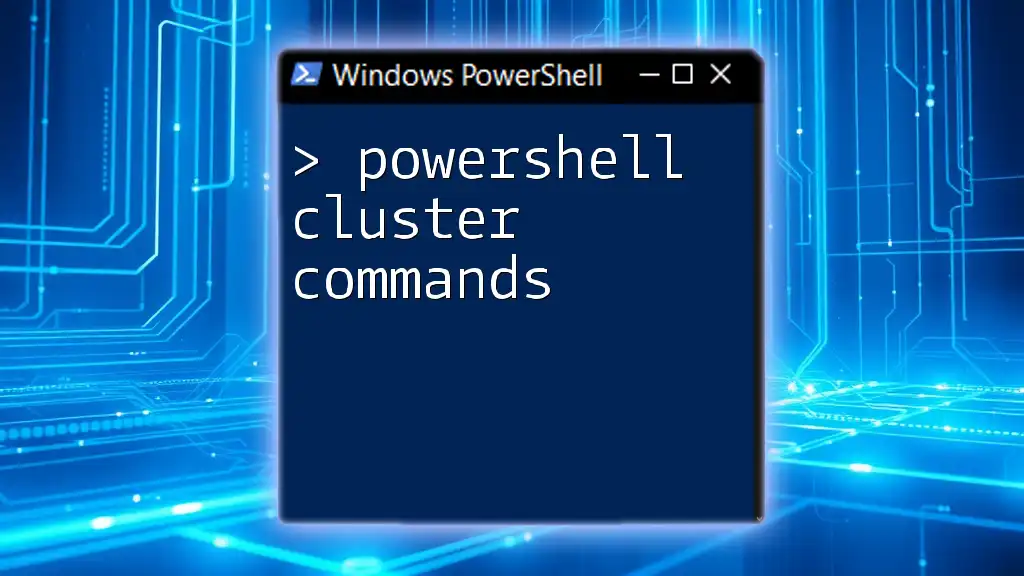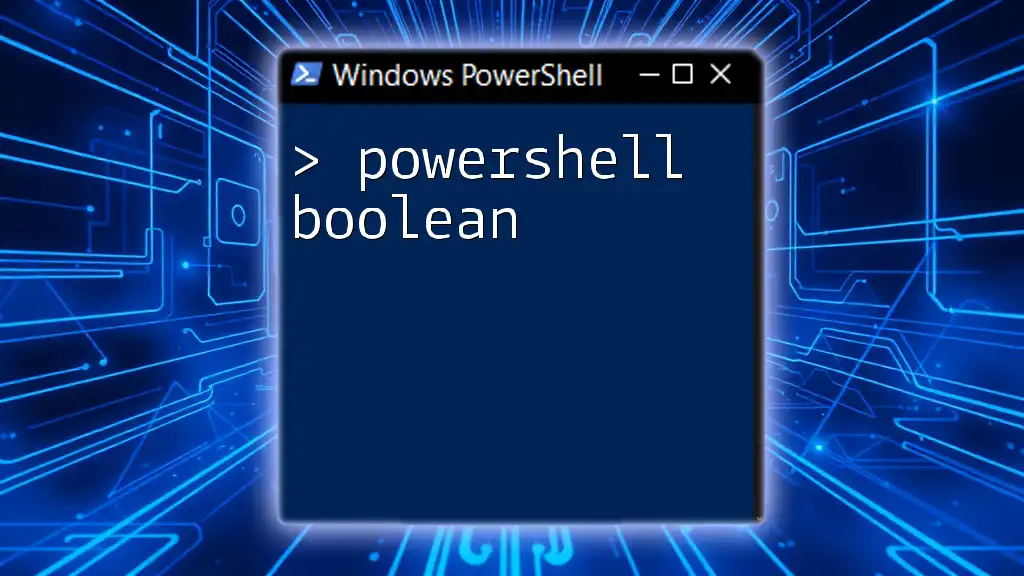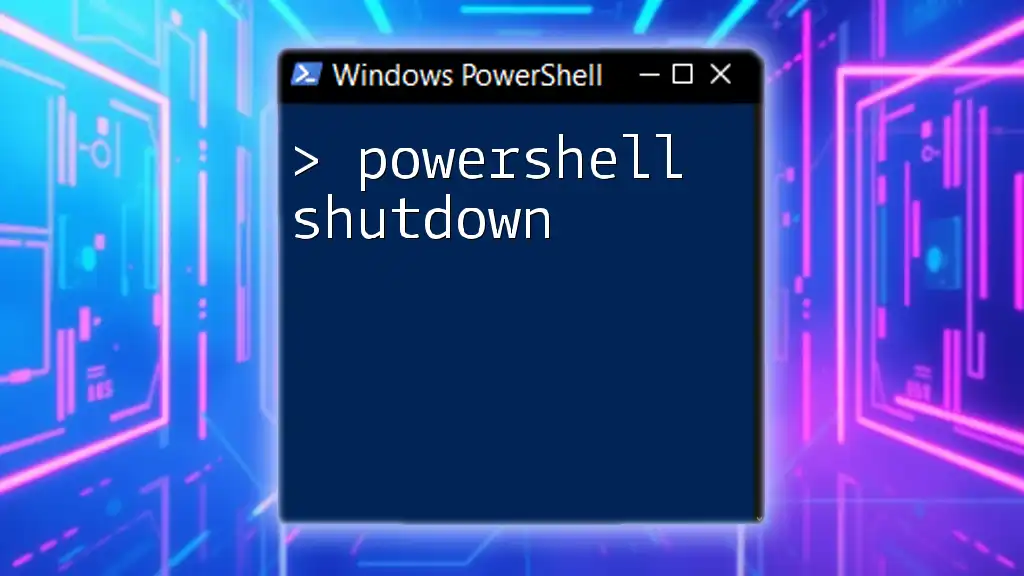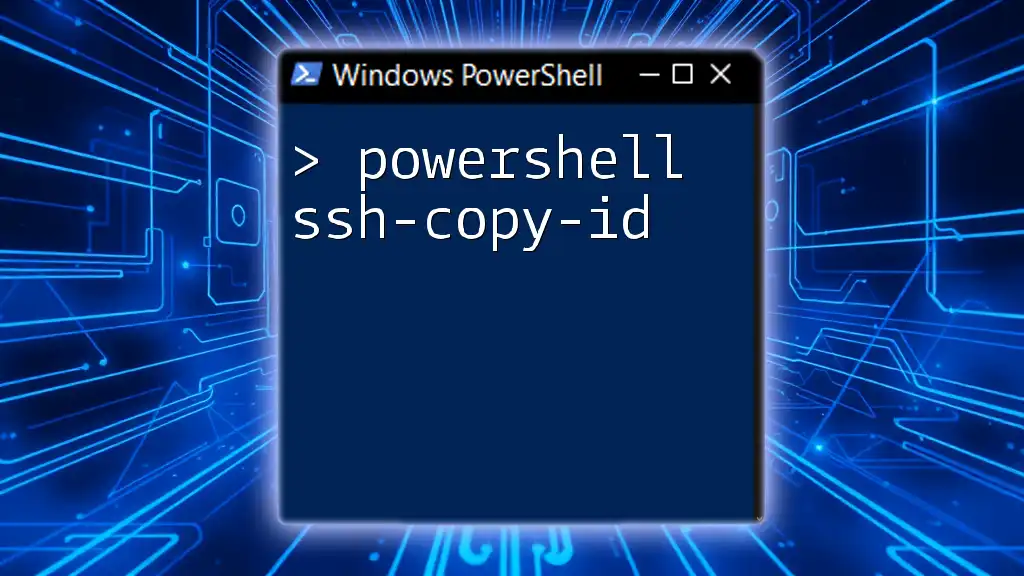The `Show-Command` cmdlet in PowerShell provides a graphical user interface for discovering and executing commands, allowing users to easily explore available cmdlets and their parameters.
Show-Command
What is the PowerShell Show Command?
The Show Command feature in PowerShell is an invaluable tool designed to facilitate the use of PowerShell commands, particularly for those who are less familiar with scripting or terminal commands. This feature provides a user-friendly graphical interface that allows users to visualize and construct commands in an intuitive way. It streamlines the command-building process, enabling users to select commands, specify parameters, and see the potential outputs without memorizing complex syntax.
One of the significant advantages of using the Show Command is that it bridges the gap between the command line and graphical applications, which can sometimes make PowerShell more approachable for beginners. Furthermore, it offers advanced users a quick way to access commands and parameters, enhancing their productivity.
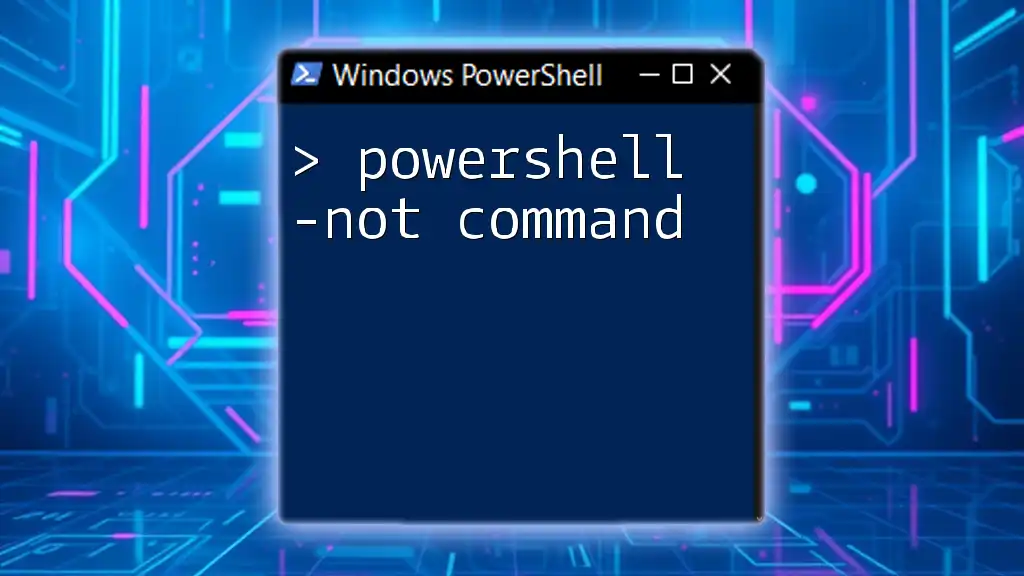
How to Access PowerShell Show Command
Launching PowerShell
To begin using the PowerShell Show Command, you first need to launch PowerShell. Here’s a straightforward method to open it:
- Press Windows Key + R to open the Run dialog.
- Type `powershell` and press Enter.
Alternatively, you can search for PowerShell in the Start Menu by typing "PowerShell" and clicking on the application.
Accessing Show Command
Once you have PowerShell open, you can access the Show Command feature by executing the following command:
Show-Command
Simply typing this command and pressing Enter will open the Show Command interface, which provides a list of commands and a space to populate parameters.
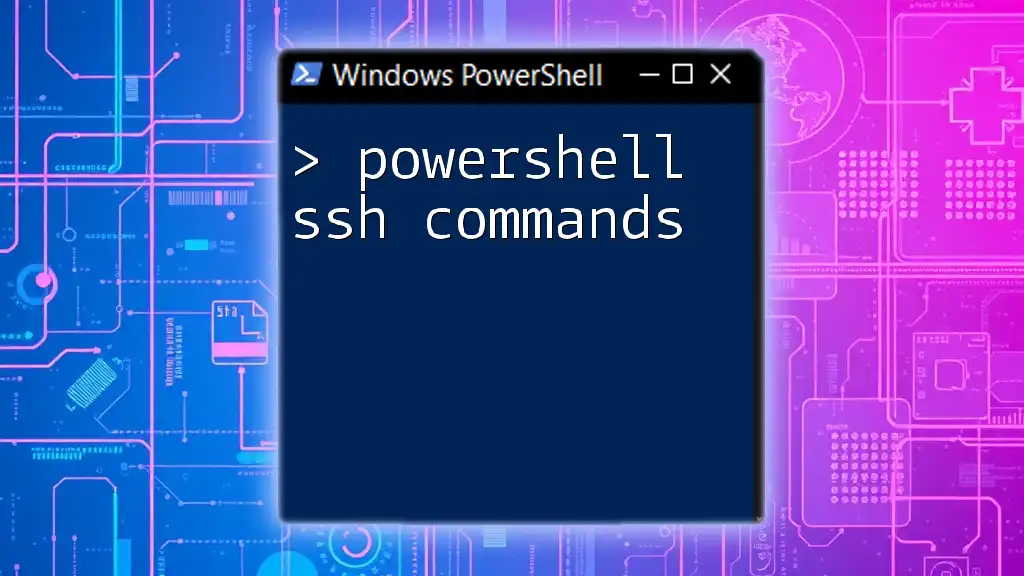
Understanding the Show Command Interface
The Show Command window consists of several sections that cater to different functionalities:
- Command Selection: At the top of the window, you will find a dropdown menu where you can select from a comprehensive list of available PowerShell commands.
- Parameters: As you choose a command, this section dynamically adjusts to display the relevant parameters associated with that command. Each parameter typically includes a brief description.
- Command Overview: This area displays a preview of the command that you are building, allowing you to see exactly what you will execute when you press the "Run" button.
Key Features of the Show Command Interface
- Dropdowns for Commands: The dropdown menu allows quick navigation through thousands of commands, making it easy to find the one you need.
- Parameter Selection Explanation: Each parameter can be filled out directly in the interface, reducing the likelihood of errors and helping users understand the context and options for each command.
- Preview Window for Command Output: You can see how your command will look syntactically before running it, which helps to prevent mistakes.
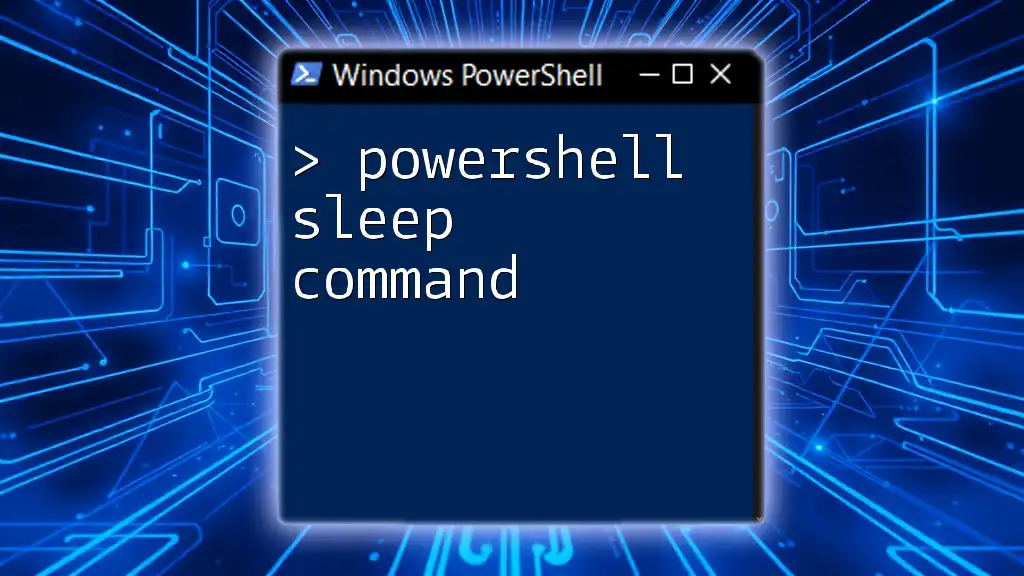
Using Show Command Effectively
Building Commands Step-by-Step
The power of the Show Command lies in its ability to allow users to build their commands incrementally. Here's how to use it effectively:
-
Choosing a Command: Start with the command you wish to use. For example, select `New-LocalUser` if you want to create a new user.
-
Selecting Parameters and Values: Once you've chosen a command, you can fill out the parameters one by one, entering the necessary values directly into the fields provided.
Example 1: Creating a New User
To demonstrate the capabilities of the Show Command, let’s create a new local user. You can execute the following command:
Show-Command New-LocalUser
In the command window, you will encounter fields for the username, password, and additional parameters such as `Description` or `UserPrincipalName`. Fill these in and press the Run button to create the user, all without memorizing complex command syntax.
Example 2: Copying Files
Another practical usage of the Show Command is in file management. To copy files, you can use the `Copy-Item` command. Execute:
Show-Command Copy-Item
In this interface, you will find parameters like `Path` and `Destination` where you can specify the source file and the target directory. Enter the required values, and your command is ready to run.
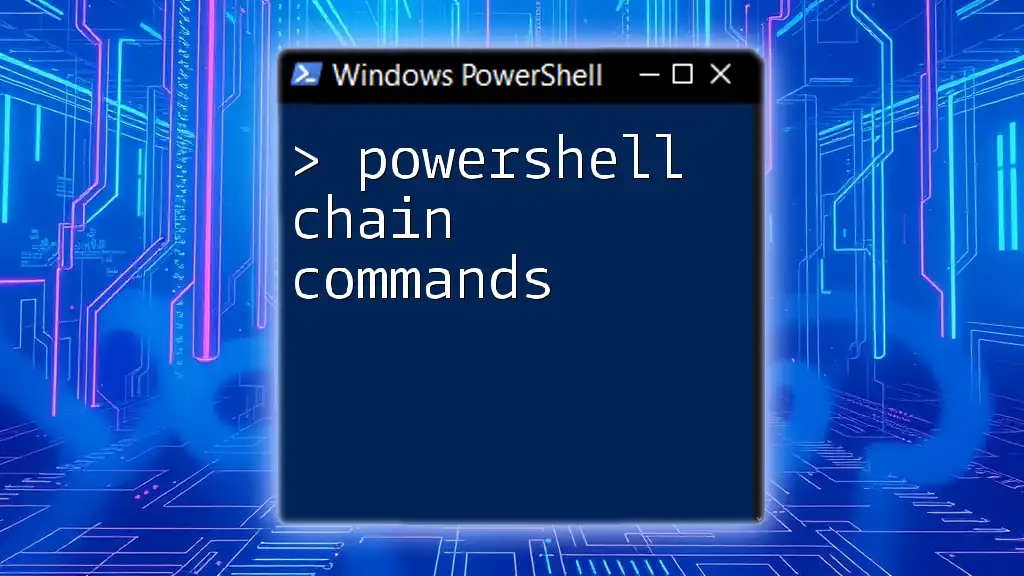
Advanced Features of Show Command
Using Show Command with Scripting
The Show Command feature is not just for one-off commands; it can significantly aid in script development too. As you build commands, the Show Command interface can help you create scripts by allowing you to understand how different commands and parameters interact with each other.
For instance, if you want to automate user creation and copy files, you can build these commands in the Show Command interface, tweak them for accuracy, and then save them as a PowerShell script (.ps1 file) for future use.
Creating Custom Commands
You can also leverage Show Command to build custom commands tailored to your specific needs. For example, once you have a set of parameters that you often use together, you can write a function that encapsulates these commands, streamlining your workflow.
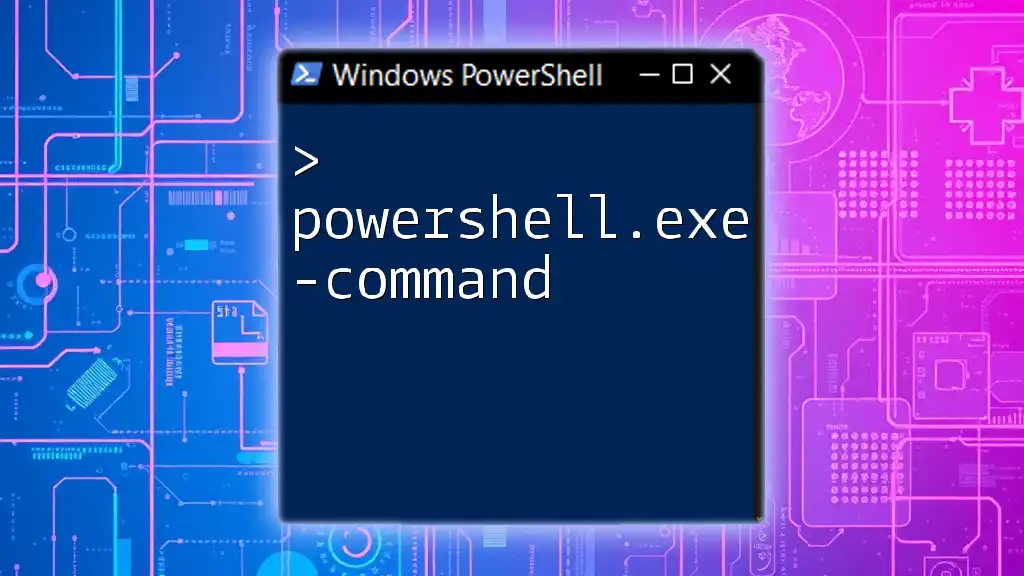
Tips for Maximizing Efficiency with Show Command
To maximize the efficiency of using the PowerShell Show Command, consider the following best practices:
- Shortcuts: Familiarize yourself with keyboard shortcuts to speed up interactions.
- Command History: Use command history by pressing the up and down arrow keys to quickly access previously used commands.
- Community Engagement: Engage with the PowerShell community through forums and online resources. This interaction can lead to valuable insights and tips shared by seasoned PowerShell users.
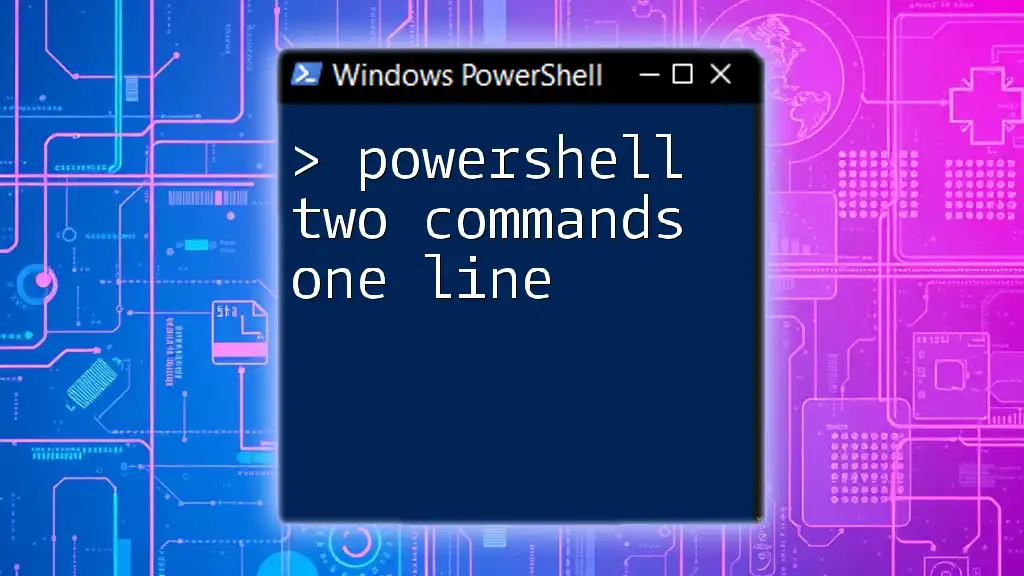
Troubleshooting Common Issues
Even seasoned users may encounter hiccups. Here are some common problems and potential resolutions:
- Parameter Mismatches: If you see errors after executing a command, check to ensure that the parameter values you entered conform to the expected data types.
- Access Issues: If a command fails due to permission errors, ensure that you are running PowerShell with administrative privileges by right-clicking the PowerShell icon and selecting “Run as administrator.”
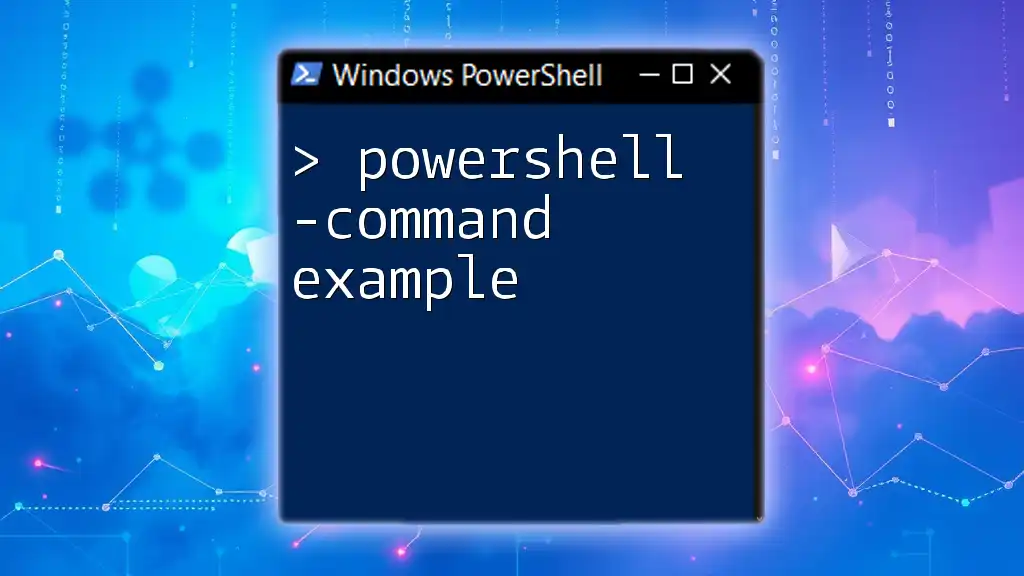
Conclusion
The PowerShell Show Command is an essential tool for both newcomers and experienced users alike. It simplifies command input, reduces the potential for errors, and serves as an excellent educational resource for understanding PowerShell commands and parameters. By incorporating the Show Command into your workflow, you can enhance your PowerShell efficiency and confidence in executing scripts.

Additional Resources
For those looking to deepen their PowerShell knowledge, consult the following resources:
- Official Microsoft PowerShell Documentation: Comprehensive guides and references.
- Books and Tutorials: Explore well-reviewed titles that cover PowerShell fundamentals and advanced techniques.
- Community Forums: Websites like Stack Overflow and PowerShell.org are excellent platforms for asking questions and sharing insights.

Code Snippet References
As a recap, here are the code snippets discussed throughout the article:
-
To access Show Command:
Show-Command -
Creating a new local user:
Show-Command New-LocalUser -
Copying files:
Show-Command Copy-Item
By leveraging the PowerShell Show Command, you are well on your way to mastering PowerShell and enhancing your command-line experience. Happy scripting!