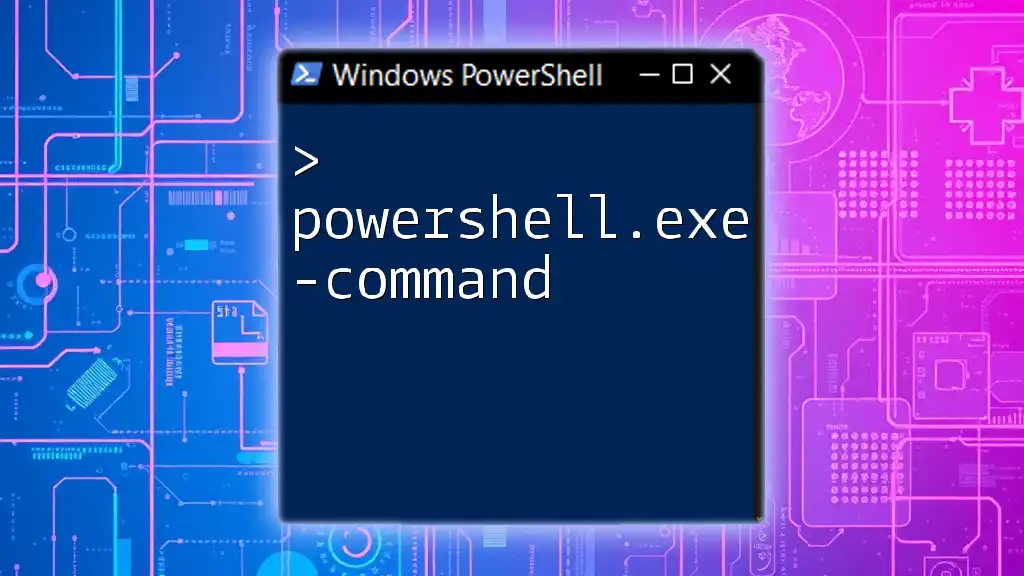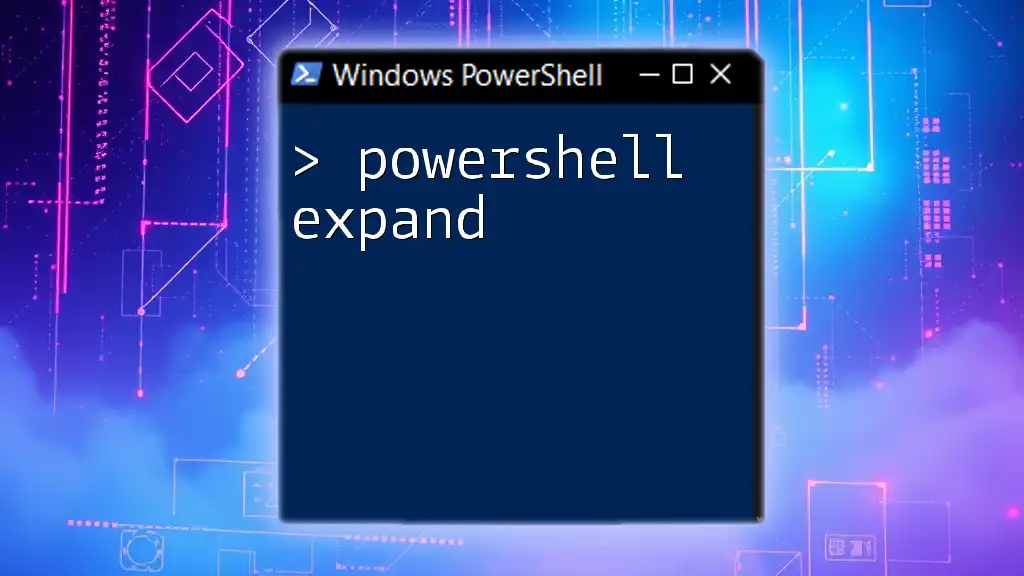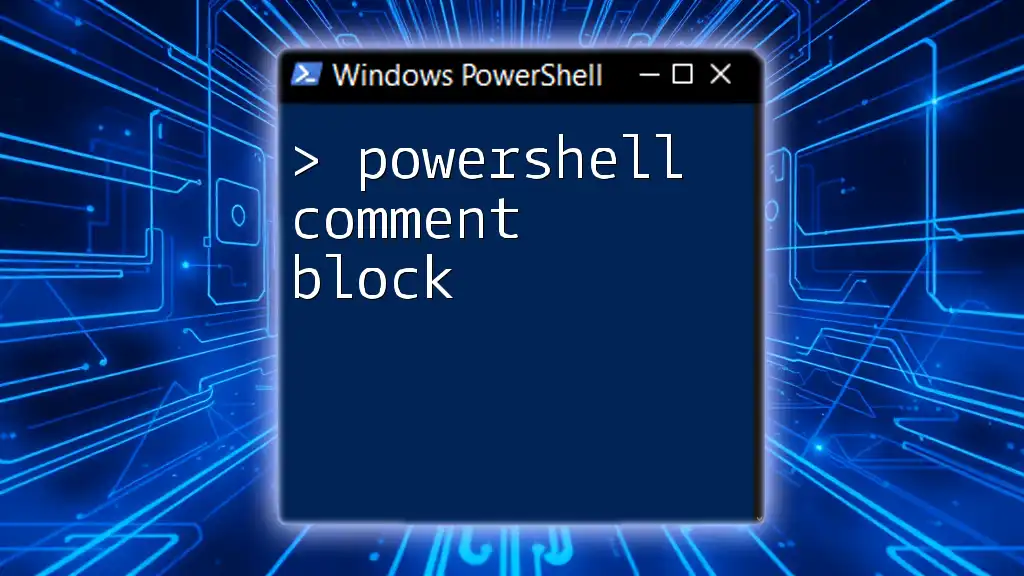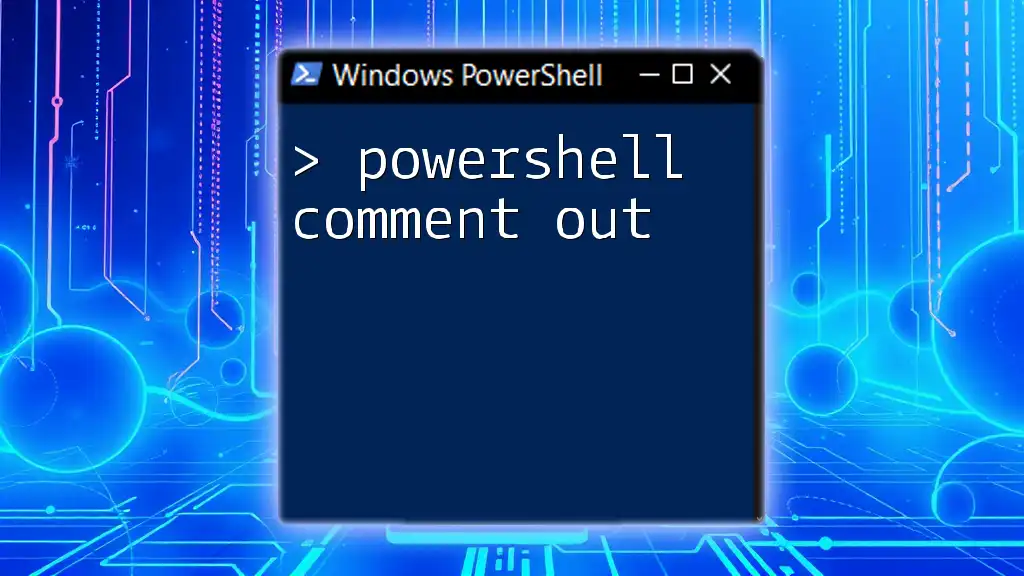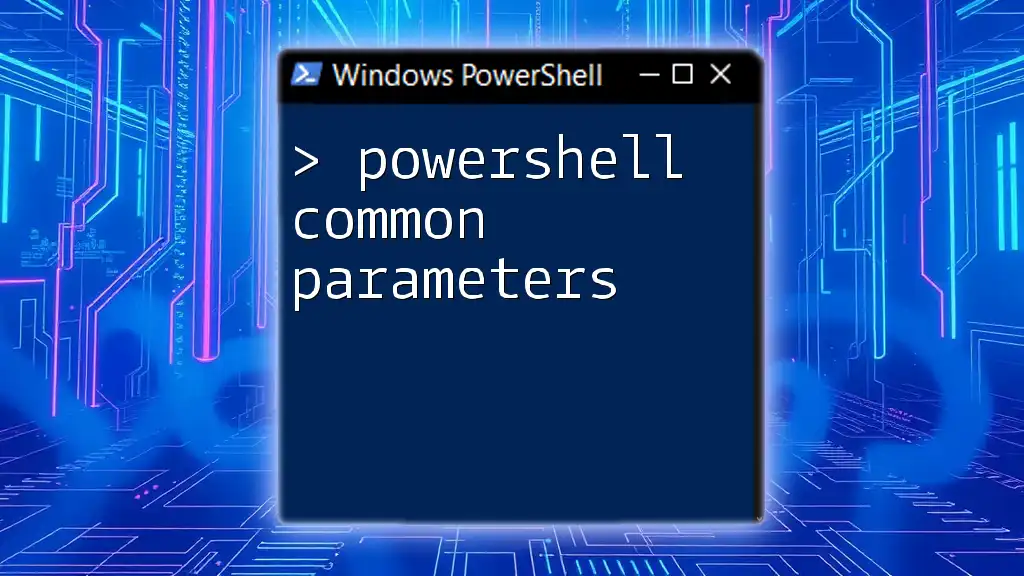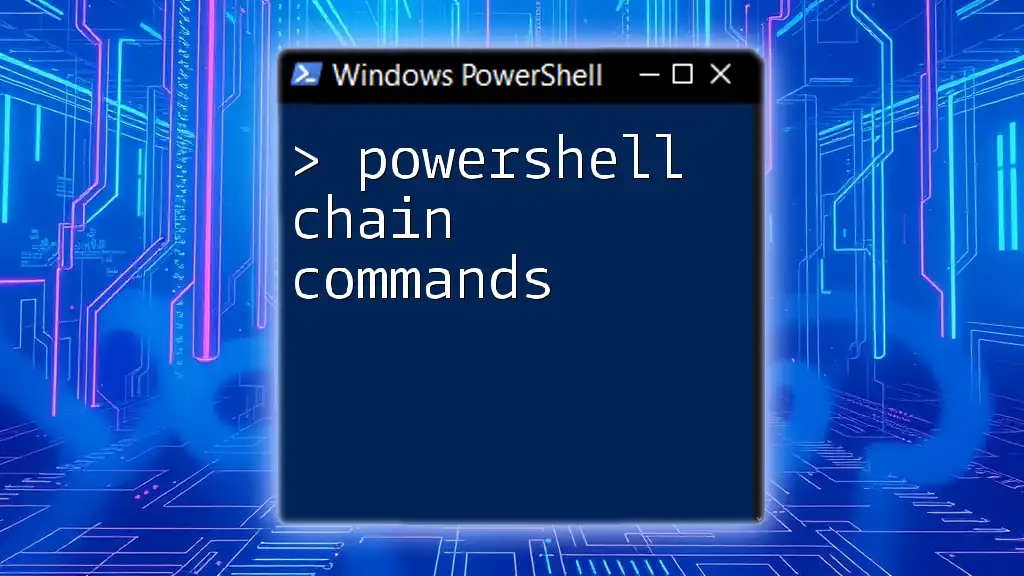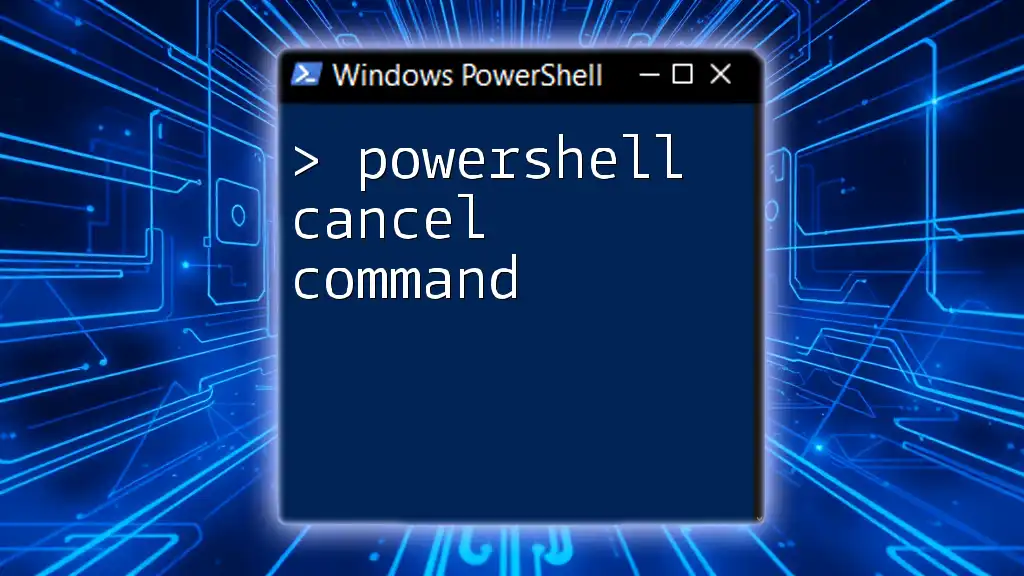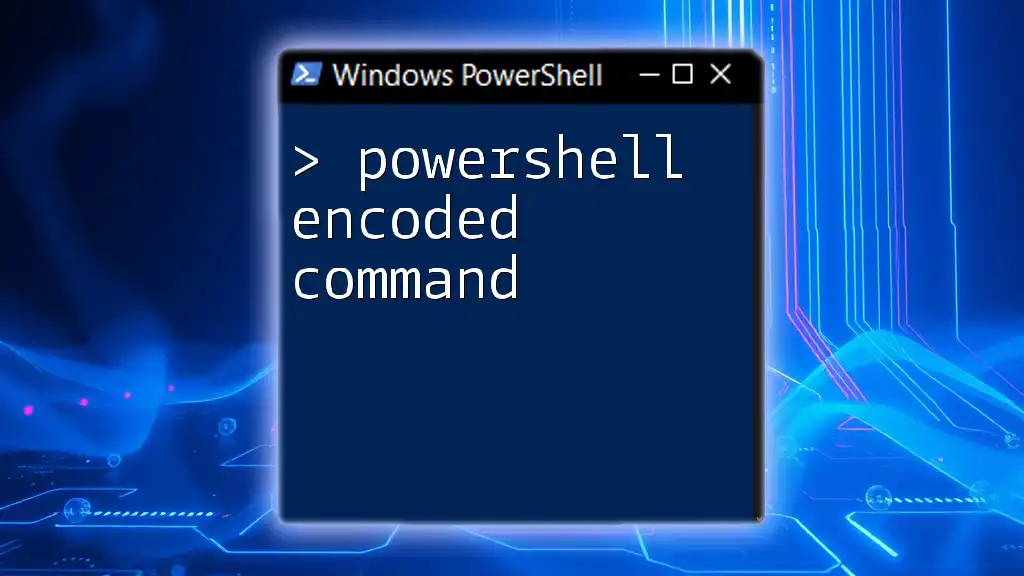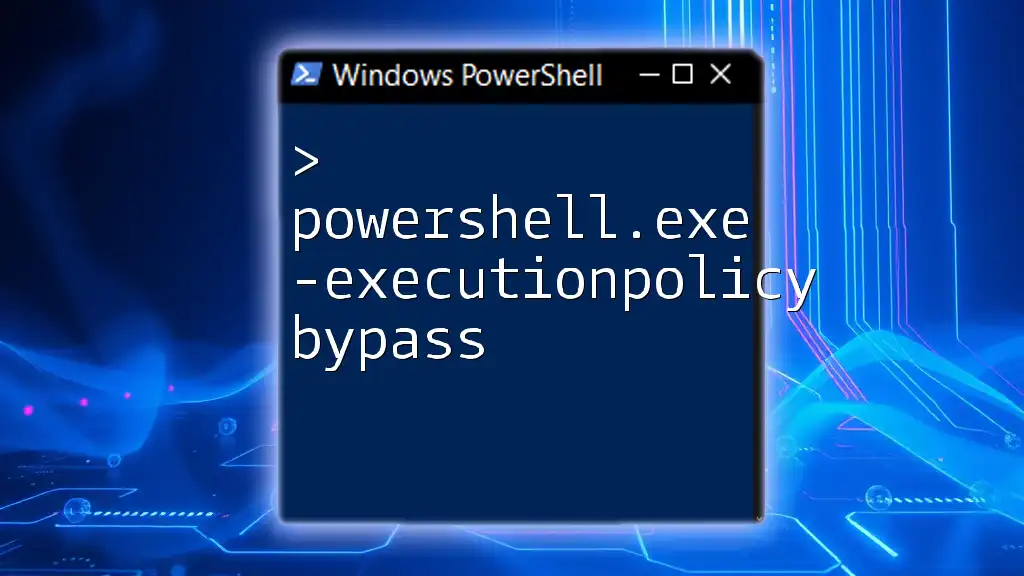The `powershell.exe -command` option allows users to execute PowerShell commands directly from the command prompt or run scripts without needing to open the PowerShell integrated environment.
Here’s a simple example:
powershell.exe -command "Write-Host 'Hello, World!'"
What is `powershell.exe -command`?
`powershell.exe -command` is a command-line interface that allows users to run PowerShell scripts and commands directly from the command prompt. This parameter plays a pivotal role in executing commands without the need for opening a PowerShell console session. Understanding how to utilize this command efficiently is crucial for automating tasks and improving workflow.
The primary purpose of the `-command` option is to execute a single command or a series of commands. This contrasts with other parameters, like `-File`, which is used to run a script file. Being aware of these differences can help you select the right approach for your specific needs.
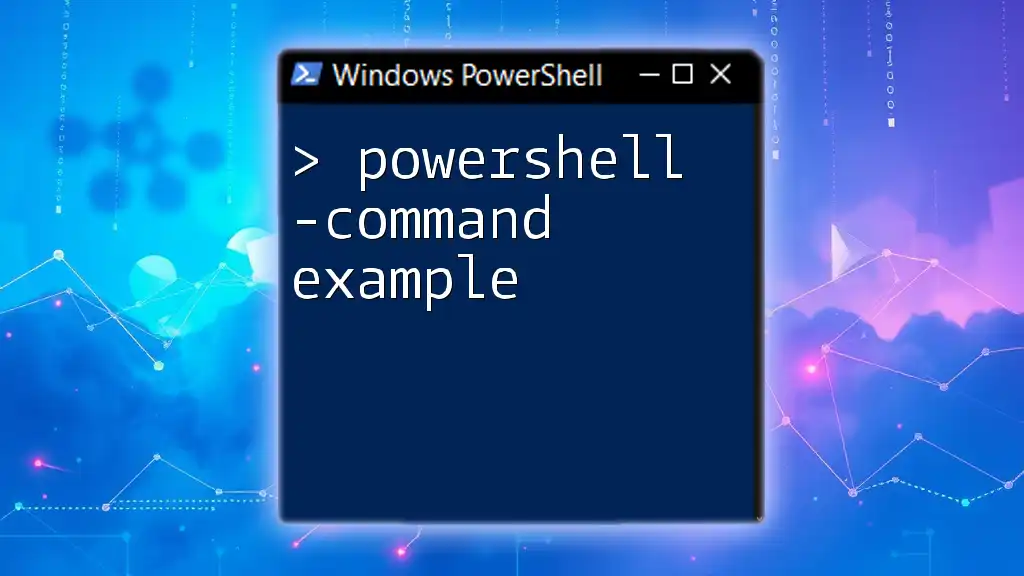
Basic Syntax of `powershell.exe -command`
To use `powershell.exe -command`, the basic syntax is straightforward. It typically follows this structure:
powershell.exe -command "<Command>"
Example of basic syntax:
powershell.exe -command "Write-Host 'Hello, World!'"
In this example, `powershell.exe` calls PowerShell, and the `-command` parameter indicates that a command will follow. The command itself, `Write-Host 'Hello, World!'`, tells PowerShell to output "Hello, World!" to the console.

Running PowerShell Commands Using `-command`
Single Command Execution
Executing a single command is one of the simplest uses of `powershell.exe -command`. If you just need to check the current date, you can run:
powershell.exe -command "Get-Date"
When this command is executed, PowerShell retrieves and displays the current date and time. This quick and effective approach saves time, especially when you need immediate results without setting up a full PowerShell session.
Executing Multiple Commands
Sometimes, you may want to run multiple commands in a single invocation. This is possible with the use of semicolons to separate commands:
powershell.exe -command "Get-Process; Get-Service"
In this example, `Get-Process` retrieves a list of running processes, and `Get-Service` lists all Windows services. By using the semicolon, both commands are executed in sequence, making it easy to retrieve multiple types of information in one go.
Using Curly Braces for Script Blocks
For more complex scenarios, you can encapsulate commands in curly braces to form a script block. This allows for greater flexibility and the inclusion of variables, loops, or other structures.
Example:
powershell.exe -command "& {Get-EventLog -LogName Application -Newest 10}"
Here, the ampersand (`&`) is used to invoke the script block. This command retrieves the ten most recent entries from the Application event log, showcasing a common use case for more advanced scripting within the `-command` context.

Handling Arguments with `-command`
Passing Parameters to Scripts
When you need to pass parameters to custom commands or functions, `powershell.exe -command` makes this straightforward.
Example:
powershell.exe -command "& {param($name) Write-Host 'Hello, ' + $name}" -ArgumentList "Alice"
In this example, a script block accepts a parameter `$name`, allowing you to customize the output based on the input. The output from this command will be "Hello, Alice!", demonstrating how parameters enhance the utility of your scripts.
Using `-File` vs. `-command`
The `-command` parameter often raises comparisons to the `-File` option. While `-command` is used for executing direct commands, `-File` is meant for running entire scripts stored in a file.
Consider the following examples:
powershell.exe -command "Start-Process notepad"
powershell.exe -File "C:\path\to\script.ps1"
The first command opens Notepad directly from the command line, while the second runs a PowerShell script saved in a file. Understanding when to use each option is critical for effective script execution and management.
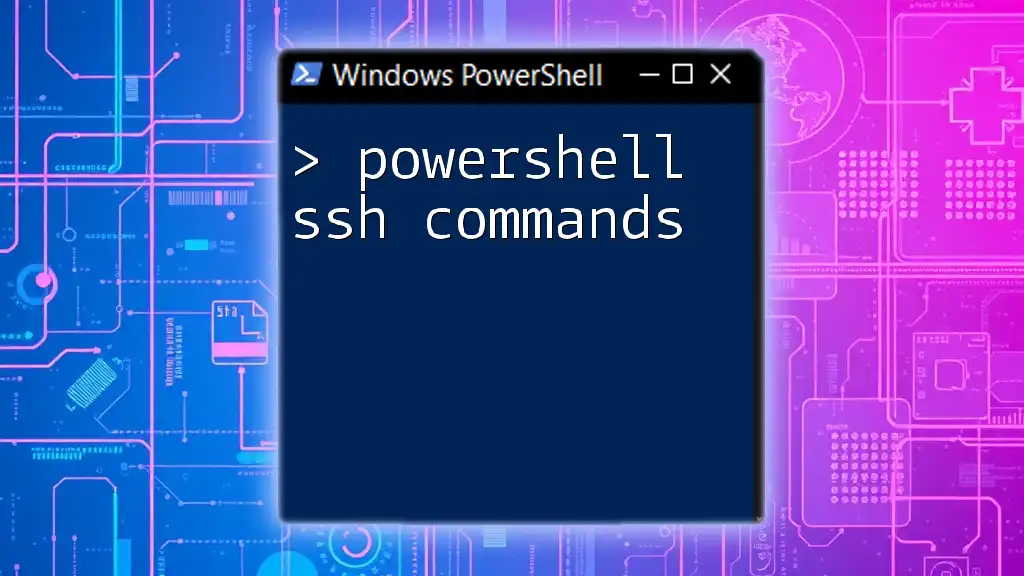
Error Handling with `-command`
Basic Error Handling Techniques
When executing commands, it's essential to anticipate errors and implement error-handling measures. PowerShell provides several ways to manage errors, with try/catch blocks being one of the most common techniques.
Example:
powershell.exe -command "& {try {Get-Process NonExistent} catch {Write-Host 'Error occurred!'}}"
This command attempts to retrieve a non-existent process, which triggers an error. The catch block captures this error and outputs "Error occurred!", showcasing how you can gracefully handle exceptions during command execution.
Using `$ErrorActionPreference`
Another approach to handle errors is by using the `$ErrorActionPreference` variable, which controls how PowerShell responds to errors.
Example:
powershell.exe -command "$ErrorActionPreference = 'Stop'; Get-Process NonExistent"
Here, setting `$ErrorActionPreference` to 'Stop' ensures that an error immediately halts the execution of subsequent commands. This feature can be instrumental in scripting scenarios where maintaining control over errors is paramount.
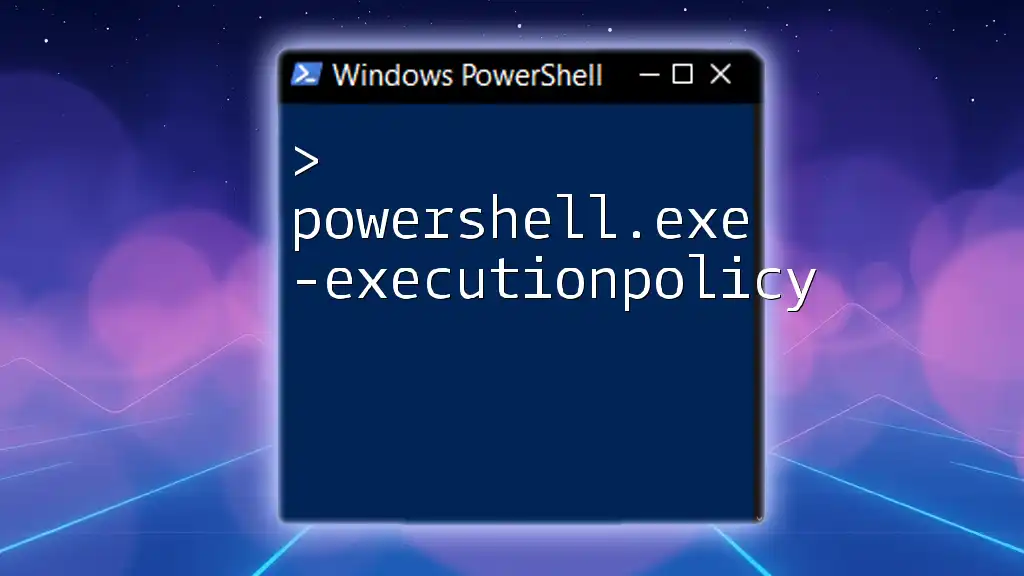
Combining `-command` with Other PowerShell Features
Pipelining Commands
PowerShell’s strength lies in its ability to pipe outputs between commands seamlessly. This feature can be used with `-command` to enhance functionality and data processing.
Example:
powershell.exe -command "Get-Service | Where-Object { $_.Status -eq 'Running' }"
In this instance, `Get-Service` lists all services, while `Where-Object` filters the output to show only those services that are currently running. Pipelining commands allows for sophisticated data manipulation with minimal effort.
Output Redirection
You might also want to redirect output to files rather than displaying it directly in the console. With `powershell.exe -command`, this can be done effortlessly.
Example:
powershell.exe -command "Get-Process > C:\processList.txt"
This command retrieves a list of all running processes and saves it to a file named `processList.txt`. Such functionality is essential for logging and record-keeping.
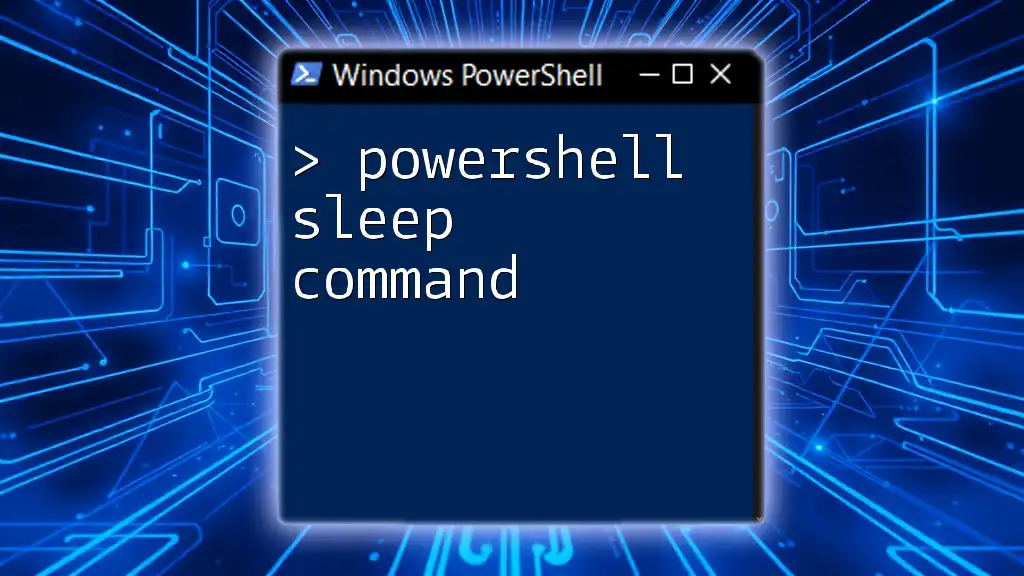
Real-World Use Cases
Automating Tasks via Batch Files
One effective way to leverage `powershell.exe -command` is via batch files that automate repetitive tasks. For instance, you could create a batch file that clears unnecessary temporary files using PowerShell commands, enhancing efficiency and maintaining system hygiene.
Integration with Other Applications
`powershell.exe -command` is not limited to standalone use. It can be integrated into scripts of various applications, for example, automating data backups or system monitoring tasks. This capability significantly boosts productivity, especially in environments where multiple tools are simultaneously deployed.
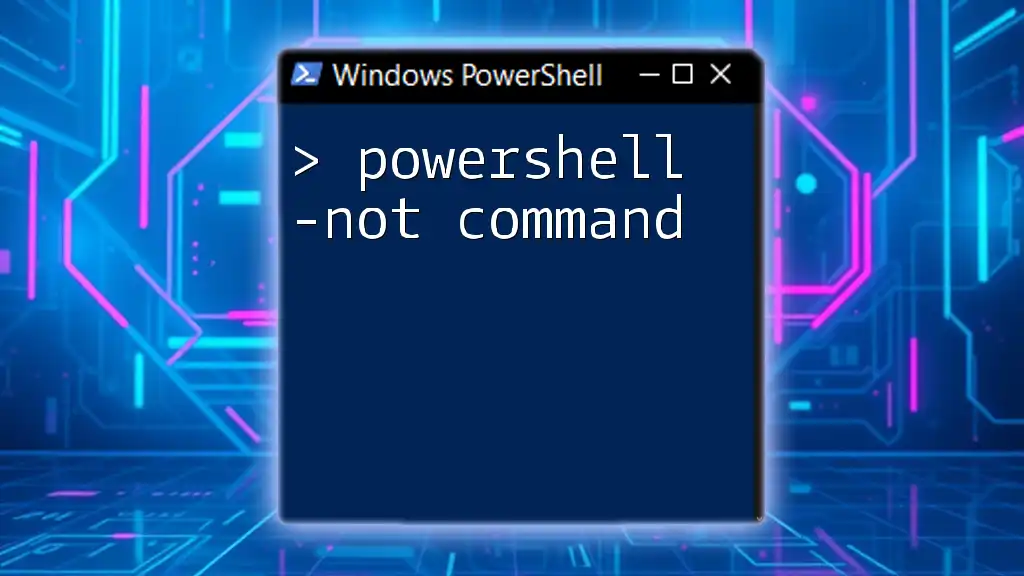
Best Practices
When using `powershell.exe -command`, keep the following best practices in mind:
- Keep It Concise: Ensure that commands are straightforward and easily understandable. Complexity can lead to errors.
- Test Before Implementing: Always run commands in a safe test environment to avoid unwanted consequences in production.
- Stay Informed: Regularly check updates and changes in PowerShell to keep your scripts efficient and effective.
Awareness of common pitfalls, such as poor error handling or inefficient complex commands, can save time and frustration. Engaging with the PowerShell community through forums or learning resources promotes continuous improvement and skill enhancement.
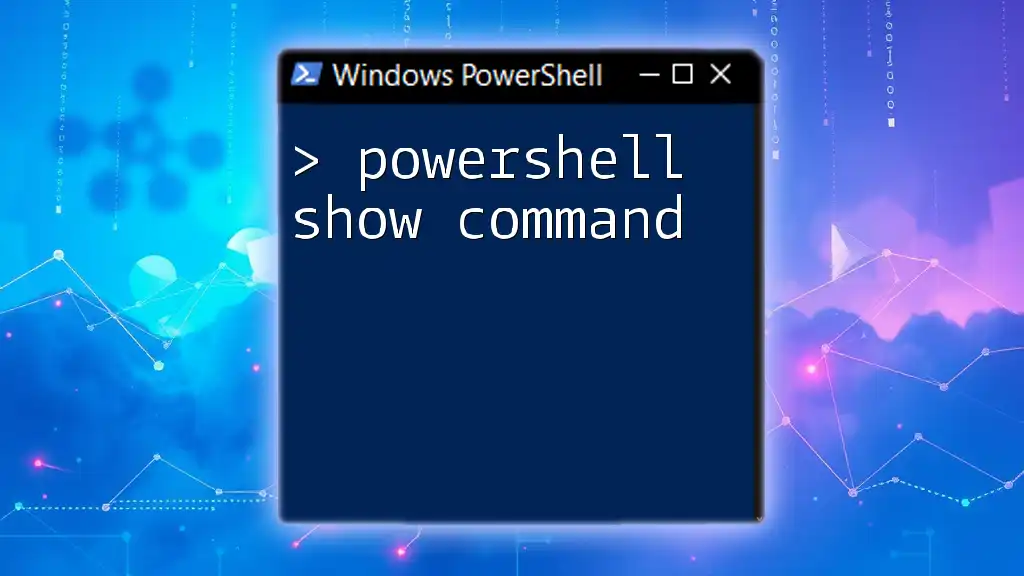
Conclusion
Incorporating `powershell.exe -command` into your daily tasks unlocks a myriad of possibilities for command execution and scripting. By mastering the use of this parameter, you can streamline workflows, automate repetitive tasks, and gain a deeper understanding of PowerShell. Whether you are a beginner or an advanced user, experimenting with various commands and scenarios will enhance your PowerShell skills and ultimately improve your productivity.
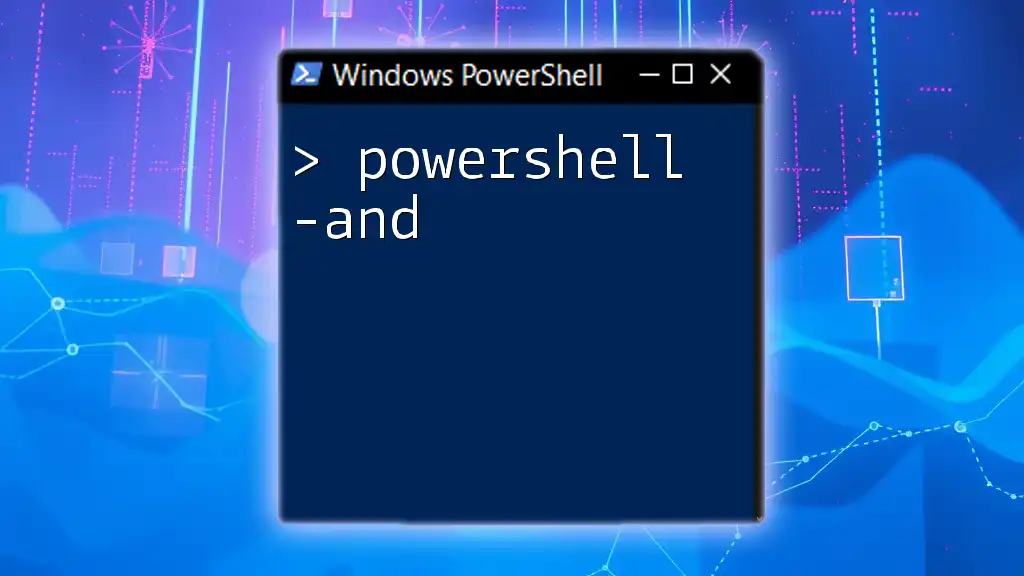
Additional Resources
For further learning, you can explore official PowerShell documentation, recommended books, and courses on platforms specializing in PowerShell education. Engaging with forums and communities dedicated to PowerShell enthusiasts can provide invaluable insights and support on your learning journey.