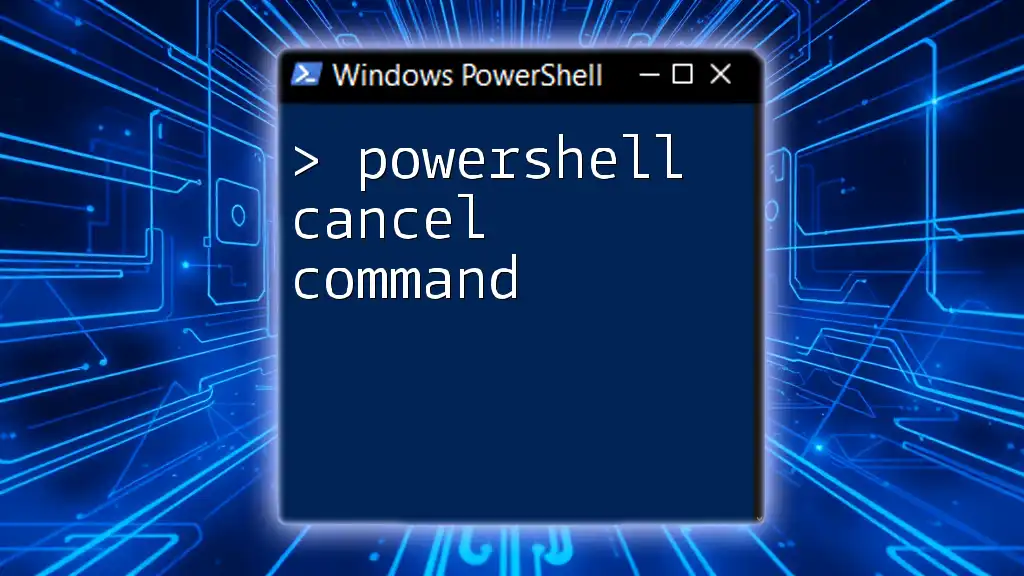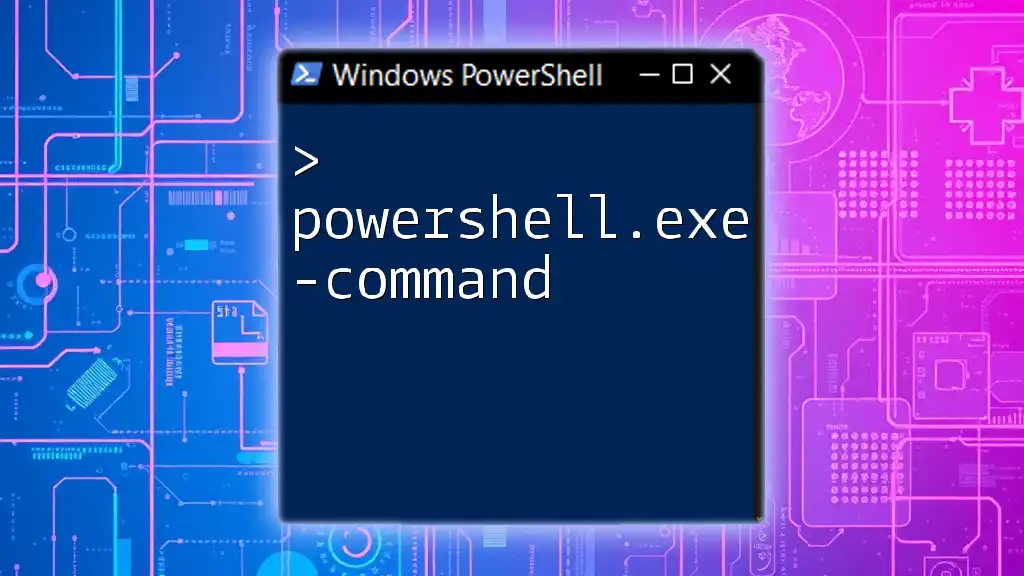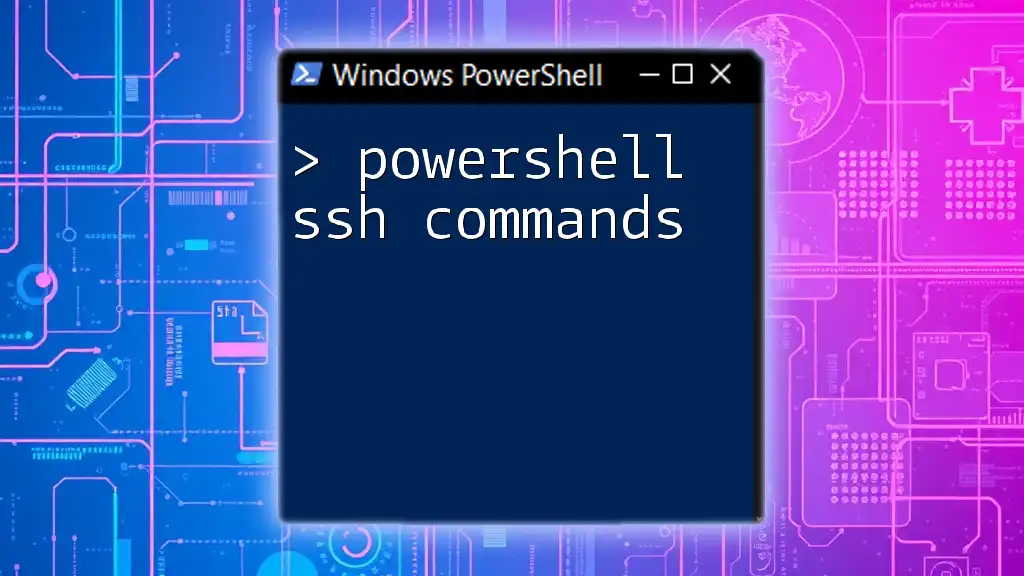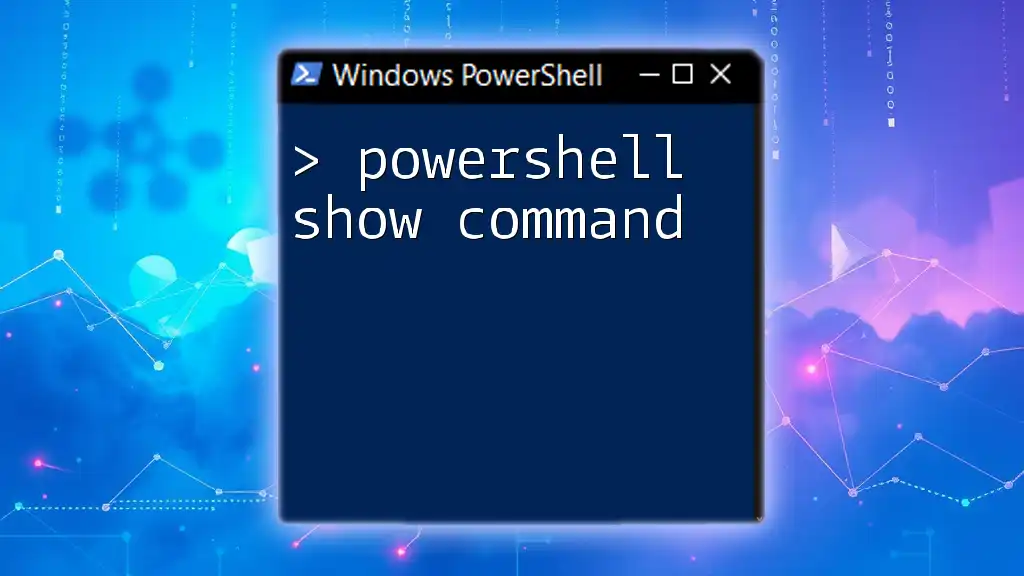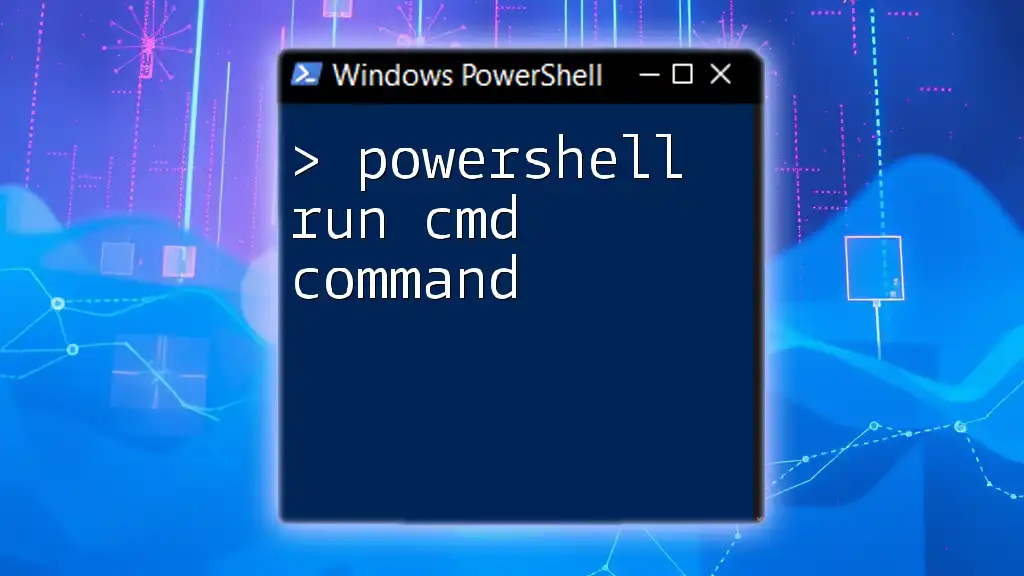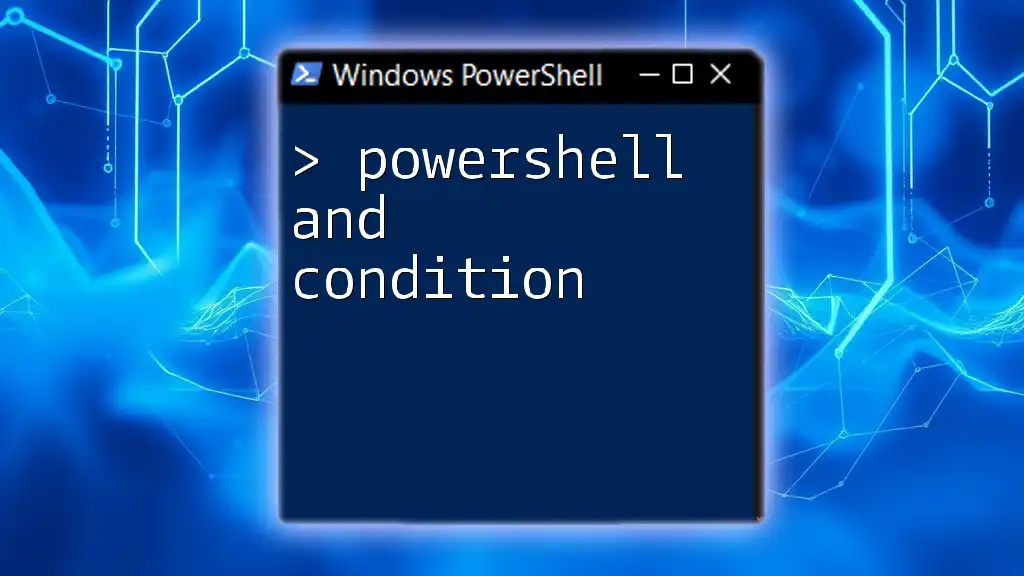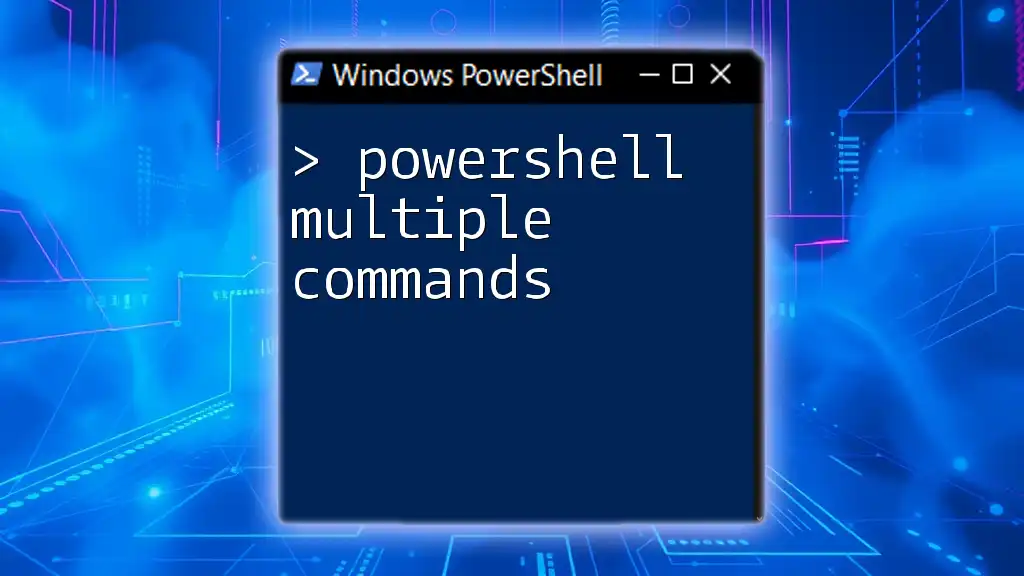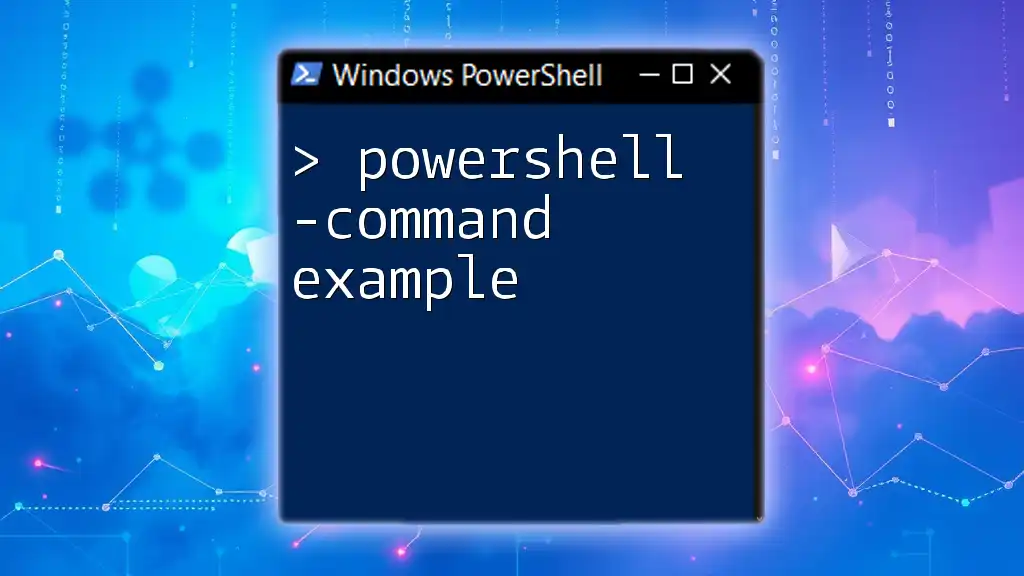The PowerShell "Cancel" command typically refers to managing processes, and you can stop a running command or process using the `Stop-Process` cmdlet.
Stop-Process -Id <ProcessId>
Replace `<ProcessId>` with the actual ID of the process you want to cancel.
Understanding PowerShell Command Execution
When you execute a command in PowerShell, it operates within a specific flow. Understanding this flow is crucial, especially when you need to cancel a command. This execution involves interacting with processes, threads, and the command line interface itself.
PowerShell commands can be executed in two primary environments: foreground jobs and background jobs. Foreground jobs run in the console window, allowing you to see output immediately. In contrast, background jobs operate asynchronously, meaning they run separately from the main session while you continue working in the console.
Understanding these execution states is essential because canceling a command might have different implications depending on its environment.
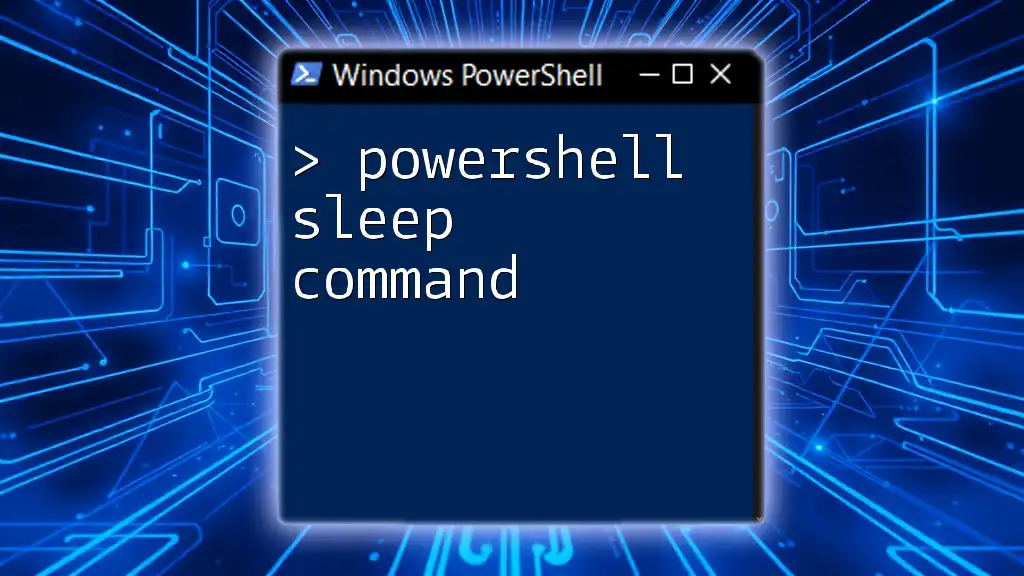
When and Why to Cancel a PowerShell Command
Several scenarios warrant the cancellation of a PowerShell command. Long-running scripts that take unexpected amounts of time, infinite loops that halt progress, or commands consuming excessive system resources can disrupt your workflow, necessitating an immediate stop.
Not canceling such commands can lead to system resource exhaustion, where your machine may become unresponsive or sluggish. Unintended consequences of orphaned processes can result in performance issues or data corruption. Hence, knowing how to cancel effectively is vital for maintaining system integrity.
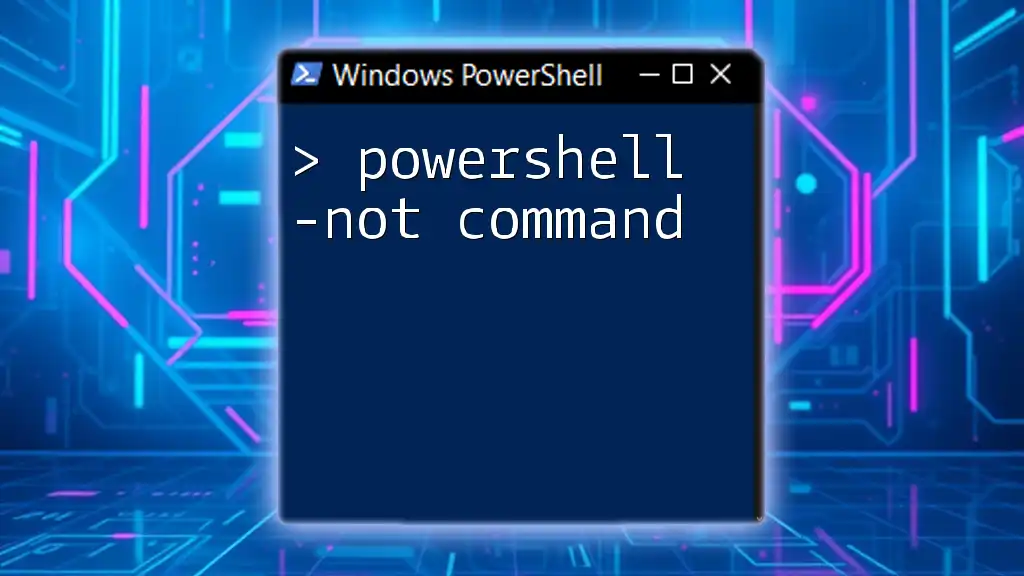
Basic Methods to Cancel a Command in PowerShell
Using Ctrl + C
One of the simplest methods to cancel a running PowerShell command is by using the Ctrl + C keyboard shortcut. Pressing these keys interrupts the command currently executing, halting its execution immediately. This method is straightforward but may not work in every scenario, particularly with unresponsive commands.
Alternative: Stop-Process Cmdlet
For a more controlled approach, PowerShell offers the `Stop-Process` cmdlet. This cmdlet allows you to stop processes by their process ID (PID), giving you greater control over what gets terminated.
Here’s the syntax:
Stop-Process -Id <ProcessId>
To find the required process ID, you can run:
Get-Process
This command lists all running processes, allowing you to identify the specific process you want to stop. Once you have the ID, simply apply the `Stop-Process` cmdlet. For example:
Stop-Process -Id 1234
You’ll observe that the targeted process will cease operating immediately.
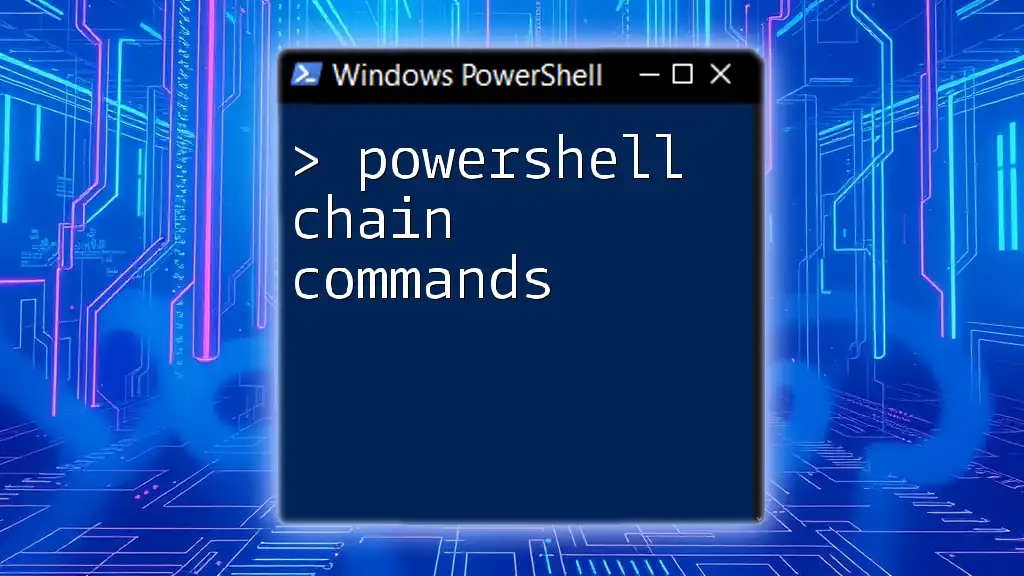
Advanced Techniques for Canceling PowerShell Commands
Stopping Background Jobs
PowerShell allows you to run commands as background jobs. Although this can be advantageous for multitasking, you may find the need to cancel a job without affecting your other work.
To list all running jobs, you can use the `Get-Job` cmdlet:
Get-Job
Once you have identified the necessary job, you can stop it using the `Stop-Job` cmdlet:
Stop-Job -Name <JobName>
This command effectively halts the background job, allowing you to regain control of your session.
Using Job Object for Granular Control
For even greater control, PowerShell enables you to create and manage jobs directly using the `Start-Job` cmdlet. This feature allows you to run a command as a job and interact with it further down the line.
Here’s an example of how to create a job:
$job = Start-Job { Get-Process }
If you later decide to stop this job, simply use:
Stop-Job -Job $job
This method provides an efficient way to manage jobs within scripts, ensuring that you can halt tasks when necessary without affecting the entire PowerShell session.
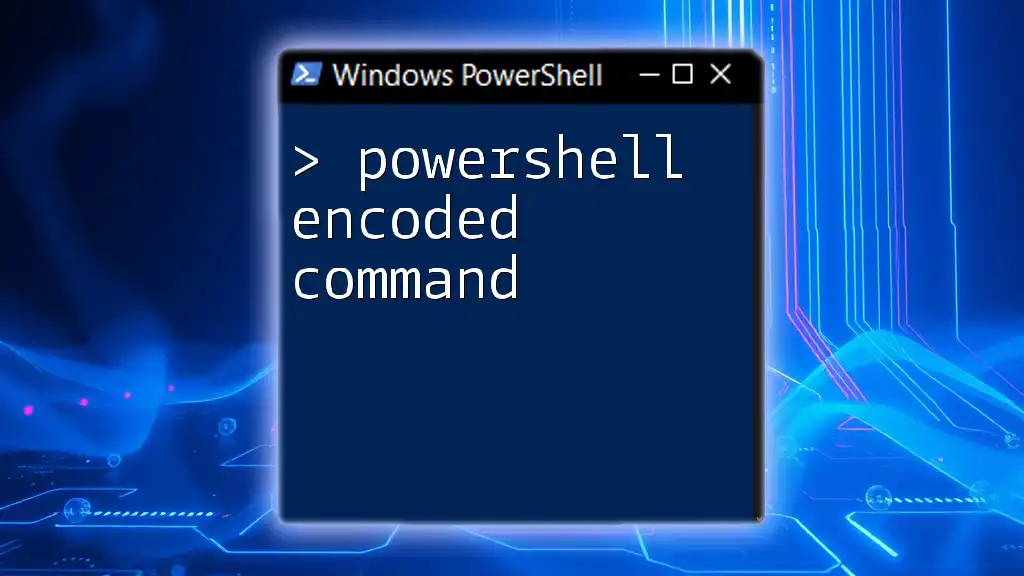
PowerShell Stop Command Overview
The Stop-Command Alias
In addition to the methods above, PowerShell provides an alias known as Stop-Command. This alias enables users to stop running commands more intuitively.
You can use this command with the following syntax:
Stop-Command
This is particularly useful when requiring a quick way to cancel processes without delving into their IDs or names.
Comparing Stop and Cancel Commands
It's essential to understand the distinctions between the various cancellation methods, especially between the `Stop-Command` and other methods. For instance, `Stop-Command` halts the currently executing command in progress, while `Stop-Process` targets a specific process by ID. The choice you make often depends on the context of command execution and the flexibility you need for managing processes.
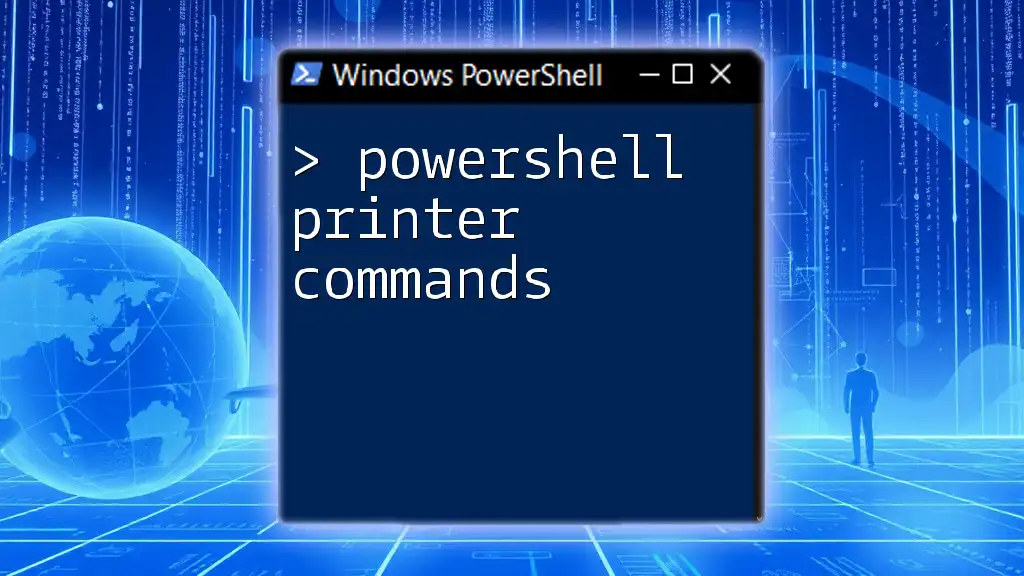
Debugging After Cancellation
Identifying Issues Caused by Cancelation
After performing a cancel operation, identifying any potential issues is critical. Canceling a command can sometimes leave behind partial data or locked resources. Utilize `Get-EventLog` to check for errors or warnings triggered during the execution, helping you to pinpoint problems quickly.
Best Practices for Safe Command Cancellation
To ensure the integrity of your data while canceling commands, consider implementing try-catch blocks within your scripts. This practice enables you to handle exceptions gracefully, protecting against data loss or corruption. Here’s how you can implement it:
try {
# Execute a long-running operation
} catch {
# Handle potential errors appropriately
}
Using such a construct ensures that you can manage unexpected behavior effectively, prioritizing efficient PowerShell command execution and cancellation.
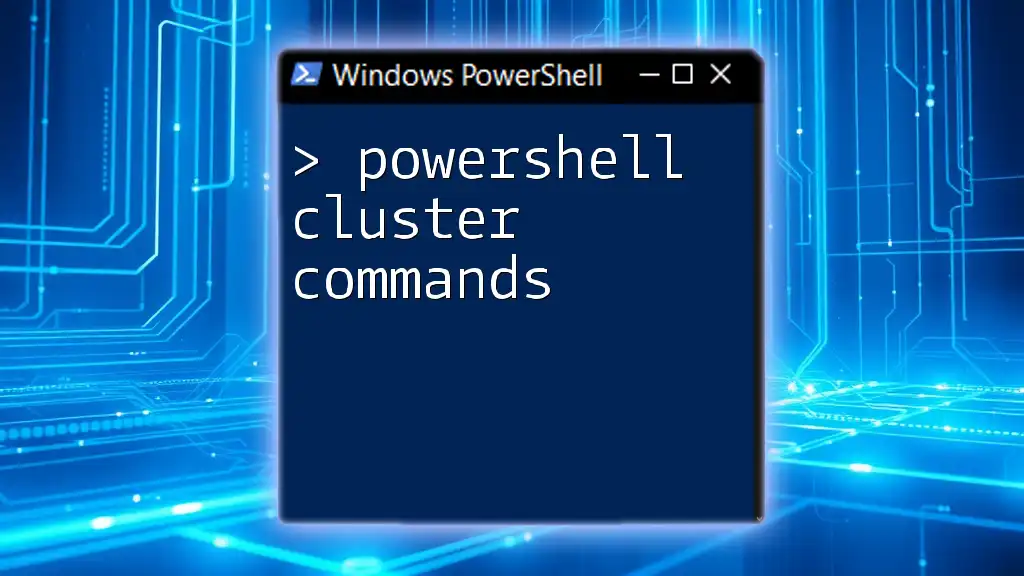
Conclusion
Navigating the nuances of canceling PowerShell commands is vital for maintaining control over your scripts and system performance. Whether employing basic methods like Ctrl + C or utilizing advanced techniques such as background job management, being knowledgeable about how to cancel effectively enhances your PowerShell productivity.
By integrating best practices and understanding potential pitfalls following a cancellation, you can become proficient in managing your PowerShell environment seamlessly.