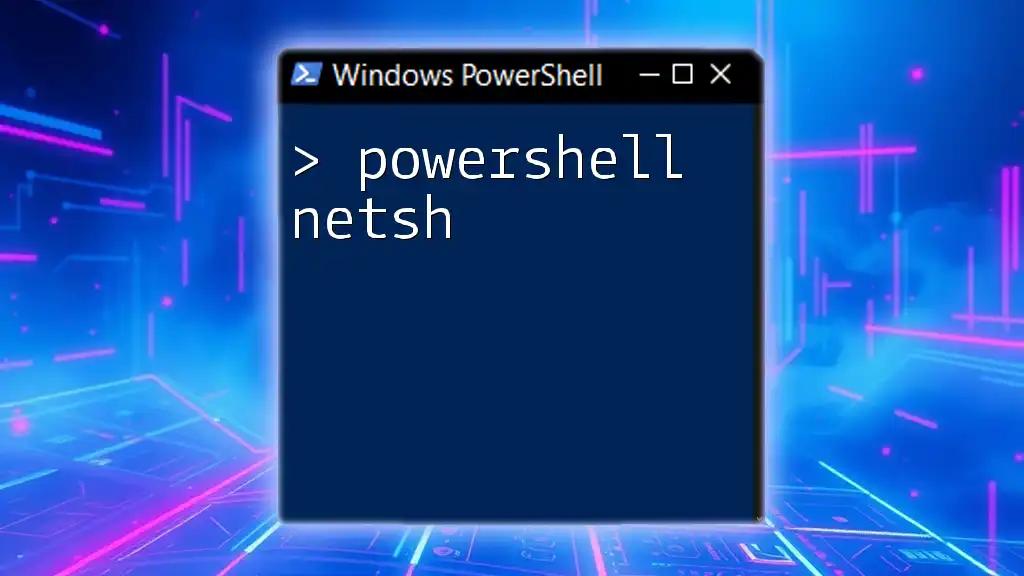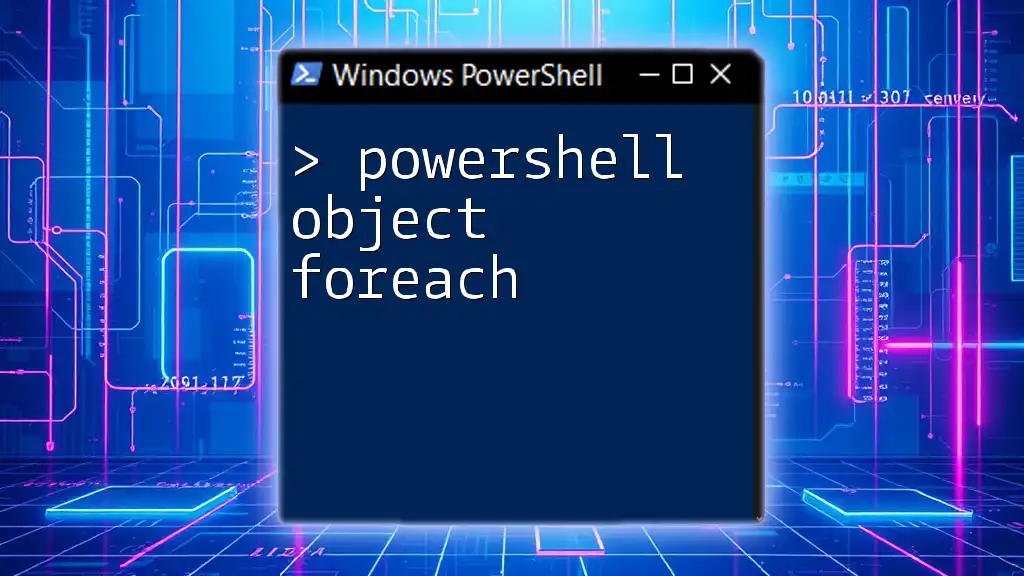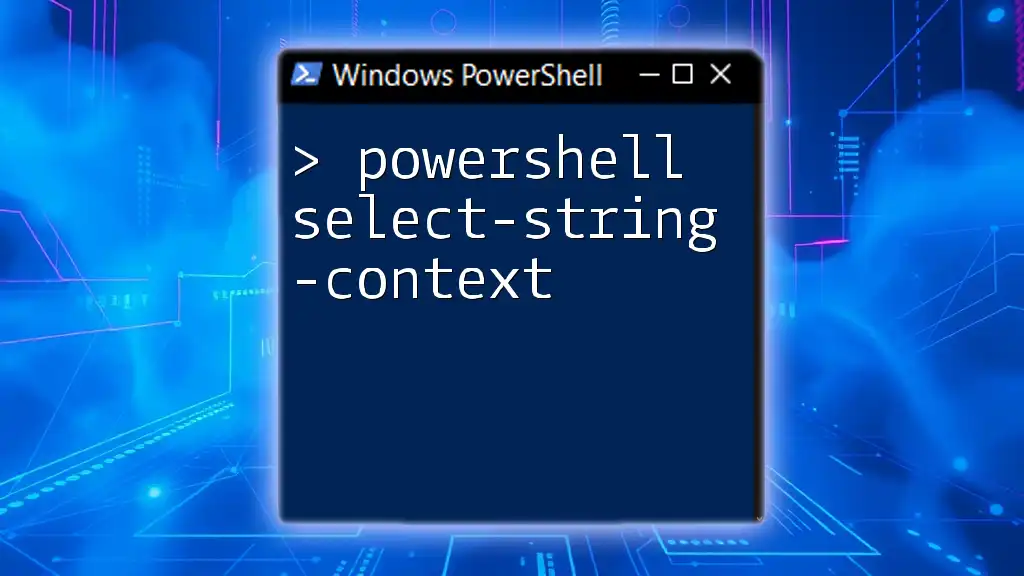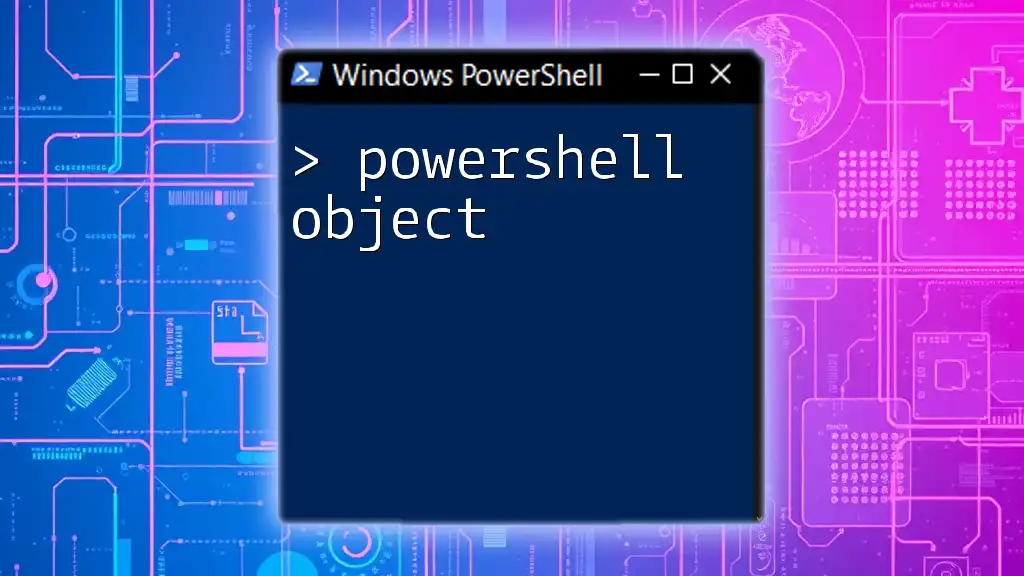The `Connect-MgGraph` cmdlet in PowerShell is used to establish a connection to the Microsoft Graph API, allowing users to access and manage Microsoft 365 resources programmatically.
Connect-MgGraph -Scopes "User.Read.All"
Understanding Connect-MsGraph
What is Connect-MsGraph?
Connect-MsGraph is a cmdlet in the Microsoft.Graph PowerShell module that facilitates a connection between your PowerShell environment and the Microsoft Graph API. This powerful integration enables users to manage and interact with their Microsoft 365 services such as users, groups, and applications programmatically through PowerShell.
Utilizing Connect-MsGraph provides various benefits, including:
- Streamlined management of Microsoft services.
- Automation of repetitive tasks.
- Enhanced reporting capabilities by querying large datasets efficiently.
Prerequisites for Using Connect-MsGraph
To effectively use Connect-MsGraph, there are several prerequisites you need to fulfill:
Required Module Installation To begin, you’ll need to install the Microsoft.Graph module. You can do this with the following command, which installs it at the user scope:
Install-Module Microsoft.Graph -Scope CurrentUser
Necessary Permissions and Azure Registration Additionally, you must register your application in Azure Active Directory (Azure AD) and ensure that the appropriate permissions are granted. This process includes:
- Navigating to the Azure Portal.
- Creating a new app registration, which will allow your PowerShell script to authenticate with Microsoft Graph.
- Assigning necessary permission scopes such as User.Read, Group.Read.All, or any other that aligns with your intended operations.

Installation and Setup
Installing the Microsoft.Graph Module
As mentioned earlier, the first step in using Connect-MsGraph is to ensure the Microsoft.Graph module is installed. Here’s how you can verify whether it is already installed:
Get-Module -ListAvailable -Name Microsoft.Graph
If it is not installed, run the installation command provided above.
Registering an Application in Azure AD
Registering an application in Azure AD is a pivotal step for authentication. Here’s a detailed guide:
- Navigate to the Azure Portal.
- Click on "Azure Active Directory" from the left-hand menu.
- Select "App registrations" and click on "+ New registration".
- Fill in the required fields, such as name and redirect URI, and then click "Register".
- After registration, go to "API permissions" to assign the necessary permissions your application will need.
The key permissions can typically be found under Microsoft Graph > Delegated permissions. Make sure to click on "Grant admin consent" for the permissions to be effective.

Connecting to Microsoft Graph
Establishing a Connection with Connect-MsGraph
With everything set up, you can now use the Connect-MsGraph cmdlet to initiate a connection with Microsoft Graph. The basic syntax is as follows:
Connect-MgGraph -Scopes "User.Read.All"
Explanation of Common Parameters
- -Scopes: This parameter defines the specific permissions your script will request when connecting. You can specify one or more scopes, separated by commas.
Authentication Methods
There are various authentication methods available:
Interactive Authentication To authenticate interactively, simply run the command:
Connect-MgGraph -Scopes "User.Read"
This will open a pop-up window prompting you to enter your credentials.
Certificate-based Authentication If your application uses certificate-based authentication, ensure the certificate is installed and accessible to your script, allowing seamless authentication without user intervention.
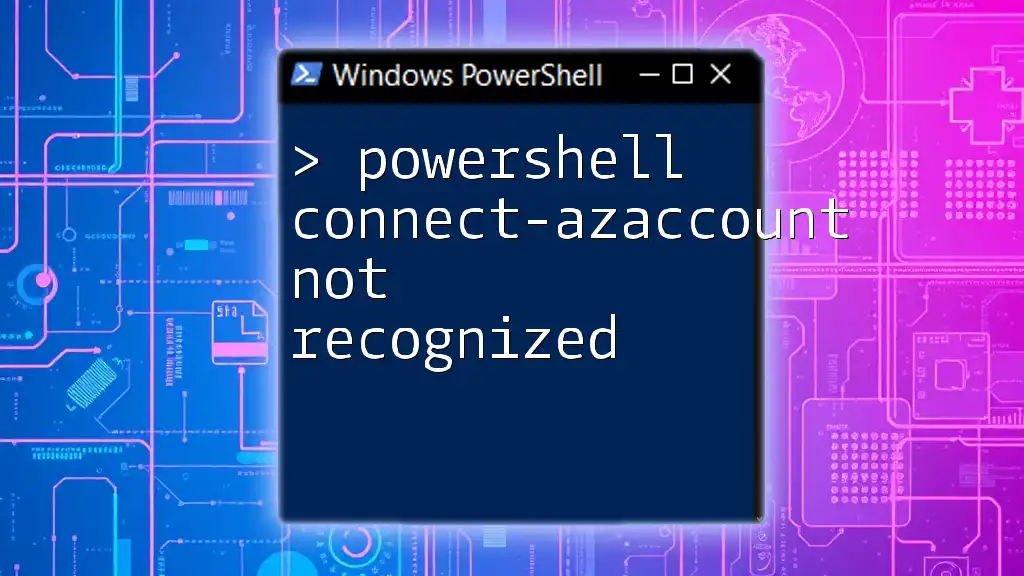
Managing Sessions
Checking Active Connections
Once you've established a connection, it's crucial to validate that it remains active. You can verify your active connections using:
Get-MgGraphConnection
This will return the current session details, confirming that you're successfully connected.
Disconnecting the Session
When you’ve completed your tasks, it’s a good practice to disconnect from the Microsoft Graph:
Disconnect-MgGraph
This command will terminate your active session, helping to maintain security and efficiency within your environment.

Common Scenarios
Using Connect-MsGraph with Users
One of the most frequent tasks is managing users. You can retrieve user data like this:
Get-MgUser -UserId "user@domain.com"
This command fetches details related to the specific user, allowing you to manipulate or analyze user information as needed.
Working with Groups
To manage groups effectively, you can retrieve group details by executing:
Get-MgGroup -GroupId "group-id"
This command enables you to view group information, aiding in tasks such as membership management or group policy updates.
Accessing Calendar Events
To access calendar events for users, use the following:
Get-MgUserEvent -UserId "user@domain.com"
This command retrieves scheduled events, allowing you to automate reminders, event management, or integration with other services.

Troubleshooting Common Issues
Connection Errors
While connecting, you might encounter various errors. Common issues include:
- Invalid Credentials: Make sure you're entering the correct username and password.
- Permission Consent Related Errors: Ensure the permissions you've requested are correctly set in Azure AD and that you have granted admin consent.
Module Not Found Errors
If you receive an error stating that the module is not found, ensure that the Microsoft.Graph module is installed correctly. You can do this by following the installation steps or by checking your PowerShell session.

Best Practices
Security Best Practices
When working with Microsoft Graph and PowerShell, security is crucial. Always adhere to the principle of least privilege. Ensure your application requests only the permissions it absolutely requires. It's also wise to regularly review your assigned permissions to avoid giving excessive access.
Efficient Coding Practices
To optimize your scripts:
- Reduce Redundant Calls: Avoid unnecessary repeated calls to Microsoft Graph.
- Batching Requests: When dealing with multiple requests, consider batching them to reduce processing time and API load.
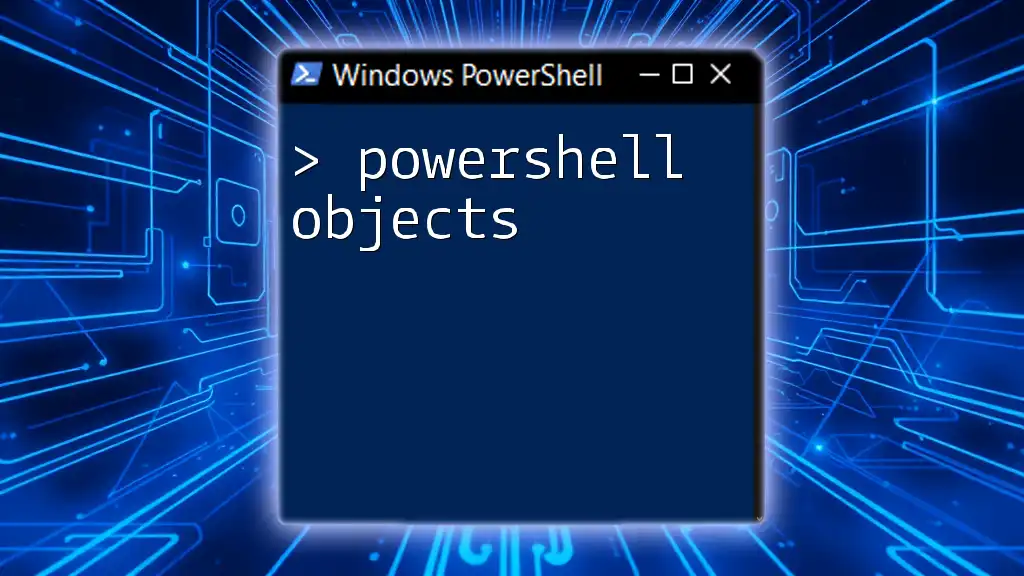
Conclusion
Using PowerShell Connect-MsGraph significantly streamlines the management of Microsoft services and automates workflows. By understanding how to connect, manage sessions, and handle typical scenarios, you can leverage the full power of Microsoft Graph effectively. Exploring its capabilities further will unlock even more potential for your projects.

Additional Resources
For more information, consider checking the official Microsoft documentation on [Microsoft Graph](https://docs.microsoft.com/en-us/graph/overview) and explore related blogs and articles specifically targeting PowerShell and Microsoft Graph integration.