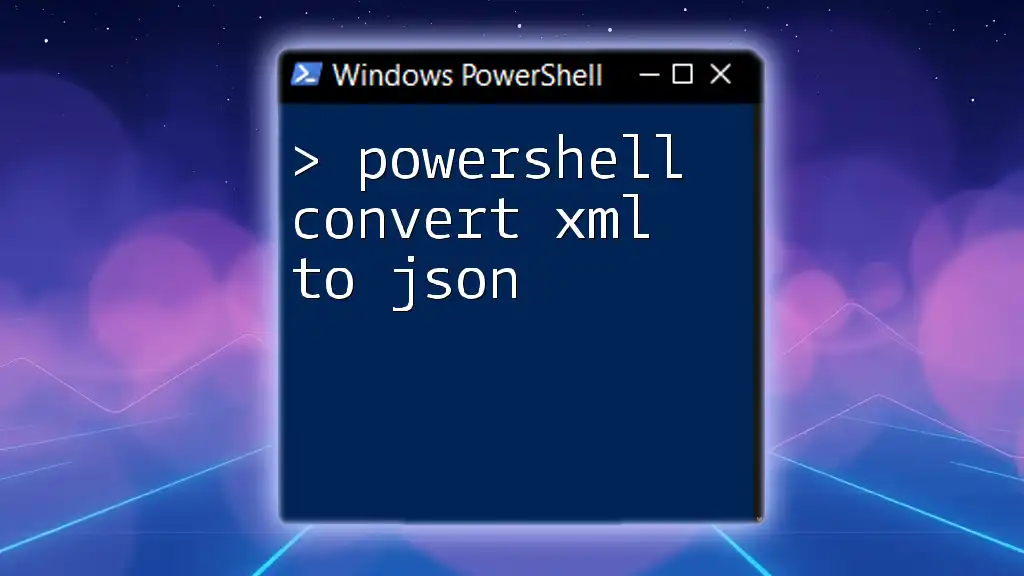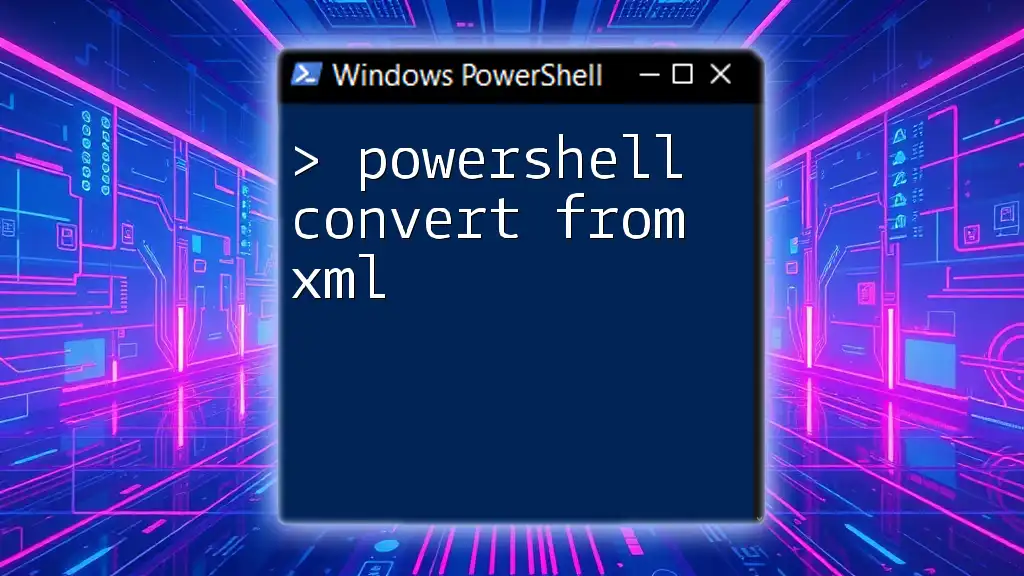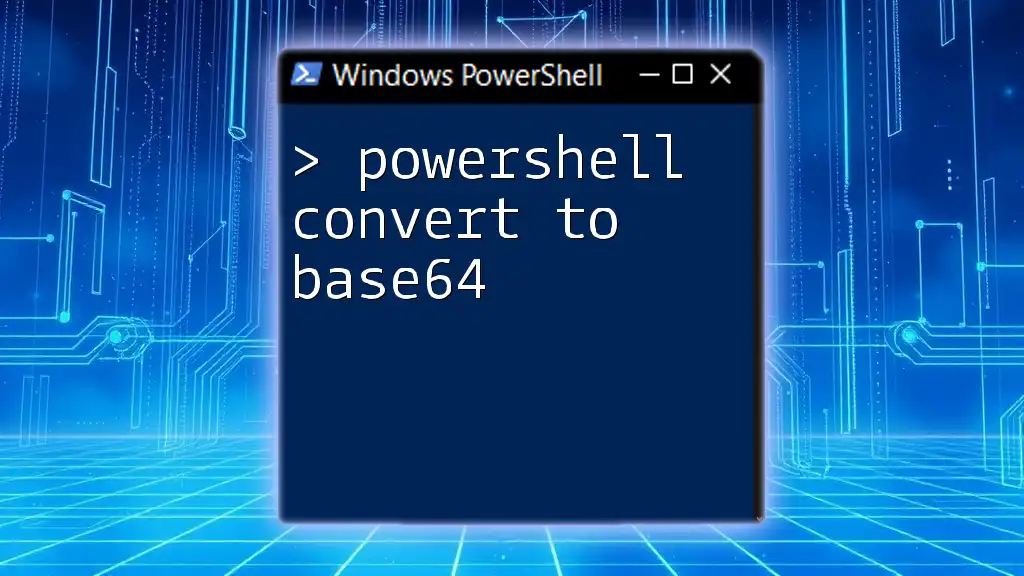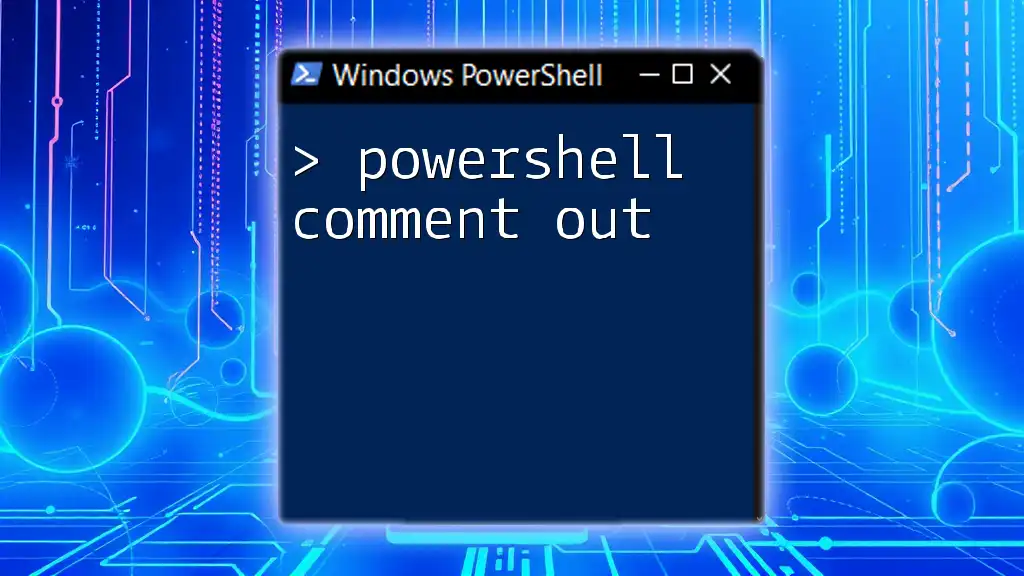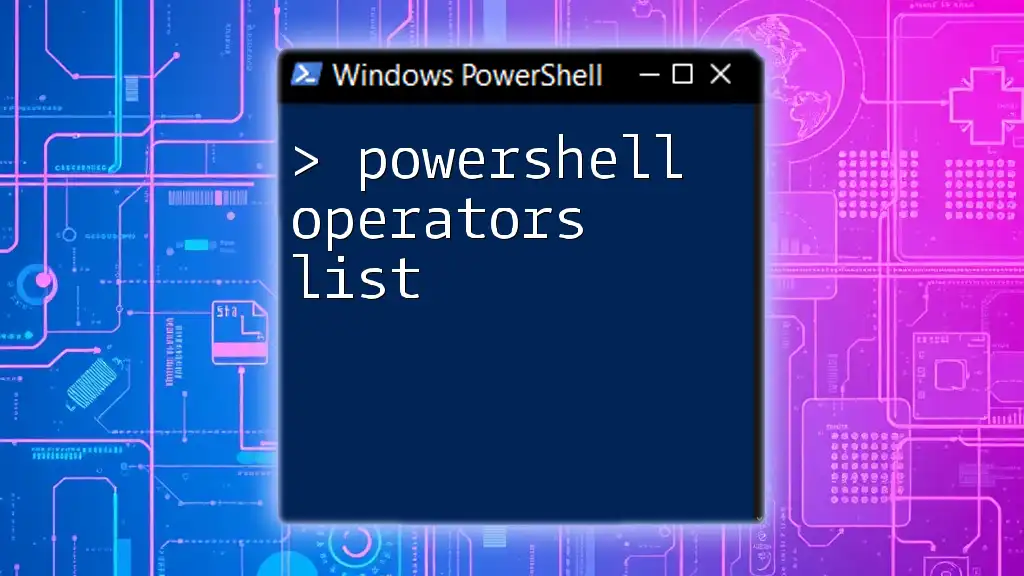The `ConvertTo-HTML` cmdlet in PowerShell is used to convert objects into HTML format, allowing for easy web presentation of data.
Here's a simple code snippet that demonstrates its usage:
Get-Process | ConvertTo-Html -Property Name, Id, CPU -Title "Process List" | Out-File "ProcessList.html"
Understanding ConvertTo-HTML in PowerShell
What is ConvertTo-HTML?
The `ConvertTo-HTML` cmdlet in PowerShell is a powerful tool that allows you to transform object-based data into HTML format. This transformation is particularly useful when you want to present data in a web-like structure, making it more readable and visually appealing. PowerShell’s versatility enables `ConvertTo-HTML` to work with various data types, enabling users to create tables, lists, and even entire reports.
When to Use ConvertTo-HTML
There are several scenarios where `ConvertTo-HTML` proves invaluable for users:
-
Reporting and Data Visualization: Whether you are generating performance reports or logs, converting the output into a formatted HTML table can make data interpretation and presentation more straightforward.
-
Email Reports and Dashboards: Often, organizations require summarized data in email format. By leveraging `ConvertTo-HTML`, you can send detailed performance dashboards straight to your email inbox in a visually appealing manner.
-
Script Outputs for Web Pages: For developers or administrators looking to publish data-generated content on web pages, using this cmdlet allows for a seamless transition from PowerShell outputs to web-friendly formats.
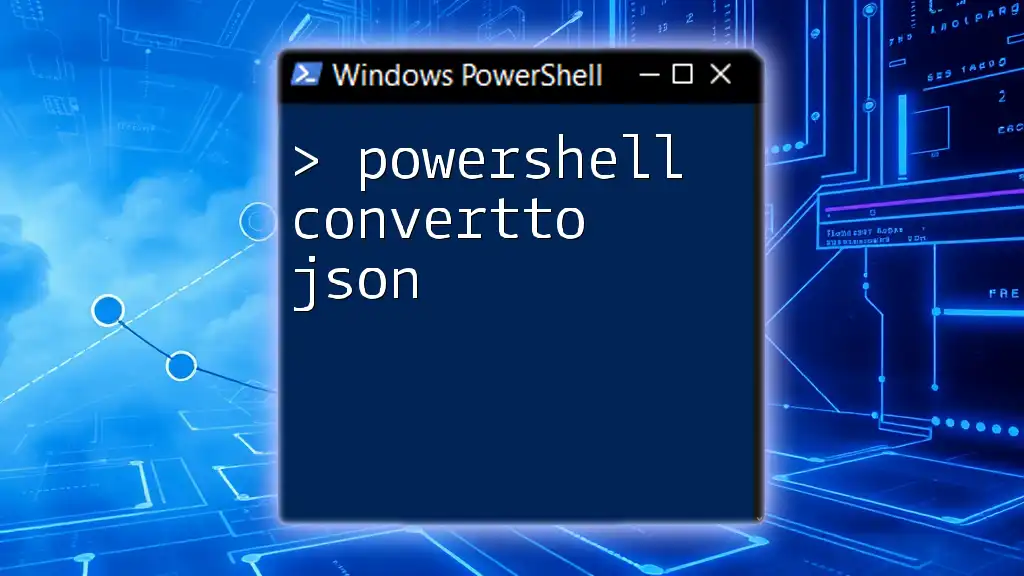
Getting Started with ConvertTo-HTML
Prerequisites for Using ConvertTo-HTML
Before diving into using `ConvertTo-HTML`, ensure you have the correct setup. The cmdlet is available in PowerShell versions starting from 2.0. It is primarily used in Windows environments but can also be utilized on UNIX-like systems with PowerShell Core.
Basic Syntax of ConvertTo-HTML
The syntax for `ConvertTo-HTML` might seem daunting at first, but understanding the basic structure can simplify its implementation:
ConvertTo-HTML [-InputObject] <PSObject> [-Property <String[]>] [-Head <String>] [-Title <String>] [-Body <String>] [-OutputFile <String>] [-PassThru] [-PreContent <String>] [-PostContent <String>]
- InputObject: This parameter deals with the objects you're converting to HTML.
- Property: Specify which properties of the object should be included in the HTML output.
- Title: Used to set a title for the generated HTML document.
The other parameters allow further customization of the output, making it tailored to the needs of the presentation.

Simple Examples of ConvertTo-HTML
Basic Example of Converting Objects to HTML
Let’s look at a basic example of how to convert a list of processes into an HTML format:
$process = Get-Process | Select-Object Name, CPU
$process | ConvertTo-Html -Property Name, CPU -Title "Process Report" | Out-File "process_report.html"
In this snippet, we first retrieve the currently running processes using `Get-Process`. We then select only the `Name` and `CPU` properties of these processes. The `ConvertTo-HTML` cmdlet is employed here to transform this data into an HTML formatted report titled "Process Report," which is then saved to a file named `process_report.html`.
Converting Custom Objects to HTML
Next, we can create custom objects and visualize them using `ConvertTo-HTML`. Below is how you can do this:
$data = @()
$data += New-Object PSObject -Property @{Name="Server1"; Status="Running"}
$data += New-Object PSObject -Property @{Name="Server2"; Status="Stopped"}
$data | ConvertTo-HTML -Property Name, Status | Out-File "server_status.html"
In this example, we create an array of custom objects representing server status. Each server has a `Name` and a `Status` property. By piping the array into `ConvertTo-HTML`, we generate an HTML file named `server_status.html`, which visually represents the server statuses in a table format.

Advanced Usage of ConvertTo-HTML
Customizing the HTML Output
Adding CSS Styles
One of the fantastic features of `ConvertTo-HTML` is that you can customize the look and feel of the output by adding CSS styles. This can be done using the `-Head` parameter. Here’s how you can style your HTML output:
$css = "<style> table { border-collapse: collapse; width: 100%; } th, td { border: 1px solid black; padding: 8px; } </style>"
$process | ConvertTo-Html -Property Name, CPU -Title "Process Report" -Head $css | Out-File "styled_process_report.html"
In this example, we define a simple CSS style block that styles table borders and cell padding. This CSS is then included in the HTML output, resulting in a visually appealing report.
Generating HTML Reports for Emails
For those looking to automate the process of sending reports via email, `ConvertTo-HTML` can be utilized in conjunction with the `Send-MailMessage` cmdlet to create HTML formatted emails.
$report = $process | ConvertTo-Html -Property Name, CPU -Title "Process Report"
Send-MailMessage -To "recipient@example.com" -From "sender@example.com" -Subject "Process Report" -Body $report -BodyAsHtml -SmtpServer "smtp.example.com"
This code snippet first converts the list of processes into an HTML report and then sends it as the body of an email, ensuring the recipient receives a nicely formatted message directly in their inbox.
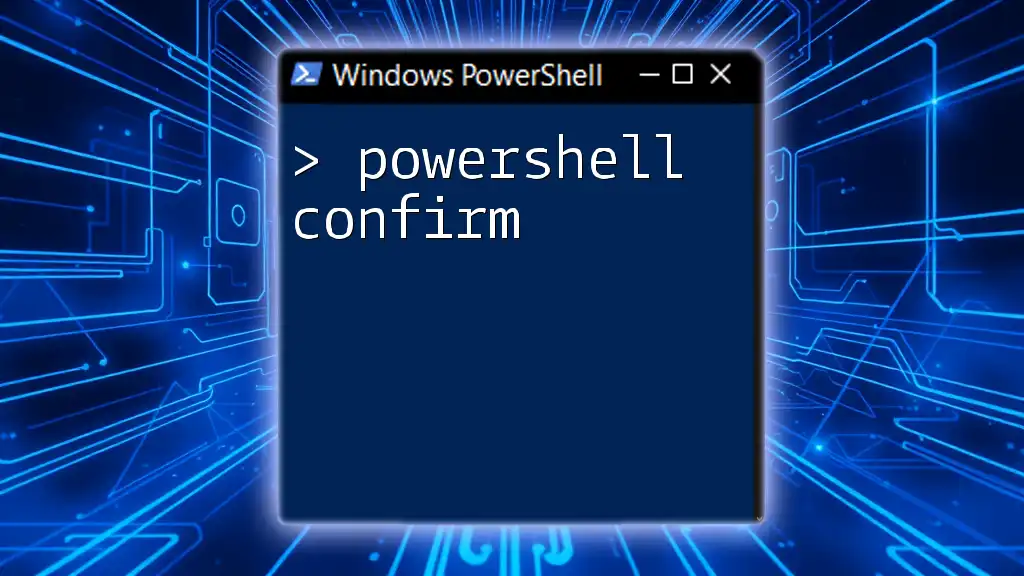
Troubleshooting Common Issues
Errors and Solutions
When working with `ConvertTo-HTML`, users may encounter various issues such as missing properties or formatting errors. It is essential to ensure that the properties specified in the `-Property` parameter exist in the objects being converted. If you face issues, use `Get-Member` to inspect the available properties of your objects.
Performance Considerations
While `ConvertTo-HTML` is powerful, handling large datasets can lead to performance bottlenecks. Best practices include:
- Reducing the number of properties included in the HTML output.
- Paging large data sets, converting them in smaller chunks to avoid overwhelming the system.

Conclusion
The `PowerShell ConvertTo-HTML` cmdlet is an indispensable tool for anyone looking to format data into an easily readable HTML structure. From generating simple reports to creating visually appealing dashboards and sending emails, the possibilities are vast. By experimenting with the various features highlighted in this article, users can unlock the full potential of `ConvertTo-HTML` in their workflows.
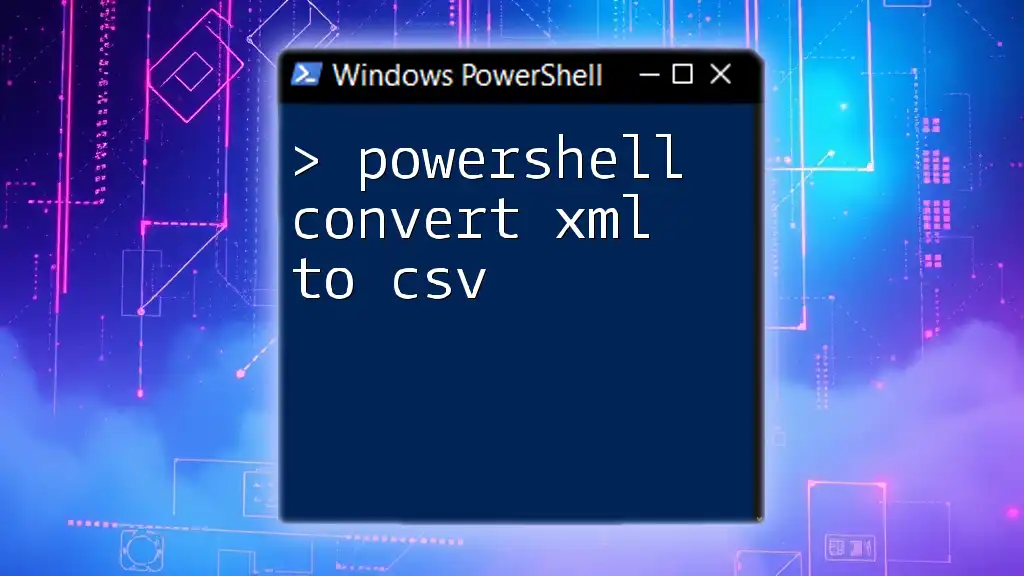
Additional Resources
To further enhance your understanding of `ConvertTo-HTML` and PowerShell as a whole, consider exploring Microsoft's official documentation and other comprehensive learning resources available online.