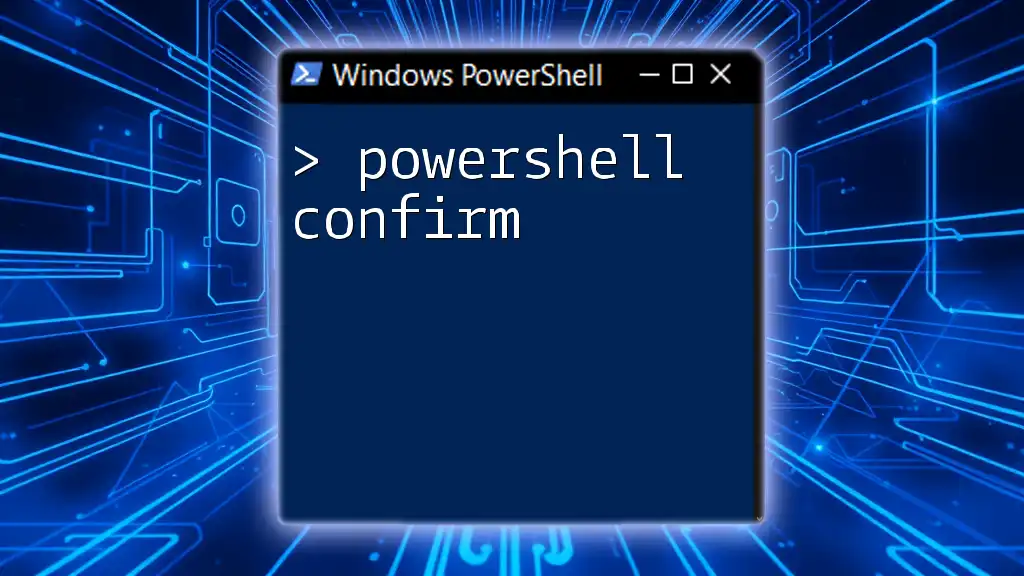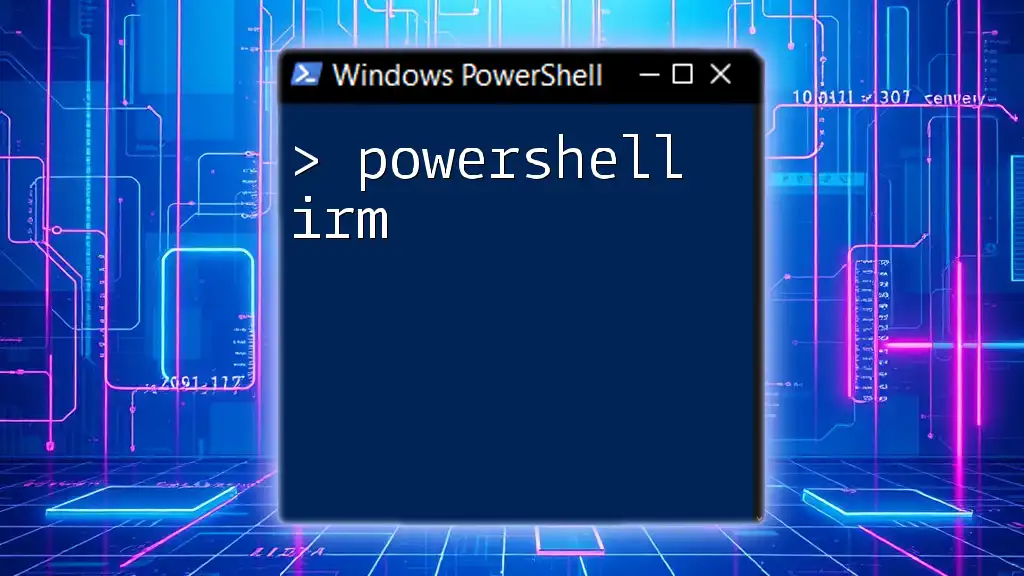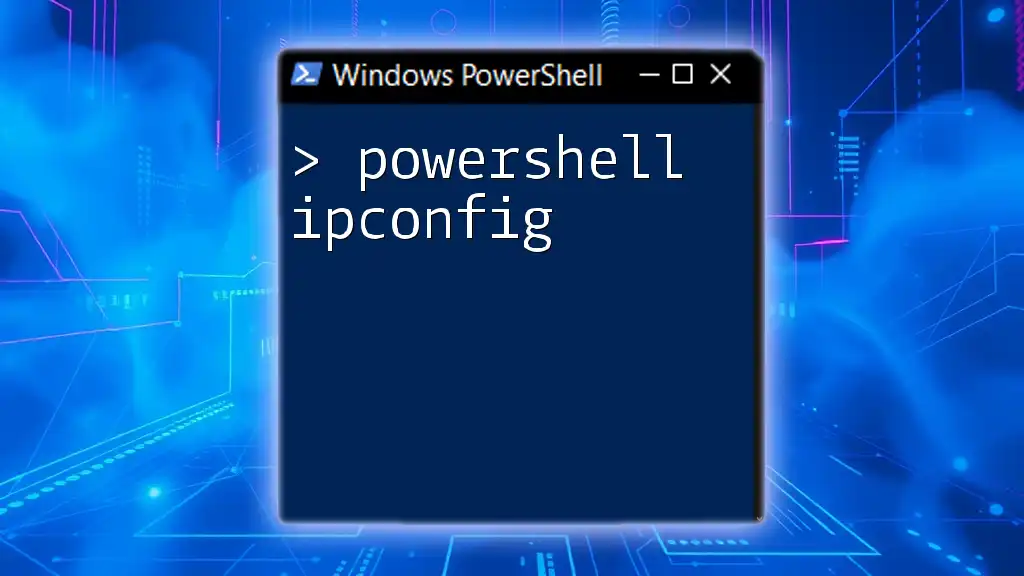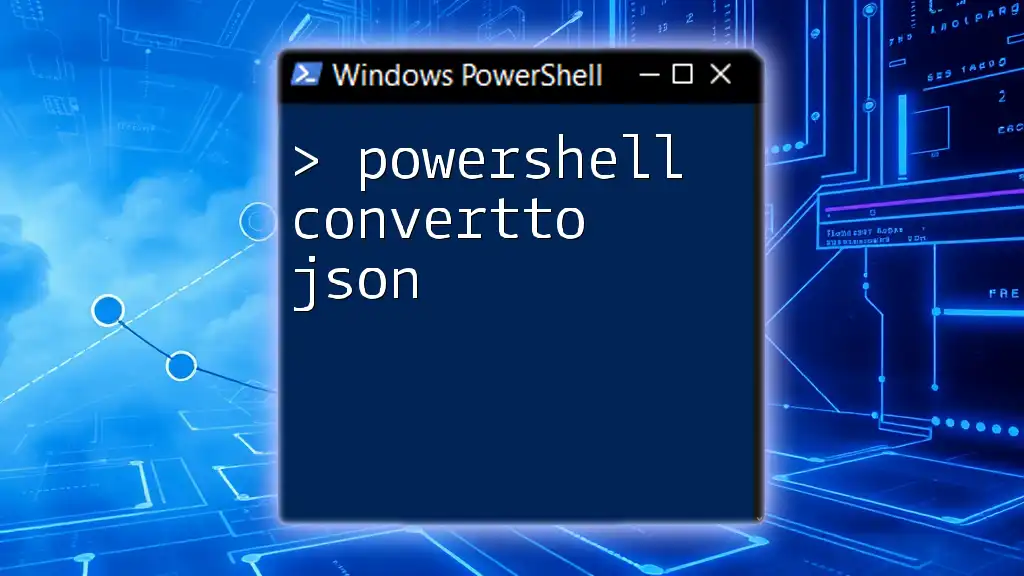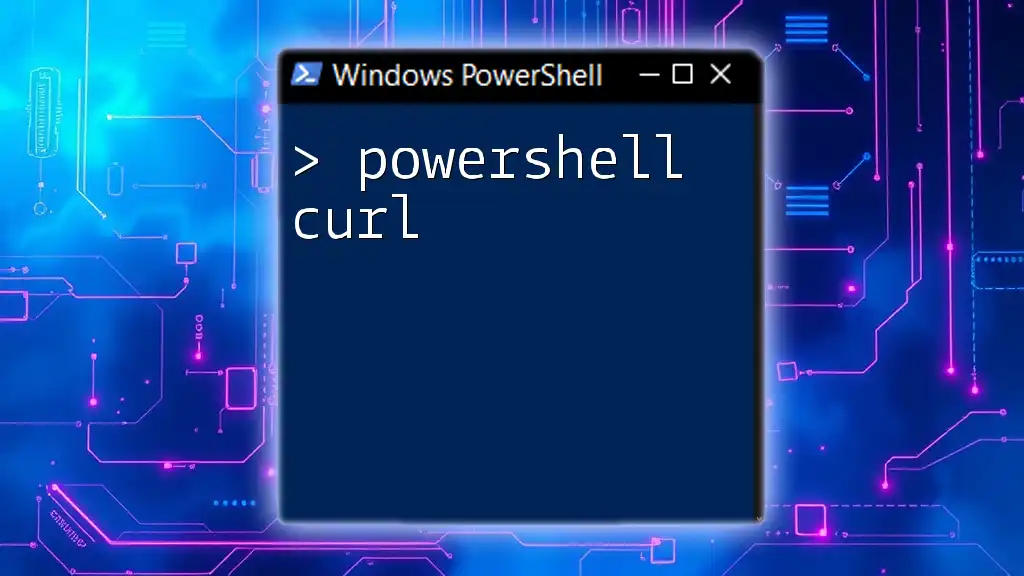The `Confirm` parameter in PowerShell is used to prompt the user for confirmation before executing a command that could result in data loss or significant changes.
Here’s a code snippet to demonstrate its usage:
Remove-Item 'C:\Temp\FileToDelete.txt' -Confirm
Understanding the Confirm Impact
What Does "Confirm" Mean in PowerShell?
In PowerShell, the `-Confirm` parameter plays a crucial role in prompting users before executing potentially destructive actions, such as deleting files or stopping services. This parameter is designed to enhance safety during script execution by requiring explicit user consent for certain operations. When you include `-Confirm`, the command will pause and ask for confirmation, preventing accidental data loss or unwanted changes.
Why Use Confirm in Your Scripts?
Using the `-Confirm` parameter is essential for creating user-friendly and error-resistant scripts. It ensures that actions intended to affect the environment or change data are executed intentionally. By incorporating confirmation prompts, you can significantly reduce the risk of executing a cmdlet that could lead to irreversible damage or data destruction.
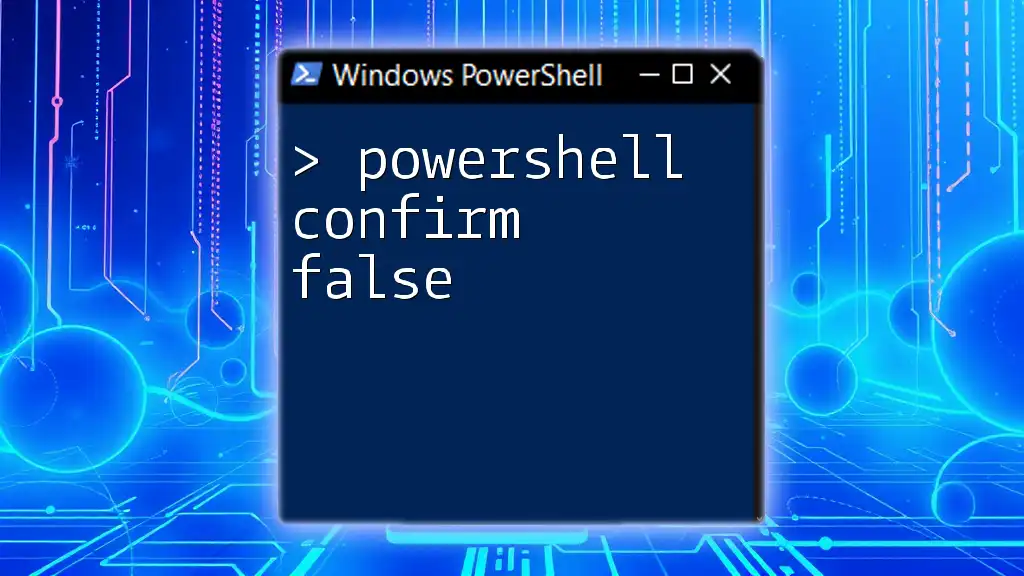
How to Use the Confirm Parameter
Basic Syntax of the Confirm Parameter
The `-Confirm` parameter can be added to most cmdlets that modify items or settings, providing an extra layer of protection. The basic syntax for using `-Confirm` is straightforward:
Remove-Item "C:\temp\myfile.txt" -Confirm
In this example, if the file exists, PowerShell will ask for confirmation before proceeding with the deletion.
Default Behavior of the Confirm Parameter
By default, when you execute a cmdlet that includes `-Confirm`, PowerShell generates a prompt that asks something like, “Are you sure you want to perform this action?” This default behavior is beneficial for protecting against errors. For instance, if you run the following command without the `-Confirm` flag:
Remove-Item "C:\temp\myfile.txt"
It will delete the file immediately without waiting for user input, which might not be the desired action.
Customizing Confirm Prompts
You can customize confirmation prompts using `-Confirm:$false`, which allows you to bypass these prompts altogether. Using this in your scripts can be helpful in scenarios where you are certain of the action:
Remove-Item "C:\temp\myfile.txt" -Confirm:$false
By using this option, you can suppress prompts and force the action to execute automatically, which is particularly useful in automated scripts where human intervention is not feasible.
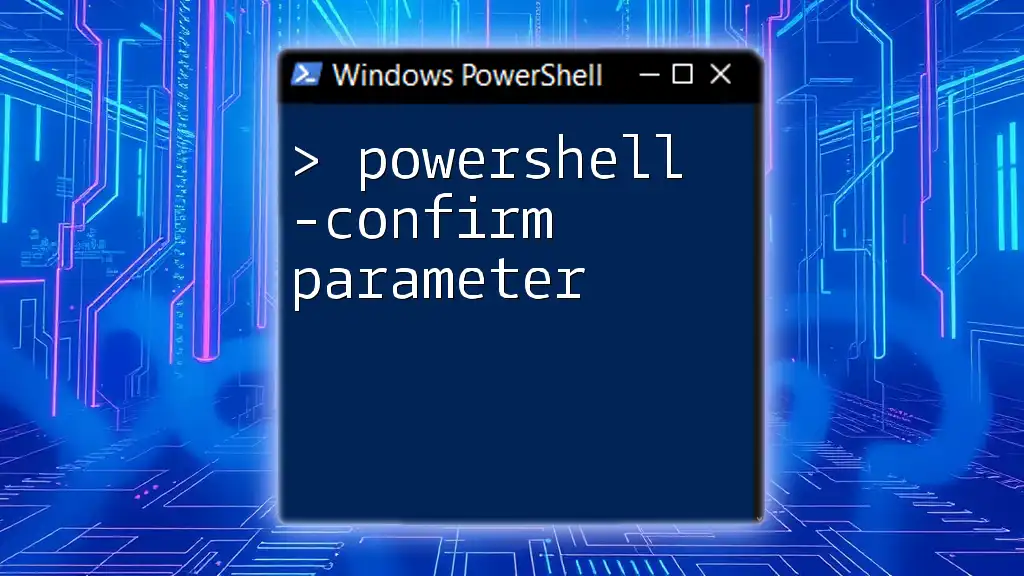
Advanced Uses of the Confirm Parameter
Combining Confirm with Other Parameters
The `-Confirm` parameter can be powerful when combined with other parameters, such as `-Force`. For example, if you want to stop a service and ensure the action is confirmed:
Stop-Service "Spooler" -Force -Confirm
In this scenario, even though `-Force` typically removes the need for confirmation, the inclusion of `-Confirm` still prompts the user before executing the operation, reinforcing caution.
Bypassing Confirmation
In some cases, you might want to perform an action without prompts. This is especially relevant in automated tasks or scripts intended for batch processing. Here’s how you can bypass the confirmation:
Remove-Item "C:\temp\*" -Recurse -Force -Confirm:$false
This command deletes all items within the `C:\temp` directory recursively and forces the deletion without requiring any user confirmation.

Implementing Confirm in Scripts
Creating User-Friendly Scripts
When developing scripts, incorporating the `-Confirm` parameter can significantly enhance user interaction. This makes scripts more robust and reduces human errors. Here’s an example of how you can include confirmation in a custom function:
function Remove-MyFile {
param($filePath)
if (Test-Path $filePath) {
Remove-Item $filePath -Confirm
} else {
Write-Host "File not found!"
}
}
This function checks if the specified file exists and prompts the user for confirmation before attempting to delete it.
Using Confirm in Functions or Cmdlets
When writing custom cmdlets or functions, it's essential to use the `-Confirm` parameter to ensure that users are aware of potential actions that could lead to data loss. Including it in your function not only enhances safety but also makes your return on investment in script development much higher by preventing costly mistakes.

Best Practices for Using Confirm
When to Use Confirm
Implementing `-Confirm` should be based on context. Use it primarily for actions that are irreversible or those that significantly alter the state, like deletion commands or system reconfiguration. Checklists of actions that need user confirmation can guide you on when to use this parameter.
Balancing User Experience and Safety
Finding the right balance between user interactivity and automation is crucial. Excessive confirmation prompts may frustrate users, while too few may lead to mistakes. Therefore, understanding your audience's skill level will help tailor the confirmation use throughout your scripts.
Logging Confirmation Responses
Logging confirmation responses in your scripts provides a means for auditing actions taken. This can be crucial in enterprise environments where tracking changes is necessary for compliance. Here’s how you might implement simple logging:
$logFile = "C:\temp\confirmationLog.txt"
$response = Read-Host "Are you sure you want to delete the item? (y/n)"
if ($response -eq 'y') {
Remove-Item $filePath -Confirm | Out-File -Append $logFile
}
This approach not only confirms the action but also keeps a record of the decision for future reference.

Common Pitfalls to Avoid
Overuse of Confirmation Prompts
While confirmation is crucial, rely on it judiciously. An overwhelming number of confirmations can lead to user fatigue, where users might start clicking "yes" without thinking. Thus, ensure that every confirmation prompt adds value and clearly communicates the implications of the action.
Neglecting User Input
Understanding your user's needs is vital when implementing confirmation prompts. For less-experienced users, providing additional context within the prompt can aid their decision-making process. Avoid technical jargon and aim for clarity, helping users understand the consequences without overwhelming them.

Conclusion
Recap of the Importance of the Confirm Parameter
In conclusion, the PowerShell Confirm parameter is a critical feature that enhances script safety and user awareness. Including it effectively in your scripts can prevent mishaps and ensure that actions are taken intentionally.
Next Steps for Learning PowerShell
As you continue your PowerShell journey, consider diving deeper into more advanced concepts and cmdlets. Engaging with resources, courses, or communities can enrich your understanding and utilization of PowerShell.
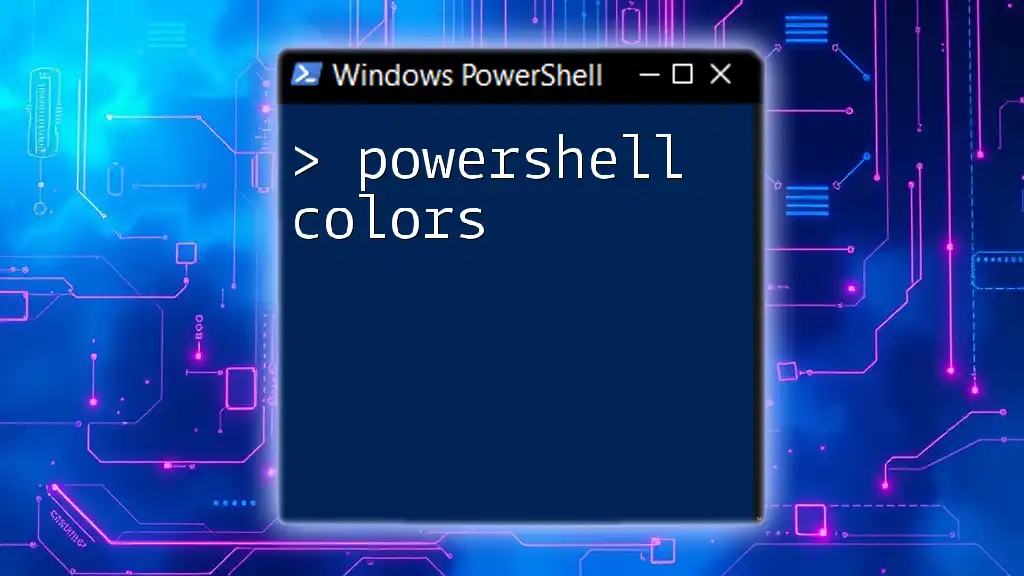
Call to Action
Join our community of PowerShell enthusiasts and expand your skills. Participate in workshops or online courses tailored to mastering PowerShell commands and best practices!