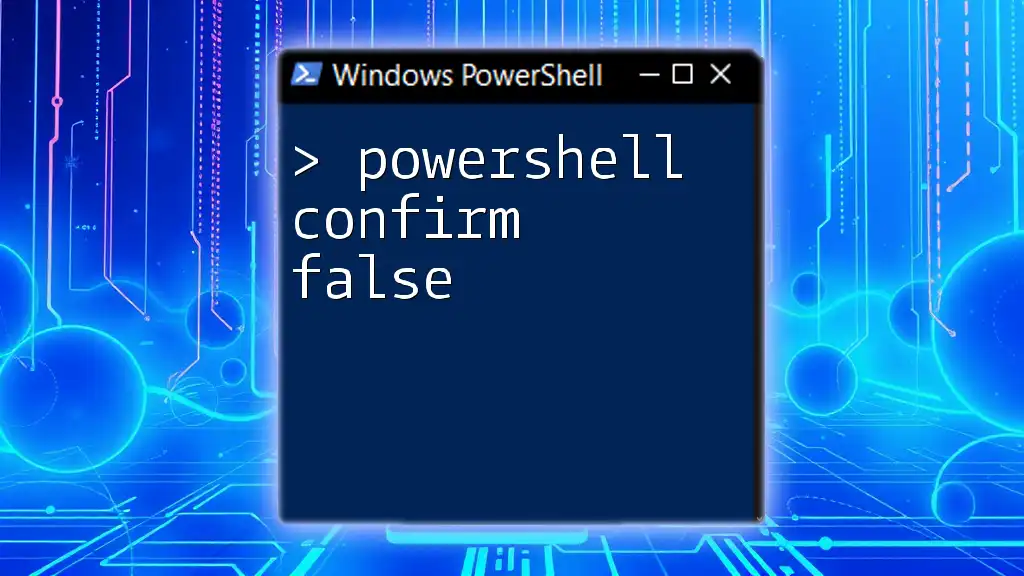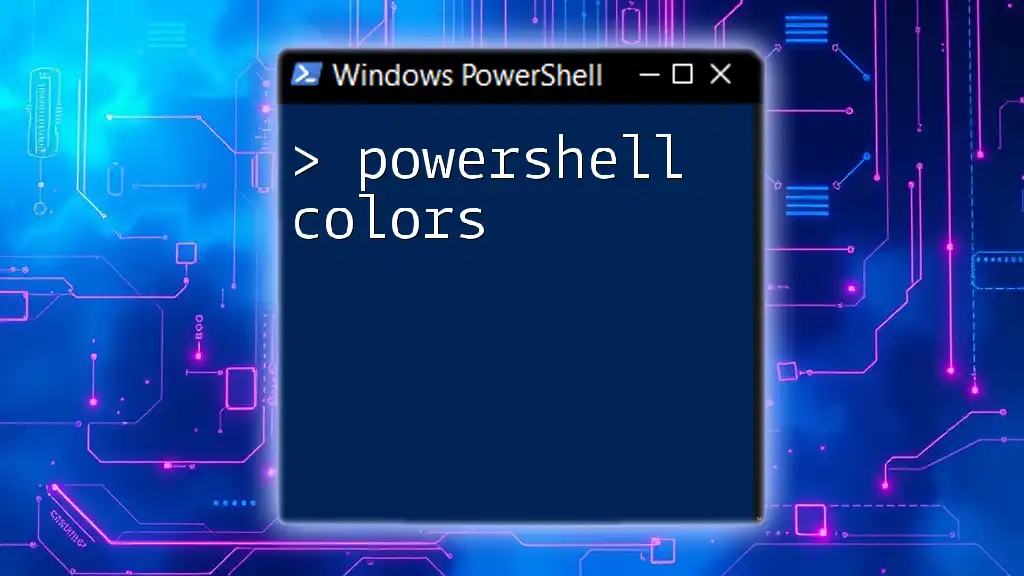The `-Confirm:$False` parameter in PowerShell suppresses confirmation prompts for cmdlets that typically ask for user confirmation before proceeding with potentially destructive actions.
Remove-Item 'C:\Path\To\File.txt' -Confirm:$False
Understanding PowerShell Confirmation
What is Confirmation?
In PowerShell, confirmation is an important safety mechanism that prompts the user for verification before executing potentially destructive commands. This feature helps prevent accidental data loss and ensures that commands are implemented consciously.
Certain commands, particularly those that alter or delete data, may come with built-in confirmation prompts. For example, running commands like `Remove-Item` or `Stop-Service` typically requires the user to confirm the action before it proceeds. This built-in safeguard is crucial for maintaining data integrity and enabling safe script execution.
The Role of `$ConfirmPreference`
The `$ConfirmPreference` variable plays a significant role in how user confirmations are handled in PowerShell. This variable dictates the level of confirmation requests for commands. By default, PowerShell sets `$ConfirmPreference` to `High`, meaning that it prompts for confirmation primarily for actions that could lead to data loss.
When `$ConfirmPreference` is set to a lower value, like `None`, PowerShell will run commands without any confirmation prompts. On the other hand, a higher setting, like `Medium`, may cause the system to prompt under specific circumstances. It’s essential for users to understand how this variable operates, as it directly affects the behavior of commands in scripts.
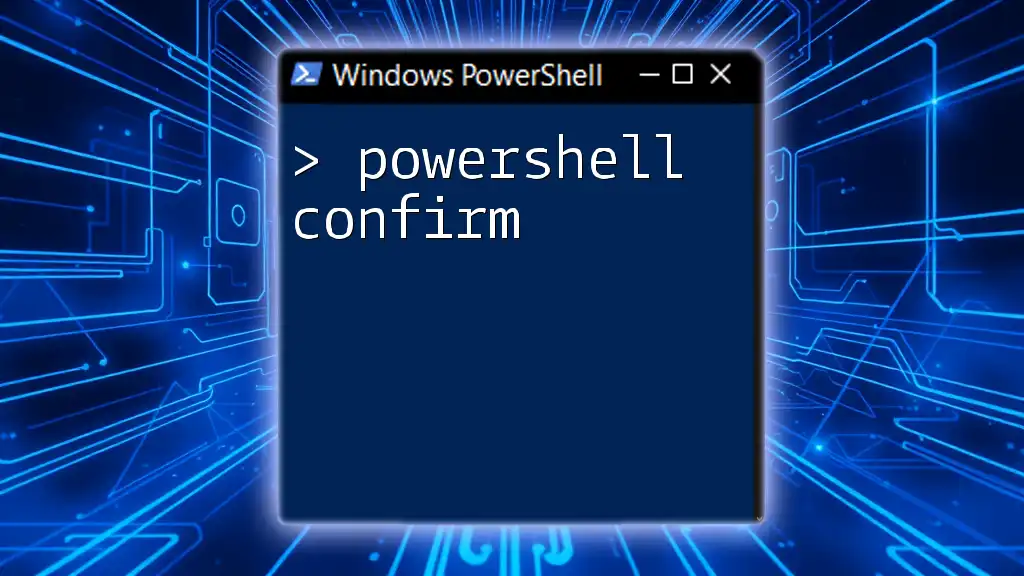
What is `Confirm:$false`?
Definition and Purpose
`Confirm:$false` is a parameter that can be added to many PowerShell cmdlets to bypass any user confirmation prompts. By explicitly setting `Confirm:$false`, you instruct PowerShell to proceed with the command without asking for further verification. This is particularly advantageous when writing scripts that need to run automatically or in scenarios where human interaction is infeasible.
Usage of `Confirm:$false` should be approached with caution, as skipping confirmations may lead to unintended consequences.
Syntax and Usage
The correct syntax for using `Confirm:$false` generally involves appending it to commands where you'd normally expect a confirmation prompt. Here’s an example demonstrating its basic usage:
Remove-Item "C:\path\to\your\file.txt" -Confirm:$false
In this command, the `Remove-Item` cmdlet will delete the specified file without prompting the user for confirmation.
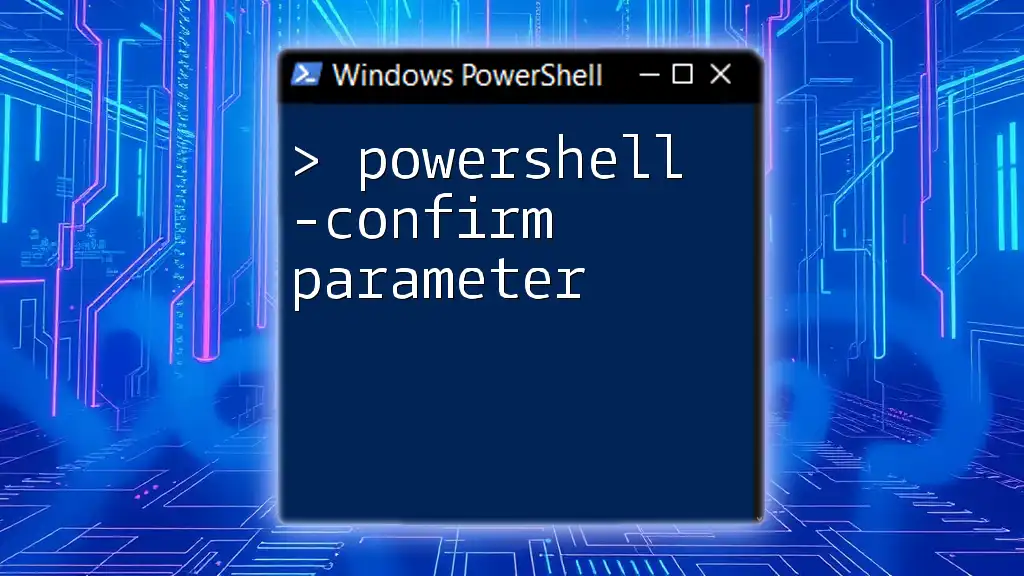
Practical Examples
Example 1: Deleting a File Without Confirmation
In scenarios where you need to frequently delete files programmatically, using `Confirm:$false` can streamline your workflow. For instance, if you want to remove a specific file without the confirmation prompt, you can issue the following command:
Remove-Item "C:\path\to\your\file.txt" -Confirm:$false
This command swiftly deletes the specified file without any user intervention. However, it’s essential to double-check the file path to avoid accidental deletions. While it saves time compared to manual confirmations, it also increases the risk of unintended data loss, especially in automated scripts.
Example 2: Removing a Directory with `Confirm:$false`
When dealing with directories, especially nested ones, using the `-Recurse` flag along with `Confirm:$false` allows for the quick removal of entire directory structures. Here’s how to execute this command:
Remove-Item "C:\path\to\your\directory" -Recurse -Confirm:$false
This command efficiently removes all files and subdirectories within the specified directory without prompting you for confirmation. However, one must use this command sparingly and only in environments where such an action is safe. The consequences of a mistaken path can be significant, involving substantial data loss.
Example 3: Uninstalling Software Silently
In scenarios where you need to automate software uninstallation, `Confirm:$false` comes in handy. Here’s a basic example of how to uninstall a package:
Uninstall-Package "YourSoftware" -Confirm:$false
This command will uninstall the specified software without requiring any further confirmation. It’s instrumental in scripting environments, such as CI/CD pipelines, where automated clean-up is essential. However, always ensure that the software being uninstalled is not critical to system operations.

Advantages of Using `Confirm:$false`
Efficiency in Automation
One of the primary benefits of using `Confirm:$false` is the efficiency it brings to automation. When building scripts that require multiple actions, user confirmations can lead to interruptions and slow down the execution process. By leveraging `Confirm:$false`, you can streamline entire workflows, making your scripts run seamlessly without requiring human input.
Reducing User Interaction
In complex tasks where several commands might require confirmations, using `Confirm:$false` can significantly reduce unwanted interactions. This leads to a more efficient user experience, particularly in automated environments, where commands need to execute without pause.

Cautions and Best Practices
Risks of Using `Confirm:$false`
While there are clear advantages to using `Confirm:$false`, there are also inherent risks. Removing confirmation can lead to potentially destructive commands executing unintentionally. Accidental deletions or changes may occur without any warnings, resulting in data loss or system instability.
It’s crucial to always validate your commands before executing them with `Confirm:$false`, especially when scripting for production environments.
When Not to Use `Confirm:$false`
To mitigate risks, there are scenarios where you should avoid using `Confirm:$false`. For instance, commands that affect critical system files, perform significant deletions, or impact user data should retain confirmations to prevent catastrophic mistakes.
Building Safeguards in Your Scripts
To enhance script safety, consider implementing logging or backup measures. For example, before running destructive commands, you might log what’s going to be deleted:
$filesToRemove = Get-ChildItem "C:\path\to\your\directory"
foreach ($file in $filesToRemove) {
Write-Host "Preparing to delete: $file"
Remove-Item $file.FullName -Confirm:$false
}
This logging approach not only tracks what is being removed but can also provide a reference point should you need to recover any accidentally deleted files.
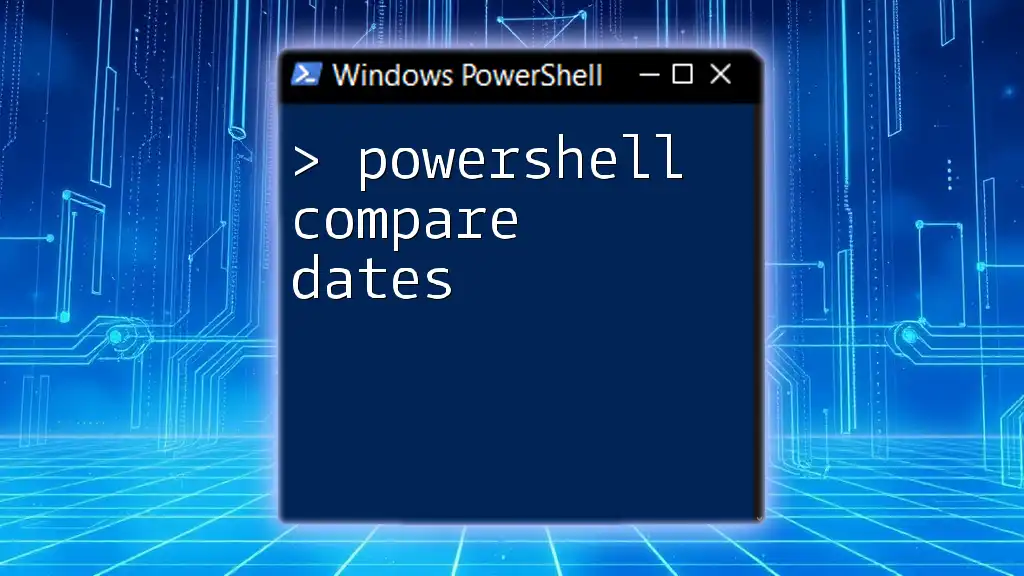
Conclusion
Using `powershell confirm false` effectively can significantly enhance your PowerShell scripting capabilities, reducing the need for confirmation prompts and allowing for smooth automation. However, it’s imperative to exercise caution and ensure that you fully understand the implications of disabling confirmations. By being aware of the risks and implementing best practices, you can leverage this powerful parameter to improve your scripting efficiency while safeguarding against mistakes.
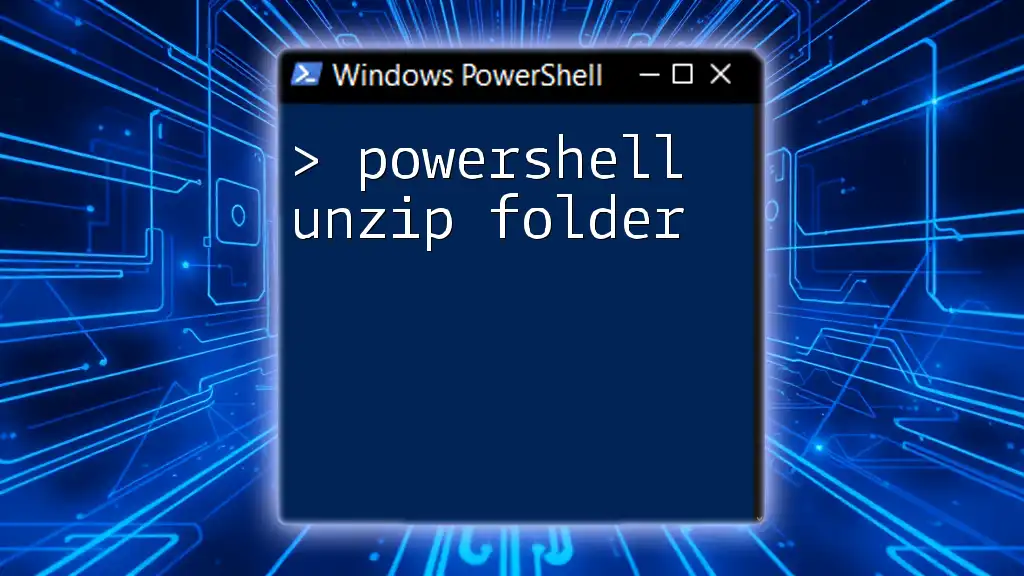
Additional Resources
For a deeper exploration of PowerShell and its numerous cmdlets, consider checking the official PowerShell documentation and enrolling in relevant online courses to elevate your PowerShell skills further. Engaging with community forums and user groups can also enhance your learning journey, providing valuable insights and support as you delve into the world of PowerShell automation.