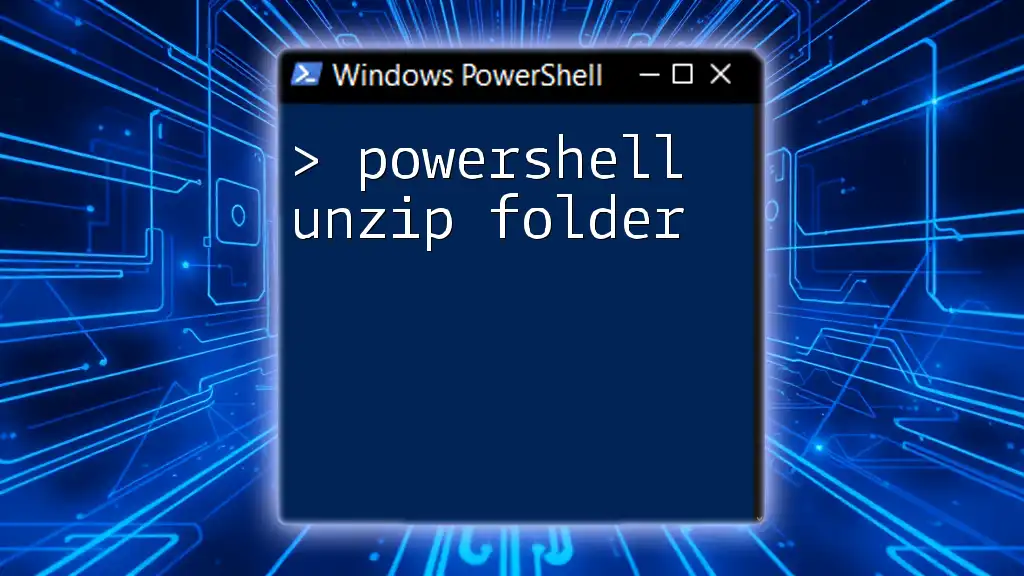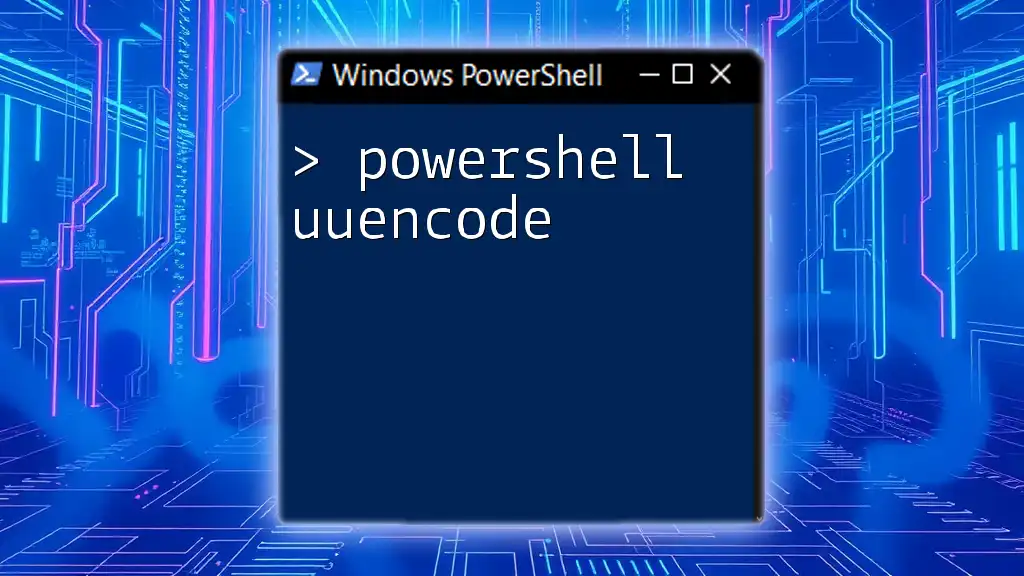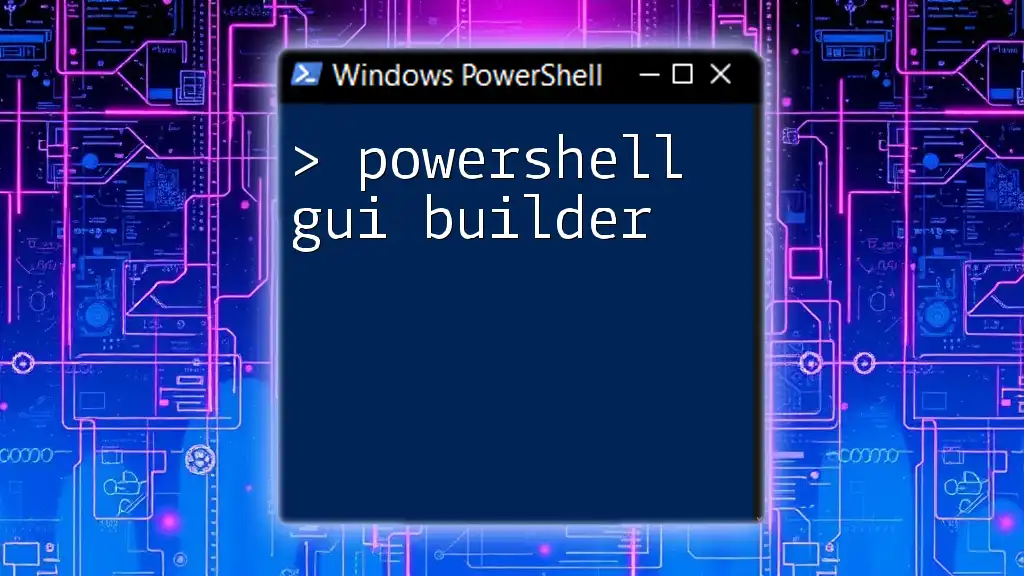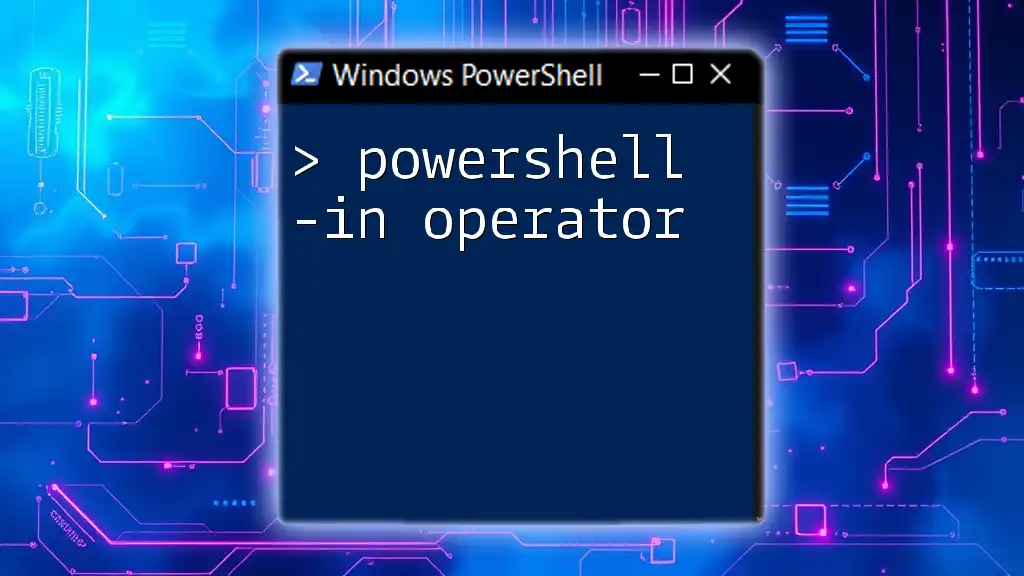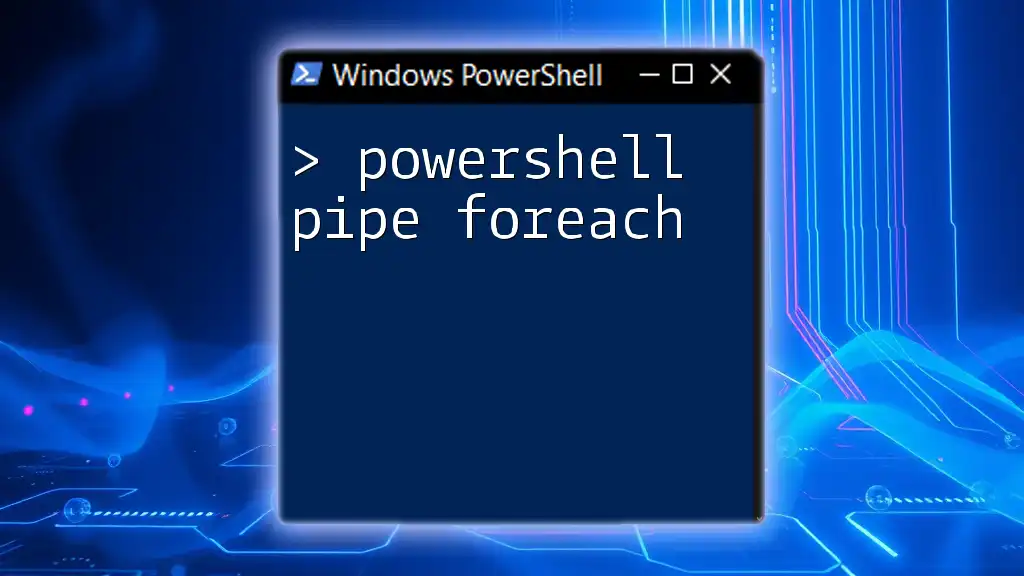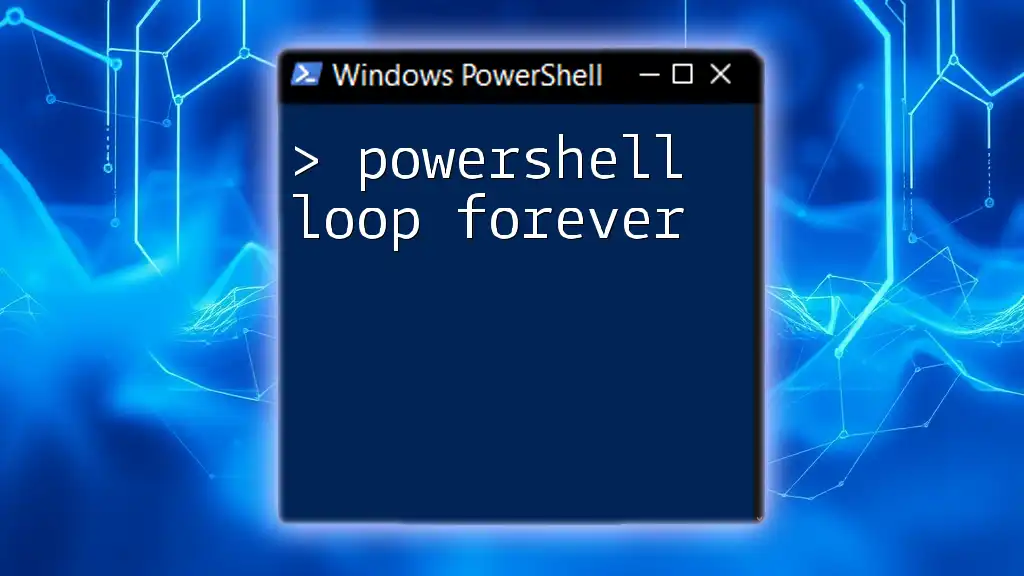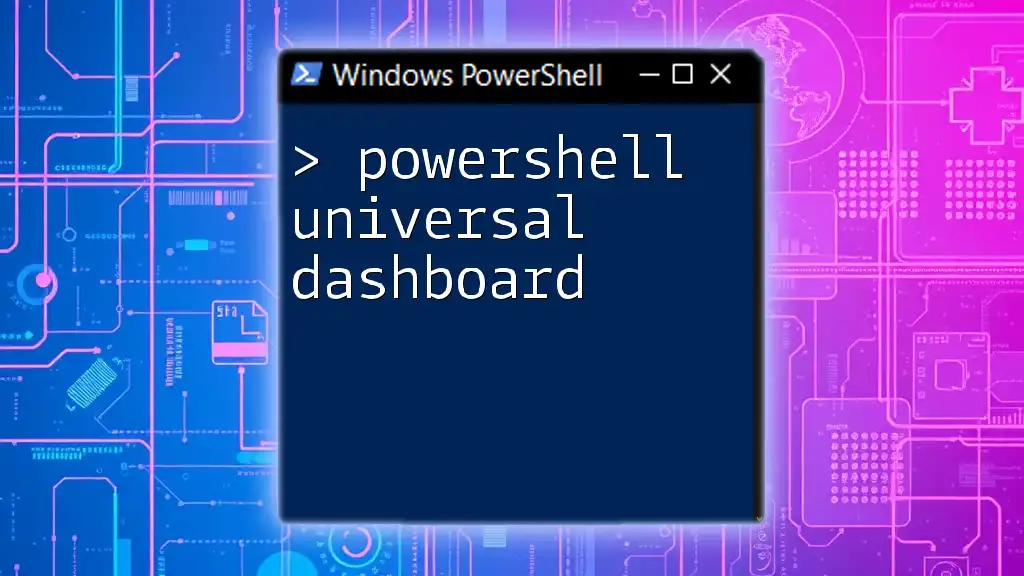To unzip a folder using PowerShell, you can utilize the `Expand-Archive` cmdlet, which efficiently extracts the contents of a .zip file to a specified location.
Expand-Archive -Path 'C:\path\to\your\file.zip' -DestinationPath 'C:\path\to\extract\folder'
Understanding Compressed Files
What are Compressed Files?
Compressed files are archives that combine multiple files and directories into a single file while reducing the amount of disk space they occupy. Some common formats for compressed files include ZIP, TAR, and GZ. The key benefits of using compressed files are:
- Space Efficiency: Reduces storage requirements.
- Ease of Sharing: Simplifies the transfer of multiple files and directories as a single entity.
Why Use PowerShell for Unzipping?
Using PowerShell to unzip folders provides several distinct advantages over traditional methods:
- Automation: PowerShell allows users to script tasks for repetitive file operations, making it easier to handle large amounts of data.
- Flexibility: Through its cmdlets, PowerShell can interact with various file types and perform complex operations with minimal effort.
- Accessibility: Even non-technical users can access and utilize PowerShell commands, providing a user-friendly interface for file management.

Prerequisites for Using PowerShell
Setting Up PowerShell
To utilize PowerShell for unzipping folders, you first need to access it. You can do this by:
- Pressing the Windows key, typing "PowerShell," and selecting Windows PowerShell from the search results.
- Alternatively, you can right-click the Start menu and select Windows PowerShell or Windows PowerShell (Admin) for elevated permissions.
It is advisable to ensure you have the latest version of PowerShell installed; this would typically be PowerShell 5.1 (Windows) or PowerShell Core (cross-platform).
Required Permissions
Before proceeding, check if you have the necessary permissions. You may encounter issues trying to unzip files in certain protected directories. If exceptions arise, consider running PowerShell as an administrator to gain the appropriate permissions.
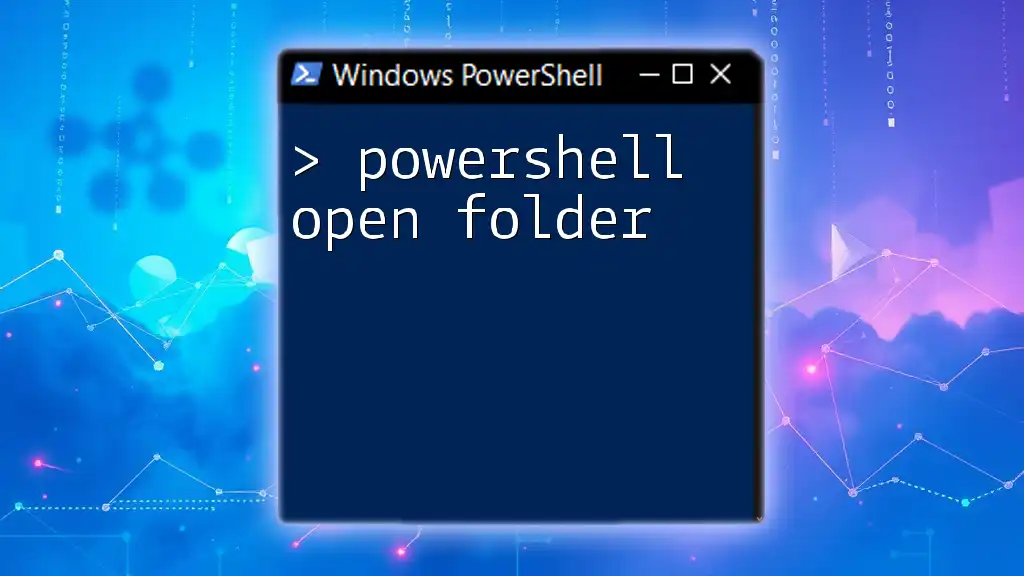
Using PowerShell to Unzip Folders
Basic Command to Unzip Files
The primary cmdlet for unzipping files in PowerShell is `Expand-Archive`. This cmdlet is straightforward and powerful. The basic syntax for unzipping a file is as follows:
Expand-Archive -Path "C:\path\to\your\file.zip" -DestinationPath "C:\path\to\destination"
In this command:
- -Path indicates the path of the ZIP file you want to unzip.
- -DestinationPath specifies where the extracted files should be placed.
Example Scenarios
Unzipping to the Same Directory
You can also unzip a file directly into the current directory without specifying the destination path. Consider this command:
Expand-Archive -Path "C:\path\to\your\file.zip"
When executed, PowerShell automatically determines the destination as the same path as the ZIP file.
Unzipping to a Specific Directory
To extract files to a specific folder, use the command as shown here:
Expand-Archive -Path "C:\downloads\example.zip" -DestinationPath "C:\extractedFiles"
With this command, the ZIP file located at `C:\downloads\` will unpack its contents into the `C:\extractedFiles` directory you specify.
Handling Existing Files
Overwriting Existing Files
While unzipping, you may encounter error messages if the destination folder already contains files with the same names. To avoid this issue, you can forcefully overwrite existing files using the `-Force` parameter:
Expand-Archive -Path "C:\path\to\your\file.zip" -DestinationPath "C:\path\to\destination" -Force
This ensures that PowerShell replaces any existing files with those from the archive, making your extraction seamless.
Appending to Existing Folders
When extracting files, best practices emphasize that you check the contents of the destination directory to avoid unintentional overwriting. If appending files, consider renaming existing files or managing backup copies before extracting.

Advanced Techniques
Unzipping Multiple Files
For users looking to unzip several ZIP files at once, PowerShell can efficiently achieve this using a simple script. Here’s an example:
Get-ChildItem -Path "C:\path\to\your\*.zip" | ForEach-Object {
Expand-Archive -Path $_.FullName -DestinationPath "C:\path\to\destination"
}
This command first retrieves all ZIP files within the specified directory and then iterates through each, extracting them to the designated location. This automation makes batch processing straightforward.
Error Handling
Errors may occur during unzipping. Common issues include incorrect paths and insufficient permissions. You can enhance your command's robustness by implementing error handling with `try/catch` blocks:
try {
Expand-Archive -Path "C:\path\to\your\file.zip" -DestinationPath "C:\path\to\destination"
}
catch {
Write-Host "An error occurred: $_"
}
This structure helps you to catch and manage exceptions while providing feedback to the user, enhancing overall user experience.
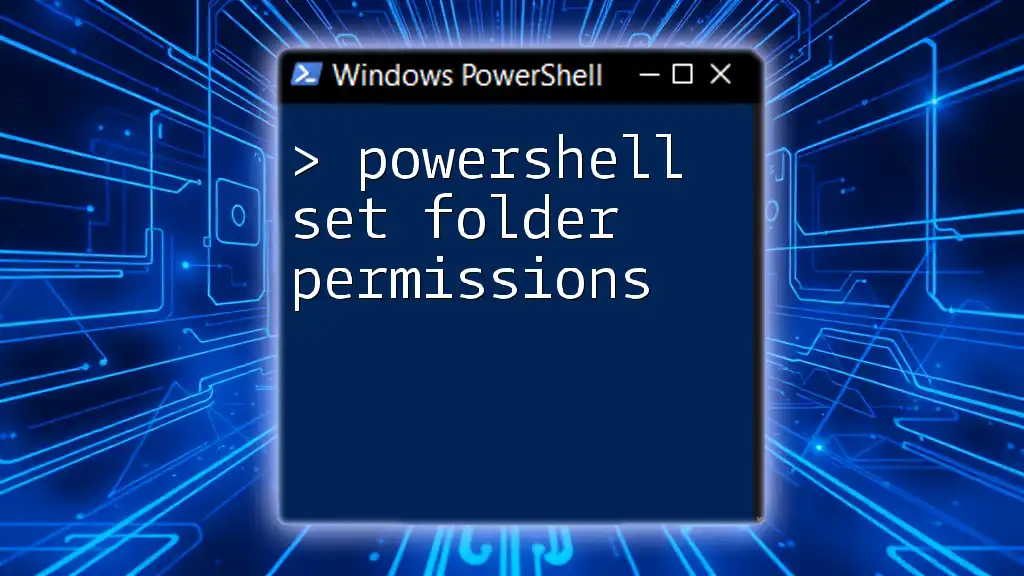
Conclusion
Using PowerShell to unzip folders streamlines the extraction process, saving time and effort. By mastering cmdlets like `Expand-Archive`, you're equipping yourself with a powerful tool for file management. Whether you’re unzipping a single file or performing batch operations, PowerShell makes the process not only efficient but also easy to automate.
As you begin exploring the world of PowerShell, don't hesitate to practice the commands provided and share your experiences in the comments. Your newfound skills will undoubtedly enhance your productivity and command of Windows file operations.
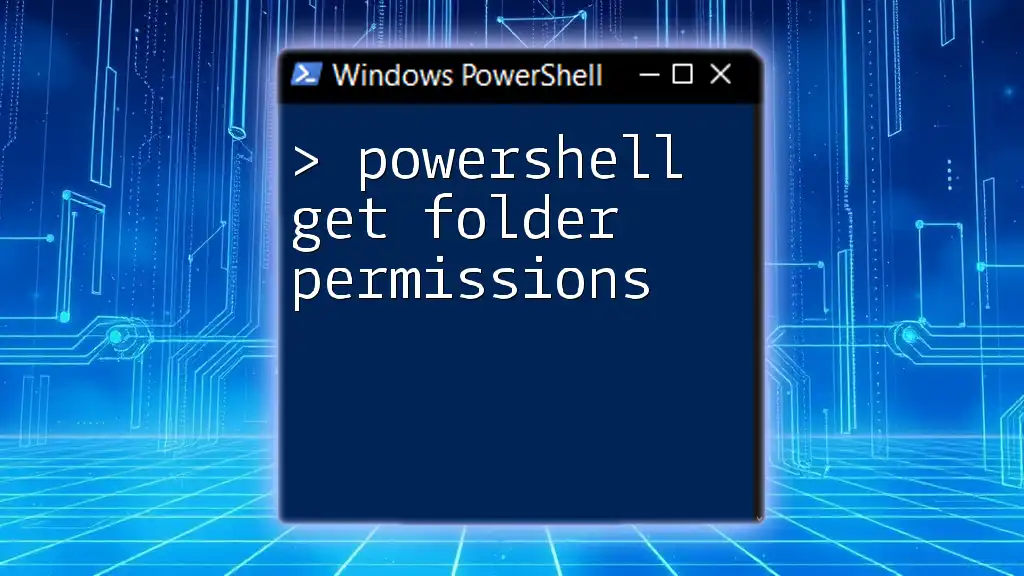
Additional Resources
Links to Further Reading
For those looking to deepen their understanding of PowerShell, consider visiting the Microsoft documentation on PowerShell cmdlets, or seek out specialized books and online courses designed for learning advanced PowerShell techniques.
Community Support
Engaging with community forums, subreddits, or social media groups dedicated to PowerShell will provide you with ongoing support and a wealth of knowledge as you continue to grow your skills.